Способы выхода в интернет без использования браузера
Все знают, что для выхода в интернет необходим браузер. Его, в свою очередь, предварительно скачивают и устанавливают на компьютер, как и любую другую программу.
На компьютерах с Windows обычно имеется стандартный браузер (Internet Explorer или Microsoft Edge), с помощью которого можно легко выйти из затруднения. Тем не менее, иногда предустановленные программы отказываются работать, а в некоторых случаях сетевой администратор блокирует доступ в интернет через эти обозреватели.

Нестандартный инструмент для входа в интернет
Оказывается, даже при заблокированном Internet Explorer и отсутствии других браузеров вы все равно сможете зайти в сеть на любом ПК с Windows. Дело в том, что на любой версии «винды» (начиная с 98 и заканчивая «десяткой») имеется встроенная справочная система, которая в случае необходимости связывается с онлайн-базами данных Microsoft.
Функционирование справки осуществляется с помощью небольшой программы hh.exe, которая умеет просматривать файлы в формате HTML и CHM. Практически на всех сайтах для отображения информации используется именно HTML, так что hh.exe способна работать как браузер.
Пошаговая инструкция
Чтобы попасть в интернет через справку в формате HTML, необходимо:
- Вызвать диалоговое окно «Выполнить». Для этого нажмите сочетание клавиш Win+R.
- В пустую строку вставьте команду «C:\Windows\hh.exe http://www.адрес какого-либо сайта». К примеру, если вы хотите открыть Яндекс, введите «C:\Windows\hh.exe http://www.yandex.ru».
- Нажмите Enter и ждите загрузки страницы.
Откроется окно, которое очень похоже на обычное окно любого интернет-обозревателя. Через поисковик вы можете попасть на любой нужный вам сайт или найти необходимую информацию.
Обратите внимание, что в HTML-справке отсутствует адресная строка. Таким образом, если вы хотите ввести новый адрес, то для этого нужно снова вызвать команду «Выполнить».
Почему HTML справка не заменит браузер
Нужно учитывать, что HTML-справка рассчитана на просмотр достаточно простых веб-страниц. Как правило, справочные базы Microsoft представляют собой текст со множеством гиперссылок и небольших значков. Для отображения этой информации возможностей hh.exe вполне хватает.
Современные сайты очень сложны и содержат много динамических элементов, которые могут полноценно отображаться лишь в настоящем браузере. При использовании HTML-справки вы можете столкнуться с проблемой воспроизведения видео и аудио. Кроме того, зачастую невозможно скачать файлы, а многие страницы совсем не загружаются и выводят сообщения об ошибке.
Как HTML справка входит в сеть
Для доступа в интернет hh.exe использует возможности Internet Explorer. Даже если этот браузер заблокирован администратором или не отображается в списке установленных программ, часть его функционала все равно доступна для работы справки Windows. Так, если вы откроете какую-нибудь страницу и найдете в главном меню раздел «Параметры» – «Свойства браузера», то перед вами появится диалоговое окошко с различными настройками и опциями. Многие из них непосредственно ссылаются на Internet Explorer.
Когда пригодится доступ в интернет через hh.exe
С помощью HTML-справки вы можете:
- скачать полноценный браузер;
- обойти блокировку, установленную системным администратором;
- скрытно посмотреть какую-либо информацию, не оставив следов в истории обычного обозревателя.
Таким образом, hh.exe представляет собой «палочку-выручалочку», которая может помочь в чрезвычайных ситуациях, но для повседневного серфинга в интернете этот способ не годится.
Как выйти в интернет, WI-FI. Как выйти в сеть. Разные способы
Иногда бывает необходимость быстро выйти в сеть. Подключить вай-фай или восстановить доступ к глобальной сети. В этой статье я расскажу вам как выйти в интернет. Какие есть способы.- Первое, на что стоит обратить внимание — это какой у вас провайдер (поставщик интернет-услуг).
- Самые распространенные поставщики это Дом.Ру, Ростелеком, Билайн, Йота, Самара-Лан, Инфолада, Жигули-Телеком, Аист и другие.
- Как видим провайдеров много и у всех у них свои настройки и методы подключения интернета. У каждого поставщика услуг могут быть свои настройки сети и особенности.
- Второе — определитесь какая у вас схема подключения. Это очень важно. Бывают несколько схем. Сначала определите какой вид интернета у вас дома. Бывает оптоволокно, телефонная линия, вай-фай, спутниковый интернет и др. виды подключения.
- Например, оптоволоконный кабель — это двухслойная особая трубка, сделанная из мягкого стекла. Поэтому сильно сгибать такой кабель нельзя, так как это стекло. Это самый быстрый интернет! Такой кабель подключается к компьютеру не напрямую, а через специальное устройство.
- Телефонная линия (ADSL) — это более медленный интернет, в отличие от оптоволокна. В этом случае в ваш дом будет идти телефонный кабель. К компьютеру такой кабель напрямую не подключается. Обычно он сначала идет в роутер (с поддержкой ADSL) или в специальный ADSL модем, а затем уже от модема в роутер по Ethernet.
Итак, проще говоря, у вас в дом может идти кабель, который можно напрямую в компьютер подключить и который только через ADSL модем.
- Логин и пароль от интернета должен быть прописан в договоре или на пластиковой карточке. Если у вас роутер, то прописывать нужно эти данные в настройках маршрутизатора. Если роутера нет, то нужно создать новое подключение на компьютере. Без логина и пароля, если вы подключаетесь впервые, интернет работать не будет. Нужна помощь в настройке роутера, читайте тут
Если вы забыли свой пароль от интернета, у Дом.ру проще в этом плане, можно по телефону продиктовать паспортные данные и вам вышлют пароль через смс. У Ростелеком сложнее. Нужно идти с паспортом в абонентский отдел.
Не забывайте о том, что если у вас есть современный смартфон, он тоже может выступать в качестве роутера и раздавать вай-фай.Также, в качестве маршрутизатора могут выступать 4 G модемы йота, мегафон, билайн и др. (они чуть толще обычных, в них встроен мини-роутер).
Если вам срочно нужен выход в инетрнет в Самаре, но у вас нет возможности подключиться, то можно съездить на автовокзал или макдональдс, или еще куда нибудь, где есть бесплатный вай-фай. Это как экстренная мера. Так что, думаю в Самаре с интернетом проблем точно не должно быть ни у кого.
Если у вас просто перестал работать интернет или wi-fi, то можно сделать нехитрые действия:
- Если у вас роутер, отключите его от сети, подождите 1 минуту и снова включите.
- Если роутера нет, то отсоедините ethernet кабель от компьютера на 30 секунд и подсоедините снова (особенно актуально для Дом.Ру)
- Проверьте, подключили лы вы интерет на компьюетре? (запустили ли ярлык на рабочем столе или справа в колонке на рабочем столе)
- Если у вас wi-fi, то проверьте, включена ли кнопка wi-fi на ноутбуке или проверьте включен ли вай фай горячими клавишами (Fn + одна из кнопок F1-F12)
- Просто перезагрузите компьютер.
- Проверьте правильность логина и пароля
- Проверьте сетевые настройки вашего подключения, если таковые есть. Это ip адрес, сервера dns, шлюз и др. параметры в свойствах сетевого подключения ipv4.
- Если действия выше не помогли, или не знаете как прописать сетевые настройки, позвоните в техническую поддержку вашего провайдера иил вызовите мастера на дом.
ГЛАВНАЯ
Жду Ваших звонков! 8-(906)-343-80-35, мастер Вячеслав
Как выйти в Интернет через iPhone 4
Как выйти в интернет с psp
Ответы@Mail.Ru: как получить бесплатный интернет
1 на работе 2 взлом чайников [ Хакерство в сети ] Я тебя научу как-раз заходить на чужие компы — сидеть в интернете на чужой счёт (Халява) . Обьясняю принцип : Когда ты выходишь в Интернет, то ты входишь в сеть (т. е. имеется возможность заходить на другие компы!) . Приготовления : Зайди в «Мой компьтер» —> «Панель Управления» —> «Сеть». Должны быть установлены следущие компоненты : Клиент для сетей Microsoft Контроллер удаленного доступа NetBEUI TCP/IP Наверняка у тебя нет «Клинта для сетей Microsoft» и «NetBEUI». Клиент : Кнопка «Добавить» —> «». В отрывшем окне выбери «клиент», справа — «Клиент для сетей Microsoft». NetBEUI : Кнопка «Добавить» —> «». В отрывшем окне выбери «Протокол». В отрывшем окне выбери «Microsoft», — «NETBEUI». Всё,Нажми «ОК», перезагрузись . Дальше мы настроем свойства соединения : Зайди в «Мой компьютер» —> «Удаленный доступ к сети». Выбери своё соединение, вызови «Свойства». На Вкладке «Тип сервера» должны быть галочки на : Войти в сеть Программное сжатие данных NetBEUI TCP/IP Каких нет добавь! Итак, с настройками все ОК. Устaновка программ : Тебе понадобяться 2 программы : Shared Resourse Scanner 6.2, сама прога которая заходит на чужие компьютеры. crack PwlToolsNet 6.5, она расшифровывает пароли, которые вы «позаимствовали». Скачай программы, установи (это несложно) их. Готово !!! Взлом : Входишь в Интернет, Нажимаешь «ПУСК» «Выполнить». Впиши в поле winipcfg В откывшемся окне запомни Ip-адрес ! Он примерно такой : 192.168.255.45 Т. е. из 4 цифр Теперь запусти srs ,( Shared Resourse Scanner 6.2, который вы скачали ), Справа панель управления , Там где 2 поля, делящиеся на точки впиши Ip-адрес : Допустим у тебя 192.168.255.45, то в верхнее поле вписываешь весь Ip-адрес, только самое последнее — изменяете на «1» Было 192.168.255.45, пишешь 192.168.255.1 В нижнее поле впиши также, только последнее — измени на «255».Было 192.168.255.45, пишешь 192.168.255.255 Теперь в поле «Time Out:» Впиши «100». СТАРТ ! В окне программы появяться компы . Тонким шрифтом обозначены защищенные компы. Жирным шрифтом — плохо защищенные. Красным толстым — полностью открытые. Заходи на компы с пометкой Win98/Me. Выделяешь жирный или красный комп —> «Открыть» В открывшемся, через некоторое время, окне будут диски ламера. Выбери диск «С»,далее папку «Windows» или «Win98» или «Win» или «Windows», В общем системную папку Windows 98. Найди файлы с расширением файла *.pwl (Но если у тебя нормально работает PwlNetTools,то файл будет в виде такого значка : Итак, копируем его к себе . Открываем программy PwlNetTools. Кнопка «Browse» —> Выбираем файл, который мы скачали. Кнопкой «CheckPass» Мы узнаём пароли . Вот, собственно и всё. P.S. Кстати насчёт ловли хакеров-самоучек : Ты выходишь в Интернет под чужими паролями, Сидишь, короче, наслаждаешься. Тот человек, у кого ты «позаимствовал» Интернет тоже хочет зайти. Вот заходит он -«Проверка имени и пароля». «Ошибка : Такой пользователь существует». Он, матерясь, звонит на телефон поддержки. -Вы, мля, чё творите! У меня не заходит, МЛЯ ! -Ой, сейчас мы посмотрим ! Смотрят они — такой уже лазит в просторах WWW. Определяют телефон — Пиз@ец ! P.P.S. Чтобы такого не было определи, в какое время Этот Чайник сидит в Интернете.
молить и плакаться в кабель 🙂
Найди себе спонсора
Бесплатный тока сыр в мышеловке…
Бесплатный интернет- у друга дома!
Улыбнись и попроси его!:)
Ломани провайдера, разведи логинов…
купи переходник найди у кого есть интернет среж провода и вставь туда переходник и проведи провод себе правдо нелегально но зато инет бесплатный
Чичто бесплатного не бывает….Попроси, что б на работе провели, и …
Я живу в сельской местности, подрабатываю техником у местного провайдера. И как сотруднику фирмы мне организовали бесплатный интернет дома. Выделили ресурсы, дали логин с паролем. Все абсолютно легально. 🙂
Бесплатный, конечно не получится, но скорость интернета можно повысить +к тому существенно сократить расход трафика. Просто выключить нужно всю лабуду ненужную, которая вместе со страницами грузится. Подробно что и как можете тут почитать <a rel=»nofollow» href=»http://mediastrazh.ru/2016/04/20/uvelich_skorost_internet/» target=»_blank»>http://mediastrazh.ru/2016/04/20/uvelich_skorost_internet/</a>
Вот пока рабочий способ бесплатного 4 g интернета <a rel=»nofollow» href=»https://youtu.be/k90rl9qAZWM» target=»_blank»>https://youtu.be/k90rl9qAZWM</a>
Как войти в интернет без браузера
То, что мне было нужно вчера. Или то, что некоторым нужно на работе. Когда админ блокирует браузер и возможность их установки.
А у меня вчера криво обновился Chrom. Возвращаться к предыдущей версии не пожелал. Ни установочного файла, ни запасного браузера у меня не оказалось. А ноут уже с месяц не хочет откатывать Windows. Короче, я умолк в комментах на полуслове.
В итоге скачал установочный файл на смартфон, перекинул в ноут и готово дело. А сегодня вычитал, как можно, в случае чего, обходиться и без браузеров.
Теория. Используется утилита hh.exe, присутствующая во всех версиях Windows. Она умеет просматривать файлы формата CHM. Этот формат разработали в Microsoft для гипертекстовых баз данных. В частности, для справки Windows. Формат CHM поддерживает все возможности форматирования, имеющиеся в HTML и OSS. А ещё он сжимается. Короче, CHM даже круче, чем HTML. Так что интернет для hh.exe очень даже по зубам.
Практика. Запустить hh.exe можно из командной строки («Пуск» — «выполнить»). В Windows7 «выполнить» спрятана. Вызвать её менюшку с пустой строчкой, предназначенной для нужной команды, можно сочетанием двух клавиш: Windows (на ней эмблемка-флаг) и латинской R. Вписываем туда C:\Windows\hh.exe http://www.адрес нужного сайта. (На скриншоте с примером два варианта «нужного» сайта: Яндекс и мой блог. Между командой и адресом пробел. Не спутайте прямые и обратные слеши.)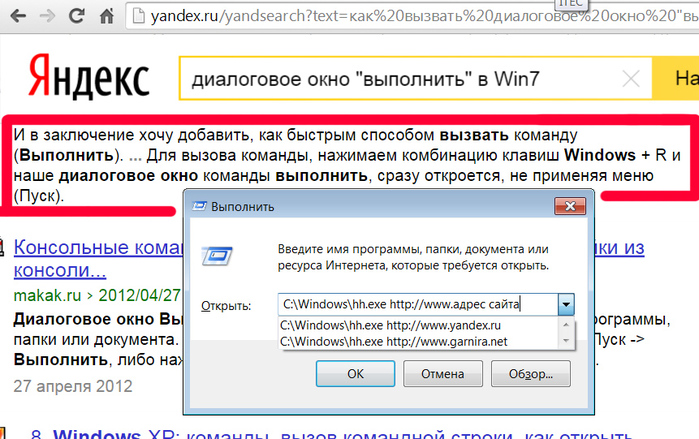
Ну и всё, вы в интернете. В открывшемся инструменте для работы со справкой Windows, вместо страницы справки будет указанный вами сайт. Чтобы перейти на другую страницу, нужно кликнуть правой кнопкой мыши на заголовок окна утилиты и в выпавшем меню выбрать «перейти на адрес в интернете». Ну или заново заполнить строку «выполнить», как написано выше, но уже с новым адресом.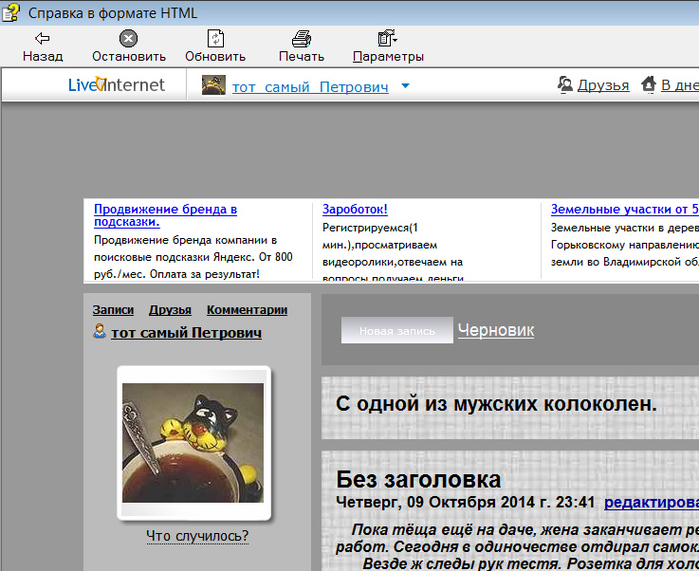
За информацию благодарим еженедельник «Information Technology & Science». И конкретно эту статью — http://itech-sci.blogspot.ru/2013/04/blog-post_24.html
Почему не работает интернет на компьютере: ответ за 5 шагов
Привет! Сегодня в кратком обзоре одна из самых частых проблем домашнего пользователя. Узнаем, почему не работает интернет, и что нужно делать, если такая ситуация возникнет. Как всегда – никакой воды. Поехали!
Что-то не получилось? Возникли вопросы? До сих пор нет интернета? Смело пишите комментарии, отвечаю, как только увижу!
Краткое введение
Причин проблемы выключения интернета очень много. От пробитого провода у вас, до пробитого провода на районе у провайдера. Выявить точную причину удаленно – нельзя. Поэтому в этой статье я хочу передать вам «скорую помощь» быстрых действий на такой случай. Действия будут расставлены по приоритету, если будете делать сверху вниз – точно решите проблему и успокоитесь. Поэтому предлагаю уже начать.
Шаг 1 – перезагрузка
Самая частая причина – что-то где-то «заглючило». И самый просто способ исправить это – перезагрузить и компьютер, и роутер. Серьезно! Просто перезагружаетесь, настройки сбрасываются, и все снова работает как и раньше. Универсальный совет на любую проблему в технологиях. Не знаете, что делать, если не работает интернет? Перезагружайтесь!
Шаг 2 – проверка провода
Если пропал интернет, вы перезагрузились, но проблема не решена – проверьте как провод. Проблема может быть и на проводе от компьютера до роутера, и на проводе от провайдера до вашего маршрутизатора. У самого была такая беда – коннекторы витой пары с возрасты «ссыхаются», и кабель не пропускает сигнал. Пошевелишь – заработает, отпустишь – снова не идет. Нет ли такого? Если есть – поменяйте провод или переобожмите его. Не умеете? Лучше позвоните провайдеру, вызовут мастера и все исправят.
Способ помогает, если не работает интернет на компьютере через кабель. Если у вас другая технология – идите дальше по списку.
Шаг 3 – проблема на линии
Если у вас все работало стабильно уже много лет, а сегодня внезапно оборвалось, может быть проблема не у вас, а где-то на линии провайдера? Всякое бывает – технические работы, разрыв в подъезде, авария на районе, а было даже такое, что у нас весь Дальний Восток сидел без интернета – произошел обрыв магистрали оптоволокна где-то в Сибири.
Так вот, к чему я. Мой 3 шаг для успокоения – позвонить своему интернет-провайдеру и сказать что-то вроде: «Здравствуйте! У меня не работает домашний интернет. Нет ли каких-то проблем на линии?». Обычно оператор узнает ваш адрес и даст информацию. И вот только если все нормально – нужно продолжать искать поломку дальше.
Телефоны провайдеров предоставляю:
| Ростелеком | 8 800 100 0 800 |
| МГТС | 8 495 636 0 636 |
| Онлайм | 8 800 707 1212 |
| Билайн | 8 800 700-06-11 |
| МТС | 8 800 250 08 90 |
| ДОМ.РУ | 88003337000 |
| 2КОМ | +7 (495) 727-42-33 |
| Wifire | 74959802400 |
| НЕТБАЙНЕТ | 8 495 980 2400 — для абонентов г. Москвы и МО 8 49624 97 8 97 — для абонентов г. Клин 8 496 219 0494 — для абонентов г. Дубна |
| Мегафон | 500 +7 (800) 550-05-00 |
| Skylink | 8 800 333-6363 |
| ТТК | 8 800 775 07 75 |
Шаг 4 – проверить оплату
А точно деньги есть на счету? А то они это дело любят – чуть зашли в минус, и интернет не доступен. Рекомендую проверить. Если нет вариантов проверки через другое устройство, то просто позвоните своему провайдеру по телефону. Оплачен, но не работает? Идем дальше.
Шаг 5 – дальнейшие действия
Если ничего выше не помогло, приступаем к дальнейшему анализу. Рекомендую пробежаться по каждому разделу этой статьи, примерить к своей ситуации, а если уже совсем ничего не подходит – пишите свою ситуацию подробно в комментариях.
Да! Не нужно этого бояться. Напишите очень подробно свою ситуацию, и получите совершенно бесплатно варианты решения именно вашей проблемы. Вам приятно, а другим людям будет еще и полезно. Вдруг у кого-то точно такая же проблема.
Браузер не открывает сайты, но скайп работает
Типичная проблема, когда сайты через любимый браузер не открываются, но сторонние программы успешно работают – скайп, торрент. К чему это? Значит интернет все-таки есть на ПК, но почему-то браузер не может получить из имен сайтов нужные ему IP адреса. Интернет подключен, но не работает… Пробуем запустить его.
Самая частая причина этой проблемы – неработающие DNS серверы. Бывает и они лежат. Поэтому я рекомендую установить себе DNS от Google (по ссылке хорошая инструкция с разбором причин и настройкой, повторяться не буду).
Могут быть и другие причины – антивирусу чего-то захотелось все заблокировать (отключаем его) или Windows приспичило обновиться, и теперь ничего не работает. Не было ли крупных обновлений недавно?
Выключен сетевой адаптер или не подключен провод
Причем, если вы пользовались Wi-Fi или проводным подключением, не важно – на месте сетевого подключения в трее будет гореть значок, будто бы не подключен провод.
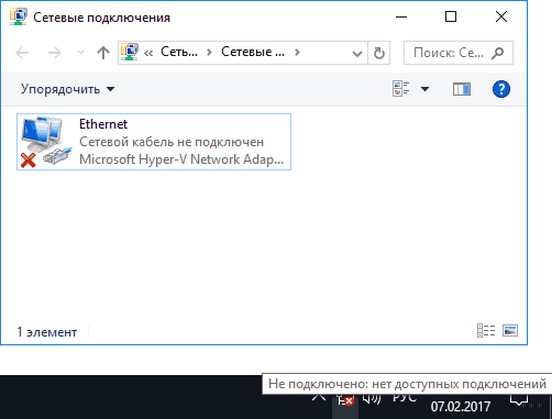
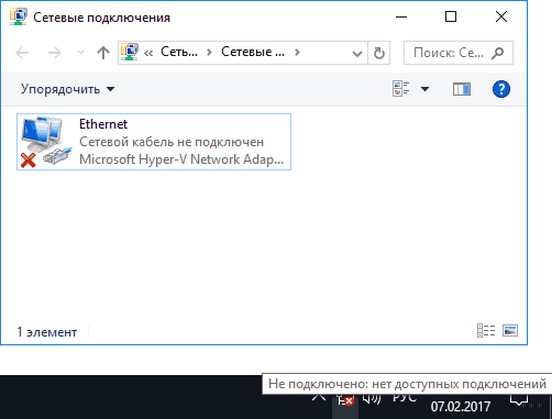
Самая частая причина – или правда не подключен провод (проверяем согласно шагу 2), или просто выключился адаптер – бывает.
Что делать? Несколько вариантов:
- Переходим в «Центр управления сетями и общим доступом» (Windows 7) или «Параметры сети и интернет» (Windows 10).
- Далее «Настройки параметров адаптера» – примерно одинаково везде. Ключевые слова – «настройка» и «адаптер».
- Откроется окошко, где будут все ваши адаптеры в системе. Возможно что-то из них выключено и горит серым цветом? Как здесь:
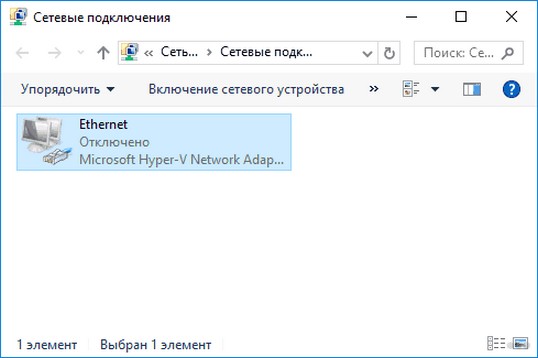
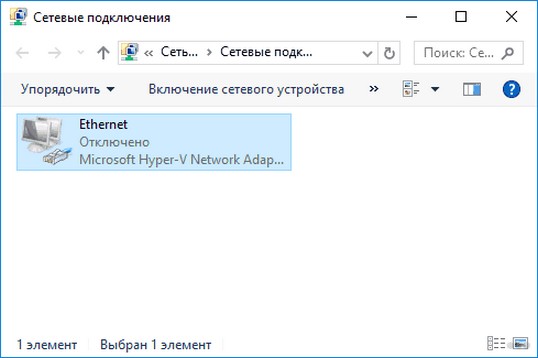
- Щелкаем правой кнопкой по нему, нажимаем «Включить». Он должен загореться синим:
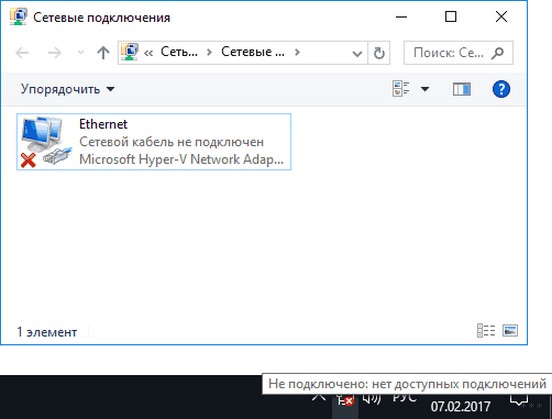
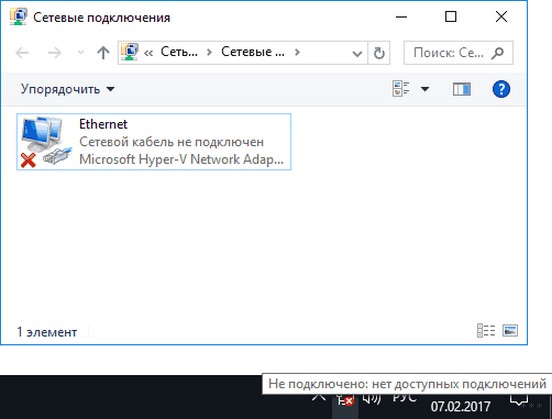
- Обратите внимание на статус «Сетевой кабель не подключен» – может и правда в этом дело?
- Если же вашего адаптера здесь почему-то нет (проводного или вайфай) – возможно, слетели драйвера на сетевую карту и нужно их просто переустановить. А может и сама сетевая карта ушла в иной мир сетевых адаптеров.
В любом случае, если проблема не решилась – читаем далее.
Без доступа к интернету
В этой ситуации – кабель или вайфай активны, никаких проблем нет, но горит желтый восклицательный знак «Без доступа к интернету», но само подключение есть. Это самый распространенный случай. И причин очень много:
- Проблемы с кабелем на роутере.
- Слетели настройки на роутере.
- Не работает сеть провайдера – поломки у них.
- Сбились сетевые настройки – перезагружаем или делаем как ниже.
Говоря про сетевые настройки, сразу вспоминаешь про их автоматическое получение. Как это сделать?
- Переходите в те самые адаптеры, как было сказано выше.
- Правой кнопкой по адаптеру – Свойства.
- А далее ставите все как на картинке:
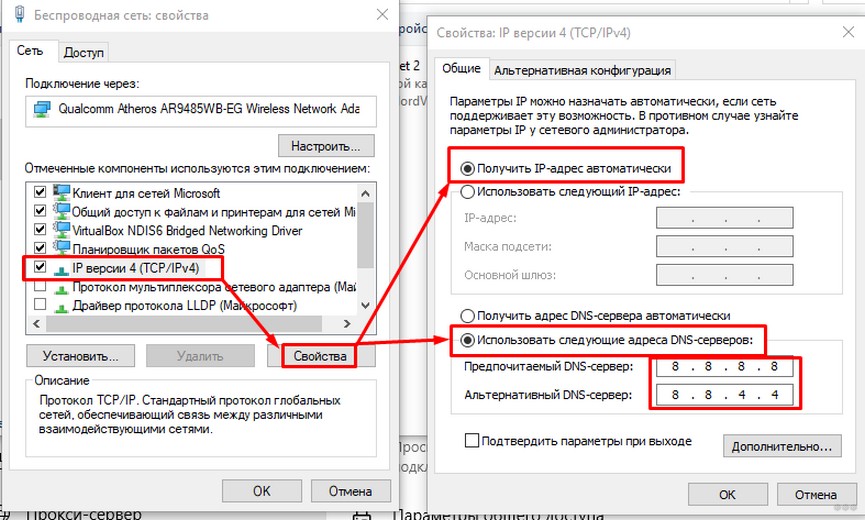
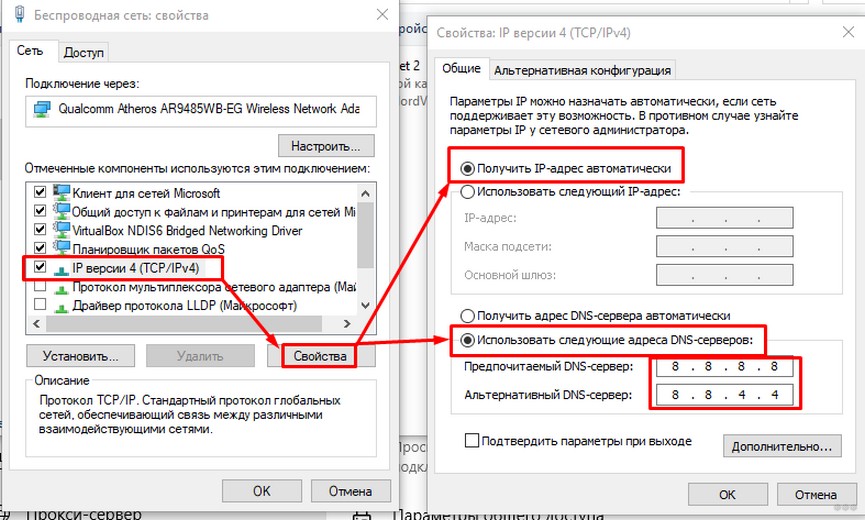
Не забываем сохранить, можно и перезагрузить комп или Выключить-Включить сетевой адаптер в настройках.
Это же можно применить в случае проблем «Идентификация» или же «Неопознанная сеть» – причина кроется тоже в выдаче сетевых настроек. Ключевое отличие – сама сеть есть, но интернета нет.
Прокси
Еще одна возможная проблема. Не ставили никакие прокси-серверы или VPN, чтобы зайти на любимый «запрещенный» сайт? Так вот, попробуйте это все отключить, иногда эти серверы «умирают», а настройки остаются старыми.
Драйверы
Для случая, если в настройках адаптеров не было обнаружено вообще сетевых адаптеров, пробуем поставить драйвер. Но сначала нужно это проверить… А то вдруг ампутируем чего-нибудь лишнего и здорового.
Сначала рекомендую зайти в «Диспетчер устройств» (можно через Свойства «Мой компьютер»). И там ищем графу с Сетевыми адаптерами:
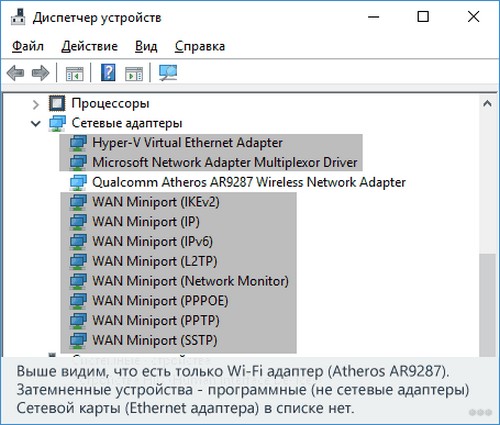
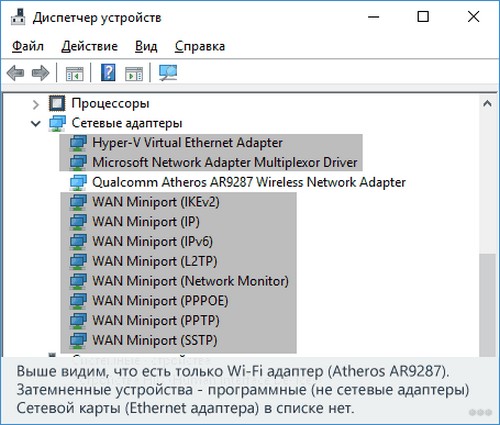
В этом списке ищем возможные свои сетевые адаптеры. На рисунке, например, виден установленный только беспроводная Wi-Fi карта. Проводной интерфейс будет содержать слово Ethernet. Вот его то как раз на рисунке и нет. А значит или его нет в системе, или сгорело само физическое устройство, или слетел драйвер. Будем надеяться на последнее, и попробуем его установить. А ваш компьютер тоже не видит его?
Еще вариант – посмотрите весь список устройств. Может быть есть здесь какие-то неправильно установленные устройства? Обычно напротив них стоит желтый восклицательный знак.
Но тут есть проблема – если вы знаете производителя своей карты, можете смело идти на их официальный сайт, качать и ставить. Для всех же остальных, кто сомневается в выборе – идем на сайт drp.su, качаем программу и обновляем свои драйверы. Она все сама найдет и сделает, сам пользуюсь, особенно на установках на новую систему. И да… это не реклама, это действительно классный помощник сисадмина.
BIOS
Внимание! Только для опытных. Можно навредить компьютеру.
На самом деле навредить вряд ли получится, да и такое случается очень нечасто, и это больше не к теме интернета, а неработающего адаптера. Но суть – если у вас нет адаптера и не ставится на него драйвер, может быть он просто отключен в Биосе? Для тех, кто не знает, что это – пропускаем. Другие же могут поискать. На моей практике подобного не встречалось, но мало ли:
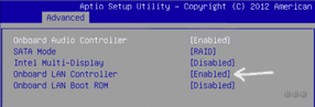
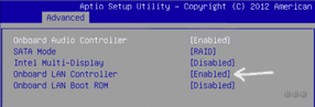
Проблема на роутере или модеме
Если совсем ничего из вышеописанного не помогло – я уже склоняюсь к возможной проблеме на роутере. А точно ли там есть интернет? Можете зайти сами в настройки и посмотреть, или попросить кого-нибудь еще? Там должно быть установлено соединение с интернетом. Если его там нет, то ваш компьютер и не выходит в интернет – просто некуда.
Если его там нет – либо нет совсем сети (провод битый, или нет интернета у провайдера), либо не подходят настройки (нужно перенастроить). Но это только на случай, если все остальное уже проверили, а роутер раньше работал исправно, но в текущий момент внезапно перестал работать.
Не работает без роутера
А как работает? С роутером? А как пытаетесь без роутера? А то некоторые воткнут шнур провайдера себе в компьютер и ждут чудес. Так работать не будет! Нужно обязательно создать свое подключение PPPoE и ввести логин и пароль из договора с провайдером. Вот тогда может что-то и получится. Роутер как раз и делает это подключение за вас и раздает его всем.
Через Wi-Fi работает, а на компьютере нет
Вся проблема как правило в сетевых настройках – посмотрите пункт «Без доступа к интернету». Сбросьте настройки, перезагрузите компьютер и скорее всего все сразу заработает.
Не работает беспроводной интернет на ноутбуке
Обратная проблема предыдущей. Если все успешно подключается, но почему-то не работает, снова смотрим настройки и делаем какие-нибудь выводы.
Искренне надеюсь, что какой-то из методов выше вам помог устранить проблему, или хотя бы обнаружить ее причину. Если же ничего не помогает и есть мысли – пишите развернутый комментарий. По свободному времени обязательно отвечу (на самом деле как можно быстрее). Вот и все. Всем хорошего дня!
Как выйти в интернет через телефон на компьютере???
поиши настройки интернете, настрой, подключай и сиди
узнать можно на офф сайтах.. . например для нокии — качаеш Nokia PC Suite и спокойно для любой нокии делаеш что угодно с ней…
Сначала настроить точку доступа на телефоне GPRS-Internet..это сюда (<a href=»/» rel=»nofollow» title=»8779223:##:http://www.gprsinternet.ru/» target=»_blank» >[ссылка заблокирована по решению администрации проекта]</a>)..Если точка доступа сделана.. вот инструкция: При подключении через кабель или Bluetooth модем необходимо установить вручную: Соедините телефон и компьютер с помощью кабеля или включите Bluetooth в телефоне Откройте на компьютере: Пуск -> Настройка -> Панель управления -> Телефон и модем В открывшемся окне выберите закладку «Модемы» и нажмите кнопку «Добавить… » В окне «Мастер установки оборудования» отметьте поле «Не определять тип модема (выбор из списка) » и нажмите «Далее» В окне «Установка модема» нажмите «Установить с диска» и выберите, с какого диска (из какой папки) будет установлен ваш модем В следующем окне выберите нужный модем (ваша модель телефона) и нажмите «Далее» Укажите, на какой порт установить модем (например, COM 1), нажмите «Далее» После предупреждения о несовместимости операционной системы и модема нажмите «Все равно продолжить» Дождитесь появления сообщения «Модем успешно установлен» нажмите «Готово» и приступайте к настройке модема Как настроить модем Прежде, чем настраивать модем убедитесь, что телефон подключен к компьютеру. Откройте на компьютере: Пуск -> Настройка -> Панель управления -> Телефон и модем В появившемся окне выберите закладку «Модемы» Выберите свой установленный модем и нажмите кнопку «Свойства» В окне «Свойства модема» выберите закладку «Дополнительные параметры связи» В поле «Дополнительные команды инициализации» пропишите строку инициализации модема: AT+CGDCONT=1,»IP»,»internet.mts.ru» для MTS или «internet.beeline.ru» для BEELINE или «internet» для MEGAFON. Внимание! Необходимо ввести все символы без пробелов Нажмите «ОК» — модем настроен, приступайте к настройке соединения Как настроить соединение Прежде, чем настраивать соединение убедитесь, что телефон подключен к компьютеру. Откройте на компьютере: Пуск -> Настройка -> Панель управления -> Сетевые подключения Выберите «Создание нового подключения» — откроется «Мастер создания сетевого подключения» , нажмите «Далее» Отметьте «Подключить к интернету» и нажмите «Далее» Выберите «Установить подключение вручную» и нажмите «Далее» В открывшемся окне отметьте «Через обычный модем» и нажмите «Далее» Из списка выберите свой установленный модем и нажмите «Далее» В открывшемся окне введите: название нового соединения: MTS GPRS номер телефона: если у вас телефон марки: Ericsson, SonyEricsson, Motorola, Pantech, Nokia, LG: *99# если у вас телефон марки: Alcatel,Siemens,Panasonic: *99***1# если у вас телефон марки: Samsung: *99**1*1# Внимание! Необходимо ввести все символы без пробелов имя пользователя: mts /beeline (для beeline)../gdata(для megafon)) пароль: mts тоже самое см. выше подтверждение пароля: mts тоже самое см. выше 8. Нажмите «Далее» , а затем кнопку «Готово» 9. Откройте на компьютере: Пуск -> Настройка -> Панель управления -> Сетевые подключения -> MTSGPRS 10. В окне «Подключение к MTSGPRS» нажмите кнопку «Свойства» 11. В закладке «Общие» отключите «Использовать правила набора номера» 12. Выберите закладку «Сеть» и проверьте, чтобы: в строке «Тип подключаемого сервера удаленного доступа» было выбрано: «PPP: Windows 95/98/NT4/2000, Internet» в списке «Компонентов используемых этим подключением» были выбраны только: «Протокол Интернета (TCP/IP)» и «Планировщик пакетов QoS» 13. Выберите «Протокол Интернета (TCP/IP)» и нажмите «Свойства» 14. В открывшемся окне отметьте: Получить IP-адрес автоматически Получить адрес DNS-сервера автоматически 15. Нажмите кнопку «Дополнительно…» , и в новом окне: поставьте «галочку» на пункте «Использовать основной шлюз для удаленной сети» отключите опцию «Использовать сжатие IP-заголовков» 16. Нажмите «ОК» — соединение создано, попробуйте выйти в Интернет
Спасибо за отличное описание КЛАСС!!!!
