Табель учета рабочего времени в excel ExcelLab.ru
Скачать табель учета рабочего времени в excel.
24.11.2018 табель был обновлен до версии 2.0 с учетом всех Ваших пожеланий и замечаний. Скачивайте, пользуйтесь, оставляйте свои комментарии под статьей.
Здравствуйте, дорогие друзья!
Сегодня я представлю Вашему вниманию свой вариант реализации одной из насущных проблем – табель учета рабочего времени в excel. В данной статье Вы найдете описание основных концепций построения табеля, инструкцию по его ведению, а также сможете скачать программу с помощью ссылок в начале и в конце статьи. Скачивайте, пользуйтесь, автоматизируйте свой ручной труд =).
Построение табеля учета рабочего времени в excel
Скачав и открыв табель, Вы попадаете на главную страницу построения «Настройки» (Рисунок 1).
Начиная со второй строки, необходимо заполнить список сотрудников, по которым Вы будете вести табель. Укажите уникальный номер сотрудника, ФИО, должность(не обязательно), норму рабочего дня в часах(не обязательно). Норма рабочего дня используется при расчете переработок и недоработок сотрудников в течении месяца, если Вы не заполнили это поле вначале, его можно будет отредактировать в построенном табеле. В ячейках «F2» и «F3» с помощью выпадающего списка выберите год и месяц для построения. Выпадающий список появляется при выборе ячейки.
После того как все данные введены нажмите кнопку «Создать табель» и программа сгенерирует табель учета рабочего времени за указанный месяц и год (Рисунок 2).
Табель учета рабочего времени в excel состоит из следующих областей:
- Легенда таблицы – строка 1, в которой указан месяц и год построения, а также условные обозначения табеля.
- Список сотрудников (колонка «А»), заполненный нами на листе «Настройки».
- Шапка таблицы с проставленными числами и днями недели, выходные дни (Сб и Вс) для наглядности выделены светло-зеленым цветом.
- Область управления, в которой проставляются условные обозначения.
- Расчетные столбцы – столбцы формул для учета основных показателей.
Ведение табеля учета рабочего времени в excel
Табель учета рабочего времени необходимо вести используя стандартные условные обозначения:
- Рабочий день отмечается цифрой от 1 до 24, которая обозначает количество часов, отработанных сотрудником за день. Отмеченный день автоматически подкрашивается светло-синим цветом с помощью правил условного форматирования.
- День отпуска отмечается сокращением оп. Автоматически подкрашивается светло-розовым цветом.
- Праздничный день отмечается сокращением пр. Автоматически подкрашивается салатовым цветом.
- Прогул отмечается обозначением пг. Автоматически подкрашивается серым цветом.
- Отгул обозначается сокращением ог. Автоматически подкрашивается бледно-оранжевым цветом.
- Отпуск без содержания обозначается сокращением обс. Автоматически подкрашивается сиреневым цветом.
- Учебный отпуск
- Командировка обозначается буквой к. Подкрашивается зеленым цветом.
- Больничный отмечается маленькой буквой б. Автоматически подкрашивается светло-желтым цветом.
Пример заполненного табеля учета рабочего времени в excel можно увидеть на Рисунке 3 ниже:
Формульный блок расчетных показателей (столбцы «AG:AJ») добавлен для удобства подведения месячных итогов. Данный блок состоит из четырех столбцов:
- Рабочих дней – количество дней, отработанных сотрудником за отчетный месяц (количество синих ячеек).
- Рабочих часов – количество часов, отработанных сотрудником в отчетном месяце (сумма значений синих ячеек).
- Дней отпуска – количество дней отпуска, использованных сотрудником за отчетный месяц (количество ячеек с обозначением оп).
- Дней больнич.– количество дней, которые сотрудник провел на больничном (количество ячеек с обозначением б).
- Перераб. часов — кол-о часов переработки. Считает часы, которые превышают норму дневной выработки, указанной в столбце «раб. день (ч.)»
- Недораб. часов — кол-о часов, которых не достает до нормы дневной выработки. Пример расчета: норма 8ч, стоит 6ч, недоработка — 2ч; норма 8ч, стоит 12ч, переработка — 4ч; норма 8ч, стоит 1й день 6ч, 2й день 10ч, переработка — 0ч, недоработка — 0ч.
- Отгулов — количество дней,в которые сотрудник брал отгулы (количество ячеек ог).
- Празд. дней — кол-о праздничных дней в месяце. Праздничные дни отмечаются сокращением пр.
- Прогулов дней — кол-о прогулов, отмечается сокращением пг.
- Отп. без содержан. — кол-о дней, которые сотрудник провел в отпуске без содержания. Обозначение — обс.
- Учебного отпуска — кол-о дней учебного отпуска, обозначение у.
- Дней командир. — кол-о дней, которые сотрудник провел в командировке. Обозначение к.
Послесловие
Табель учета рабочего времени является скромной демонстрацией моих навыков программирования и работы в Excel. Более 10 лет профессионально занимаюсь программированием в области автоматизации как в Excel, так и в веб сфере (написание сайтов, парсинг сайтов, написание ботов, имитация действий пользователя и т.д.). Готов взяться за любую задачу, связаться со мной можно через сайт или написать на почту: [email protected]
Скачать табель учета рабочего времени в excel.
24.11.2018 табель учета рабочего времени в excel был обновлен до версии 2.0 с учетом всех Ваших пожеланий и замечаний. Скачивайте, пользуйтесь, оставляйте свои комментарии под статьей.
Обучающее видео
Microsoft Excel для менеджера по персоналу
Для правильного выбора дат нужна наглядность. Предположим, что на каждого сотрудника запланировано по два тренинга в год. Сведем предварительные даты начала и завершения тренингов по каждому сотруднику в следующую таблицу:
.png)
Формула здесь только одна — в ячейке G4 — скопированная затем вправо до конца года. Она позволит быстро менять шаг временной шкалы до любых нужных значений, тем самым масштабируя график.
Теперь выделим все пустые квадратные ячейки, начиная с F5 и до конца таблицы вправо-вниз и выберем на вкладке Главная — Условное форматирование — Создать правило (Home — Conditional formatting — Create Rule). В открывшемся окне уточним тип создаваемого правила — Использовать формулу для определения форматируемых ячеек и введем следующую формулу:
.png)
Это комбинация из двух логических функций И, связанных друг с другом логическим ИЛИ. Каждая из функций И (AND) проверяет попадание даты соответствующей данной ячейке в диапазон между датами старта и окончания тренинга. Поскольку мы хотим залить цветом оба тренинга, то две функции И связаны одной ИЛИ поверх.
В результате получаем:

Причем, если изменить шаг временной шкалы в желтой ячейке E1 до, например, недели, то получим более общую картину:

Расчет бонусов или доплаты за выслугу лет
Предположим, что мудрое руководство нагрузило нас приятной обязанностью — рассчитать доплаты к окладам наших сотрудников за выслугу лет (такое иногда бывает в госкомпаниях) или добавочные бонусы к зарплате. И то и другое предполагает сложную многоступенчатую систему доплат в зависимости от стажа наших коллег. Представим это в виде таблицы:.png)
То есть, если сотрудник проработал у нас меньше 12 месяцев — он не получает ничего. Если проработал от года до двух — получает 10% доплаты (или бонуса). Если от двух до трех — 15%. Если от трех до пяти — 25% и т. д.Максимальный бонус в 100% полагается только старожилам — тем, кто работает в компании больше 10 лет.
Можно пойти классическим путем и использовать функцию проверки ЕСЛИ (IF). Причем, нам придется вкладывать одну ЕСЛИ в другую несколько раз, т. к. надо проверить попадание в несколько диапазонов:

Бррр… Ужас, правда? Задачу можно решить гораздо изящнее, если использовать известную в узких кругах финансистов и аналитиков, функцию ВПР (VLOOKUP):
.png)
Суть решения в том, что функция ВПР ищет ближайшее наименьшее значение в первом столбце нашей таблицы бонусов и выдает значение из второго столбца рядом с найденным. Аргументов у функции четыре:
.png)
- Искомое значение — значение стажа сотрудника, для которого мы определяем бонус
- Таблица — наша таблица бонусов. Если вы планируете копировать формулу вниз на других сотрудников, то ссылку на таблицу нужно будет сделать абсолютной, т. е. добавить значки доллара, чтобы при копировании ссылка на смещалась. Это можно сделать с помощью клавиши F4, предварительно выделив адрес в строке Таблица.
- Номер столбца — порядковый номер столбца в нашей таблице бонусов, откуда мы берем размер доплаты (у нас всего два столбца и номер, очевидно, 2).
- Интервальный просмотр — этот аргумент нужно задать равным 1, чтобы Excel производил поиск ближайшего наименьшего числа в первой колонке таблицы. Для точного поиска используется значение 0.
Лепестковая диаграмма компетенций
Любой HR занимавшийся когда-либо подбором персонала, не понаслышке знает, как сложно порой бывает подобрать правильных людей на вакантные должности. Думаю, все могут припомнить последствия неудачного выбора, когда сотрудники потом или «не тянут» или быстро «перерастают» занимаемую должность и процесс приходится повторять заново, тратя время, ресурсы и деньги компании. Как же наглядно и качественно оценить — насколько данный кандидат подходит на определенную должность?В такой задаче имеет смысл использовать хоть и не очень распространенный, но весьма удобный в данном случае тип диаграммы в Microsoft Excel — Лепестковая (Radial). В английской терминологии этот тип диаграмм иногда называют еще Spider Chart — за её внешнее сходство с паутиной.
Составим для нашей вакантной должности список из 5–10 ключевых компетенций (навыков, требований). Под 0 в данном случае понимается отсутствие требований, под 10 — максимальная потребность. Например, на должность директора по продажам этот список может выглядеть так:
- Навыки устного и письменного общения — 8
- Навыки проведения презентаций — 7
- Знание/понимание английского — 5
- Знание технологии производства товаров — 2
- Знание финансов и бухгалтерии — 7
- Знание компьютера и ПО — 4
По результатам общения с кандидатами (рассмотрения их резюме, собеседований, тестирования) мы можем создать похожий список их качеств и навыков с аналогичными оценками, нормированными по шкале от 0 до 10.
Теперь можно свести все наши данные в одну таблицу и, выделив ее, построить по ней лепестковую диаграмму, выбрав на вкладке Вставка в группе Диаграмма команду Лепестковая:

Дополнительно, для наглядного отображения набранных баллов в диапазоне B2:D10 я использовал условное форматирование гистограммами (Главная — Условное форматирование — Гистограммы), а в диапазоне C12:D12 — цветовыми шкалами (Главная — Условное форматирование — Цветовые шкалы).
Какие же выводы можно сделать по диаграмме?
Хорошо видно, что Кандидат2 хотя и имеет больший общий суммарный балл по сравнению с Кандидатом1 (61 против 52), но к данной должности подходит меньше, т. к. имеет высокие знания и навыки не там, где нужно (знания технологии или финансов), а по нужным параметрам (навыки ведения переговоров и презентаций) как раз сильно отстает. Кандидат1 напротив, по всем необходимым к данной должности компетенциям укладывается в требования очень неплохо. Если немного «подтянуть» его по презентациям и переговорам, что легко можно сделать отправив его на соответствующие тренинги, то он идеально впишется в эту вакансию.
Для вычисления итогового численного значения «попадания в должность» можно использовать следующую формулу (для ячейки C12):
=СУММ(ЕСЛИ(C2:C10<$B$2:$B$10;C2:C10-$B$2:$B$10;0))/СУММ($B$2:$B$10)+1
Обратите внимание на то, что это формула массива, т. е. она должна вводиться с использованием не клавиши Enter в конце, как обычно, а с помощью сочетания клавиш Ctrl+Shift+Enter. Формулы массива отличаются от обычных формул Excel и позволяют работать сразу с целыми массивами данных. В строке формул они отображаются в фигурных скобках (но ставить их с клавиатуры нельзя). Данная формула массива вычисляет отклонение качеств кандидата от требований вакансии и представляет это в виде доли, подразумевая за 100% идеальное совпадение по всем требованиям. Причем перебор навыков, т. е. ситуация, когда кандидат превосходит требования — не учитывается и не дает ему преимуществ.
Табель учёта рабочего времени на 2019-2020 год. Форма Т-12 и Т-13
Табель учёта рабочего времени предназначен для внесения сведений о фактически отработанном сотрудниками организаций времени. Надо сказать, что бланк табельного учета не является строго обязательным – в принципе, он может быть произвольным, то есть каждое предприятие вольно применять собственный табельный бланк при возникновении такой необходимости. Однако форма разработана и рекомендована к применению Госкомстатом РФ и является предпочтительной.
ФАЙЛЫ
Скачать пустой бланк формы Т-13 .xlsСкачать образец заполнения формы Т-13 .xlsСкачать пустой бланк по форме Т-12 .docСкачать образец заполнения формы Т-12 .doc
Кто заполняет табель учета рабочего времени
Бланк заполняется либо работником отдела кадров, либо руководителем структурного подразделения, либо специально нанятым для этой функции табельщиком. На основе внесенных в него сведений, специалисты отдела бухгалтерии начисляют сотрудникам организации заработную плату и прочие выплаты. По сути дела, табель учета рабочего времени является одним из важнейших учетных документов. И если небольшие компании вполне могут без него обойтись, то крупные предприятия в обязательном порядке ведут такой табельный учет.
В зависимости от принятой на предприятии системы кадрового учета, табель может формироваться либо один на всех работников организации, либо в каждом подразделении вестись отдельно.
Табель – документ регулярный, то есть каждый месяц нужно составлять новый экземпляр, поэтому порядковый номер табеля будет равнозначен порядковому номеру того месяца, в котором он был создан. Период составления табеля охватывает все дни месяца.
Заполнять табель можно как в электронном, так и в письменном виде. Однако после внесения всей необходимой информации его все равно придется распечатать для подписей ответственных лиц.
Форма Т-13. Особенности формы
Начнём с формы Т-13, которая используется для ведения табеля учёта рабочего времени сейчас куда чаще.
Унифицированная форма Т-13 или электронный табель учета рабочего времени хорошо знакома работникам отдела кадров. Это не единственный, но, определенно, самый стандартный способ учитывать проработанные часы. Если вы ведете учет вручную, следует использовать форму Т-12.
Табель учета рабочего времени — привычный инструмент для отслеживания посещаемости сотрудников. Форма Т-13 позволяет фиксировать в деталях причины неявки на работу, включая отпуски студентов на время сессии, повышение квалификации и несколько типов отпуска по нетрудоспособности. Срок, за который заполняется документ, может быть менее 31 дня.
Заполненная Т-13 является основанием для начисления зарплаты.
Формат заполнения табеля рабочего времени в Т-13
В отличие от произвольных таблиц схожего содержания, Т-13 содержит данные о предприятии, включая форму собственности и ОКПО. Номер документа проставляется в соответствии с внутренними требованиями к ведению табелей.
В верхней части также указано название отдела. Нужно помнить, что руководителю этого отдела (даже если заполнять табель — не входит в его или ее обязанности) следует расписаться на заполненной форме.
Порядок сотрудников определяется решением ответственного лица. Чаще всего встречается сортировка по алфавиту, как в нашем примере, но возможен вариант расстановки по табельному номеру (графа 3).
В графе 4 ставим отметки по дням:
Я — (явка) рабочий день,
В — выходной,
ОТ — отпуск,
РП — явка в выходной день (отработка),
К — командировка,
ПК — повышение квалификации,
У — учебный отпуск с вызовом из образовательного учреждения,
Б — больничный с больничным листом,
Т — неоплачиваемый больничный без больничного листа.
Под отметкой Я ставим количество отработанных в этот день часов. В графе 5 суммируем количество Я в строке и количество часов. Получаем 4 значения для 2 половин месяца. В графе 6 суммируем значения и получаем итоговую цифру по работе за месяц.
Количество часов для В, ОТ, К, Б и других случаев в четвертой графе не указывается. Для этого существуют столбцы 10-13.
Учет больничных, отпусков или неявки по другим причинам
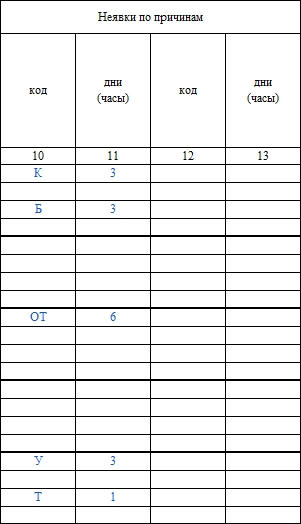
Коды обозначений могут быть другими (например, числовыми). Законодательно конкретный формат заполнения не предписан.
Обозначение Х показывает, что мы не учитываем этот день: для удобства месяц разбит на две строки с неравными значениями. Для месяцев, в которых 30 дней (к примеру, ноябрь, колонка будет выглядеть так (для удобства “несуществующее” 31-е число выделено красным):
Т-13 для ноября
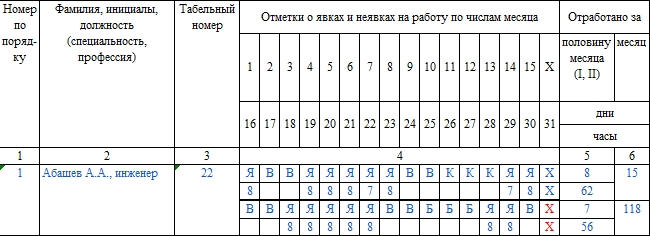
По аналогии заполняется Т-13 для посещений в феврале.
В графах 7-9 указывается код оплаты, количество дней и тип начислений. В нашем примере используются коды:
- 2000 — обычный рабочий день,
- 2300 — больничный (пособие по нетрудоспособности),
- 2012 — отпуск.
Альтернативное решение
Некоторые предприятия утверждают слегка упрощенный вариант табеля без детализации причины пропусков. В графе 4 указываются только 2 кода:
- Я — рабочий день,
- Н — неотработанный день.
Этот способ может быть неудобен тем, что не фиксирует больничные.
Частные случаи
- Как заполнять Т-13 для сотрудников, участвующих в конференциях и других учебных мероприятиях?
- Может ли код Я иметь значение более 8 часов?
- В чем различие табелей Т-12 и Т-13?
Зависит от позиции предприятия. Эти дни могут быть засчитаны как рабочие (Я), а могут — как повышение квалификации (ПК). Ставка оплаты также может различаться.
Да. Может, если есть специальное распоряжение о продленном рабочем дне. Сверхурочные часы можно помечать обозначением С.
Первый — форма для ведения посещаемости, заполняемая вручную. Вторая — электронным способом. Многие бухгалтерии сегодня перешли на Т-13, поскольку ее можно автоматически собрать с помощью специальной программы.
Форма Т-12
В первую очередь, как и в любом другом документе кадрового учета, в табель сначала нужно внести реквизиты организации: ее полное наименование с указанием кода ОКПО (нужно взять из регистрирующих документов), организационно-правового статуса (ИП, ООО, ЗАО, ОАО), а также структурного подразделения (отдела), по которому ведется данный табель (если это необходимо).
Затем нужно вписать в соответствующую графу номер документа по внутреннему документообороту, а также указать отчетный период, который учитывает данный табель.
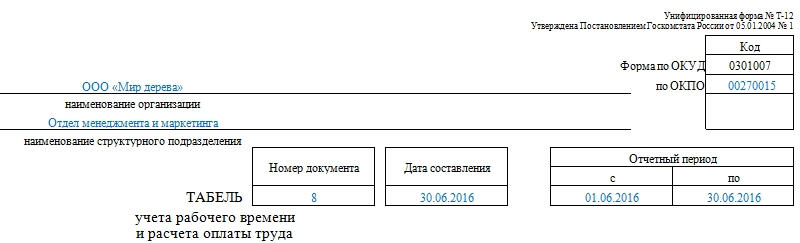
Цифровые и буквенные коды в табеле учёта рабочего времени
Эта часть табеля включает в себя используемые для заполнения необходимых сведений по работникам буквенные и числовые шифры, а также их расшифровку. Их необходимо вписывать в основной части табеля для того, чтобы коротко и понятно отражать количество фактически проведенного тем или иным сотрудников времени на рабочем месте, а также причины его неявки на работу. В случае, если у специалистов кадрового отдела появляется потребность внесения каких-то дополнительных кодов в данную форму табеля, их можно разработать самостоятельно и вписать в данную таблицу.
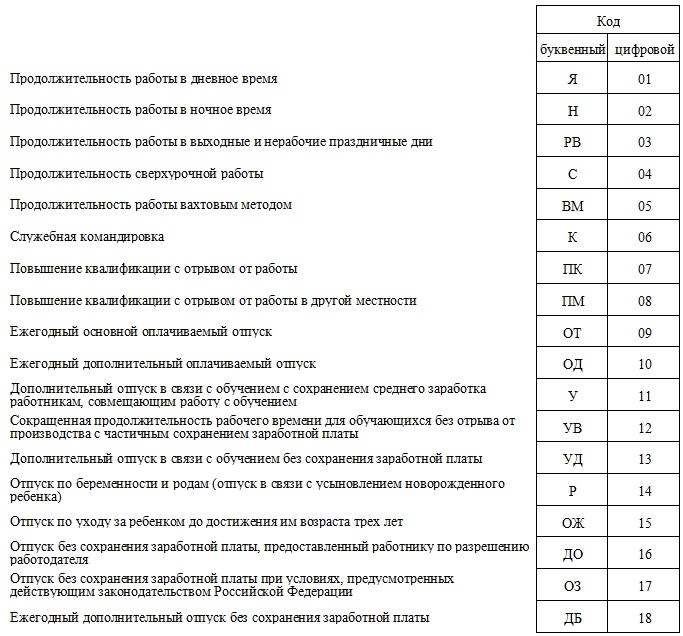
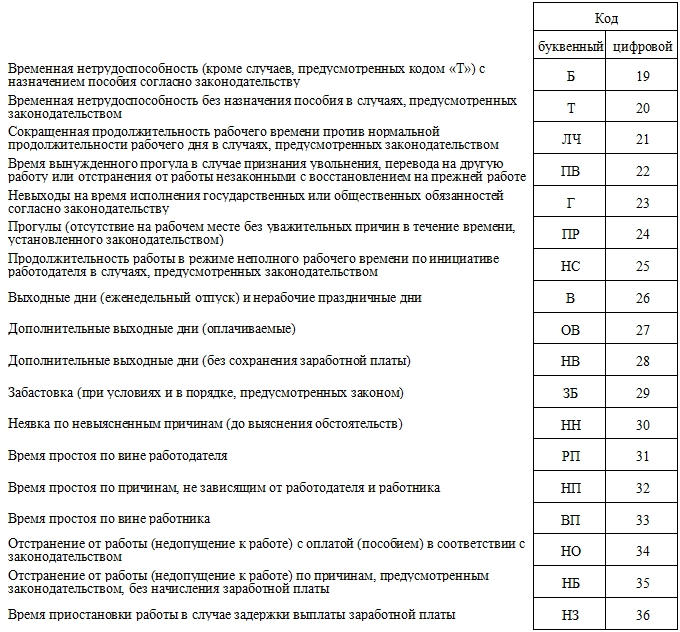
Учёт рабочего времени в Т-12
Этот раздел в табеле является основным – именно в нем и ведется учет рабочего времени. Для начала необходимо вписать в первый столбик этого раздела порядковый номер сотрудника, затем, во второй — его ФИО (желательно имя и отчество полностью, чтобы не возникало путаницы и ошибок). В третью графу нужно вставить табельный номер работника, присвоенный ему при трудоустройстве (он индивидуален и никогда не повторяется).
Для каждого сотрудника в табеле отведено две строки – в них вписываются зашифрованные сведения о присутствии или отсутствии на рабочем месте в каждый календарный день месяца. Кроме этого, тут же необходимо указывать причину неявки на рабочее место, если таковая была установлена.
В верхней строке напротив ФИО сотрудника указывается причина, а в нижней – количество реально отработанных часов, причем, если сотрудник на рабочем месте не появлялся, нижнюю ячейку можно оставлять пустой.
Следующий этап – подсчитывание общего количества реально отработанных часов и дней за двухнедельные периоды, а в конце таблицы – результат подсчетов за месяц.
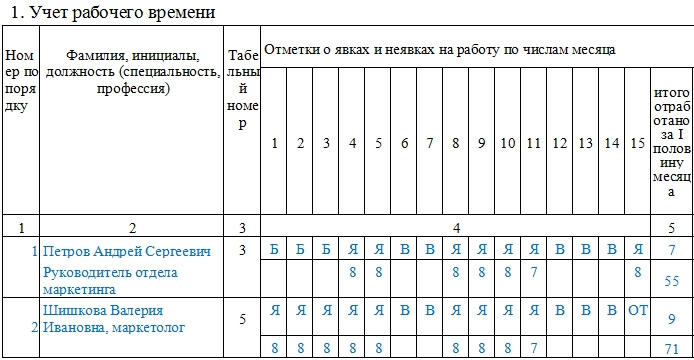
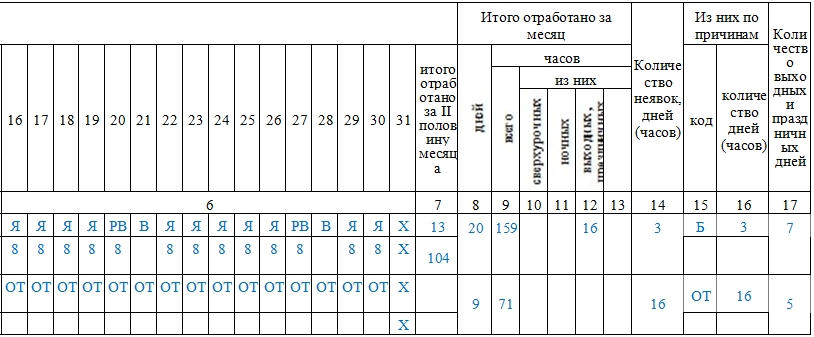
При этом следует внимательно отслеживать, чтобы полное количество календарных дней в месяце совпадало с указанной по каждому работнику суммой рабочих, выходных и праздничных дней.
Следует сказать, что иногда ответственные за заполнение табеля лица, вносят в него только те сведения, которые касаются дней, когда сотрудник отсутствовал на рабочем месте. Однако, такой вариант может повлечь кадровые и бухгалтерские ошибки, поэтому пользоваться им не целесообразно.
Дата и подписи ответственных лиц
После того, как табель учета рабочего времени заполнен, сотрудник, ответственный за него, должен указать свою должность, а также проставить в соответствующих ячейках подпись с обязательно расшифровкой. Утвердить табель должен и руководитель структурного подразделения или директор предприятия – тоже с указанием должности и подписью с расшифровкой. Последнее, что нужно поставить – это дату заполнения табеля.

Форма табеля учета рабочего времени 2020
Унифицированные формы табеля учета
Трудовым кодексом РФ (статья 91) установлена обязанность работодателя вести учет отработанного сотрудниками времени. Для этого предусмотрены унифицированные формы табеля учета рабочего времени, утвержденные Постановлением Госкомстата от 05.01.2004 № 1. Обязательным использование этих форм не является, поэтому работодатель вправе разработать свою. Форма № Т-13 используется наиболее часто, так как применяется при автоматизированной обработке учетных данных.
Приказом Минфина РФ от 30.03.2015 № 52н утверждена форма ОКУД 0504421 для использования органами государственной власти (государственными органами), органами местного самоуправления, органами управления государственными внебюджетными фондами, государственными (муниципальными) учреждениями. Этим же Приказом определен порядок ее заполнения и применения.
Табель учета по форме Т-12
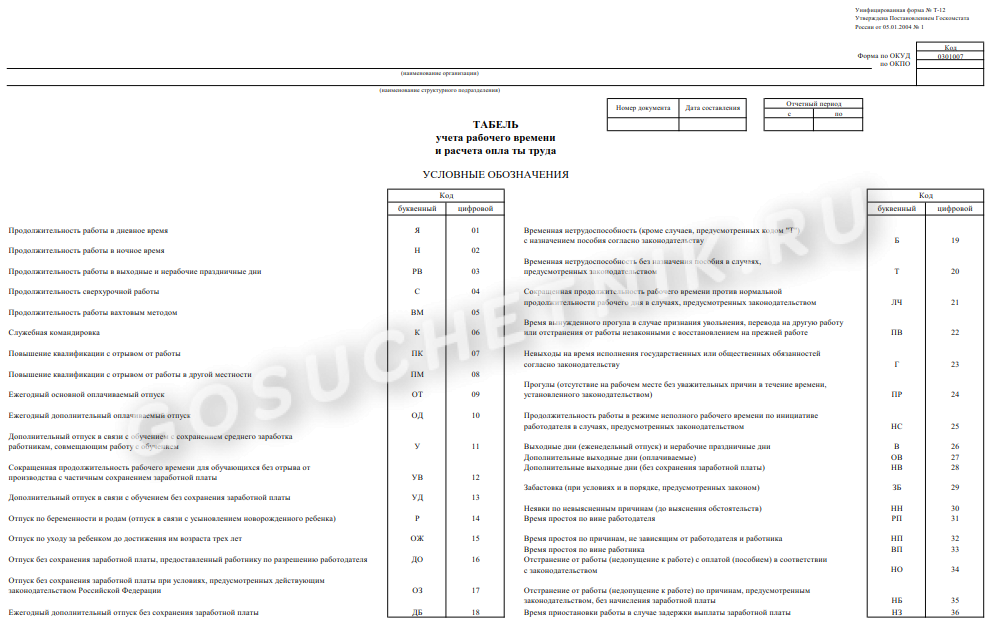
Скачать
Табель учета по форме Т-13
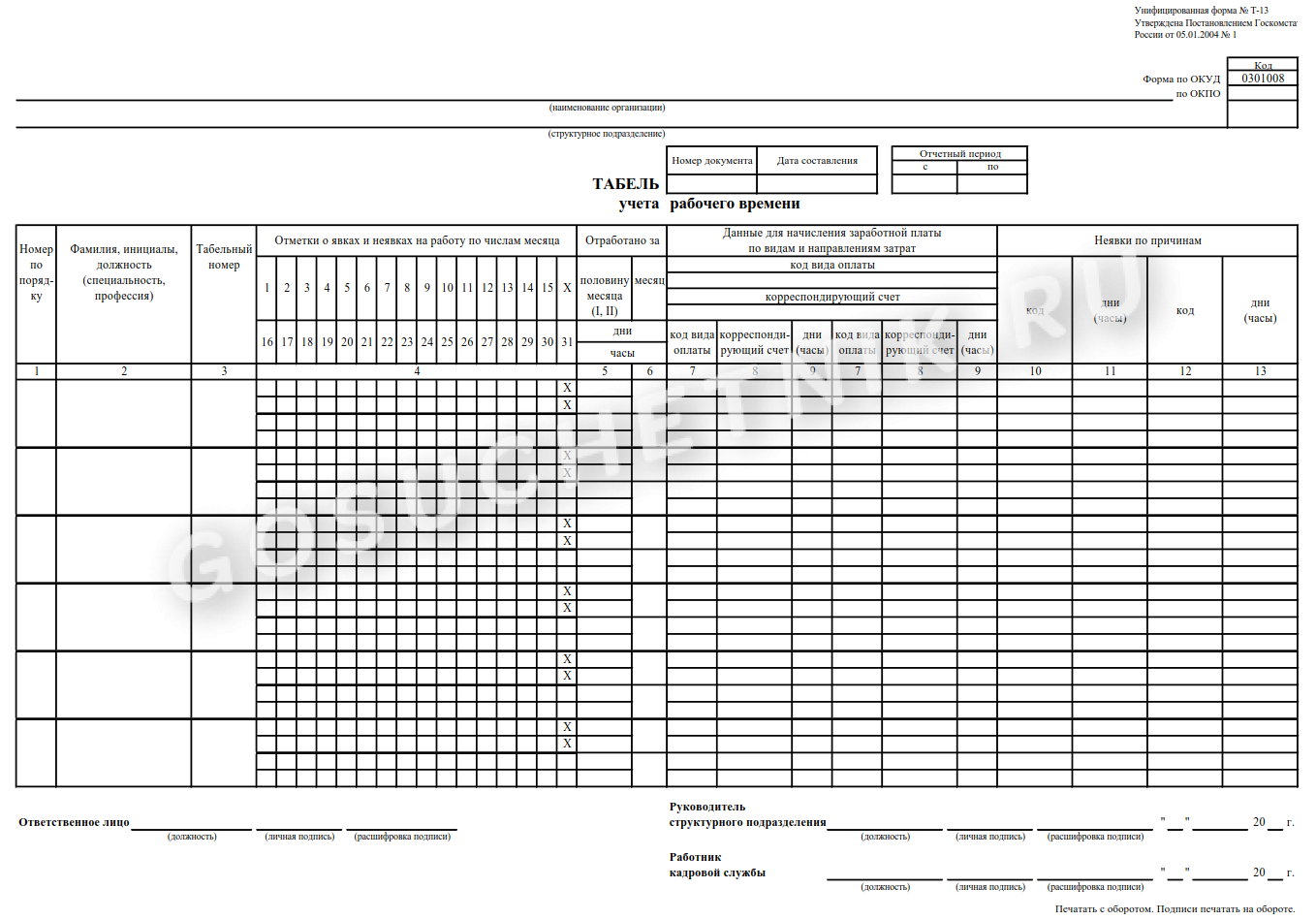
Скачать
Табель учета по форме ОКУД 0504421
Разработана специальная форма табеля учета рабочего времени для бюджетных учреждений — ОКУД 0504421.
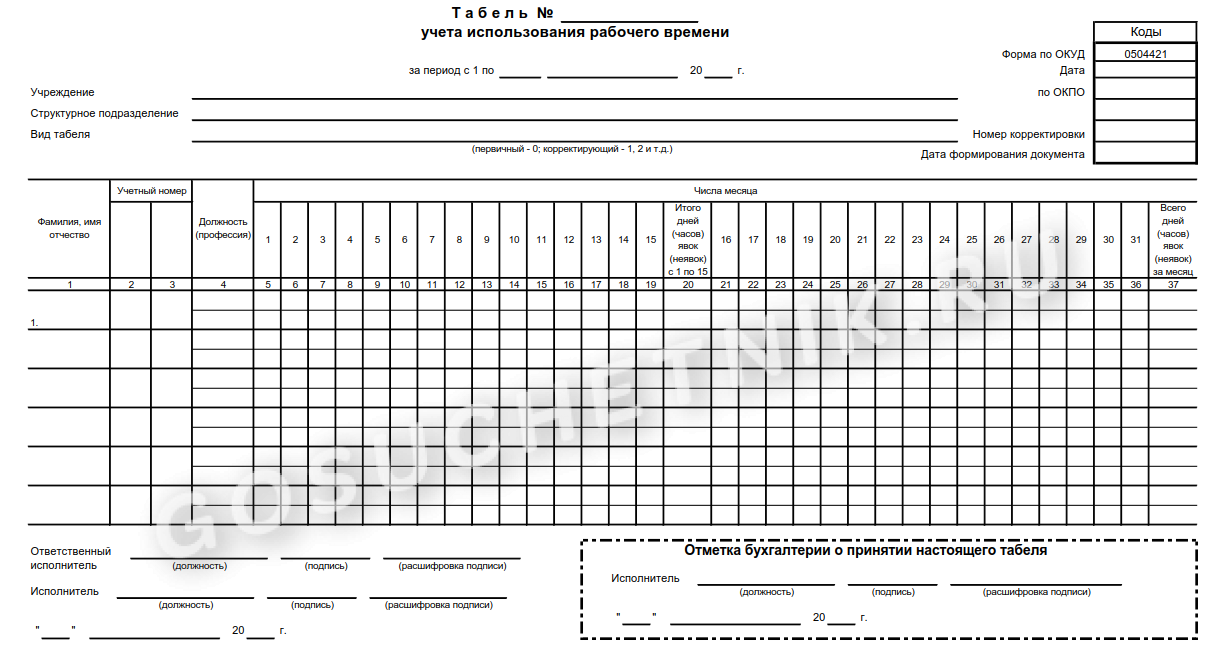
Скачать
Как фиксировать отработанное время
При любой продолжительности трудового дня, независимо от установленных режимов, рабочее время отражается в таблице учета двумя способами:
- методом сплошной регистрации явок и неявок на работу;
- путем регистрации только отклонений (неявок, сверхурочных часов и т. п.).
Если продолжительность трудового дня (смены) является неизменной, разрешается регистрировать только отклонения, поскольку условиями трудового договора или правилами внутреннего трудового распорядка определено количество рабочих часов на каждый трудовой день.
Если количество отработанных часов в различные дни (смены) разное, например, при суммированном учете отработанного времени, то при заполнении табеля учета рабочего времени следует применять метод сплошной регистрации. Это позволит после окончания учетного периода выявить возможные сверхурочные часы и скорректировать дальнейшее привлечение работника к работе в пределах установленной для этой категории нормы продолжительности отработанного времени.
Отметки в табеле учета рабочего времени о причинах неявок на работу, труд в режиме неполного дня или за пределами его нормальной продолжительности по инициативе работника или работодателя, сокращенной продолжительности рабочего времени и др. производятся на основании документов, оформленных надлежащим образом (листок нетрудоспособности, справка о выполнении государственных или общественных обязанностей, письменное предупреждение о простое, заявление о совместительстве, письменное согласие работника на сверхурочную работу в случаях, установленных законодательством, и пр.).
Как заполнять табель учета рабочего времени
При составлении необходимо руководствоваться Указаниями по применению и заполнению форм первичной учетной документации по учету труда и его оплаты, утвержденными Постановлением Госкомстата России от 05.01.2004 № 1. Используются специальные обозначения. При отражении количества отработанного времени напротив фамилии работника проставляется буквенный (Я) или цифровой (01) код, а в нижних строках указывается продолжительность работы. Если работа по графику выпадает на ночное время, то дополните форму графами для указания необходимых реквизитов.
Если работник направляется в командировку, то время нахождения его в командировке отмечается проставлением буквенного (К) или цифрового (06) кода, а в нижних строках указывается продолжительность работы. Если, находясь в командировке, работник работал и в выходные дни, то в такие дни проставляется буквенный (РВ) или цифровой (03) код, а в нижних строках указывается продолжительность труда.
Собрали в таблице обозначения в табеле учета рабочего времени в форме 0504421 в 2020 году.
| Событие | Буквенный код | Цифровой код | |
|---|---|---|---|
|
Продолжительность работы в дневное время |
Я |
01 |
|
|
Продолжительность работы в ночное время |
Н |
02 |
|
|
Продолжительность работы в выходные и нерабочие праздничные дни |
РВ |
03 |
|
|
Продолжительность сверхурочной работы |
С |
04 |
|
|
Продолжительность работы вахтовым методом |
ВМ |
05 |
|
|
Служебная командировка |
К |
06 |
|
|
Повышение квалификации с отрывом от работы |
ПК |
07 |
|
|
Повышение квалификации с отрывом от работы в другой местности |
ПМ |
08 |
|
|
Ежегодный основной оплачиваемый отпуск |
ОТ |
09 |
|
|
Ежегодный дополнительный оплачиваемый отпуск |
ОД |
10 |
|
|
Дополнительный отпуск в связи с обучением с сохранением среднего заработка работникам, совмещающим работу с обучением |
У |
11 |
|
|
Сокращенная продолжительность рабочего времени для обучающихся без отрыва от производства с частичным сохранением заработной платы |
УВ |
12 |
|
|
Дополнительный отпуск в связи с обучением без сохранения заработной платы |
УД |
13 |
|
|
Отпуск по беременности и родам (отпуск в связи с усыновлением новорожденного ребенка) |
Р |
14 |
|
|
Отпуск по уходу за ребенком до достижения им возраста трех лет |
ОЖ |
15 |
|
|
Отпуск без сохранения заработной платы, предоставленный работнику по разрешению работодателя |
ДО |
16 |
|
|
Отпуск без сохранения заработной платы при условиях, предусмотренных действующим законодательством Российской Федерации |
ОЗ |
17 |
|
|
Ежегодный дополнительный отпуск без сохранения заработной платы |
ДБ |
18 |
|
|
Временная нетрудоспособность (кроме случаев, предусмотренных кодом «Т») с назначением пособия, согласно законодательству |
Б |
19 |
|
|
Временная нетрудоспособность без назначения пособия в случаях, предусмотренных законодательством |
Т |
20 |
|
|
Сокращенная продолжительность рабочего времени против нормальной продолжительности рабочего дня в случаях, предусмотренных законодательством |
ЛЧ |
21 |
|
|
Время вынужденного прогула в случае признания увольнения, перевода на другую работу или отстранения от работы незаконными, с восстановлением на прежней работе |
ПВ |
22 |
|
|
Невыходы на время исполнения государственных или общественных обязанностей согласно законодательству |
Г |
23 |
|
|
Прогулы (отсутствие на рабочем месте без уважительных причин в течение времени, установленного законодательством) |
ПР |
24 |
|
|
Продолжительность работы в режиме неполного рабочего времени по инициативе работодателя в случаях, предусмотренных законодательством |
НС |
25 |
|
|
Выходные дни (еженедельный отпуск) и нерабочие праздничные дни |
В |
26 |
|
|
Дополнительные выходные дни (оплачиваемые) |
ОВ |
27 |
|
|
Дополнительные выходные дни (без сохранения заработной платы) |
НВ |
28 |
|
|
Забастовка (при условиях и в порядке, предусмотренных законом) |
ЗБ |
29 |
|
|
Неявки по невыясненным причинам (до выяснения обстоятельств) |
НН |
30 |
|
|
Время простоя по вине работодателя |
РП |
31 |
|
|
Время простоя по причинам, не зависящим от работодателя и работника |
НП |
32 |
|
|
Время простоя по вине работника |
ВП |
33 |
|
|
Отстранение от работы (недопущение к работе) с оплатой (пособием) в соответствии с законодательством |
НО |
34 |
|
|
Отстранение от работы (недопущение к работе) по причинам, предусмотренным законодательством, без начисления заработной платы |
НБ |
35 |
|
|
Время приостановки работы в случае задержки выплаты заработной платы |
НЗ |
36 |
|
Образец заполнения формы № Т-13 в 2020 году
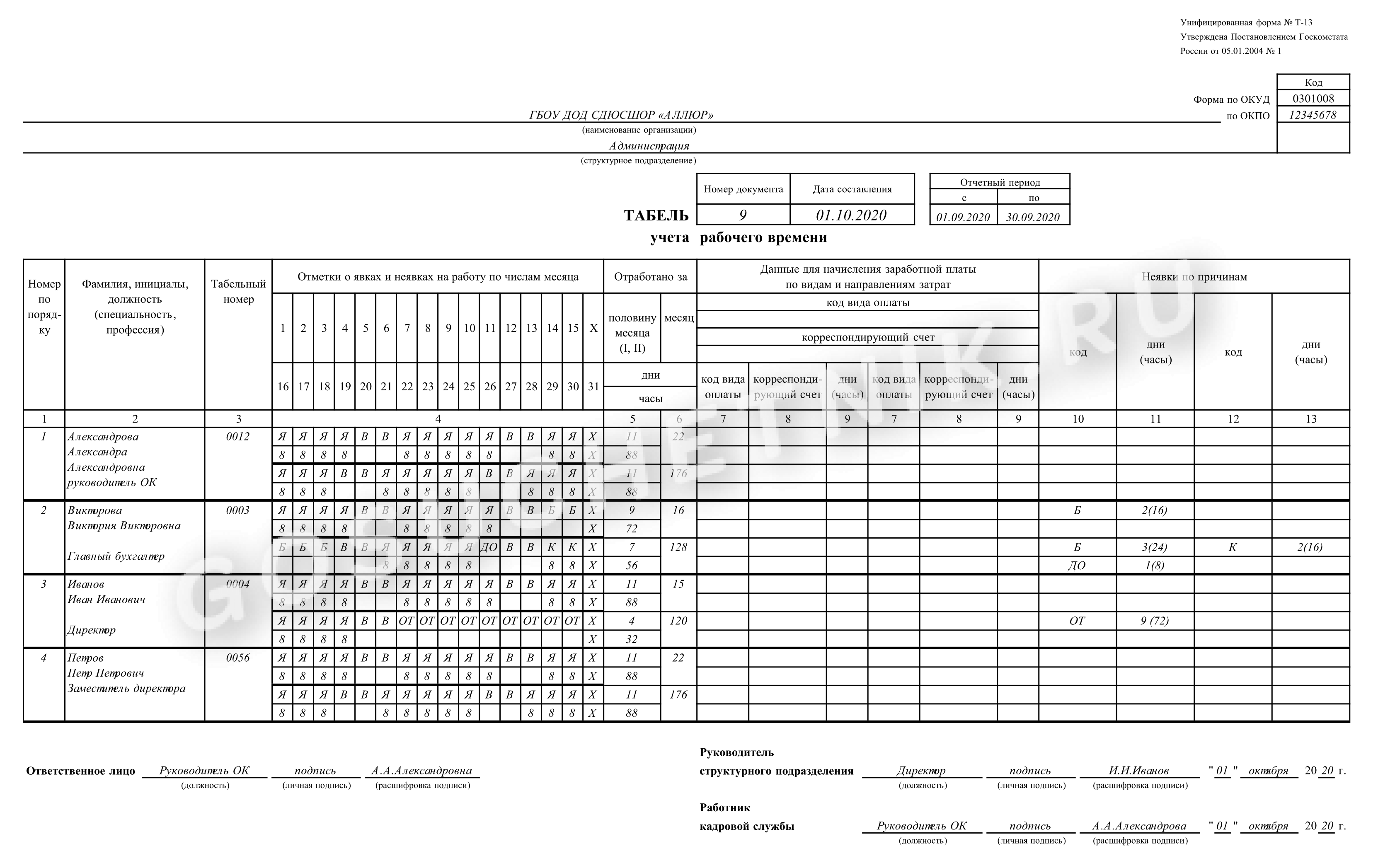
Образец заполнения формы ОКУД 0504421 в 2020 году
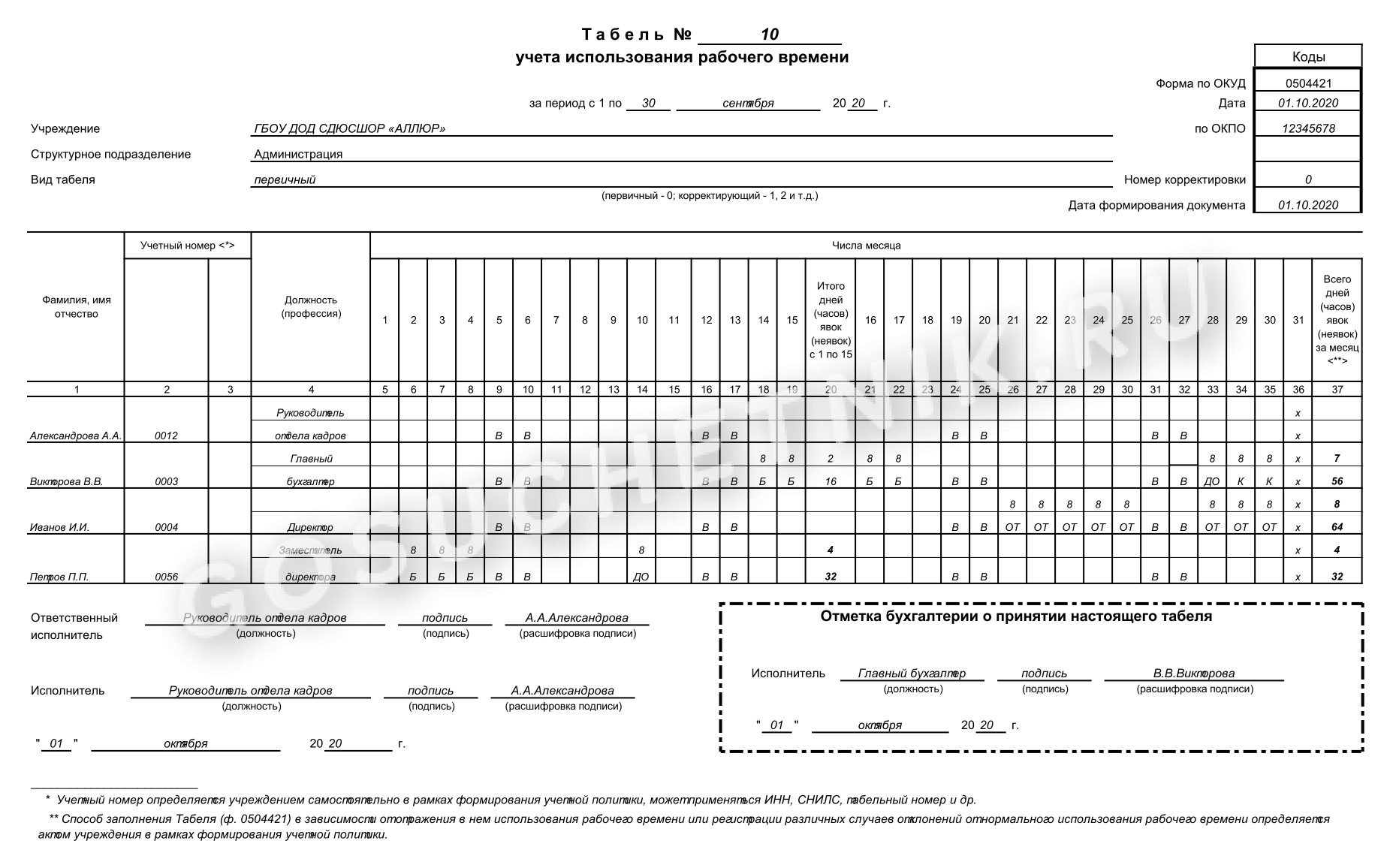
Кто заполняет табель учета рабочего времени
Табель учета рабочего времени заполняет уполномоченное на это лицо. Если ТУРВ по каждому подразделению организации ведется отдельно, то целесообразно при назначении ответственного лица издать приказ, в котором указать должность, фамилию, имя, отчество работника, ответственного за составление документа по каждому структурному подразделению, и лица, замещающего его во время отсутствия.
Образец приказа о назначении ответственного за заполнение табеля

Скачать
Выходные и праздничные дни в табеле
Они отражаются в соответствии с производственным календарем, где учитываются все установленные праздничные дни и их переносы в соответствии с Постановлениями Правительства. Выходные дни для разных категорий сотрудников варьируются в зависимости от установленного для них рабочего графика. Коды учета выходных дней в документе используют разные. Это зависит от того, как организация оплачивает эти дни, и на каком основании они предоставляются.
Выходной день в соответствии с графиком сотрудника обозначается буквенным (В) или цифровым (26) кодом. Он не влияет на установленную оплату труда.
Если по инициативе компании сотрудники получают дополнительный выходной, а компания уменьшает на них норму работы в месяц, то работники получают полный оклад, а эти дни не оплачиваются компанией. Для таких дней в табеле предусмотрен буквенный (В) или цифровой (26) код.
Другой случай установления компанией дополнительного выходного — сотрудники уходят на выходной, а компания оплачивает эти дни по среднему. Выходит, что за отработанные дни работники получают зарплату, а за дополнительно оплачиваемые выходные — средний оклад. Для такого случая предусмотрен буквенный (ОВ) или цифровой (27) код.
Срок хранения табеля учета рабочего времени
Такая таблица учета является документом по личному составу, касающимся организации труда, для которого ст. 22.1 Закона об архивном деле установлен специальный срок хранения, а именно:
- пять лет со дня окончания года, в котором он составлен, если в табеле учитывалось отработанное только тех работников, которые трудятся в нормальных условиях труда;
- 50 лет со дня составления ТУРВ, если в нем учитывался труд сотрудников, занятых на вредных или опасных работах.
Учет и налоги
Исходя из указанных в таблице данных, бухгалтерия рассчитывает заработную плату и различные пособия. Также эти данные влияют и на уплату налогов. Обратим внимание на основные риски.
При прохождении налоговых проверок, в том числе по налогу на прибыль, компания должна предоставить достоверные данные о количестве отработанных дней и часов каждого сотрудника, чтобы подтвердилась правильность начислений. Если обнаружат нарушения, то сумму налога на прибыль, указанную в отчетах, признают неверной, что повлечет за собой наложение штрафных санкций.
Удерживая НДФЛ с заработка работника, организация, как налоговый агент, должна выяснить, является ли этот человек налоговым резидентом РФ, чтобы использовать при расчете верную налоговую ставку. Табель сможет подтвердить фактическое нахождение сотрудника на территории страны. Особенно должны учитывать эту особенность те работодатели, которые отправляют сотрудников в командировки в Белоруссию или Казахстан, потому что при пересечении этих границ в паспорте гражданина не делают никаких отметок. При возникновении спорной ситуации компания сможет доказать, что применила верную ставку, удержала и начислила НДФЛ в полном размере.
Правильное заполнение табеля гарантирует компании возможность ФСС засчитать расходы по больничному листку, потому что нельзя официально подтвердить количество отработанных дней, которые крайне важны при расчете этих сумм.
Организация кадрового учета средствами VBA Excel — Трюки и приемы в Microsoft Excel
В этой статье мы рассмотрим создание автоматизированной книги, которая позволит организовать участок работы, связанный с кадровым учетом в организации. На рис. 3.23 показан один из листов этой книги, содержащий штатное расписание. Здесь каждая строка информирует сотрудника кадровой службы о конкретной должности в определенном подразделении. Например, в пятой строке указана должность одного переводчика в административном отделе. Третий столбец на листе содержит информацию о количестве ставок.
Учитывая постановку задачи, нам в дальнейшем понадобится учитывать уже занятые ставки, чтобы отличить их от вакантных. Для этого мы воспользуемся шестым столбцом на листе Штатное расписание. Его мы будем программно использовать для фиксации занятости ставок. Скажем, если на место секретаря в административный отдел будет принят один человек, то в шестом столбце данной строки это будет отмечено цифрой 1. Наоборот, при переводе или увольнении сотрудника единица будет вычитаться из соответствующей ячейки. Разумеется, нам в процессе работы понадобится справочный лист, который представлен на рис. 3.24. Видно, что здесь в каждом столбце листа содержится перечень данных, который будет программно использоваться для подстановки в различные списки для исключения неоднозначности выбора.
Рис. 3.23. Лист Штатное расписание
Лист Основной (рис. 3.25) будет играть роль регистра текущих данных. На этом листе мы будем фиксировать всю информацию о конкретных сотрудниках. Все данные на рис. 3.25 не видны, поэтому приведем названия тех столбцов, которые скрыты:
- приказ о приеме №;
- дата приказа о приеме;
- оклад;
- приказ об увольнении №;
- дата приказа об увольнении.
Разумеется, ручное заполнение листа Основной не предусматривается (или не является основным в процессе работы), и мы специально разработаем удобный интерфейс, который позволит с листа Управление (рис. 3.26) воспользоваться специально разработанными формами ввода.
Рис. 3.24. Содержание справочного листа книги
Рис. 3.25. Организация листа с информацией по сотрудникам
На листе Управление три кнопки, каждая из которых реализует определенное функциональное действие. Значения свойства Name у этих элементов управления относительно варианта «по умолчанию» мы изменим, и они (слева направо) выглядят следующим образом:
- Add_People
- Del_People
- Tr_People
Рис. 3.26. Организация листа Управление
Наша задача заключается в том, чтобы последовательно рассмотреть функциональные действия, связанные с каждой из трех данных кнопок. Первая цель — обеспечить зачисление нового сотрудника щелчком на кнопке Принять. В этом случае будет открываться форма, показанная на рис. 3.27.
Рис. 3.27. Форма Включение нового сотрудника
В плане программирования первая процедура, которая нам понадобится, вызывается щелчком на кнопке Принять на листе Управление. Ее программный код состоит из единственной строки (листинг 3.19).
1 2 3 4 | ' Листинг 3.19. Процедура, выполняемая при щелчке на кнопке Принять
Private Sub Add_People_Click()
AddNewSotr.Show
End Sub |
‘ Листинг 3.19. Процедура, выполняемая при щелчке на кнопке Принять Private Sub Add_People_Click() AddNewSotr.Show End Sub
Таким образом, перед пользователем открывается форма, представленная на рис. 3.27. После ее заполнения щелчком на кнопке Записать информация переносится на лист с названием Основной. Перед дальнейшими программными процедурами приведем в табл. 3.2 значения свойства Name элементов управления.
Таблица 3.2. Элементы управления на форме AddNewSotr
| Тип элемента управления | Подпись | Name |
|---|---|---|
| TextBox | Табельный номер | TabNum |
| TextBox | Дата приема | DatePriem |
| TextBox | Фамилия | Fam |
| TextBox | Имя | Ima |
| TextBox | Отчество | Otch |
| ComboBox | Подразделение | Podrazdel |
| ComboBox | Должность | Dolznost |
| ComboBox | Вид работы | VidRab |
| ComboBox | Пол | Pol |
| ComboBox | Вид договора | VidDog |
| TextBox | Дата приказа | DatePrikaz |
| TextBox | Номер приказа | NumPrikaz |
| TextBox | Оклад | Oklad |
| CommandButton | Записать | OK |
Пять полей со списками должны при открытии формы должны быть заполнены данными с листа Справочный. Для этого процедуру UserForm_Activate необходимо оформить в соответствии с листингом 3.20.
1 2 3 4 5 6 7 8 9 10 11 12 13 14 15 16 17 18 19 20 21 22 23 24 25 26 27 28 29 30 31 32 33 34 35 36 37 38 39 40 41 42 43 44 45 46 47 48 49 50 51 52 | ' Листинг 3.20. Процедура, выполняемая при активизации формы AddNewSotr
Private Sub Userform_Activate()
' Подсчет и заполнение списка подразделений
N = 0
While Worksheets("SPRAV").Cells(N + 2, 4).Value <> ""
N = N + 1
Wend
Podrazdel.Clear
For i = 1 To N
Podrazdel.AddItem Worksheets("SPRAV").Cells(i + 1, 4).Value
Next
' Очистка списка должностей
Dolznost.Clear
' Подсчет и заполнение списка вариантов работы
N = 0
While Worksheets("Справочный").Cells(N + 2, 2).Value <> ""
N = N + 1
Wend
VidRab.Clear
For i = 1 To N
VidRab.AddItem Worksheets("Справочный").Cells(i + 1, 2).Value
Next
N = 0
While Worksheets("Справочный").Cells(N + 2, 1).Value <> ""
N = N + 1
Wend
' Заполнение списка указания пола
Pol.Clear
For i = 1 To N
Pol.AddItem Worksheets("Справочный").Cells(i + 1, 1).Value
Next
N = 0
While Worksheets("Справочный").Cells(N + 2, 3).Value <> ""
N = N + 1
Wend
' Подсчет и заполнение списка вариантов договора
VidDog.Clear
For i = 1 To N
VidDog.AddItem Worksheets("Справочный").Cells(i + 1, 3).Value
Next
' Подсчет числа сотрудников на основном листе
N = 0
While Worksheets("Основной").Cells(N + 2, 1).Value <> ""
N = N + 1
Wend
' Извлечение табельного номера последней записи
Kod = Worksheets("Основной").Cells(N + 1, 1).Value
If N <> 0 Then
' Внесение значения нового табельного номера
TabNum.Text = Kod + 1
End If
End Sub |
‘ Листинг 3.20. Процедура, выполняемая при активизации формы AddNewSotr Private Sub Userform_Activate() ‘ Подсчет и заполнение списка подразделений N = 0 While Worksheets(«SPRAV»).Cells(N + 2, 4).Value <> «» N = N + 1 Wend Podrazdel.Clear For i = 1 To N Podrazdel.AddItem Worksheets(«SPRAV»).Cells(i + 1, 4).Value Next ‘ Очистка списка должностей Dolznost.Clear ‘ Подсчет и заполнение списка вариантов работы N = 0 While Worksheets(«Справочный»).Cells(N + 2, 2).Value <> «» N = N + 1 Wend VidRab.Clear For i = 1 To N VidRab.AddItem Worksheets(«Справочный»).Cells(i + 1, 2).Value Next N = 0 While Worksheets(«Справочный»).Cells(N + 2, 1).Value <> «» N = N + 1 Wend ‘ Заполнение списка указания пола Pol.Clear For i = 1 To N Pol.AddItem Worksheets(«Справочный»).Cells(i + 1, 1).Value Next N = 0 While Worksheets(«Справочный»).Cells(N + 2, 3).Value <> «» N = N + 1 Wend ‘ Подсчет и заполнение списка вариантов договора VidDog.Clear For i = 1 To N VidDog.AddItem Worksheets(«Справочный»).Cells(i + 1, 3).Value Next ‘ Подсчет числа сотрудников на основном листе N = 0 While Worksheets(«Основной»).Cells(N + 2, 1).Value <> «» N = N + 1 Wend ‘ Извлечение табельного номера последней записи Kod = Worksheets(«Основной»).Cells(N + 1, 1).Value If N <> 0 Then ‘ Внесение значения нового табельного номера TabNum.Text = Kod + 1 End If End Sub
Кроме заполнения полей со списками, процедура, представленная в листинге 3.20, позволяет выполнить еще одно функциональное действие. Поле Табельный номер на рис. 3.27, разумеется, должно быть при открытии формы автоматически заполнено исходя из табельного номера предыдущего сотрудника. Для этого мы в строке Kod = Worksheets("Основной").Cells(N + 1, 1).Value извлекли значение из первого столбца последней заполненной строки. После этого увеличили на единицу извлеченное значение и внесли результат в текстовое окно TabNum.
Наоборот, при увольнении единица вычитается (тем самым показывается освобождение ставки).
Перейдем теперь к рассмотрению действий пользователя при работе с формой. Так, после выбора подразделения в элементе управления Podrazdel элемент управления Dolznost должен заполняться только должностями из штатного расписания (для каждого подразделения они свои). В листинге 3.21 показана необходимая для этого процедура.
1 2 3 4 5 6 7 8 9 10 11 12 13 14 15 16 17 | ' Листинг 3.21. Обработка щелчка на поле со списком подразделений
Private Sub Podrazdel_Click()
Dolznost.Clear
' Подсчет числа записей в штатном расписании
N = 0
While Worksheets("Штатное расписание").Cells(N + 2, 1).Value <> ""
N = N + 1
Wend
Next
For i = 1 To N
If Podrazdel.Text = Worksheets("Штатное расписание").Cells(i + 1, 1).Value Then
' Если подразделение совпадает с указанным, то
' должность заносится в список
Dolznost.AddItem Worksheets("Штатное расписание").Cells(i + 1, 2).Value
End If
Next
End Sub |
‘ Листинг 3.21. Обработка щелчка на поле со списком подразделений Private Sub Podrazdel_Click() Dolznost.Clear ‘ Подсчет числа записей в штатном расписании N = 0 While Worksheets(«Штатное расписание»).Cells(N + 2, 1).Value <> «» N = N + 1 Wend Next For i = 1 To N If Podrazdel.Text = Worksheets(«Штатное расписание»).Cells(i + 1, 1).Value Then ‘ Если подразделение совпадает с указанным, то ‘ должность заносится в список Dolznost.AddItem Worksheets(«Штатное расписание»).Cells(i + 1, 2).Value End If Next End Sub
Заполнив остальные поля на рис. 3.27, пользователь может щелчком на кнопке Записать внести информацию на лист Основной. Текст необходимой для этого программной процедуры представлен в листинге 3.22.
1 2 3 4 5 6 7 8 9 10 11 12 13 14 15 16 17 18 19 20 21 22 23 24 25 26 27 28 29 30 31 32 33 34 35 36 | ' Листинг 3.22. Обработка щелчка на кнопке Записать на форме
Private Sub OK_Click()
' Подсчет числа записей на листе Основной
N = 0
While Worksheets("Основной").Cells(N + 2, 1).Value <> ""
N = N + 1
Wend
Worksheets("Основной").Cells(N + 2, 1).Value = TabNum.Text
Worksheets("Основной").Cells(N + 2, 2).Value = Fam.Text
Worksheets("Основной").Cells(N + 2, 3).Value = Ima.Text
Worksheets("Основной").Cells(N + 2, 4).Value = Otch.Text
Worksheets("Основной").Cells(N + 2, 5).Value = DatePriem.Text
Worksheets("Основной").Cells(N + 2, 6).Value = Dolznost.Text
Worksheets("Основной").Cells(N + 2, 7).Value = Podrazdel.Text
Worksheets("Основной").Cells(N + 2, 8).Value = Pol.Text
Worksheets("Основной").Cells(N + 2, 9).Value = VidRab.Text
Worksheets("Основной").Cells(N + 2, 10).Value = NumPrikaz.Text
Worksheets("Основной").Cells(N + 2, 11).Value = DatePrikaz.Text
Worksheets("Основной").Cells(N + 2, 12).Value = Oklad.Text
' Фрагмент коррекции штатного расписания
N = 0
While Worksheets("Штатное расписание").Cells(N + 2, 1).Value <> ""
N = N + 1
Wend
For i = 1 To N
If Podrazdel.Text = Worksheets("Штатное расписание").Cells(i + 1, 1).Value _
And Worksheets("Штатное расписание").Cells(i + 1, 2).Value = _
Dolznost.Text Then
' Шестой столбец листа используется для учета занятых должностей
Worksheets("Штатное расписание").Cells(i + 1, 6).Value = _
CInt(Worksheets("Штатное расписание").Cells(i + 1, 6).Value) + 1
End If
Next
MsgBox ("Информация внесена")
Hide
End Sub |
‘ Листинг 3.22. Обработка щелчка на кнопке Записать на форме Private Sub OK_Click() ‘ Подсчет числа записей на листе Основной N = 0 While Worksheets(«Основной»).Cells(N + 2, 1).Value <> «» N = N + 1 Wend Worksheets(«Основной»).Cells(N + 2, 1).Value = TabNum.Text Worksheets(«Основной»).Cells(N + 2, 2).Value = Fam.Text Worksheets(«Основной»).Cells(N + 2, 3).Value = Ima.Text Worksheets(«Основной»).Cells(N + 2, 4).Value = Otch.Text Worksheets(«Основной»).Cells(N + 2, 5).Value = DatePriem.Text Worksheets(«Основной»).Cells(N + 2, 6).Value = Dolznost.Text Worksheets(«Основной»).Cells(N + 2, 7).Value = Podrazdel.Text Worksheets(«Основной»).Cells(N + 2, 8).Value = Pol.Text Worksheets(«Основной»).Cells(N + 2, 9).Value = VidRab.Text Worksheets(«Основной»).Cells(N + 2, 10).Value = NumPrikaz.Text Worksheets(«Основной»).Cells(N + 2, 11).Value = DatePrikaz.Text Worksheets(«Основной»).Cells(N + 2, 12).Value = Oklad.Text ‘ Фрагмент коррекции штатного расписания N = 0 While Worksheets(«Штатное расписание»).Cells(N + 2, 1).Value <> «» N = N + 1 Wend For i = 1 To N If Podrazdel.Text = Worksheets(«Штатное расписание»).Cells(i + 1, 1).Value _ And Worksheets(«Штатное расписание»).Cells(i + 1, 2).Value = _ Dolznost.Text Then ‘ Шестой столбец листа используется для учета занятых должностей Worksheets(«Штатное расписание»).Cells(i + 1, 6).Value = _ CInt(Worksheets(«Штатное расписание»).Cells(i + 1, 6).Value) + 1 End If Next MsgBox («Информация внесена») Hide End Sub
Кроме внесения новой информации на лист Основной, процедура, представленная в листинге 3.22, отмечает заполнение ставки на листе Штатное расписание. Для этого используется шестой столбец листа Штатное расписание. И при принятии нового человека на конкретную должность в определенной строке шестого столбца производится добавление единицы. Результат продемонстрирован на рис. 3.28.
Рис. 3.28. Отметка занятых должностей
Учитывая рассмотренную возможность учета занятых ставок, следует скорректировать процедуру (см. листинг 3.21), выполняемую по щелчку на поле со списком подразделений. Этот модернизированный вариант представлен в листинге 3.23, и он позволяет исключать уже занятые должности (в списке остаются только вакантные ставки).
1 2 3 4 5 6 7 8 9 10 11 12 13 14 15 | ' Листинг 3.23. Обработка щелчка на списке подразделений на форме (вариант 2)
Private Sub Podrazdel_Click()
Dolznost.Clear
N = 0
While Worksheets("Штатное расписание").Cells(N + 2, 1).Value <> ""
N = N + 1
Wend
For i = 1 To N
If Podrazdel.Text = Worksheets("Штатное расписание").Cells(i + 1, 1).Value _
And (Worksheets("Штатное расписание").Cells(i + 1, 3).Value) - _
CInt(Worksheets("Штатное расписание").Cells(i + 1, 6)) > 0 Then
Dolznost.AddItem Worksheets("Штатное расписание").Cells(i + 1, 2).Value
End If
Next
End Sub |
‘ Листинг 3.23. Обработка щелчка на списке подразделений на форме (вариант 2) Private Sub Podrazdel_Click() Dolznost.Clear N = 0 While Worksheets(«Штатное расписание»).Cells(N + 2, 1).Value <> «» N = N + 1 Wend For i = 1 To N If Podrazdel.Text = Worksheets(«Штатное расписание»).Cells(i + 1, 1).Value _ And (Worksheets(«Штатное расписание»).Cells(i + 1, 3).Value) — _ CInt(Worksheets(«Штатное расписание»).Cells(i + 1, 6)) > 0 Then Dolznost.AddItem Worksheets(«Штатное расписание»).Cells(i + 1, 2).Value End If Next End Sub
Здесь вместе с проверкой подразделения еще проверяется условие наличия ставки в указанном подразделении:
1 2 | (Worksheets("Штатное расписание").Cells(i + 1, 3).Value) - _
CInt(Worksheets("Штатное расписание").Cells(i + 1, 6)) > 0 |
(Worksheets(«Штатное расписание»).Cells(i + 1, 3).Value) — _ CInt(Worksheets(«Штатное расписание»).Cells(i + 1, 6)) > 0
Таким образом, необходимый «функционал» для внесения новых сотрудников обеспечен; перейдем к другой форме, Yvolnenie (рис. 3.29), которая позволит производить необходимые технические действия для увольнения сотрудников.
Рис. 3.29. Форма для реализации удаления сотрудников
Технически форма для увольнения открывается по щелчку на кнопке Уволить, расположенной на листе Управление. В этом случае необходимо оформить процедуру Del_People_Click() в виде, представленном в листинге 8.24.
1 2 3 4 | ' Листинг 3.24. Обработка щелчка на кнопке Уволить на листе Управление
Private Sub Del_People_Click()
Yvolnenie.Show
End Sub |
‘ Листинг 3.24. Обработка щелчка на кнопке Уволить на листе Управление Private Sub Del_People_Click() Yvolnenie.Show End Sub
На форме (рис. 3.29) расположено семь элементов управления, при этом два из них являются чисто пояснительными и представляют надписи (Label). В верхней части формы расположено поле со списком (Name — Spk), в которое заносятся все имеющиеся сотрудники. Пользователю после выбора конкретного специалиста требуется указать в текстовых окнах номер приказа на увольнение (Name — NumPrikaz) и его дату (Name — DatePrikaz). После этого щелчком на кнопке Внести информацию (Name — OK) на листе Основной фиксируется факт увольнения. Также изменения производятся и на листе Штатное расписание — одна из должностей переходит в категорию вакантных. В плане рассмотрения описанных функциональных действий первая процедура, которая нам понадобится, выполняется при активизации формы (листинг 3.25).
1 2 3 4 5 6 7 8 9 10 11 12 13 14 15 16 | ' Листинг 3.25. Процедура, выполняемая при активизации формы на рис. 3.29
Private Sub UserForm_Activate()
N = 0
While Worksheets("Основной").Cells(N + 2, 1).Value <> ""
N = N + 1
Wend
Spk.Clear
For i = 1 To N
' Извлечение фамилии, имени и отчества сотрудника
a = Worksheets("Основной").Cells(i + 1, 2).Value + " " + _
Worksheets("Основной").Cells(i + 1, 3).Value + " " + _
Worksheets("Основной").Cells(i + 1, 4).Value
' Добавление ФИО в список
Spk.AddItem a
Next
End Sub |
‘ Листинг 3.25. Процедура, выполняемая при активизации формы на рис. 3.29 Private Sub UserForm_Activate() N = 0 While Worksheets(«Основной»).Cells(N + 2, 1).Value <> «» N = N + 1 Wend Spk.Clear For i = 1 To N ‘ Извлечение фамилии, имени и отчества сотрудника a = Worksheets(«Основной»).Cells(i + 1, 2).Value + » » + _ Worksheets(«Основной»).Cells(i + 1, 3).Value + » » + _ Worksheets(«Основной»).Cells(i + 1, 4).Value ‘ Добавление ФИО в список Spk.AddItem a Next End Sub
Теперь сотрудник, работающий с данной разработкой, может щелчком на поле со списком выбрать одного из сотрудников и далее внести номер и дату приказа.
Технический момент связан с тем, что мы можем таким образом выбрать уже ранее уволенного сотрудника (его данные не пропадают из базы). Здесь можно предложить несколько вариантов программной реализации для исключения подобной ситуации. Мы используем один из наиболее несложных. Так, мы обеспечим, чтобы при выборе фамилии сотрудника в поле со списком в текстовые поля NumPrikaz и DatePrikaz заносилась информация из 13-го и 14-го столбцов листа Основной. В этих столбцах и размещается информация об увольнении. В листинге 3.26 приведена процедура, необходимая для выполнения данного функционального действия.
1 2 3 4 5 | ' Листинг 3.26. Обработка щелчка на поле со списком на рис. 3.29
Private Sub Spk_Click()
NumPrikaz.Text = Worksheets("Основной").Cells(Spk.ListIndex + 2, 13).Value
DatePrikaz.Text = Worksheets("Основной").Cells(Spk.ListIndex + 2, 14).Value
End Sub |
‘ Листинг 3.26. Обработка щелчка на поле со списком на рис. 3.29 Private Sub Spk_Click() NumPrikaz.Text = Worksheets(«Основной»).Cells(Spk.ListIndex + 2, 13).Value DatePrikaz.Text = Worksheets(«Основной»).Cells(Spk.ListIndex + 2, 14).Value End Sub
Теперь при попытке повторного увольнения сотрудника мы это увидим — увидим номер и дату приказа об увольнении. На данном листе осталось разработать процедуру, которая позволила бы вносить информацию об увольнении на лист Основной, а также корректировать штатное расписание (листинг 3.27).
1 2 3 4 5 6 7 8 9 10 11 12 13 14 15 16 17 18 19 20 21 22 23 24 25 26 | ' Листинг 3.27. Обработка щелчка на кнопке Внести информацию
Private Sub OK_Click()
' Вычисляется номер строки, где расположена информация о сотруднике
NomStr = Spk.ListIndex + 2
' Внесение информации о номере приказа и дате увольнения
Worksheets("Основной").Cells(NomStr, 14).Value = DatePrikaz.Text
Worksheets("Основной").Cells(NomStr, 13).Value = NumPrikaz.Text
' Извлечение информации о подразделении и должности сотрудника
Podrazdelenie = Worksheets("Основной").Cells(NomStr, 7).Value
Dolznost = Worksheets("Основной").Cells(NomStr, 6).Value
' Подсчет числа записей в штатном расписании
N = 0
While Worksheets("Штатное расписание").Cells(N + 2, 1).Value <> ""
N = N + 1
Wend
For i = 1 To N
If Podrazdelenie = Worksheets("Штатное расписание").Cells(i + 1, 1).Value _
And Worksheets("Штатное расписание").Cells(i + 1, 2).Value = _
Dolznost Then
' Коррекция штатного расписания
Worksheets("Штатное расписание").Cells(i + 1, 6).Value = _
CInt(Worksheets("Штатное расписание").Cells(i + 1, 6).Value) - 1
End If
Next
MsgBox ("Информация введена")
End Sub |
‘ Листинг 3.27. Обработка щелчка на кнопке Внести информацию Private Sub OK_Click() ‘ Вычисляется номер строки, где расположена информация о сотруднике NomStr = Spk.ListIndex + 2 ‘ Внесение информации о номере приказа и дате увольнения Worksheets(«Основной»).Cells(NomStr, 14).Value = DatePrikaz.Text Worksheets(«Основной»).Cells(NomStr, 13).Value = NumPrikaz.Text ‘ Извлечение информации о подразделении и должности сотрудника Podrazdelenie = Worksheets(«Основной»).Cells(NomStr, 7).Value Dolznost = Worksheets(«Основной»).Cells(NomStr, 6).Value ‘ Подсчет числа записей в штатном расписании N = 0 While Worksheets(«Штатное расписание»).Cells(N + 2, 1).Value <> «» N = N + 1 Wend For i = 1 To N If Podrazdelenie = Worksheets(«Штатное расписание»).Cells(i + 1, 1).Value _ And Worksheets(«Штатное расписание»).Cells(i + 1, 2).Value = _ Dolznost Then ‘ Коррекция штатного расписания Worksheets(«Штатное расписание»).Cells(i + 1, 6).Value = _ CInt(Worksheets(«Штатное расписание»).Cells(i + 1, 6).Value) — 1 End If Next MsgBox («Информация введена») End Sub
Во второй части процедуры OK_Click() производится коррекция штатного расписания. На рис. 3.28 это отражено в уменьшении на единицу количества занятых должностей.
Рис. 3.30. Форма Perevod для перевода сотрудников
Таким образом, мы обеспечили прием и увольнение с работы. На листе Управление последним нерассмотренным сервисом является перевод сотрудников с одной должности на другую. Для этого мы разработаем форму, представленную на рис. 3.30. Отображение ее на экране обеспечивает процедура (листинг 3.28) обработки щелчка на кнопке Перевод на листе Управление.
1 2 3 4 | ' Листинг 3.28. Обработка щелчка на кнопке Перевод листа Управление
Private Sub Tr_People_Click()
Perevod.Show
End Sub |
‘ Листинг 3.28. Обработка щелчка на кнопке Перевод листа Управление Private Sub Tr_People_Click() Perevod.Show End Sub
На форме Perevod три элемента управления типа ComboBox (поле со списком) с соответствующими надписями (элементы Label). Два элемента управления типа Label используются в дальнейших программных процедурах. Они выделены более светлым оттенком и снабжены соответствующими надписями (которые также представляют элементы типа Label). И еще один элемент управления — CommandButton. В табл. 3.3 приведены значения свойства Name данных элементов на форме. Первая процедура, которую мы рассмотрим, выполняется при активизации формы. Ее действия сводятся к заполнению полей со списками, а сам текст приведен в листинге 3.29.
Таблица 3.3. Элементы управления на форме Perevod
| Тип элемента управления | Подпись | Name |
|---|---|---|
| ComboBox | ФИО | Spk |
| ComboBox | Новое подразделение | NewPodrazdel |
| ComboBox | Новая должность | NewDolznost |
| Label | Подразделение | StPodr |
| Label | Должность | StDolznost |
| CommandButton | Перевести | OK |
1 2 3 4 5 6 7 8 9 10 11 12 13 14 15 16 17 18 19 20 21 22 23 24 25 26 27 28 29 30 31 32 33 | ' Листинг 3.29. Процедура, выполняемая при активизации формы
Private Sub UserForm_Activate()
' Подсчет числа сотрудников
N = 0
While Worksheets("Основной").Cells(N + 2, 1).Value <> ""
N = N + 1
Wend
' Очистка и последующее заполнение списка сотрудников
Spk.Clear
For i = 1 To N
a = Worksheets("Основной").Cells(i + 1, 2).Value + " " + _
Worksheets("Основной").Cells(i + 1, 3).Value + " " + _
Worksheets("Основной").Cells(i + 1, 4).Value
Spk.AddItem a
Next
' Заполнение списка подразделений
N = 0
While Worksheets("Справочный").Cells(N + 2, 4).Value <> ""
N = N + 1
Wend
NewPodrazdel.Clear
For i = 1 To N
NewPodrazdel.AddItem Worksheets("Справочный").Cells(i + 1, 4).Value
Next
' Заполнение списка должностей
While Worksheets("Справочный").Cells(N + 2, 5).Value <> ""
N = N + 1
Wend
NewDolznost.Clear
For i = 1 To N
NewDolznost.AddItem Worksheets("Справочный").Cells(i + 1, 5).Value
Next
End Sub |
‘ Листинг 3.29. Процедура, выполняемая при активизации формы Private Sub UserForm_Activate() ‘ Подсчет числа сотрудников N = 0 While Worksheets(«Основной»).Cells(N + 2, 1).Value <> «» N = N + 1 Wend ‘ Очистка и последующее заполнение списка сотрудников Spk.Clear For i = 1 To N a = Worksheets(«Основной»).Cells(i + 1, 2).Value + » » + _ Worksheets(«Основной»).Cells(i + 1, 3).Value + » » + _ Worksheets(«Основной»).Cells(i + 1, 4).Value Spk.AddItem a Next ‘ Заполнение списка подразделений N = 0 While Worksheets(«Справочный»).Cells(N + 2, 4).Value <> «» N = N + 1 Wend NewPodrazdel.Clear For i = 1 To N NewPodrazdel.AddItem Worksheets(«Справочный»).Cells(i + 1, 4).Value Next ‘ Заполнение списка должностей While Worksheets(«Справочный»).Cells(N + 2, 5).Value <> «» N = N + 1 Wend NewDolznost.Clear For i = 1 To N NewDolznost.AddItem Worksheets(«Справочный»).Cells(i + 1, 5).Value Next End Sub
Таким образом, при открытии формы перевода элементы управления «Поле со списком» заполнены. Пользователь, работающий с данной книгой, должен выбрать в поле со списком интересующего его сотрудника. Выполняемая при этом процедура осуществляет внесение информации о подразделении и должности сотрудника в элементы управления на форме. Если же сотрудник уволен, то сообщение об этом факте выводится в надпись, предназначенную для подразделения. Необходимый программный код данной процедуры представлен в листинге 3.30.
1 2 3 4 5 6 7 8 9 10 11 | ' Листинг 3.30. Обработка щелчка на поле со списком сотрудников
Private Sub Spk_Click()
If Worksheets("Основной").Cells(Spk.ListIndex + 2, 14).Value = "" Then
' Внесение информации о старом подразделении
StPodr.Caption = Worksheets("Основной").Cells(ListIndex + 2, 7).Value
' Внесение информации о старой должности
StDolznost.Caption = Worksheets("Основной").Cells(Spk.ListIndex + 2, 6).Value
Else
StPodr.Caption = "Уволен"
End If
End Sub |
‘ Листинг 3.30. Обработка щелчка на поле со списком сотрудников Private Sub Spk_Click() If Worksheets(«Основной»).Cells(Spk.ListIndex + 2, 14).Value = «» Then ‘ Внесение информации о старом подразделении StPodr.Caption = Worksheets(«Основной»).Cells(ListIndex + 2, 7).Value ‘ Внесение информации о старой должности StDolznost.Caption = Worksheets(«Основной»).Cells(Spk.ListIndex + 2, 6).Value Else StPodr.Caption = «Уволен» End If End Sub
Следующая процедура (листинг 3.31) позволяет внести в поле со списком NewDolznost только вакантные должности в указанном подразделении.
1 2 3 4 5 6 7 8 9 10 11 12 13 14 15 16 17 18 | ' Листинг 3.31. Обработка щелчка на поле со списком подразделений
Private Sub NewPodrazdel_Click()
' Очистка поля со списком должностей
NewDolznost.Clear
' podschet
N = 0
While Worksheets("Штатное расписание").Cells(N + 2, 1).Value <> ""
N = N + 1
Wend
For i = 1 To N
If NewPodrazdel.Text = Worksheets("Штатное расписание").Cells(i + 1, 1).Value _
And (Worksheets("Штатное расписание").Cells(i + 1, 3).Value - _
CInt(Worksheets("Штатное расписание").Cells(i + 1, 6).Value)) > 0 Then
' Добавление в список вакантной должности
NewDolznost.AddItem Worksheets("Штатное расписание").Cells(i + 1, 2).Value
End If
Next
End Sub |
‘ Листинг 3.31. Обработка щелчка на поле со списком подразделений Private Sub NewPodrazdel_Click() ‘ Очистка поля со списком должностей NewDolznost.Clear ‘ podschet N = 0 While Worksheets(«Штатное расписание»).Cells(N + 2, 1).Value <> «» N = N + 1 Wend For i = 1 To N If NewPodrazdel.Text = Worksheets(«Штатное расписание»).Cells(i + 1, 1).Value _ And (Worksheets(«Штатное расписание»).Cells(i + 1, 3).Value — _ CInt(Worksheets(«Штатное расписание»).Cells(i + 1, 6).Value)) > 0 Then ‘ Добавление в список вакантной должности NewDolznost.AddItem Worksheets(«Штатное расписание»).Cells(i + 1, 2).Value End If Next End Sub
На рис. 3.31 продемонстрирован вариант заполнения формы благодаря разработанным процедурам.
Рис. 3.31. Заполненная форма перевода сотрудника
Теперь ключевая процедура (листинг 3.32), которая выполняется по щелчку на кнопке Перевести. Она производит изменения на листах Основной и Штатное расписание.
1 2 3 4 5 6 7 8 9 10 11 12 13 14 15 16 17 18 19 20 21 22 23 24 25 26 27 28 29 30 31 32 33 34 35 36 37 38 39 40 | ' Листинг 3.32. Обработка щелчка на кнопке Перевести на рис. 3.31
Private Sub OK_Click()
' Вычисление номера строки, где располагается информация по сотруднику
Nom = Spk.ListIndex + 2
' Подсчет числа записей на листе Основной
N = 0
While Worksheets("Основной").Cells(N + 2, 1).Value <> ""
N = N + 1
Wend
' Внесение информации о новых должности и подразделении
Worksheets("Основной").Cells(Nom, 6).Value = NewDolznost.Text
Worksheets("Основной").Cells(Nom + 2, 7).Value = NewPodrazdel.Text
' Подсчет числа строк в штатном расписании
NN = 0
While Worksheets("Штатное расписание").Cells(NN + 2, 1).Value <> ""
NN = NN + 1
Wend
For i = 1 To NN
If StPodr.Caption = Worksheets("Штатное расписание").Cells(i + 1, 1).Value _
And Worksheets("Штатное расписание").Cells(i + 1, 2).Value = _
StDolznost.Caption Then
' Фиксирование освобождаемой должности
Worksheets("Штатное расписание").Cells(i + 1, 6).Value = _
CInt(Worksheets("Штатное расписание").Cells(i + 1, 6).Value) - 1
Exit For
End If
Next
For i = 1 To NN
If NewPodrazdel.Text = Worksheets("Штатное расписание").Cells(i + 1, 1).Value _
And Worksheets("SHTAT").Cells(i + 1, 2).Value = NewDolznost.Text Then
' Фиксирование занимаемой должности
Worksheets("Штатное расписание").Cells(i + 1, 6).Value = _
CInt(Worksheets("Штатное расписание").Cells(i + 1, 6).Value) + 1
Oklad = Worksheets("Штатное расписание").Cells(i + 1, 4).Value
Worksheets("Основной").Cells(Nom, 12).Value = Oklad
Exit For
End If
Next
MsgBox ("Перевод выполнен")
End Sub |
‘ Листинг 3.32. Обработка щелчка на кнопке Перевести на рис. 3.31 Private Sub OK_Click() ‘ Вычисление номера строки, где располагается информация по сотруднику Nom = Spk.ListIndex + 2 ‘ Подсчет числа записей на листе Основной N = 0 While Worksheets(«Основной»).Cells(N + 2, 1).Value <> «» N = N + 1 Wend ‘ Внесение информации о новых должности и подразделении Worksheets(«Основной»).Cells(Nom, 6).Value = NewDolznost.Text Worksheets(«Основной»).Cells(Nom + 2, 7).Value = NewPodrazdel.Text ‘ Подсчет числа строк в штатном расписании NN = 0 While Worksheets(«Штатное расписание»).Cells(NN + 2, 1).Value <> «» NN = NN + 1 Wend For i = 1 To NN If StPodr.Caption = Worksheets(«Штатное расписание»).Cells(i + 1, 1).Value _ And Worksheets(«Штатное расписание»).Cells(i + 1, 2).Value = _ StDolznost.Caption Then ‘ Фиксирование освобождаемой должности Worksheets(«Штатное расписание»).Cells(i + 1, 6).Value = _ CInt(Worksheets(«Штатное расписание»).Cells(i + 1, 6).Value) — 1 Exit For End If Next For i = 1 To NN If NewPodrazdel.Text = Worksheets(«Штатное расписание»).Cells(i + 1, 1).Value _ And Worksheets(«SHTAT»).Cells(i + 1, 2).Value = NewDolznost.Text Then ‘ Фиксирование занимаемой должности Worksheets(«Штатное расписание»).Cells(i + 1, 6).Value = _ CInt(Worksheets(«Штатное расписание»).Cells(i + 1, 6).Value) + 1 Oklad = Worksheets(«Штатное расписание»).Cells(i + 1, 4).Value Worksheets(«Основной»).Cells(Nom, 12).Value = Oklad Exit For End If Next MsgBox («Перевод выполнен») End Sub
Результат работы рассмотренных процедур показан на рис. 3.32.
Рис. 3.32. Результат изменений в штатном расписании
Учет рабочего времени сотрудников: практика от ТОП-менеджера

Спойлер – в статье расскажу, как правильно ввести учет рабочего времени сотрудников в организации, как понять, кто работает, а кто делает вид, что работает. И, наконец, кому и сколько за это платить.
Восьмичасовой рабочий сон
Для работодателей учитывать рабочее время особенно важно, так как платить за сон подчиненных никто не хочет.
Также и в законодательстве есть статья, которая рассказывает о важности учета рабочего времени и его оплаты, а КоАП предусматривает санкции в случае нарушения.
Рабочее время – время, которое тратится на выполнение трудовых обязанностей с оплатой за эти действия.
Убедились насколько все серьезно? Помимо основной – юридической, существуют и дополнительные причины считать отработанное время. Найдите ниже среди них одну свою или может даже пару.
 Нарушаем, значит? Рабочее время не учитываем? Добро пожаловать в участок
Нарушаем, значит? Рабочее время не учитываем? Добро пожаловать в участокПричина 1 – Государство
Государство однозначно говорит – необходимо учитывать часы занятости персонала.
Поэтому, даже формально, но Вы должны организовать учет. Вести табель, отмечать больничные, выходные, прогулы и так далее.
В ходе работы у работодателя и работающего могут возникать взаимные претензии, справедливо ли оплачивается его рабочее время, в случае таких ситуаций документы помогут решить спорный вопрос.
Пример: одна из сотрудниц предприятия обратилась в 6 различных инстанций после ее увольнения с предприятия.
Прокуратура, ГИТ, Роспотребнадзор и другие. Один из первых документов, который запросили – Правила внутреннего трудового распорядка и табель учета рабочего времени сотрудников. Все 6 проверок были пройдены успешно.
Причина 2 – Эффективность
Важно честно платить персоналу. Но ведь и работник может быть непродуктивным? Или даже тратить оплаченное время не на работу. Допустим любители перекуров успевают покинуть рабочее место два – пять раз в течение рабочего дня.
Пример: в одной из организаций я наблюдала 16 работников курящими на крыльце здания в рабочие часы. Посчитаем, что перекур составил 10 минут, значит было потрачено 160 минут общего времени компании.
Причина 3 – Дисциплина
Помните “теорию разбитых окон”, согласно теории, там, где нет наказаний за небольшие нарушения, чаще совершаются более серьезные.
То есть, где контролируются простые вещи, такие как качество и количество рабочего времени, сотрудникам легче нести ответственность за более серьезные обязательства, например, за сроки выполнения по проектам.
Пример: в компании измерили время составления КП, естественно оно было значительно больше, чем положено.
После этого сообщили сотрудникам о том, сколько в среднем они должны тратить на эту задачу. Далее контролировали показатель на протяжении месяца, и на удивление – не только среднее время сократилось на задачу, но и качество улучшилось.
Причина 4 – Автоматизация
Отслеживание времени является и инструментом управления. С помощью некоторых программ Вы не только увидите, кто работает и сколько, но также повлияете на вовлеченность коллег, вводя или уменьшая бонусы в общей и индивидуальной мотивации.
Также, анализируя время, Вы можете сократить ненужные операции, изменить бизнес-процессы, внедрить автоматизацию учета рабочего времени сотрудников.
Пример: на производстве овощей в теплице проанализировали общее потраченное время на уход за растениями.
Далее из работы тепличниц исключили несколько простых операций, несколько разделили и их стали делать разные люди.
Благодаря экономии времени, общее время на сбор урожая увеличилось, меньше стало брака с переросшими овощами, а значит больше прибыль.
Причина 5 – Безопасность
Если контролировать качество рабочего времени сотрудника, можно избежать проблем с общей и информационной безопасностью компании. И да, я не шучу, далее Вы сами в этом убедитесь.
Пример: в одном из Московских офисов был похищен ноутбук, расследование было проведено очень быстро, и благодаря электронным системам отслеживания времени и видеонаблюдению удалось наказать виновных и вернуть ноутбук.
Ваши подарки от партнёров
Конструктор лэндингов
Онлайн-чат на сайт
Сервис e-mail рассылки
Особенности учета
В зависимости от того, какую функцию в организации выполняет работник и в какое время необходимо его присутствие в организации, мы назначаем ему время работы (смену).
В одной организации может быть не только несколько разных режимов для персонала, но и несколько разных систем учета.
Расскажу обо всем подробно, но давайте начнем с типов рабочего дня. Это первая категория, с которой начинается учет рабочего времени на предприятии.
1. Кому какой график?
По количеству отработанного в сутках времени, трудовое законодательство требует учитывать в часах отработанное время.
Сверять это время с нормой, и если сотрудник работает больше, чем положено, то компенсировать это дополнительным временем отдыха или оплатой.
И далее, в зависимости от потребности организации, сотруднику назначают график.
1.1 Нормированный день
Офисные сотрудники, обычные бухгалтеры, часто отделы продаж, отделы кадров и т.д. В табель мы фиксируем 8 часов 5 дней в неделю, в трудовом договоре мы пишем – нормальный рабочий день. Никаких льгот и привилегий.
Максимум бесплатные печеньки. Но за сверхурочные мы заплатим или дадим неоплачиваемый дополнительный день отдыха.
1.2 Ненормированный день
Ведущие специалисты, менеджеры, которые часто выходят в выходные, выезжают в командировки.
В этом случае сверхурочные не оплачиваются, но работник имеет право на дополнительный оплачиваемый отпуск от 3 до 10 (на практике до 7) дней.
1.3 Гибкий график
Можно назначить такой режим удаленным программистам, маркетологам, менеджерам по продажам, с которыми Вы регулярно сотрудничаете.
Установите по соглашению время, в которое работающий также будет доступен в мессенджерах.
Кстати, мифического свободного графика, если работник оформлен по трудовому договору, – нет. Вы все равно должны договориться о том, сколько часов ему придется отработать.
1.4 Сменный график
Работники заводов, продавцы-консультанты, администраторы и т.д. Персонал с расписанием смен должен быть ознакомлен за месяц.
Если есть ночные часы в расписании смены, а это с 10 часов вечера до 6 часов утра, за них платят в два раза больше. В табеле отдельно выделяют ночные часы.
 Пример сменного графика
Пример сменного графика2. Кто должен сколько работать?
Всего существует три типа рабочего времени – нормальное, сокращенное (предусмотрено для группы людей, тех, кто по состоянию здоровья не может трудиться больше) и неполное. Далее расскажу о каждом подробнее.
2.1 Нормальное
Нормальная продолжительность рабочего времени – 40 рабочих часов в неделю, вне зависимости от графика работы.
Все, что будет отработано сверх нормальной продолжительности будет считаться сверхурочными часами.
2.2 Сокращенное
Сокращенное время не оспаривается, безоговорочно предоставляется следующим: несовершеннолетним, работникам с ограниченной трудоспособностью, беременным женщинам – по их просьбе. Оплачивается пропорционально отработанному времени.
2.3 Неполное
Неполное рабочее время устанавливается по соглашению между трудящимся и тем, кто предоставляет занятость.
При этом для подростков ограничение зависит от того, совмещают они учебу с трудом или подрабатывают на каникулах.
Для людей с ограниченными возможностями продолжительность определяется медицинскими показаниями. Еще сокращенный день положен тем, кто задействован в работе на вредных производствах.
 Я такого не знал…
Я такого не знал…3. Сложные случаи
В этой главе расскажу про самые часто встречающиеся проблемные случаи при учете рабочего времени.
Обратите на эту главу особое внимание, так как возможно среди Ваших работников уже есть такие и стоит пересмотреть их рабочий график.
3.1 Удаленные работники
Для удаленных лучший вариант – гибкий график работы. Можете любой установить, главное не выходить за рамки стандартных 40 часов в неделю.
Не писать вечернее и ночное время в дополнительном соглашении. И не платить только оклад, а назначить еще премии и доплаты за результаты по проектам – сроки сдачи, соответствие ТЗ, своевременность отчетности и так далее.
3.2 Беременные
Если беременной сотруднице надо часто отлучаться, договариваются о сокращенном дне, платят за фактически отработанное время среднюю заработную плату.
В табеле пишут количество фактически отработанных часов в день – три, четыре, пять. Сверхурочно беременным работать нельзя.
3.3. Совместители
Для совместителей устанавливается обычная рабочая неделя, чаще всего учет ведут по пятидневной трудовой неделе, по 4 часа в день – половина от нормальной продолжительности.
Не важно – внутренние или внешние совместители, все равно больше 20 часов в неделю работать не могут.
3.4 Разъездные и командировочные
В трудовом договоре для работников часто отправляющихся в командировки так и прописываем “разъездной характер работы”, чтобы не переплачивать сотруднику за рядовые поездки. Да-да, тут мы говорим о Вашей, как работодателя, экономии.
3.5 Сверхурочное время
То есть это время отработанное сверх установленного для данной должности. Первые два часа сверхурочного времени оплачиваются в полуторном размере, а последующие в двойном.
По законодательству при фактическом учете рабочего времени переработки работодатель оплачивает сразу.
Кстати, чтобы не оплачивать сверхурочное время вводят суммированный учет времени, и о нем расскажу ниже.
 Пример расчета времени
Пример расчета времениВиды учета
Помним, что государство считает нормой продолжительность рабочего времени в неделю 40 часов.
В неделю, а в день 8 рабочих часов. Но ведь случается и такое – нужно, чтобы сотрудник в понедельник отработал 9 часов, а в пятницу 7 часов?
Как правильно посчитать ему тогда зарплату и действовать в рамках закона? Расскажу как ведется учет рабочего времени сотрудников и где какой рекомендуется.
1. Поденный или ежедневный
 Ежедневный учет
Ежедневный учетПри стандартном учете в 80% всех организаций учитывается время, отработанное сотрудником за день, тогда все дополнительные часы будут считаться за сутки. Это и есть поденный учет.
Когда использовать: использовать в случаях, когда рабочее время не меняется, в часах оно совпадает с нормой месяца по производственному календарю.
Как платить: оплата рассчитывается за каждый рабочий день/смену. Оплачивается норма рабочего дня в одинарном размере, а все, что выше, считается часами работы сверх нормы, сверхурочными (о них я писала выше).
2. Еженедельный
 А это еще что такое?
А это еще что такое?Еженедельный учет используется довольно редко. От ежедневного отличается тем, что суммирует время, отработанное за неделю.
Персонал может работать в неделю по графику – 2 дня по 10 часов и 4 дня по 5 часов, такое тоже допустимо, если есть необходимый непрерывный отдых. Тогда считаться будет время, которое трудящийся потратил в неделю.
Когда использовать: когда сотруднику нужен нестандартный график, например, из-за маленького ребенка.
Или удаленности работы от места проживания, он может приехать на работу только в определенные часы.
Или его присутствие на рабочем месте нужно, скажем, в понедельник до 9 часов вечера, а в пятницу всего 3 часа.
Как платить: оплата рассчитывается за неделю. Оплачивается норма рабочего дня в одинарном размере, если она за неделю не превышает 40 рабочих часов, а все, что выше, считается часами работы сверх нормы, сверхурочными.
3. Суммированный
 Суммированный
СуммированныйОн называется так, поскольку не ограничен крайними сроками суток или недели для расчета оплаты труда – все сверхурочные работы могут быть определены только по учетному периоду.
А этот период может быть от месяца до года. Все это время мы платим за работу в одном размере, а за сверхурочные заплатим в конце периода.
Когда использовать: в производстве при непрерывной или сменной работе, например, охранным компаниям и другим службам и организациям.
В случае, если не соблюдается установленная законом суточная или недельная продолжительность работы. Учитывается время, отработанное персоналом за учетный период.
Как платить: оплата основного времени рассчитывается на основе утвержденной тарифной ставки, среднего заработка и выплачивается ежемесячно одной суммой по количеству отработанных часов.
Оплата сверхурочной работы по суммированию рабочего времени происходит в конце отчетного периода. Учетным периодом может быть год, квартал, месяц – на усмотрение работодателя.
Законодательство и ответственность
Так как такой показатель контролируется законодательством, то поговорим и про него. Также расскажу про основные документы, которые так или иначе затрагивают тему учета:
- Производственный календарь. Утверждается постановлением Правительства РФ и публикуется в конце года на следующий.
- Трудовой кодекс. Большинство его разделов так или иначе касаются оценки труда и заработной платы, но основная – третья часть ТК РФ.
- Постановление Госкомстата РФ. От 05.01.2004 г. N 1 «Об утверждении унифицированных форм первичной учетной документации».
- 2 ст. 9 Закона N 402-ФЗ. В законе также требования к обработке первичных учетных документов.
Все остальное регулируется внутренними приказами. Ответственность за ведение налагается на руководителей отделов, секретарей, менеджеров по персоналу, бухгалтеров.
Есть две формы, которыми пользуются для организации учета – T12 и T13. Все возможные варианты отметок в табеле находятся в расшифровке в форме N Т12.
Они практически одинаковы, за исключением небольшой разницы. Форма Т13 используется для автоматических программ учета рабочего времени, для ручного заполнения форма Т12.
 Табель учета времени
Табель учета времениИнструменты контроля
Время, которое можно потратить, исполняя долг работодателя по учету можно сократить, используя различные автоматизированные системы учета рабочего времени сотрудников.
Даже в небольших организациях трудозатраты на учет рабочего времени могут занимать до нескольких рабочих часов в неделю, а на крупных без автоматики не обойтись.
1. Простые
Инструменты контроля учета рабочего времени могут быть автоматическими и простыми. Выбор зависит от потребностей и задач компании.
Если потребность только в том, чтобы сократить время, потраченное на обработку информации и расчет заработной платы, Вам достаточно будет простых бухгалтерских программ. И далее пробегусь подробнее по ним.
1.1 Таблица Excel. Гугл таблицы
 Таблица Excel
Таблица ExcelПожалуй, самый простой способ, чтобы вести учет рабочего времени. Подойдет в том случае, если у Вас совсем небольшая организация, в которой не требуется детальный учет всех действий.
- Бесплатно;
- Просто;
- “На коленочках”;
- Нет автоматизации;
- Только для мелких организаций;
- Не отражают качество отработанного времени;
- Ошибки и путаницы при сменном графике.
Если Вы только начинаете свой бизнес или имеете небольшую компанию, то терминал учета рабочего времени сотрудников Вам точно не нужен.
Советую воспользоваться этими инструментами и вести учет рабочего времени сотрудников в таблице excel. Уж лучше такой учет, чем полное его отсутствие.
1.2 Программы бухгалтерского учета
 Программы бухгалтерского учета
Программы бухгалтерского учетаК таким относятся, например: 1С, Небо, Мое дело, Контур.Бухгалтерия и другие. Тут уже речь про автоматизированный учет рабочего времени сотрудников.
Конечно, жесткого контроля не получится, скорее такие программы упростят учет для соответствующих специалистов.
- Бухгалтерам и кадровикам удобно;
- Можно добавлять графики, фиксировать приказы;
- Готовые табели для начисления заработной платы;
- Не отражают качества отработанного времени;
- Функцию безопасности не решают.
За такие программы бухгалтера Вам точно скажут спасибо, ведь тут все-таки про автоматический учет рабочего времени идет речь и уже не придется все вручную считать по каждому из сотрудников.
1.3 Видеонаблюдение
 Видеонаблюдение
ВидеонаблюдениеПростое или сложнее, с микрофонами и диктофонами. Видеонаблюдение не решает проблем дисциплины, скорее является вспомогательным инструментом безопасности предприятия.
- Показывает кто во сколько на работу пришел;
- Можно узнать, кто чем занимался во время рабочего дня;
- Помогают контролировать безопасность;
- Учет рабочего времени ведется в программах;
- Невозможно на практике интегрировать с бухгалтерскими программами;
- Трудно и затратно по времени отслеживать каждого.
Интересная история из практики: один из работодателей установил видеонаблюдение с микрофоном в отделе продаж, но “забыл” об этом предупредить персонал.
Однажды, после разговора менеджера с клиентом не выдержал, и по громкой связи дал обратную связь. Сотрудник отдела нарушил тишину фразой: “спасибо, Господи!”.
1.4 Crm-системы
 Crm-системы
Crm-системыК таким относятся: Битрикс24, Мегаплан (кстати, дарим промокод “Megastart” -10% на все + 14 дней бесплатно, просто сообщите его специалисту компании), SalesapCrm. Практически все CRM снабжены функцией учета рабочего времени.
Как это происходит – при включении ПК и входе в CRM, либо автоматически фиксируется старт работы, либо crm предлагает отметить начало старта работы нажатием специальных кнопок.
- Время работы фиксируется автоматически;
- Выгрузка в специальные формы отчета;
- Дополненная активность: количества звонков, писем и т.д.;
- Хороший инструмент для анализа качества потраченного времени;
- Реальной картины может не отражать;
- Вопросов дисциплины не решает;
- Для анализа необходима более детальная информация – детализация звонков и т.д.
Такие программы уже показывают более ясную картину и помогут проанализировать работу каждого сотрудника и оценить его эффективность, а также покажут часы застоя.
2. Сложные
Дальше будем разбирать технологии посложнее – автоматические системы учета рабочего времени по карточкам, тайм трекинги и терминалы контроля входа – выхода на предприятие.
2.1 Контроллеры с доступом по электронным пропускам
 Контроллеры с доступом по электронным пропускам
Контроллеры с доступом по электронным пропускамПринцип работы оборудования учета рабочего времени – контроллера следующий: попасть внутрь помещения и выйти из него можно по специальной карточке.
Карточка программируется на одного работника, естественно, каждый вход-выход учитывается. Это уже электронный учет рабочего времени.
- Просто в использовании;
- Анализ выгрузки позволяет отследить все перемещения персонала;
- Карту можно настроить так, чтобы доступ был в отдельные помещения;
- Карты часто теряются, воруются;
- Ответственные лица могут доступ выдавать не по назначению;
- Контроль за использованием карт ведется отдельно.
Для небольших предприятий и офисов с низкой проходимостью есть программы с картами и видеофиксацией в момент активации карты.
Но если такой небольшой терминал установить на входе в крупное предприятие, возможна очередь.
2.1 Биометрические терминалы и контроллеры
 Биометрические терминалы и контроллеры
Биометрические терминалы и контроллерыТо же оборудование учета рабочего времени, что считыватели карт, вот только чтобы пройти через такой терминал нужно сканировать сетчатку глаза или можно пройти по отпечаткам пальцев. Тут уже более интересный вариант.
- Подделать такой «пропуск» почти невозможно;
- Есть возможность интегрировать с системами бухгалтерского учета;
- По времени открытия доступа дольше, чем обычные карты;
- Бывают ошибки систем, которые нужно исправлять;
- Не подходит для мест на предприятиях с большим человеческим трафиком.
Еще один существенный минус – такие электронные приборы учета рабочего времени не очень любят сами трудящиеся, считая, что это сверхконтроль и он не всегда оправдан.
Если стоимость оборудования в компании или коммерческой тайны высокая, то такие меры вполне приемлемы.
2.3 Тайм трекеры
 Тайм трекеры
Тайм трекерыТайм трекеры: Crocotime, Kickidler, Timedoctor. Это программы скрининга экрана, которые устанавливаются на персональные компьютеры, отслеживают их работу в течение дня, делают фотографии с экрана.
Функции позволяют анализировать сколько и на какой бизнес-процесс потрачено времени, как его возможно упростить, на какие сторонние сайты заходил персонал.
- Формируют общую картину рабочего дня;
- Делают снимки с экрана;
- Помогает анализировать потраченное время;
- Законность;
- Для установки не нужно разрешение;
- Информационная безопасность;
- Оптимальный выбор для учета рабочего времени удаленных работников;
- Общую безопасность не обеспечивает;
- Подходит для должностей, постоянно занятых работой с ПК.
Действительно удобный инструмент, в отличие от системы учета рабочего времени сотрудников по карточкам, так как он покажет весь рабочий день сотрудника.
Вы легко вычислите, когда специалист отлынивает от работы и занимается своими делами.
Про обман
В этой главе расскажу несколько историй из практики, как сотрудники компаний умудрялись обманывать системы учета.
Так что читайте внимательно и берите на вооружение. А то вдруг и в Вашем окружении есть такие.
История 1 – CRM система
Валентин на работу приходил первым, включал все компьютеры, нажимал старт работы, а что ему, он жаворонок.
Позже подтягивались коллеги, кто с кофе, кто после вечеринки. Молодец Валентин. А дисциплины нет.
История 2 – беременные
В организации на входе стоял терминал с пропуском по электронным картам. К беременным сотрудницам никто не предъявлял претензий.
Так, в открытую электронным пропуском беременной дверь, коллеги выходили покурить по 5 человек.
Обман раскрыли, когда служба безопасности решила проверить – зачем сотрудница в течение пятнадцати минут три раза выходила на улицу и заходила обратно.
История 3 – про учет в Excel
Начальник производства пятьсот раз переделывал табель, прежде, чем сдать его кадровику, а потом бухгалтеру.
Так как табель он делать не успевал, ему было проще угадывать, что неправильно, чем сверять все выходы сотрудников.
На столе лежала куча заявлений и объяснительных записок. А в день выплаты зарплаты он бегал от своего женского коллектива из 30 дам, которым неправильно выплатили заработную плату.
НАС УЖЕ БОЛЕЕ 29 000 чел.
ВКЛЮЧАЙТЕСЬ
Пошаговый алгоритм
Итак, все вроде прочитали, все поняли. Теперь осталось только разобраться как организовать, внедрить и учитывать.
Подробно расписывать не буду, лишь только пробегусь по верхам. И вот Вам совет: идите от простого к сложному, чтобы разобраться в тонкостях учета и ничего не забыть. А этот алгоритм Вам поможет.
- Определяем характер работы в должности. В отдельных случаях мы должны указать этот характер работы в трудовом договоре. Он может быть разъездным для курьеров, водителей, может быть сезонным, на дому – характер может учитывать разные признаки.
- Определяем вид рабочего времени, подходящий этой должности. Мы подробно писали об этом выше. Часто ли перерабатывает сотрудник? Является ли он ответственным лицом, которое должно присутствовать на производстве при авариях?
- Прописываем в локальных документах. Например в “Правилах Внутреннего Трудового распорядка”, “Положении об оплате труда”, в “Должностной инструкции” сотрудника. Здесь Вы опишете все возможные графики, смены, нормы.
- Составляем графики работы сотрудников. Гибкие, сменные, далее утверждаем руководителем, подписываем сотрудником. Для офисных сотрудников и административного персонала – с производственным календарем знакомим еще в декабре.
- Составляем приказ – “Об учете рабочего времени на предприятии”. Иногда вводятся отдельные инструкции, даже отдельное Положение об учете рабочего времени. Знакомим сотрудников под подпись в листе ознакомления.
Фууух… Вздохнули! И идем дальше.
- Назначаем приказом ответственных лиц. То есть тех, кто ведет учет рабочего времени – руководителей групп, подразделений, бухгалтера, кадровика если есть. Бухгалтер и лицо, ответственное за персонал, должны быть в приказе обязательно.
- Ведем учет каждый месяц. И для этого собираем табели с руководителей, объяснительные, отгулы, сверяет бухгалтер и вносит в программу 1С или другую программу, которая начисляет заработную плату.
- Автоматизируем учет рабочего времени. Настраиваем выгрузки, интегрируем с программами бухгалтерского учета. Тестируем до тех пор, пока основные процессы не будут налажены. Периодически проверяем системы на корректность.
- Проверяем и контролируем. Ведем контроль данных с определенной периодичностью. Пишем регламенты учета рабочего времени, правильного пользования автоматическими системами учета.
- Начисляем справедливо заработную плату. Ура! Если Вы честно учли все нюансы, посчитали справедливо каждый час времени сотрудника, ждите обратную благодарность в виде дисциплины и повышения качества труда.
Вот, пожалуй, самые основные шаги для того, чтобы организовать учет рабочего времени. И естественно, в каждом бизнесе своя специфика и данные могут отличаться.
Правила
Простое соблюдение этих правил поможет избежать сложностей с учетом и претензиями сотрудников к работодателям по этому поводу. Так что внимательно читайте и исправляйте (если нужно).
- Не нарушать законодательство. Есть обязательные для ведения документы, они в организации должны быть – табели учета рабочего времени, графики работы. Режим работы должен быть прописан в трудовом договоре.
- Ответственные. То есть те, кто ведет учет рабочего времени, должны быть назначены приказом организации. И в должностной инструкции руководителей желательно, чтобы тоже был прописан этот пункт.
- Еще один приказ. “О сроках сдачи табелей учета рабочего времени в бухгалтерию”, обычно бухгалтерия дает себе фору в несколько дней, чтобы проверить и при необходимости запросить документы.
- Табели всегда сдаются без помарок. И еще подписываются ответственным лицом и архивируются. Срок обращения работника по неправильно начисленной и выплаченной заработной плате до 1 года.
- Согласие. Необходимо получать согласие персонала на видео и аудиозапись. Оно оформляется при приеме на работу или позже, в момент установки систем видеонаблюдения. Только не устраивать травлю и тотальную слежку.
Вот и весь список правил. Уверяю Вас, что использовав их при учете рабочего времени Вы упростите себе жизнь в разы. Так как сможете избежать очевидных ляпов и конфликтных ситуаций.
Коротко о главном
Если вести количественный учет рабочего времени сотрудников в установленной форме обязует государство, то вести контроль качества отработанного времени – инициатива сугубо работодателя.
Нельзя отрицать, что такая инициатива может повысить дисциплину в организации, но и у нее есть оборотная сторона.
Тотальный контроль за рабочим временем сотрудника снижает мотивацию и является порой причиной увольнения лучших сотрудников организации.
Поэтому находите золотую середину и поощряйте Ваших коллег не только за качество проведенного за работой времени, но и за сложность решаемых задач, вовлеченность и высокие показатели работы.
И напоследок типичные ошибки при учете рабочего времени сотрудников:
- Отсутствие подтверждающих документов за “прогулы”;
- Нет записи в трудовом договоре о режиме рабочего времени;
- При смене режима не составлено дополнительное соглашение;
- Отсутствие ответственных за учет, назначенных приказом;
- Отсутствие приказов на выплаты;
- Графики, виды работ, вид учета не прописан в “Правилах внутреннего трудового распорядка”;
- Персонал не ознакомлен с графиками работы, отсутствует подпись с ознакомлением.
примеры использования Эксель в бухгалтерии

Нужно быстро сортировать и сопоставить данные из разных таблиц? Отыскать ошибку в уже заполненных ячейках? Сформировать сводную таблицу с итоговыми показателями? Мы собрали полезные инструменты, приемы и функции из программы Excel, которые можно выполнить за пару кликов.
Бухгалтерия в Excel становится намного проще, если использовать несколько полезных приемов, которые смогут ускорить работу с данными. Узнайте, чем может быть полезен Excel для бухгалтера в примерах, которые мы подготовили.
1.Автозаполнение формул в таблице Excel
Кроме непосредственных обязанностей бухгалтеру могут добавить функции по подготовке коммерческих предложений, расчета договорных цен и прочее. Для выполнения расчетов необходимо применять различные коэффициенты и поправки, а также конвертировать цены. И главное, выполнять все действия быстро и без ущерба обязанностям. Эксель для бухгалтера поможет в подготовке основного документа, который можно выполнять на рабочем листе, а дополнительные расчеты на отдельных. Так, пересчитывая курс, в одной ячейке можно указать цену, во второй курс валюты, а в третьей задать формулу пересчета (= первая ячейка * вторая ячейка), далее нажать Enter и получить цену. В первом листе в нужной ячейке можно поставить “=”, перейти на второй лист и указать третью ячейку с итогом. Опять нажать Enter и получить результат. Если необходимо провести такие расчеты по большому количеству пунктов, где изменяется только цена, то можно воспользоваться фундаментальным приемом Excel — автозаполнение формул, или протягивание. Возможность протягивать формулы — одно из базовых функций программы. Она автоматизирует процесс подсчета данных в таблице, без многократного прописывания одной и той же формулы. Выполнять протягивание формул можно следующим образом. В строке формул ставим равно и ссылку на ячейку из таблицы с исходными данными (=А3). После этого получим просто дублирование значения из таблицы. При протягивании этой ячейки получится копия таблицы с данным, которые будут изменяться соответственно со сменой информации в исходной таблице. Это пример протягивания ячеек без фиксирования диапазонов.

Можно закрепить ссылку, чтобы оставить ее неизменной при протягивании полностью, по строке или по столбцу. Фиксирование выполняется в строке формул с помощью знака $. Этот знак ставят перед той частью координат в ссылке, которую необходимо зафиксировать: $ перед буквой – фиксирование по столбцу — $С1 $ перед цифрой – фиксирование по строке — С$1 $ перед буквой и цифрой – полное фиксирование ячейки — $С$1.
2.Подсчет календарных дней
Excel может стать незаменимым помощником даже в таких простых действиях, как подсчет календарных дней. Бухгалтеру необходимо точно знать сколько дней было в том или ином периоде, чтобы рассчитать проценты, размер пени, неустойки, кредита и тому подобное. Если это небольшой отрезок времени, то его просто посчитать, воспользовавшись календарем, но для выполнения постоянных расчетов такой формат достаточно неудобен. В таких ситуациях приходит Excel в помощь бухгалтеру. Чтобы выполнить расчеты, необходимо выделить три свободных ячейки в таблице. В одну нужно записать начальную дату, во вторую конечную, а третью оставить пустой для получения результатов.
Рекомендация: набирайте дату на цифровой части клавиатуры так: 12/10/2016. Программа сама превратит введенные данные в формат даты и получится 12.10.2016. Далее выбираем третью ячейку и жмем “Вставить функцию”, вы можете найти ее по значку ¶x. После нажатия всплывет окно “Мастер функций”. Из списка “Категория” выбираем “Дата и время”, а из списка “Функция”— “ДНЕЙ360” и нажимаем кнопку Ок. В появившемся окне нужно вставить значения начальной и конечной даты. Для этого нужно просто щелкнуть по ячейкам таблицы с этими датами, а в строке “Метод” поставить единицу и нажать Ок. Если итоговое значение отражено не в числовом формате, нужно проверить формат ячейки: щелкнуть правой кнопкой мыши и выбрать из меню “Формат ячейки”, установить “Числовой формат” и нажать Ок. Еще можно выполнить подсчет дней таким способом: в третьей ячейке набрать = ДНЕЙ 360 (В1; В2; 1). В скобках необходимо указать координаты двух первых ячеек с датами, а для метода поставить значение единицы. При расчете процентов за недели можно полученное количество дней разделить на 7. Также к дате можно прибавлять и отнимать любое количество дней. Чтобы это выполнить, нужно в одной ячейке написать дату, во второй разместить знак равенства, затем щелкнуть по ячейке с датой и набрать “+” или “-” и требуемое количество дней.
3.Сортировка данных
Очень удобная функция, которая позволяет разместить данные по возрастанию/убыванию. Также сортировать данные можно и для упорядочивания записей по дате. Для выполнения этого действия необходимо выбрать область, которая требует сортировки. Затем можно нажать кнопку “Сортировка по возрастанию” в верхнем ряду меню “Данные”, ее вы найдете по знаку “АЯ”. Ваши данные разместятся от меньшего к большему по первому выделенному столбцу.

Таблицы Эксель для бухгалтера позволяют сортировать данные, начиная с первого выделенного столбца. Если вы выделили ячейки слева направо, то последовательность будет выполнена в крайнем левом столбце. Если справа налево, то в правом. Если данные нужно сортировать по среднему столбцу, то можно использовать меню “Данные” — пункт “Сортировка” — “Сортировка диапазона”. В разделе “Сортировать по” необходимо выбрать столбец и тип сортировки.

4.Работа с длинными таблицами
Таблицы Excel для бухгалтера — многофункциональный рабочий инструмент, который содержит множество информации для ведения отчетности и выполнения текущих расчетов. При печати таблицы, которая не умещается на один лист, можно разместить ее “шапку” на каждой отдельной страничке, что облегчит поиск необходимых данных. Для этого нужно выбрать в меню “Файл”— “Параметры страницы” и закладку “Лист”. Размещаем курсор на “Сквозные строки” или “Сквозные столбцы” и в таблице кликаем на строки, которые нужно разместить на каждом листе. Также для работы с такими документами можно использовать колонтитулы. В них отмечают необходимые данные, такие как дата, номера листов, имя составителя и прочее. Настройка колонтитулов доступна в “Параметрах страницы” — “Колонтитулы”. Там доступны готовые варианты разметки или возможность добавления собственного. Кроме полезных приемов по работе в Эксель, бухгалтеру необходимо освоить его горячие клавиши.
5.Сопоставление показателей за разные периоды
Часто данные за разные годы, кварталы, месяцы приходится сравнивать. Чтобы их сопоставить, нужно выбрать критерий — уникальный показатель для каждой единицы учета, например, артикул. Для этого используем функцию “ВПР” (“VLOOKUP”), которая к значениям по заданному критерию из первой таблицы подберет соответствующие из второй таблицы.

Чтобы сравнить, например, цены на товары, следуйте алгоритму:
На панели инструментов заходим в функции(“fx”) и выбираем “ВПР”. В появившемся окне указываем для нее аргументы:
- Искомое значение — критерий;
- Таблица — диапазон данных из второй таблицы, среди которых нужно найти соответствующие;
- Номер столбца — диапазон данных, к которым будут подбираться соответствующие;
- Интервальный просмотр — это степень соответствия, нам нужно точное, поэтому выбираем 0.
Копируем формулу до конца столбца. Сообщение ”#Н/Д” значит, что для указанного артикула во второй таблице значений не обнаружено.

На заметку!
Чтобы при копировании формулы вправо-влево и вверх-вниз диапазон данных не менялся, можно использовать символ «$». Для этого его нужно поставить перед названием строки или столбца, а чтобы закрепить ячейку — и там, и там.
6.Поиск показателей, соответствующих условиям
Возможности Excel облегчают поиск нужных данных. Разберем на примере поиска задолженности контрагента. Для этого:
- Рядом с таблицей, в которой будем искать, добавляем таблицу с условиями поиска. Для этого копируем шапку и в соответствующие столбцы вводим критерии поиска, используя знаки сравнения: «>», «
- Заходим на вкладку “Данные” и выбираем пункт “Фильтр — Дополнительно”.

В открывшемся окне указываем:
- Исходный диапазон — полностью таблица, в которой будем искать;
- Диапазон условий — таблица с критериями поиска.
В результате получим значения, которые соответствуют заданным условиям.

7.Поиск ошибок в таблицах
Поиск опечаток и ошибок в таблицах работа долгая и скучная. Чтобы ускорить процесс, воспользуйтесь возможностями электронных таблиц Excel: Заходим на вкладку “Данные” и выбираем пункт “Проверка данных”.

В появившемся окне указываем:
- Тип данных — выбираем “список”;
- Источник — выделяем диапазон с образцовым списком.
В первом столбце таблицы появится кнопка “Список”. Ею можно пользоваться, чтобы в дальнейшем вводить данные без ошибок.
Далее выбираем пункт “Проверка данных — Обвести неверные данные” и ячейки, в которых есть опечатки, будут выделены овалом.

8.Формирование сводной таблицы
Подведение итогов за какой-то период — неотъемлемая часть работы бухгалтера. Формирование сводной таблицы с итоговыми показателями значительно упростит дело.
Для этого следуйте инструкции:
- Полностью выделяем диапазон с таблицей, переходим на вкладку “Вставка” и выбираем пункт “Сводная таблица”.
- В появившемся окне выбираем опцию “Поместить отчет на новый лист”.
- Заходим на новую вкладку и выбираем поля для новой таблицы.
- Для подведения итогов, выбираем диапазон данных за нужный период, кликаем правой кнопкой мышки и выбираем пункт “Группировать”.

На заметку!
Чтобы создать сводную таблицу на основе данных из нескольких таблиц, используйте “Мастер сводных таблиц и диаграмм” и выберите пункт “Создать таблицу на основе данных, находящихся в нескольких диапазонах консолидации”.
9.Выбор показателей в пределах лимита
Чтобы отобрать расходы в пределах установленного лимита, нужно выполнить в Excel следующие действия:
- Заходим на вкладку “Файл”, выбираем пункт “Параметры Excel – Надстройки”.
- В открывшемся окне ставим галочку напротив пункта “Поиск решения” и кликаем “Ок”( надстройка “Поиск решения”появится на вкладке “Данные”).

В свободной ячейке рядом с таблицей указываем предельную сумму(S1), а ниже находим S2. Для этого используем формулу “=СУММПРОИЗВ(Диапазон1*Диапазон)”, где: Диапазон1 — столбец со значениями, среди которых мы подбираем нужные; Диапазон2 — столбец, где будет указано, какие значения нужно сложить. Ниже находим разность S1 и S2 по формуле “=ABS(S1-S2)”. Переходим на вкладку “Данные”, выбираем пункт “Поиск решения”.

В открывшемся окне указываем:
- Установить целевую ячейку: ячейка с формулой “=ABS(S1-S2)”;
- Равной: минимальному значению;
- Изменяя ячейки: Диапазон2 — столбец, где будет указано, какие значения нужно сложить; Ограничения: добавляем для Диапазон2 и выбираем опцию “бин” (“двоич”).
Кликаем “Найти решение” или “Выполнить”и сохраняем результат. Напротив нужных сумм увидим единицы, напротив ненужных – нули.
При сложении отобранных программой значений получим число, максимально приближенное к предельному значению.

10.Определение влияния изменения данных на конечный расчет
А теперь научимся отслеживать, как изменение данных отражается на конечном расчете, на примере сметы расходов:
- Заходим на вкладку “Формулы” и выбираем пункт “Окно контрольного значения”.
- В открывшемся окне выбираем “Добавить контрольное значение” и указываем ячейку с итоговой суммой. Можно добавить сразу несколько контрольных показателей.
- Теперь при переходе на другой лист контрольное окно будет оставаться на экране. При изменении данных на других листах будет сразу видно, как это влияет на итоговые показатели.


11.Функция ЕСЛИ и выпадающий список
Одна из самых востребованных функций в Excel – функция ЕСЛИ. Она возвращает результат (значение или другую формулу) в зависимости от условия.
Функцию ЕСЛИ создают по такому синтаксису: ЕСЛИ(лог_выражение; значение_если_истина; [значение_если_ложь])
Лог_выражение – это условие, которое нужно проверить.
Значение_если_истина – это то, что должно появиться в ячейке, если текст или цифра отвечают указанным требованиям.
Значение_если_ложь – то, что появится в ячейке, когда определится, что данные не соответствуют заданным параметрам.
Пример: =ЕСЛИ(В2>200;”Ок”;”Удалить”)


Функция проверяет ячейку В2 и сравнивает ее с логическим выражением – “>200”. Если истинное значение содержит цифру больше 200, то в столбце С появляется значение “Ок”, если меньше – “Удалить”.
Выпадающий список в Excel можно создать за пару кликов. Для этого необходимо:
1.Открыть таблицу с данными, которые нужно добавить в выпадающий список. Для версии Excel 2003 и более ранних делайте это через меню Вставка — Имя — Присвоить (Insert — Name — Define).
2.Для версий Excel 2007 и моложе нужно кликнуть на вкладку “Формулы”- “Диспетчер имен” и “Создать”. Введите название позиций (например Счета на оплату услуг), которые хотите сгруппировать и подтвердите его через “Ок”. Важно: имя должно быть без пробелов и начинаться с буквы.
3.Выделить ячейки, которые должны стать выпадающим списком. Выберите меню из вкладки “Данные” — “Проверка” (Data — Validation). Из предложенного списка выберите “Тип данных”, введите строку “Источник”= название вашего диапазона Счета на оплату услуг. Готово!
12.Набор горячих клавиш Excel, без которых вам не обойтись
Применение этих сочетаний клавиш в Excel ускорит работу и поможет в выполнении анализа данных, построении графиков и форматировании таблиц.
F4 — при вводе формулы, регулирует тип ссылок (относительные, фиксированные). Можно использовать для повтора последнего действия.
Shift+F2 — редактирование примечаний
Ctrl+; — ввод текущей даты (для некоторых компьютеров Ctrl+Shift+4)
Ctrl+’ — копирование значений ячейки, находящейся над текущей (для некоторых компьютеров работает комбинация Ctrl+Shift+2)
Alt+F8 — открытие редактора макросов
Alt+= — суммирование диапазона ячеек, находящихся сверху или слева от текущей ячейки
Ctrl+Shift+4 — определяет денежный формат ячейки
Ctrl+Shift+7 — установка внешней границы выделенного диапазона ячеек
Ctrl+Shift+0 — определение общего формата ячейки
Ctrl+Shift+F — комбинация открывает диалоговое окно форматирования ячеек
Ctrl+Shift+L — включение/ отключение фильтра
Ctrl+S — сохранение файла (сохраняйтесь как можно чаще, чтобы не потерять ценные данные).
Использование горячих клавиш и полезных приемов в Excel упростят и ускорят вашу работу только при условии того, что вы уже на достаточном уровне владеете этой программой. Если вы хотите повысить свой уровень и эффективнее использовать электронные таблицы вести бухгалтерский учет в Эксель, то можете бесплатно скачать книгу Макросы в Excel для новичков — схемы создания и применения, в которой уделено внимание вопросам повседневного использования Эксель в бухгалтерии. Книга подойдет как новичкам, так и опытным пользователям программы, которые хотят повысить свою квалификацию. Но, цифровые технологии не стоят на месте и разработчики программного обеспечения идут в ногу со временем и создают новые версии программы Excel. Чтобы научиться эффективно работать в последних версиях программы Excel, можно воспользоваться обучающими курсами по Эксель для бухгалтеров в режиме онлайн, например “Excel & Финансы: базовые инструменты и расширенные возможности”. Если же вы хотите поэтапно изучить все возможности этой программы, то вам подойдет комплексный “Мультикурс Excel & Финансы: от стандартного набора инструментов до арсенала профи”, он раскрывает все возможности программы Эксель для бухгалтера в формате видеоуроков, которые проводит специалист-практик Финансовой академии “Актив”.
