10 малоизвестных фишек для бизнеса в Excel — The Village
Excel — не самая дружелюбная программа на свете. Обычный пользователь использует лишь 5% её возможностей и плохо представляет, какие сокровища скрывают её недра. H&F почитал советы Excel-гуру и научился сравнивать прайс-листы, прятать секретную информацию от чужих глаз и составлять аналитические отчёты в пару кликов. (О’кей, иногда этих кликов 15.)

Импорт курса валют
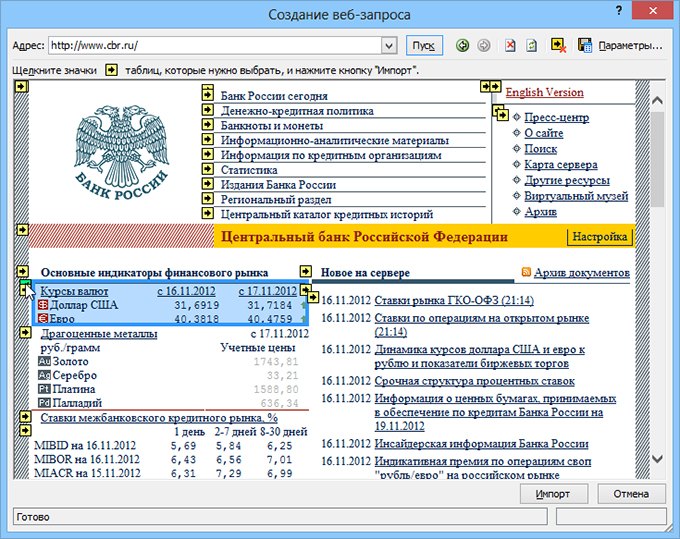

В Excel можно настроить постоянно обновляющийся курс валют.
— Выберите в меню вкладку «Данные».
— Нажмите на кнопку «Из веба».
— В появившемся окне в строку «Адрес» введите http://www.cbr.ru и нажмите Enter.
— Когда страница загрузится, то на таблицах, которые Excel может импортировать, появятся чёрно-жёлтые стрелки. Щелчок по такой стрелке помечает таблицу для импорта (картинка 1).
— Пометьте таблицу с курсом валют и нажмите кнопку «Импорт».
— Курс появится в ячейках на вашем листе.
— Кликните на любую из этих ячеек правой кнопкой мыши и выберите в меню команду «Свойства диапазона» (картинка 2).
— В появившемся окне выберите частоту обновления курса и нажмите «ОК».

Супертайный лист
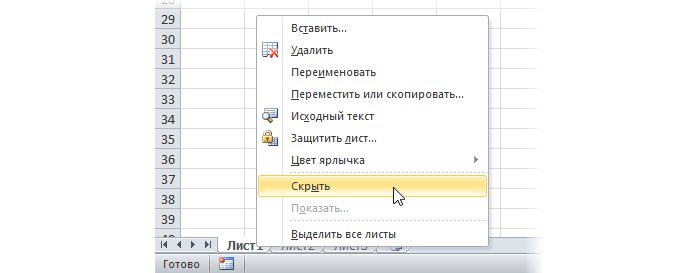


Допустим, вы хотите скрыть часть листов в Excel от других пользователей, работающих над книгой. Если сделать это классическим способом — кликнуть правой кнопкой по ярлычку листа и нажать на «Скрыть» (картинка 1), то имя скрытого листа всё равно будет видно другому человеку. Чтобы сделать его абсолютно невидимым, нужно действовать так:
— Нажмите ALT+F11.
— Слева у вас появится вытянутое окно (картинка 2).
— В верхней части окна выберите номер листа, который хотите скрыть.
— В нижней части в самом конце списка найдите свойство «Visible» и сделайте его «xlSheetVeryHidden» (картинка 3). Теперь об этом листе никто, кроме вас, не узнает.

Запрет на изменения задним числом
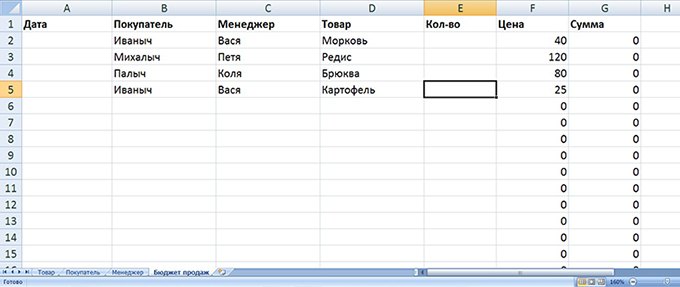


Перед нами таблица (картинка 1) с незаполненными полями «Дата» и «Кол-во». Менеджер Вася сегодня укажет, сколько морковки за день он продал. Как сделать так, чтобы в будущем он не смог внести изменения в эту таблицу задним числом?
— Поставьте курсор на ячейку с датой и выберите в меню пункт «Данные».
— Нажмите на кнопку «Проверка данных». Появится таблица.
— В выпадающем списке «Тип данных» выбираем «Другой».
— В графе «Формула» пишем =А2=СЕГОДНЯ().
— Убираем галочку с «Игнорировать пустые ячейки» (картинка 2).
— Нажимаем кнопку «ОК». Теперь, если человек захочет ввести другую дату, появится предупреждающая надпись (картинка 3).
— Также можно запретить изменять цифры в столбце «Кол-во». Ставим курсор на ячейку с количеством и повторяем алгоритм действий.

Запрет на ввод дублей
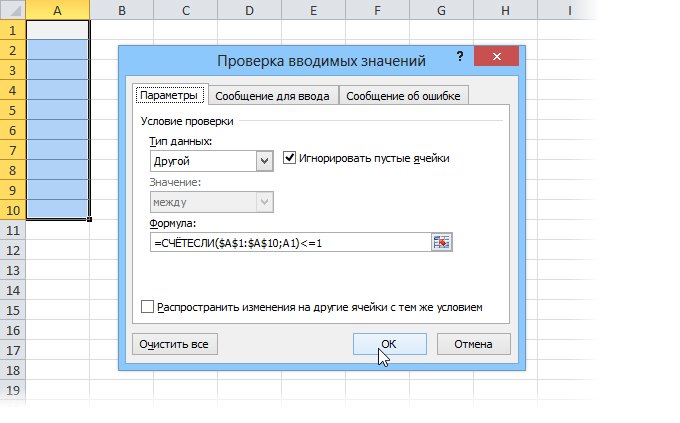

Вы хотите ввести список товаров в прайс-лист так, чтобы они не повторялись. Вы можете установить запрет на такой повтор. В примере указана формула для столбца из 10 ячеек, но их, конечно, может быть любое количество.
— Выделяем ячейки А1:А10, на которые будет распространяться запрет.
— Во вкладке «Данные» нажимаем кнопку «Проверка данных».
— Во вкладке «Параметры» из выпадающего списка «Тип данных» выбираем вариант «Другой» (картинка 1).
— В графе «Формула» вбиваем =СЧЁТЕСЛИ($A$1:$A$10;A1)<=1.
— В этом же окне переходим на вкладку «Сообщение об ошибке» и там вводим текст, который будет появляться при попытке ввести дубликаты (картинка 2).
— Нажимаем «ОК».

Выборочное суммирование
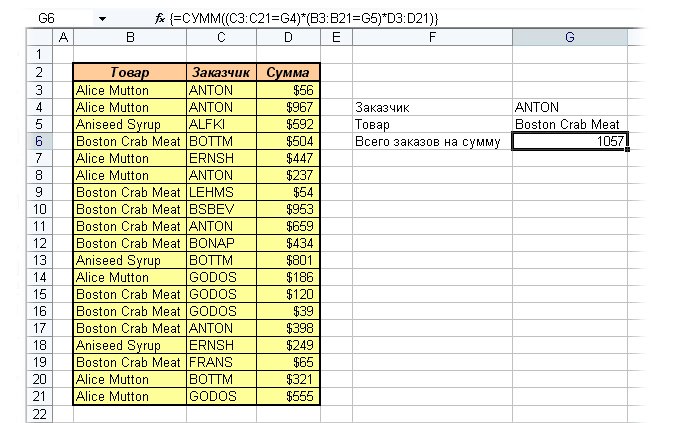
Перед вами таблица, из которой видно, что разные заказчики несколько раз покупали у вас разные товары на определённые суммы. Вы хотите узнать, на какую общую сумму заказчик по имени ANTON купил у вас крабового мяса (Boston Crab Meat).
— В ячейку G4 вы вводите имя заказчика ANTON.
— В ячейку G5 — название продукта Boston Crab Meat.
— Встаёте на ячейку G7, где у вас будет подсчитана сумма, и пишете для неё формулу {=СУММ((С3:С21=G4)*( B3:B21=G5)*D3:D21)}. Сначала она пугает своими объёмами, но если писать постепенно, то её смысл становится понятен.
— Сначала вводим {=СУММ и открываем скобки, в которых будет три множителя.
— Первый множитель (С3:С21=G4) ищет в указанном списке клиентов упоминания ANTON.
— Второй множитель (B3:B21=G5) делает то же самое с Boston Crab Meat.
— Третий множитель D3:D21 отвечает за столбец стоимости, после него мы закрываем скобки.
— Вместо Enter при написании формул в Excel нужно вводить Ctrl + Shift + Enter.

Сводная таблица
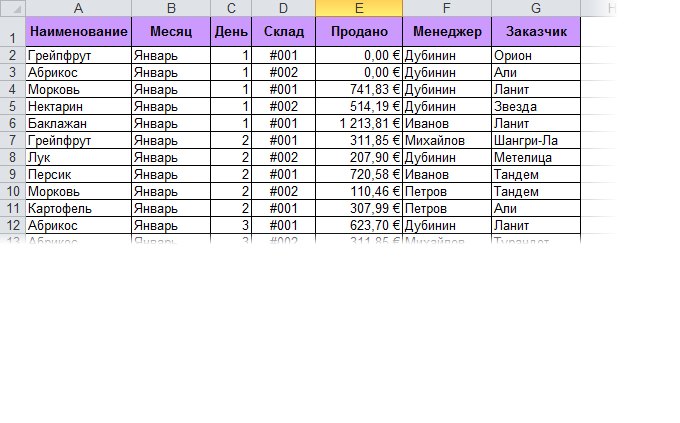


У вас есть таблица (картинка 1), где указано, какой товар, какому заказчику, на какую сумму продал конкретный менеджер. Когда она разрастается, выбирать отдельные данные из неё очень сложно. Например, вы хотите понять, на какую сумму продано моркови или кто из менеджеров выполнил больше всего заказов. Для решения таких проблем в Excel существуют сводные таблицы. Чтобы её создать, вам нужно:
— Во вкладке «Вставка» нажать кнопку «Сводная таблица».
— В появившемся окне нажать «ОК» (картинка 2).
— Появится окошко, в котором вы можете сформировать новую таблицу, используя только интересующие вас данные (картинка 3).

Товарный чек
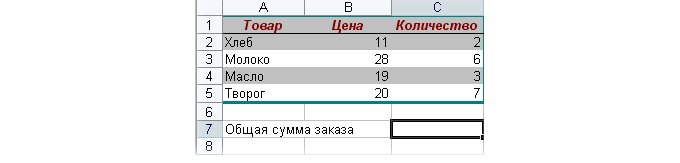


Чтобы посчитать общую сумму заказа, можно поступить как обычно: добавить столбец, в котором нужно перемножить цену и количество, а потом посчитать сумму по этому столбцу (картинка 1). Если же перестать бояться формул, можно сделать это более изящно.
— Выделяем ячейку C7.
— Вводим =СУММ(.
— Выделяем диапазон B2:B5.
— Вводим звёздочку, которая в Excel — знак умножения.
— Выделяем диапазон C2:C5 и закрываем скобку (картинка 2).
— Вместо Enter при написании формул в Excel нужно вводить Ctrl + Shift + Enter.

Сравнение прайсов
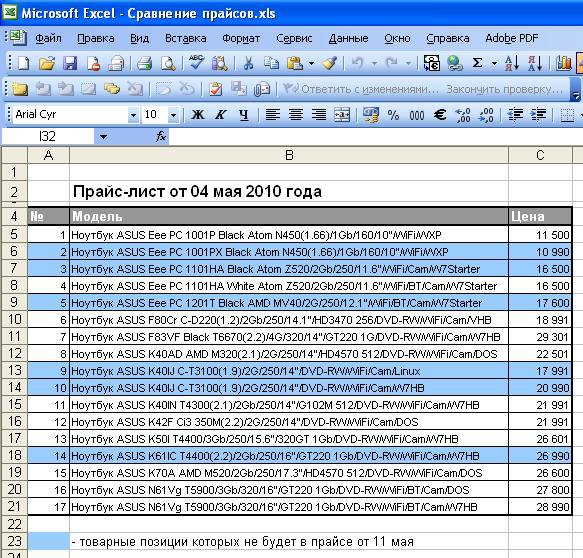









Это пример для продвинутых пользователей Excel. Допустим, у вас есть два прайса, и вы хотите сравнить их цены. На 1-й и 2-й картинке у нас прайсы от 4 и от 11 мая 2010 года. Часть товаров в них не совпадает — вот как узнать, что это за товары.
— Создаём в книге ещё один лист и копируем в него списки товаров и из первого, и из второго прайса (картинка 3).
— Чтобы избавиться от дублей товаров, выделяем весь список товаров, включая его название.
— В меню выбираем «Данные» — «Фильтр» — «Расширенный фильтр» (картинка 4).
— В появившемся окне отмечаем три вещи: а) скопировать результат в другое место; б) поместить результат в диапазон — выберите место, куда хотите записать результат, в примере это ячейка D4; в) поставьте галочку на «Только уникальные записи» (картинка 5).
— Нажимаем кнопку «ОК» и, начиная с ячейки D4, получаем список без дублей (картинка 6).
— Удаляем первоначальный список товаров.
— Добавляем колонки для загрузки значений прайса за 4 и 11 мая и колонку сравнения.
— Вводим в колонку сравнения формулу =D5-C5, которая будет вычислять разницу (картинка 7).
— Осталось автоматически загрузить в колонки «4 мая» и «11 мая» значения из прайсов. Для этого используем функцию: =ВПР( искомое_значение; таблица; номер_столбца; интервальный _просмотр).
— «Искомое_значение» — это строчка, которую мы будем искать в таблице прайса. Легче всего искать товары по их наименованию (картинка 8).
— «Таблица» — это массив данных, в котором мы будем искать нужное нам значение. Он должен ссылаться на таблицу, содержащую прайс от 4-го числа(картинка 9).
— «Номер_столбца» — это порядковый номер столбца в диапазоне, который мы задали для поиска данных. Для поиска мы определили таблицу из двух столбцов. Цена содержится во втором из них (картинка 10).
— Интервальный_просмотр. Если таблица, в которой вы ищете значение, отсортирована по возрастанию или по убыванию, надо ставить значение ИСТИНА, если не отсортирована — пишете ЛОЖЬ.
— Протяните формулу вниз, не забыв закрепить диапазоны. Для этого поставьте перед буквой столбца и перед номером строки значок доллара (это можно сделать, выделив нужный диапазон и нажав клавишу F4).
— В итоговом столбце отражается разница в ценах по тем позициям, которые есть и в том и в другом прайсе. Если в итоговом столбце отражается #Н/Д, это значит, что указанный товар есть только в одном из прайсов, а следовательно, разницу вычислить невозможно.

Оценка инвестиций
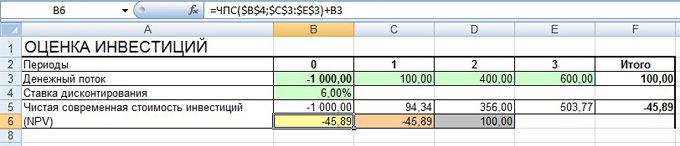


В Excel можно посчитать чистый дисконтированный доход (NPV), то есть сумму дисконтированных значений потока платежей на сегодняшний день. В примере рассчитана величина NPV на основе одного периода инвестиций и четырёх периодов получения доходов (строка 3 «Денежный поток»).
— Формула в ячейке B6 вычисляет NPV с помощью финансовой функции: =ЧПС($B$4;$C$3:$E$3)+B3 (картинка 1).
— В пятой строке расчёт дисконтированного потока в каждом периоде находится с помощью двух разных формул.
— В ячейке С5 результат получен благодаря формуле =C3/((1+$B$4)^C2) (картинка 2).
— В ячейке C6 тот же результат получен через формулу {=СУММ(B3:E3/((1+$B$4)^B2:E2))} (картинка 3).

Сравнение инвестиционных предложений

В Excel можно сравнить, какое из двух предложений об инвестировании выгоднее. Для этого нужно выписать в два столбца требуемый объём инвестиций и суммы их поэтапного возврата, а также отдельно указать учётную ставку инвестирования в процентах. С помощью этих данных можно вычислить чистую приведённую стоимость (NPV).
— В свободную ячейку нужно ввести формулу =npv(b3/12,A8:A12)+A7, где b3 — учётная ставка, 12 — число месяцев в году, A8:A12 — столбец с цифрами поэтапного возврата инвестиций, A7 — необходимая сумма вложений.
— По точно такой же формуле рассчитывается чистая приведённая стоимость другого инвестпроекта.
— Теперь их можно сравнить: у кого больше NPV, тот проект выгоднее.
Мои шаблоны Excel для бизнеса (бесплатные)
Автор: Андрей Дата: 02.09.2016 Рубрика: Бизнес-анализ, Разработка бизнес-плана Мои шаблонные разработки в формате Excel:
Мои шаблонные разработки в формате Excel:
Первичный расчет эффективности бизнеса — Первичный расчет эффективности бизнеса поможет вам быстро понять, насколько ваша бизнес-идея хороша и на какую прибыль вы можете рассчитывать от ее реализации. Данная модель выполнена в Excel. При этом в ней не используются макросы, и не применяются дополнительные надстройки, а значит, разобраться в ней сможет любой желающий. Это, пожалуй, самая простая модель, которая поможет вам быстро и с максимальным эффектом пройти по основным аспектам организации бизнеса и на выходе покажет, стоит ли вам дальше развивать выбранную идею.
Пошаговая инструкция по выполнению полного комплекса финансовых расчетов для бизнес-плана – эта инструкция состоит из 14-ти основных блоков (шагов), где я простыми словами и максимально детально разъяснил, как строится финансовая часть бизнес-плана. Все шаги показаны на примере моей финансовой модели в Excel, на разработку которой я потратил 9 месяцев скрупулезных трудов, ввел тысячи формул и построил шаблоны основных таблиц и аналитических диаграмм. Скачивайте модель и стройте в ней свою финансовую часть бизнес-плана.
Excel-модель для анализа идеи малого бизнеса – простое шаблонное решение для определения прибыльности бизнес-идеи и проведения её первичного анализа до того, как вы начнете тратить свое время и деньги на подготовку полного бизнес-плана. Данная модель позволяет легко определить, насколько прибыльна или убыточна выбранная вами бизнес-идея. Также в данном формате можно предварительно просчитать суммы платежей по кредитам, составить план персонала, маркетинговую стратегию, определить поставщиков и конкурентов, а также составить портрет своего идеального клиента.
Модель упрощенного бизнес-плана – шаблон для расчета точки безубыточности и предварительного определения прибыльности для вашего конкретного проекта.
Универсальный шаблон для создания бизнес-плана – шаблон для составления бизнес-плана, предназначенного для внутреннего пользования компаний малого и среднего бизнеса различных отраслей. Данный шаблон позволяет составить бизнес-план по основным его разделам таким, как Резюме, Анализ рынка, Производственный план, План персонала, Финансовый план, Риски и т.д. Эта модель дает возможность подготовить бизнес-план как для одного сценария развития событий, так и позволяет сравнить три вариа
Шаблоны Excel — как их применить в малом бизнесе
Чтобы решать различные задачи в проекте, нам нужны инструменты, сервисы, навыки, уникальные специалисты. Но иногда решить эти задачи можно способами, которые находятся буквально под рукой. Например, таблицы Excel — это не просто таблицы с формулами, и специальные знания для их ведения не нужны, когда их создатели уже придумали стандартные шаблоны для множества рабочих ситуаций.
Таблицы Excel входят в стандартный пакет MS Office, но уступают по популярности программе Word. Все мы когда-то знакомились с Excel, но максимум, что умеем — создать простую табличку и навести красоту, оформив рамки и выровняв цифры по левому краю. Кто-то шагнул чуть дальше и сможет распечатать большую таблицу на одной странице, прописать простые формулы в ячейках и вставить колонтитулы.
А между тем Excel — целый интересный мир, в котором можно быстро создавать наглядную инфографику. Нужно только потратить немного времени и познакомиться с программой ближе. Очень помогают в работе шаблоны Excel.
Как открыть и изменить шаблон
Шаблон — это документ, для которого уже задано форматирование. По сути это бланк, который вам просто нужно заполнить, не тратя время на выравнивание ячеек и заполнение названий граф.
При запуске программа предлагает создать пустую книгу или выбрать шаблон из множества для решения любой задачи. В поиске вы можете ввести назначение шаблона, и программа подберёт варианты под конкретный запрос.
Очень часто необходимо изменить шаблон, чтобы он подходил именно вам. Это очень просто: нужно открыть стандартный шаблон, изменить форматирование, добавить или удалить столбцы и строки и затем сохранить как шаблон. Для этого замените расширение Excel Worksheet (.xls) на Excel Template (.xlt). Программа тут же создаст особую папку Custom Office Templates («Пользовательские шаблоны»). Теперь, открывая программу, вы сможете пользоваться собственными шаблонами, которые можно найти на отдельной вкладке «Личные» при выборе шаблонов.
Шаблоны, которые могут вам пригодиться
График работы с использованием диаграммы Ганта
Диаграмма Ганта — вид диаграммы, которая используется для наглядного представления порядка шагов для выполнения многоступенчатой задачи. Следует разбить проект на этапы, завести в таблицу, добавить сроки, ответственных лиц, проценты выполнения — и в любой момент времени весь проект виден как на ладони. Программа сама пересчитывает срок, если на каком-то этапе произошла задержка или наоборот, вы ударно потрудились и закончили проект быстрее запланированного.График работы сотрудников
Доросли до собственного свечного заводика? Нет желания запоминать, кто из сотрудников в какой день недели выходит на работу? Шаблон «график работы» поможет составить расписание смен и не даст никому запутаться. Позволяет отслеживать начало и конец работы, время обеда, перерывы на отдых, отпуска, больничные и рассчитывает продолжительность смены.
Бюджет предприятия
Шаблон позволяет сделать отчёт за месяц по доходам и расходам на отдельных вкладках и затем свести бюджет на главной странице. Имеет встроенную столбчатую диаграмму для наглядности и вынесенные результаты по пяти главным статьям расходов. Есть возможность сравнения плановых и фактических доходов и расходов, а также расчёта 15%-ного сокращения расходов.Маркетинговый план
Расчёт безубыточности компании
Шаблон для анализа безубыточности компании — необходимый инструмент, который поможет вам узнать, сколько товара необходимо продать, чтобы показать стойкий финансовый результат и остаться на плаву. Программа рассчитает точку безубыточности и построит график на основании ваших данных по выручке, реализации, постоянным и переменным затратам.Список дел
Чтобы не надеяться на собственную память, полезно составлять списки дел. Уже внедрили списки в свою ежедневную практику, но эти листочки и стикеры вечно куда-то теряются? Попробуйте шаблон «Список дел с отслеживанием результата». Всё придумано давно, осталось только вбить свои дела, установить приоритет, дедлайн — и вперёд выполнять!
Ежедневник
Предстоит горячий денёк: переговоры с заказчиком, поездка в налоговую, собеседование, доставка материалов и неприятная встреча с пожарным инспектором? А ещё хотелось бы успеть сходить в спортивный зал, пообедать и проверить уроки у ребёнка? Воспользуйтесь шаблоном ежедневника, чтобы ничего не забыть и постараться успеть по максимуму.
Мы привели в качестве примера всего семь полезных шаблонов Excel, но они хорошо иллюстрируют принципы работы программы. Office.com располагает массой шаблонов на все случаи планирования бизнеса и личного времени, но стоит посмотреть и сторонние специализированные сайты по тематике вашего дела.
Вот лишь некоторые из них:
- http://vexcele.ru/index/tablitsy_excel/0-28
- http://www.ipm.by/publications/publicbus/excel/
- http://www.kadrof.ru/st_client_base.shtml
Огромное количество шаблонов есть в англоязычном интернете. Например, здесь:
- http://myexceltemplates.com/
- https://www.freeexceldashboards.com/exceldashboardtemplates.html
- https://www.score.org/resource/business-planning-financial-statements-template-gallery
Смотрите, изучайте, скачивайте готовые шаблоны, изменяйте их, чтобы они подходили вам на все 100 %. Экономьте время, чтобы заняться чем-то более полезным и продуктивным, чем создание электронных таблиц с нуля!
AzСonsult.ru
Подготовила стажёр тренинга «Мама-райтер» Ольга Казунеткина
И ещё полезные инструменты для бизнеса:
Таблицы эксель для бизнеса
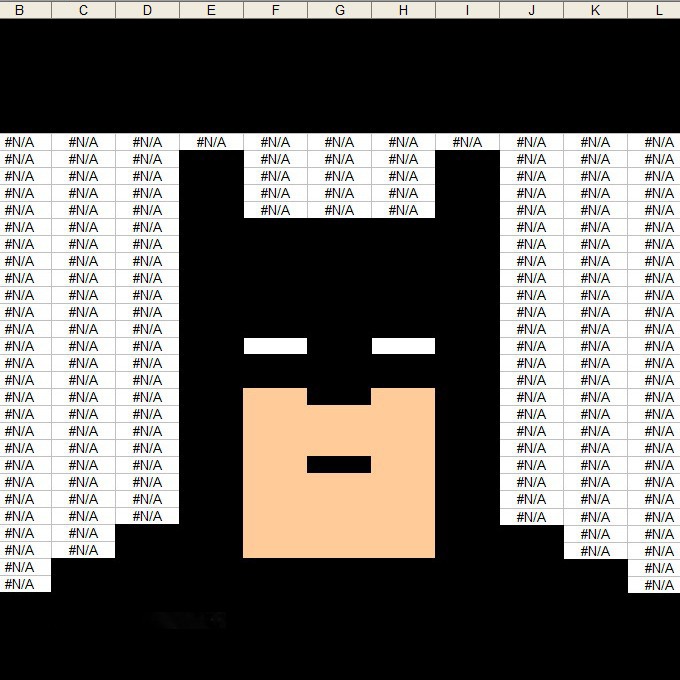
H&F разобрался, как предпринимателю перестать бояться формул Excel и начать считать всё, что хочется.
Excel — не самая дружелюбная программа на свете. Обычный пользователь использует лишь 5% её возможностей и плохо представляет, какие сокровища скрывают её недра. H&F почитал советы Excel-гуру и научился сравнивать прайс-листы, прятать секретную информацию от чужих глаз и составлять аналитические отчёты в пару кликов. (О’кей, иногда этих кликов 15.)

Импорт курса валют
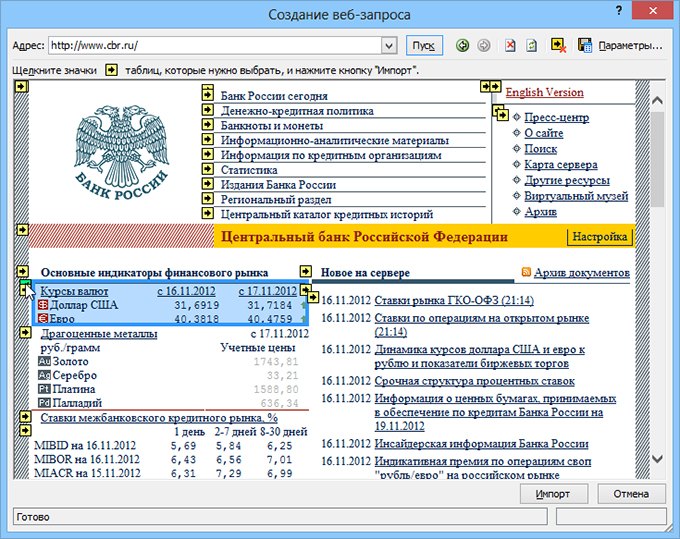

В Excel можно настроить постоянно обновляющийся курс валют.
— Выберите в меню вкладку «Данные».
— Нажмите на кнопку «Из веба».
— В появившемся окне в строку «Адрес» введите http://www.cbr.ru и нажмите Enter.
— Когда страница загрузится, то на таблицах, которые Excel может импортировать, появятся чёрно-жёлтые стрелки. Щелчок по такой стрелке помечает таблицу для импорта (картинка 1).
— Пометьте таблицу с курсом валют и нажмите кнопку «Импорт».
— Курс появится в ячейках на вашем листе.
— Кликните на любую из этих ячеек правой кнопкой мыши и выберите в меню команду «Свойства диапазона» (картинка 2).
— В появившемся окне выберите частоту обновления курса и нажмите «ОК».

Супертайный лист
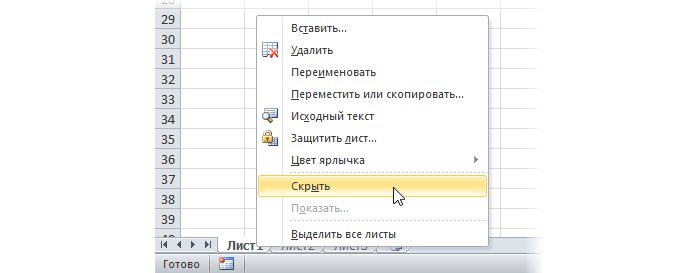


Допустим, вы хотите скрыть часть листов в Excel от других пользователей, работающих над книгой. Если сделать это классическим способом — кликнуть правой кнопкой по ярлычку листа и нажать на «Скрыть» (картинка 1), то имя скрытого листа всё равно будет видно другому человеку. Чтобы сделать его абсолютно невидимым, нужно действовать так:
— В верхней части окна выберите номер листа, который хотите скрыть.
— В нижней части в самом конце списка найдите свойство «Visible» и сделайте его «xlSheetVeryHidden» (картинка 3). Теперь об этом листе никто, кроме вас, не узнает.

Запрет на изменения задним числом
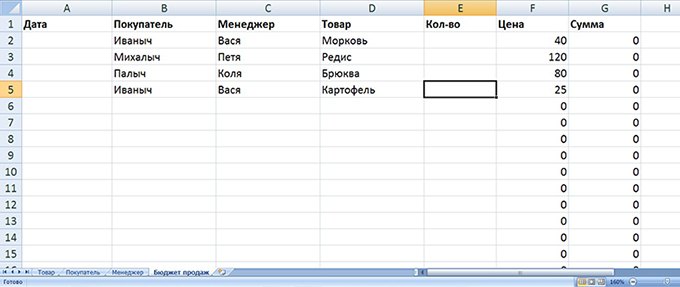


Перед нами таблица (картинка 1) с незаполненными полями «Дата» и «Кол-во». Менеджер Вася сегодня укажет, сколько морковки за день он продал. Как сделать так, чтобы в будущем он не смог внести изменения в эту таблицу задним числом?
— Поставьте курсор на ячейку с датой и выберите в меню пункт «Данные».
— Нажмите на кнопку «Проверка данных». Появится таблица.
— В выпадающем списке «Тип данных» выбираем «Другой».
— В графе «Формула» пишем =А2=СЕГОДНЯ().
— Убираем галочку с «Игнорировать пустые ячейки» (картинка 2).
— Нажимаем кнопку «ОК». Теперь, если человек захочет ввести другую дату, появится предупреждающая надпись (картинка 3).
— Также можно запретить изменять цифры в столбце «Кол-во». Ставим курсор на ячейку с количеством и повторяем алгоритм действий.

Запрет на ввод дублей
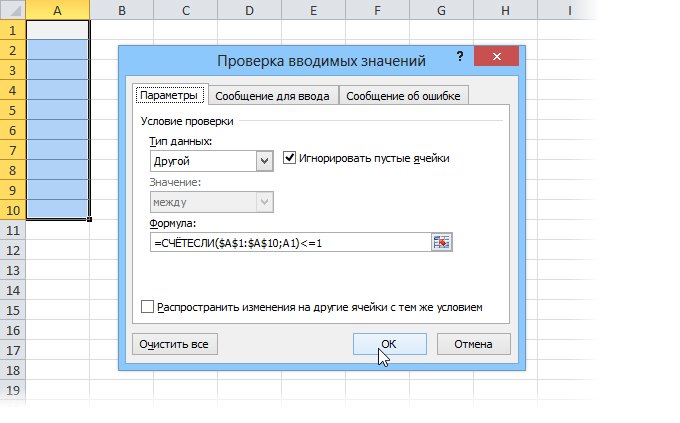

Вы хотите ввести список товаров в прайс-лист так, чтобы они не повторялись. Вы можете установить запрет на такой повтор. В примере указана формула для столбца из 10 ячеек, но их, конечно, может быть любое количество.
— Выделяем ячейки А1:А10, на которые будет распространяться запрет.
— Во вкладке «Данные» нажимаем кнопку «Проверка данных».
— Во вкладке «Параметры» из выпадающего списка «Тип данных» выбираем вариант «Другой» (картинка 1).
— В графе «Формула» вбиваем =СЧЁТЕСЛИ($A$1:$A$10;A1) 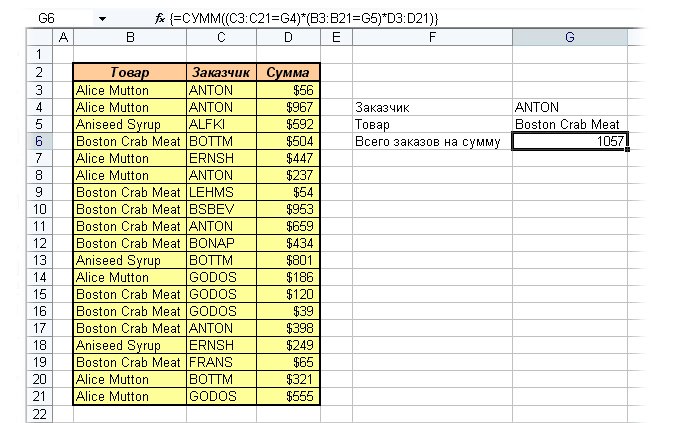
Перед вами таблица, из которой видно, что разные заказчики несколько раз покупали у вас разные товары на определённые суммы. Вы хотите узнать, на какую общую сумму заказчик по имени ANTON купил у вас крабового мяса (Boston Crab Meat).
— В ячейку G4 вы вводите имя заказчика ANTON.
— В ячейку G5 — название продукта Boston Crab Meat.
— Встаёте на ячейку G7, где у вас будет подсчитана сумма, и пишете для неё формулу <=СУММ((С3:С21=G4)*( B3:B21=G5)*D3:D21)>. Сначала она пугает своими объёмами, но если писать постепенно, то её смысл становится понятен.
— Первый множитель (С3:С21=G4) ищет в указанном списке клиентов упоминания ANTON.
— Второй множитель (B3:B21=G5) делает то же самое с Boston Crab Meat.
— Третий множитель D3:D21 отвечает за столбец стоимости, после него мы закрываем скобки.
— Вместо Enter при написании формул в Excel нужно вводить Ctrl + Shift + Enter.

Сводная таблица
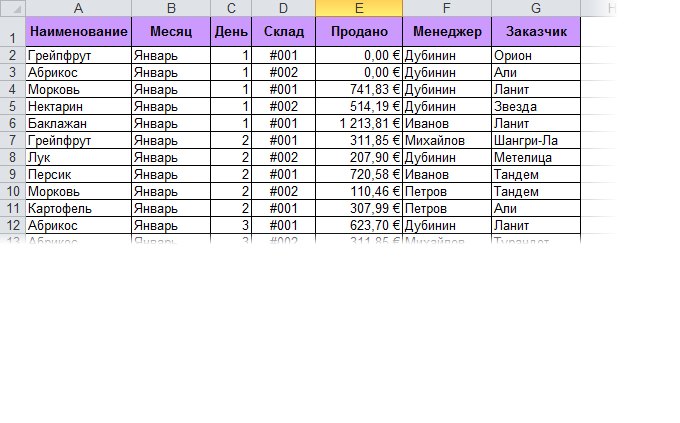


У вас есть таблица (картинка 1), где указано, какой товар, какому заказчику, на какую сумму продал конкретный менеджер. Когда она разрастается, выбирать отдельные данные из неё очень сложно. Например, вы хотите понять, на какую сумму продано моркови или кто из менеджеров выполнил больше всего заказов. Для решения таких проблем в Excel существуют сводные таблицы. Чтобы её создать, вам нужно:
— Во вкладке «Вставка» нажать кнопку «Сводная таблица».
— В появившемся окне нажать «ОК» (картинка 2).
— Появится окошко, в котором вы можете сформировать новую таблицу, используя только интересующие вас данные (картинка 3).

Товарный чек
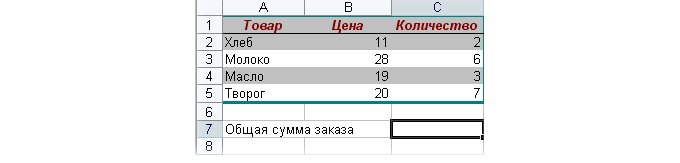


Чтобы посчитать общую сумму заказа, можно поступить как обычно: добавить столбец, в котором нужно перемножить цену и количество, а потом посчитать сумму по этому столбцу (картинка 1). Если же перестать бояться формул, можно сделать это более изящно.
— Выделяем ячейку C7.
— Выделяем диапазон B2:B5.
— Вводим звёздочку, которая в Excel — знак умножения.
— Выделяем диапазон C2:C5 и закрываем скобку (картинка 2).
— Вместо Enter при написании формул в Excel нужно вводить Ctrl + Shift + Enter.

Сравнение прайсов
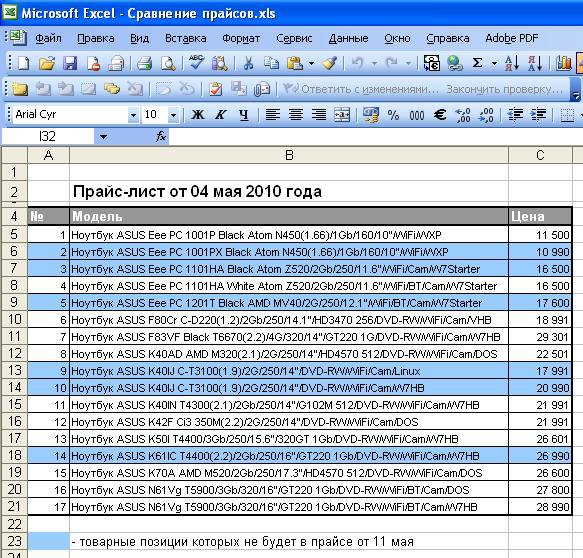









Это пример для продвинутых пользователей Excel. Допустим, у вас есть два прайса, и вы хотите сравнить их цены. На 1-й и 2-й картинке у нас прайсы от 4 и от 11 мая 2010 года. Часть товаров в них не совпадает — вот как узнать, что это за товары.
— Создаём в книге ещё один лист и копируем в него списки товаров и из первого, и из второго прайса (картинка 3).
— Чтобы избавиться от дублей товаров, выделяем весь список товаров, включая его название.
— В меню выбираем «Данные» — «Фильтр» — «Расширенный фильтр» (картинка 4).
— В появившемся окне отмечаем три вещи: а) скопировать результат в другое место; б) поместить результат в диапазон — выберите место, куда хотите записать результат, в примере это ячейка D4; в) поставьте галочку на «Только уникальные записи» (картинка 5).
— Нажимаем кнопку «ОК» и, начиная с ячейки D4, получаем список без дублей (картинка 6).
— Удаляем первоначальный список товаров.
— Добавляем колонки для загрузки значений прайса за 4 и 11 мая и колонку сравнения.
— Вводим в колонку сравнения формулу =D5-C5, которая будет вычислять разницу (картинка 7).
— Осталось автоматически загрузить в колонки «4 мая» и «11 мая» значения из прайсов. Для этого используем функцию: =ВПР( искомое_значение; таблица; номер_столбца; интервальный _просмотр).
— «Искомое_значение» — это строчка, которую мы будем искать в таблице прайса. Легче всего искать товары по их наименованию (картинка 8).
— «Таблица» — это массив данных, в котором мы будем искать нужное нам значение. Он должен ссылаться на таблицу, содержащую прайс от 4-го числа(картинка 9).
— «Номер_столбца» — это порядковый номер столбца в диапазоне, который мы задали для поиска данных. Для поиска мы определили таблицу из двух столбцов. Цена содержится во втором из них (картинка 10).
— Интервальный_просмотр. Если таблица, в которой вы ищете значение, отсортирована по возрастанию или по убыванию, надо ставить значение ИСТИНА, если не отсортирована — пишете ЛОЖЬ.
— Протяните формулу вниз, не забыв закрепить диапазоны. Для этого поставьте перед буквой столбца и перед номером строки значок доллара (это можно сделать, выделив нужный диапазон и нажав клавишу F4).
— В итоговом столбце отражается разница в ценах по тем позициям, которые есть и в том и в другом прайсе. Если в итоговом столбце отражается #Н/Д, это значит, что указанный товар есть только в одном из прайсов, а следовательно, разницу вычислить невозможно.

Оценка инвестиций
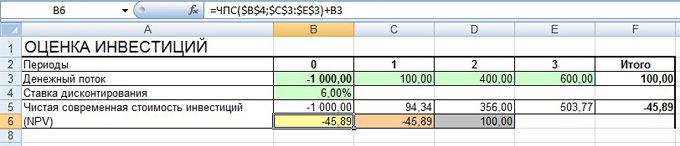


В Excel можно посчитать чистый дисконтированный доход (NPV), то есть сумму дисконтированных значений потока платежей на сегодняшний день. В примере рассчитана величина NPV на основе одного периода инвестиций и четырёх периодов получения доходов (строка 3 «Денежный поток»).
— Формула в ячейке B6 вычисляет NPV с помощью финансовой функции: =ЧПС($B$4;$C$3:$E$3)+B3 (картинка 1).
— В пятой строке расчёт дисконтированного потока в каждом периоде находится с помощью двух разных формул.
— В ячейке С5 результат получен благодаря формуле =C3/((1+$B$4)^C2) (картинка 2).
— В ячейке C6 тот же результат получен через формулу <=СУММ(B3:E3/((1+$B$4)^B2:E2))>(картинка 3).

Сравнение инвестиционных предложений

В Excel можно сравнить, какое из двух предложений об инвестировании выгоднее. Для этого нужно выписать в два столбца требуемый объём инвестиций и суммы их поэтапного возврата, а также отдельно указать учётную ставку инвестирования в процентах. С помощью этих данных можно вычислить чистую приведённую стоимость (NPV).
— В свободную ячейку нужно ввести формулу =npv(b3/12,A8:A12)+A7, где b3 — учётная ставка, 12 — число месяцев в году, A8:A12 — столбец с цифрами поэтапного возврата инвестиций, A7 — необходимая сумма вложений.
— По точно такой же формуле рассчитывается чистая приведённая стоимость другого инвестпроекта.
— Теперь их можно сравнить: у кого больше NPV, тот проект выгоднее.
Чтобы решать различные задачи в проекте, нам нужны инструменты, сервисы, навыки, уникальные специалисты. Но иногда решить эти задачи можно способами, которые находятся буквально под рукой. Например, таблицы Excel — это не просто таблицы с формулами, и специальные знания для их ведения не нужны, когда их создатели уже придумали стандартные шаблоны для множества рабочих ситуаций.
Таблицы Excel входят в стандартный пакет MS Office, но уступают по популярности программе Word. Все мы когда-то знакомились с Excel, но максимум, что умеем — создать простую табличку и навести красоту, оформив рамки и выровняв цифры по левому краю. Кто-то шагнул чуть дальше и сможет распечатать большую таблицу на одной странице, прописать простые формулы в ячейках и вставить колонтитулы.
А между тем Excel — целый интересный мир, в котором можно быстро создавать наглядную инфографику. Нужно только потратить немного времени и познакомиться с программой ближе. Очень помогают в работе шаблоны Excel.
Как открыть и изменить шаблон
Шаблон — это документ, для которого уже задано форматирование. По сути это бланк, который вам просто нужно заполнить, не тратя время на выравнивание ячеек и заполнение названий граф.
При запуске программа предлагает создать пустую книгу или выбрать шаблон из множества для решения любой задачи. В поиске вы можете ввести назначение шаблона, и программа подберёт варианты под конкретный запрос.
Очень часто необходимо изменить шаблон, чтобы он подходил именно вам. Это очень просто: нужно открыть стандартный шаблон, изменить форматирование, добавить или удалить столбцы и строки и затем сохранить как шаблон. Для этого замените расширение Excel Worksheet (.xls) на Excel Template (.xlt). Программа тут же создаст особую папку Custom Office Templates («Пользовательские шаблоны»). Теперь, открывая программу, вы сможете пользоваться собственными шаблонами, которые можно найти на отдельной вкладке «Личные» при выборе шаблонов.
Шаблоны, которые могут вам пригодиться
График работы с использованием диаграммы Ганта
Диаграмма Ганта — вид диаграммы, которая используется для наглядного представления порядка шагов для выполнения многоступенчатой задачи. Следует разбить проект на этапы, завести в таблицу, добавить сроки, ответственных лиц, проценты выполнения — и в любой момент времени весь проект виден как на ладони. Программа сама пересчитывает срок, если на каком-то этапе произошла задержка или наоборот, вы ударно потрудились и закончили проект быстрее запланированного.
График работы сотрудников
Доросли до собственного свечного заводика? Нет желания запоминать, кто из сотрудников в какой день недели выходит на работу? Шаблон «график работы» поможет составить расписание смен и не даст никому запутаться. Позволяет отслеживать начало и конец работы, время обеда, перерывы на отдых, отпуска, больничные и рассчитывает продолжительность смены.
Бюджет предприятия
Шаблон позволяет сделать отчёт за месяц по доходам и расходам на отдельных вкладках и затем свести бюджет на главной странице. Имеет встроенную столбчатую диаграмму для наглядности и вынесенные результаты по пяти главным статьям расходов. Есть возможность сравнения плановых и фактических доходов и расходов, а также расчёта 15%-ного сокращения расходов.
Маркетинговый план
Без плана не обойтись в любом деле. Отслеживайте отдельные этапы рабочего процесса, назначайте ответственных и исполнителей, сдвигайте сроки, указывайте процент выполнения задач, предполагаемую и фактическую стоимость. Всё наглядно и на одном листе.
Расчёт безубыточности компании
Шаблон для анализа безубыточности компании — необходимый инструмент, который поможет вам узнать, сколько товара необходимо продать, чтобы показать стойкий финансовый результат и остаться на плаву. Программа рассчитает точку безубыточности и построит график на основании ваших данных по выручке, реализации, постоянным и переменным затратам.
Список дел
Чтобы не надеяться на собственную память, полезно составлять списки дел. Уже внедрили списки в свою ежедневную практику, но эти листочки и стикеры вечно куда-то теряются? Попробуйте шаблон «Список дел с отслеживанием результата» . Всё придумано давно, осталось только вбить свои дела, установить приоритет, дедлайн — и вперёд выполнять!
Ежедневник
Предстоит горячий денёк: переговоры с заказчиком, поездка в налоговую, собеседование, доставка материалов и неприятная встреча с пожарным инспектором? А ещё хотелось бы успеть сходить в спортивный зал, пообедать и проверить уроки у ребёнка? Воспользуйтесь шаблоном ежедневника , чтобы ничего не забыть и постараться успеть по максимуму.
Мы привели в качестве примера всего семь полезных шаблонов Excel, но они хорошо иллюстрируют принципы работы программы. Office.com располагает массой шаблонов на все случаи планирования бизнеса и личного времени, но стоит посмотреть и сторонние специализированные сайты по тематике вашего дела.
Вот лишь некоторые из них:
- http://vexcele.ru/index/tablitsy_excel/0-28
- http://www.ipm.by/publications/publicbus/excel/
- http://www.kadrof.ru/st_client_base.shtml
Огромное количество шаблонов есть в англоязычном интернете. Например, здесь:
- http://myexceltemplates.com/
- https://www.freeexceldashboards.com/exceldashboardtemplates.html
- https://www.score.org/resource/business-planning-financial-statements-template-gallery
Смотрите, изучайте, скачивайте готовые шаблоны, изменяйте их, чтобы они подходили вам на все 100 %. Экономьте время, чтобы заняться чем-то более полезным и продуктивным, чем создание электронных таблиц с нуля!
Подготовила стажёр тренинга «Мама-райтер» Ольга Казунеткина
И ещё полезные инструменты для бизнеса:
 Мои шаблонные разработки в формате Excel:
Мои шаблонные разработки в формате Excel:
Первичный расчет эффективности бизнеса — Первичный расчет эффективности бизнеса поможет вам быстро понять, насколько ваша бизнес-идея хороша и на какую прибыль вы можете рассчитывать от ее реализации. Данная модель выполнена в Excel. При этом в ней не используются макросы, и не применяются дополнительные надстройки, а значит, разобраться в ней сможет любой желающий. Это, пожалуй, самая простая модель, которая поможет вам быстро и с максимальным эффектом пройти по основным аспектам организации бизнеса и на выходе покажет, стоит ли вам дальше развивать выбранную идею.
Пошаговая инструкция по выполнению полного комплекса финансовых расчетов для бизнес-плана – эта инструкция состоит из 14-ти основных блоков (шагов), где я простыми словами и максимально детально разъяснил, как строится финансовая часть бизнес-плана. Все шаги показаны на примере моей финансовой модели в Excel, на разработку которой я потратил 9 месяцев скрупулезных трудов, ввел тысячи формул и построил шаблоны основных таблиц и аналитических диаграмм. Скачивайте модель и стройте в ней свою финансовую часть бизнес-плана.
Excel-модель для анализа идеи малого бизнеса – простое шаблонное решение для определения прибыльности бизнес-идеи и проведения её первичного анализа до того, как вы начнете тратить свое время и деньги на подготовку полного бизнес-плана. Данная модель позволяет легко определить, насколько прибыльна или убыточна выбранная вами бизнес-идея. Также в данном формате можно предварительно просчитать суммы платежей по кредитам, составить план персонала, маркетинговую стратегию, определить поставщиков и конкурентов, а также составить портрет своего идеального клиента.
Модель упрощенного бизнес-плана – шаблон для расчета точки безубыточности и предварительного определения прибыльности для вашего конкретного проекта.
Универсальный шаблон для создания бизнес-плана – шаблон для составления бизнес-плана, предназначенного для внутреннего пользования компаний малого и среднего бизнеса различных отраслей. Данный шаблон позволяет составить бизнес-план по основным его разделам таким, как Резюме, Анализ рынка, Производственный план, План персонала, Финансовый план, Риски и т.д. Эта модель дает возможность подготовить бизнес-план как для одного сценария развития событий, так и позволяет сравнить три варианта, чтобы можно было смоделировать различные сценарии развития бизнеса и наглядно сравнить их отличия.
Решения на базе MS Access:
Универсальный шаблон для SWOT-анализа – автоматизированный формат для составления SWOT-анализа мелкого и среднего бизнеса. Используя эту мою разработку, вы сможете без труда определить сильные и слабые стороны, возможности и угрозы для своего бизнеса. Также данная разработка позволяет дополнять все разделы SWOT-анализа своими вариантами.
Автоматизированный помощник риелтора – программа, с помощью которой вы за 8-10 минут сможете составить информативное и красивое описание квартиры, которую хотите сдать в аренду или продать. Составление объявления выполняется путем ответов на обычные вопросы, касающиеся описания квартиры (очень похоже на простую анкету). Все составленные вами объявления сохраняются в базу данных и к ним всегда можно вернуться для редактирования. Заполняя одно описание для квартиры, вы получаете четыре варианта объявлений: полное объявление с разбивкой на основные разделы (месторасположение, описание, придомовая территория и инфраструктура), полное объявление без разбиения на разделы, тексты объявления объемом около 1000 и 500 знаков включая пробелы.
Шаблоны в формате Word:
Шаблон бизнес-плана – это простой шаблон, который имеет разбивку на основные разделы: Соглашение о конфиденциальности, Резюме, Описание компании, Продукты и услуги, Анализ рынка, Описание стратегии, Организация управления, Финансовый план.
Шаблон для проведения SWOT-анализа – стандартный квадрат SWOT-анализа, размещенный на листе А4, разделенный на четыре части, в каждой из которых вы можете записать сильные и слабые стороны, возможности и угрозы своего бизнеса.
Обучающие материалы:
Простой журнал учета простоев – обучающий материал с наглядным примером создания простого журнала учета простоев предприятия в формате Excel. На странице поста есть ссылка для скачивания примера журнала, представленного в видеоуроке.
Журнала учёта потерь производства – обучающий материал с наглядной демонстрацией того, как составить журнал учёта потерь производства в формате Excel. Помимо обучающего видео, есть возможность скачать пример журнала учёта потерь.
Что такое финансовый анализ предприятия – это получасовой обучающий материал, в котором представлены три основных финансовых отчета компаний, продемонстрированы основные методы анализа финансов предприятия, а также разъяснено, что такое инвестиции и как определять эффективность их вложений. Материал составлен для людей, которые не имеют экономического образования, но хотят понимать, что такое финансовый анализ предприятия. Этот видеурок можно смело назвать «Финансы для не финансистов».
Если материал поста был для Вас полезен, поделитесь ссылкой на него в своей соцсети:
Программы и макросы Excel в категории Программы для бизнеса
Надстройка FillDocuments для MS Excel: общие сведения Предназначение программы: заполнение множества документов данными из Excel нажатием одной кнопки. Для работы программы требуется таблица Excel с данными для подстановки, и папка с шаблоном (шаблонами) документов. В качестве шаблонов можно использовать файлы Word и Excel. На выходе получаются заполненные файлы исходного…
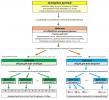
Надстройка Parser для Excel — простое и удобное решение для парсинга любых сайтов (интернет-магазинов, соцсетей, площадок объявлений) с выводом данных в таблицу Excel (формата XLS* или CSV), а также скачивания файлов. Особенность программы — очень гибкая настройка постобработки полученных данных (множество текстовых функций, всевозможные фильтры, перекодировки, работа с переменными,…
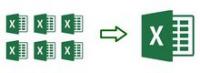
Программа «Прайс лист», выполненная в виде надстройки для Excel, позволяет легко автоматизировать обработку прайс-листов. Вспомните ситуацию: поставщики в очередной раз прислали свои прайс-листы в Excel — конечно, в совершенно разных форматах — и вам нужно объединить данные из всех этих файлов в одну таблицу. А составители этих таблиц будто специально хотели усложнить вам жизнь…
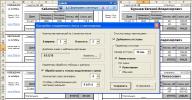
Программа предназначена для создания и печати этикеток, наклеек, ценников и квитанций на основании данных в таблице Excel. При помощи этой программы вы можете: распечатать ценники на товар, взяв данные из прайс-листа сформировать этикетки и наклейки для заданных строк вашей таблицы подготовить квитанции для оплаты услуг ЖКХ (счета за водоснабжение, канализацию, электроэнергию)…

Программа предназначена для облегчения ввода данных со сканера штрих-кодов в таблицу Excel. Вы нажимаете кнопку на сканере, — в таблице Excel автоматически находится считанный штрих-код, и в этой строке количество товара увеличивается на единицу. Особенности программы: 2 режима фиксации ввода штрих-кода: по фиксированной длине, и по завершающему символу возможность…

Программа предназначена для формирования (заполнения) договоров купли-продажи. Исходными данными выступает таблица сделок, и шаблон договора, в который при помощи формул подставляются значения из заданной строки таблицы сделок. Для запуска программы достаточно нажать зеленую кнопку — и сразу же начнётся формирование договоров (файлов Excel из одного листа) в автоматически созданной папке…

Программа предназначена для сравнения цен конкурентов из их прайсов с прайс-листом вашей организации. ВНИМАНИЕ: Недавно разработана многофункциональная программа для обработки прайс-листов Новая программа объединения и обработки прайс-листов доступна на сайте для скачивания и тестирования на различных наборах прайс-листов. Исходными данными для программы являются: ваш прайс…

Программа предназначена для поиска минимальных цен на товары в Яндекс.Маркете UPDATE: Продажа программы прекращена 14 мая 2015 года, ввиду нерентабельности техподдержки (это единственная из моих программ, где я не могу гарантировать работоспособность, — т.к. всё зависит от Яндекса, который часто меняет сайт, и вводит ограничения типа капчи). Техподдержка программы тоже прекращена в полном…

Программа предназначена для работы с заказами, оформляемыми менеджерами на выставках. Основные функции программы: создание (заполнение) новых заказов редактирование существующих заказов объединение нескольких заказов в один формирование заявки на продукцию на основании данных их сформированных заказов Для каждого заказа предусмотрен выбор клиента из базы данных (если клиент…

Программа АИСС «СПК» предназначена для автоматизации работы приемной комиссии колледжей и техникумов. АИСС обеспечивает выполнение всех необходимых операций по приему документов, поиску и анализу информации, составлению отчетов. Назначением программы является автоматизация труда работника приёмной комиссии учебного заведения. Программа обеспечивает: Хранение полной…
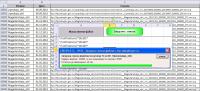
Макрос предназначен для получения таблицы ссылок на файлы аукционов (в формате XML) с портала ftp.zakupki.gov.ru Программа выполняет подключение к FTP-серверу ftp.zakupki.gov.ru, используя логин и пароль «free», получает список всех файлов во всех подпапках, и выводит на лист ссылки только на те файлы, имена которых соответствуют заданным маскам. Маски для подбора…
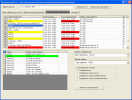
Программный комплекс, предназначенный для автоматизации учёта и администрирования сети связи телефонной или телекоммуникационной компании. Программа позволяет хранить и редактировать базу данных объектов (в виде файлов Excel), просматривать существующие трассы и формировать новые. Особенность программы — возможность учёта и администрирования узлов связи с нестандартными…
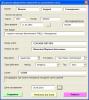
Программа позволяет упростить ввод данных в бланк заявления на пополнение счёта. Реализована проверка корректности ввода некоторых полей. (например, для полей «серия паспорта» и «номер паспорта» реализована проверка вводимых символов — допускается ввод только заданного количества цифр) Выбор большинства значений производится из выпадающих списков, что позволяет…

Программа предназначена для формирования прайс-листов на ноутбуки с соответствии с требованиями интернет-каталога Onliner.by Основные функции программы: (учитываются цены фирм-конкурентов, цены onliner.by и надбавка фирмы) загрузка каталога ноутбуков (названия, характеристики, цены) с сайта onliner.by в файл Excel, и обновление этого каталога назначение соответствий моделей…
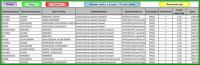
Программа предназначена для формирования единого прайс-листа автозапчастей на основании нескольких исходных прайсов различной структуры. ВНИМАНИЕ: Описанная в данной статье программа послужила прототипом для новой, многофункциональной программы, где пользователь сам может настраивать обработку прайс-листов Новая программа объединения и обработки прайс-листов доступна на сайте для…
Назначение программы: Выгрузка файлов Excel на сайт (хостинг) по протоколу FTP облегчение процесса редактирования файлов Excel, расположенных на сайте (доступных через FTP) автоматизация экспорта таблиц Excel на страницы сайтов под управлением CMS Drupal формирование изображений формате JPG из диапазона ячеек листа Excel — нажатием одной кнопки Программа представляет собой…
Описанная в этой статье программа уже не работает (на сайте веели ограничение на просмотр данных) Посмотрите видеоинструкцию по работающей нынче программе, — парсер сайта грузоперевозок ati.su Программа предназначена для загрузки базы данных сайта autotransinfo.ru (АТИ) в книгу Excel. Результатом работы программы является книга Excel, состоящая из 2 листов: «Организации…

Программа предназначена для предпечатной подготовки, и последующего вывода на печать (на виртуальный ПДФ принтер) документов Excel. Программа позволяет: подгонять файлы, выгруженные из 1С, под печать на одной странице изменять ориентацию страницы для счетов-фактур вставлять реквизиты (фамилии, информацию о доверенностях) в специально выделенные для этого ячейки вставлять…
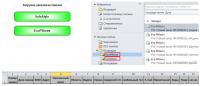
Программа анализирует поступившие заказы с интернет-магазина (письма в программе Outlook), извлекает необходимые данные из писем (в формате HTML), и формирует сводную таблицу заказов Файл программы состоит из 2 листов — на первом листе находятся кнопки запуска, на втором — шаблон создаваемой сводной таблицы заказов. Принцип работы программы: при нажатии зеленой кнопки,…
Программа предназначена для преобразования файлов формата .HTM с объявлениями о продаже недвижимости (файлы являются результатом сохранения веб-страниц с сайтов публикации объявлений) в формат Microsoft Excel. Программа производит анализ текста объвлений, распознаёт значения площади и этажности, отделяет второстепенные данные (комментарий) из текста объявления, преобразует различные форматы цен (…
Программа предназначена для работы с заявками на оборудование. Цели программы: автоматизация составления и редактирования заявок преобразование имеющихся заявок в виде отдельных файлов Excel различной структуры к единому виду формирование отчётов по категориям и типам заявок стандартизация печатной формы заявок разграничение доступа на работу с базой данных заявок …
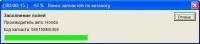
Программа предназначена для поиска автозапчастей по базе данных сайта parts.com Исходными данными являются: 1) производитель автомобиля (например, Mazda, Mitsubishi, Honda и т.д.) 2) идентификационный номер запчасти (например, MD366260, 08232P99A6HMR, 17220RNAA00 и т.д.) Программа формирует на новом листе таблицу, в которой для каждой автозапчасти указаны цены (List Price, Core Price, Your Price…
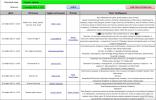
Программа выполняет поиск заданного текста в социальной сети Вконтакте (vk.com) Исходными данными являются: поисковый запрос (произвольная текстовая строка) дата, до достижения которой нас интересуют найденные сообщения Результат выводится в таблицу Excel со следующими столбцами: Дата (дата и время найденного сообщения) Источник (название группы вконтакте, где…

Программа предназначена для сбора данных из отчётов нефтедобывающих компаний. Исходными данными выступают файлы оперативной отчётности следующих типов: Добыча Переработка Сбыт Сервис Анализ На распределение Во втором столбце таблицы перечислены названия компаний, чьи отчеты программа будет обрабатывать, а в строке заголовка — список месяцев, данные по по…
Надстройка предназначена для быстрой конвертации выделенного диапазона ячеек в HTML код для вставки на сайт. При запуске надстройки, формируется панель инструментов (на ленте, на вкладке Надстройки) с 2 кнопками: экспорт в HTML всей таблицы, или только выделенного диапазона ячеек Файл надстройки, — во вложении к статье. Программа корректно обрабатывает объединённые ячейки. Количество…

Программа представляет собой калькулятор стоимости быстровозводимых зданий, с возможностью создания прайс-листа для разных значений длины, ширины и высоты здания. В качестве исходных данных для создаваемого прайс-листа, задаются начальные и конечные значения таких параметров, как ширина, длина и высота здания, а также шаг изменения каждого из параметров: Для каждого значения из…

Программа предназначена для обработки отчётов управления по сделкам с ценными бумагами Основные функции программы: Создание новых отчётов управления (за следующий квартал) на основании текущих отчётов Внесение изменений и дополнений в существующие отчёты Формирование сводной таблицы по вкладам для оценки роста, а также коэффициентов ликвидности и версификации вкладов Обработка…
Программа позволяет загружать котировки различных валют из файлов формата .HTM, и анализировать их при различных параметрах анализа. Все котировки разбиваются на отдельные блоки (временные диапазоны для разбивки задаются на форме настроек), и анализ производится по каждому блоку в отдельности. Есть возможность исключить из расчётов данные за пятницу. Изменение параметров вычисления значений BS…

Программа позволяет формировать отчёты по трафику на основании данных биллинговой системы. В качестве исходных данных программа принимает: логин абонента дату начала и окончания периода сбора статистики Особенности программы: формирование отчётов по всему трафику, или только по оплачиваемому создание листа итогов с диаграммой (сразу видно, с какого сайта был…

Программа предназначена для отправки копии обрабатываемого файла (в виде архива) на заданный адрес электронной почты. Особенности программы: используется отправка письма средствами Windows (без использования почтовых программ) (в качестве адреса отправителя можно использовать любой адрес почты) перед отправкой файл архивируется (создаётся архив ZIP средствами Windows, без применения…

Программа служит для преобразования тиковых значений котировок в свечи необходимого периода Исходный файл в формате .csv получается в результате выгрузки (экспорта) котировок с сайта www.finam.ru (Фьючерсы ФОРТС), и содержит большое количество строк (записей) — около 1 миллиона за 1 день. В исходном файле CSV имеется таблица со следующими столбцами: <TICKER> <PER> <DATE…
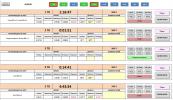
Программа, выполненная в виде файла Excel, предназначена для управления игровым клубом, администрирования интернет-кафе или подобного заведения. В таблице Excel регистрируются сеансы пользователей (время, проведенное за компьютером или игровой приставкой) и все оплаты Поддерживаются разные варианты начисления оплаты (5 минут, 10 минут, 1 час, акция 3+1, а также ночной режим — где даётся 7 часов…
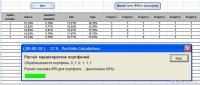
Программа предназначена для анализа ожидаемой доходности различных портфелей (рассматриваются всевозможные комбинации проектов) При помощи формул типа =СЛЧИС() на листах с характеристиками проектов генерируются различные комбинации исходных значений, на основании которых формулами рассчитывается доходность проекта. Методом Монте-Карло формируются массивы значений (по одному массиву для…

Программа предназначена для создания отчётов по детализации телефонных звонков (междугородная и международная связь), последующей упаковки созданных детализаций в ZIP архив, и автоматизированной рассылки сформированных писем абонентам. При запуске программа ищет в заданной папке исходные файлы с детализацией (упакованные в ZIP файлы DBF), и на основании из этих файлов формирует (по шаблону, с…
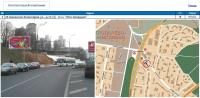
Программа предназначена для формирования коммерческих предложений по наружной рекламе. В качестве исходных данных выступает файл Excel со списком рекламных объектов. Список объектов должен содержать следующую информацию (в отдельных столбцах): адрес рекламной конструкции (щита) сторона рекламного щита или перетяжки (А, Б, В, и т.п.) ссылки на фото и карту рекламной конструкции (…
Программа позволяет выполнить сквитовку первой продажи и первой покупки в таблице сделок В результате работы программы таблица сделок принимает вид, показанный на скриншоте. Исходными данными выступает таблица сделок в таком формате: Для проверки корректности работы программы она формирует лог-файл примерно такого содержания: ========= Обработка строки 1 =================== Текущее…
Программа предназначена для еженедельного формирования плана проверок торговых точек. Функции программы: выборка из базы данных заданного числа случайных торговых точек, в соответствии с настройками для каждой группы формирование таблицы (файл Excel) со списком выбранных объектов по шаблону рассылка созданного файла (в архиве ZIP) по заданному списку адресов электронной…
Готовые решения и файлы для работы в программе «Excel»
Таблица Менделеева для скачивания в формате Excel.
Добрый день.
Дмитрий Иванович Менделеев родился в г. Тобольск Тобольской губернии Российской империи 8 февраля 1834 года в семье директора тобольской гимназии. Читать далее «Таблица Менделеева для скачивания в «Excel»»
Таблица (смета) образец расходов на охрану труда.
Таблица –калькуляция расходов на охрану труда состоит из следующих пунктов: Читать далее «Таблица (смета) образец расходов на охрану труда. Скачать бесплатно. Ссылка»
Таблицы Шульте. (архив для скачивания).
Таблицы Шульте (Горбова) представляют собой небольшие таблицы с различными элементами в ячейках (цифры, буквы, численно-буквенные коды, картинки). Читать далее «Таблицы Шульте. (Ссылка на архив для скачивания).»
Универсальный передаточный документ (УПД) форма с формулами в «Excel».
Универсальный передаточный документ применяется для документооборота между компаниями и может объединить в себе элементы счета-фактуры и иных первичных документов(накладная, акт выполненных работ и т.д.). Читать далее «Скачать универсальный передаточный документ (УПД) в формате «Excel».»
Форма коммерческого предложения (КП) в Excel
Добрый день.
Одним из основных способов заявить потенциальному клиенту или партнеру о своем товаре или услуге является формирование и отправка Коммерческого предложения или просто КП. Читать далее «Форма (бланк) коммерческого предложения (КП) в таблице Excel (Файл для бесплатного скачивания)»
Товарная накладная относится к первичным бухгалтерским документам и предназначена, для документального оформления изменения права собственности (путем продажи, отпуска) на товар или иные материальные ценности. Читать далее «Бланк (шаблон) накладной для бесплатного скачивания.»
Как выполнить поиск значений в программе «Excel» .
Поиск в ЭксельДалее описаны несколько вариантов поиска и фильтрации данных в таблице «Эксель». Читать далее «Поиск значений в таблице «Excel» . Макрос.»
«Журнал учета и содержания средств защиты»
Шапка Журнала учета средств защитыНа данной странице нашего сайта RuExcel.ru Вы можете скачать шаблон документа «Журнал учета и содержания средств защиты» в формате Excel. Читать далее ««Журнал учета и содержания средств защиты» в файле «Excel»»
При планировании важных мероприятий с большим количеством гостей не обойтись без плана рассадки.
Рассадка гостей на планеНа плане желательно не просто указать кто и где сидит, но и соблюсти требуемые расстояния, чтобы гости не мешали друг дугу и могли свободно перемещается при необходимости. Читать далее «Создание плана рассадки гостей в Excel по размерам.»
Как переносить табличные данные с сайта в «Excel».
Если вы обладаете достаточным количеством времени и ресурсов перенести данные с сайта в таблицу «Excel» можно в «ручном режиме». Тот случай, когда таблица на сайте выделяется курсором мыши, копируется и вставляется в файл «Эксель». Естественно, этот способ долог и неудобен.
Я хочу рассказать Вам о другом, автоматизированном способе переноса данных с сайта в программу «Excel». Читать далее «Как переносить табличные данные с сайта в «Excel». Порядок действий для импорта таблицы из интернет-сайта»
В данной статье я расскажу Вам о возможностях надстройки «Power Query».
Насколько мне известно, эта чудесная надстройка была разработана сторонними программистами (не Microsoft) несколько лет назад для программы «Эксель» версий 2013 и выше. Читать далее ««Power Query» в «Excel» — что это?»
Акт выполненных работ один из самых часто используемых первичных документов.
Читать далее «Как создать акт выполненных работ в «Excel». (Скачать пример)»
Скачать генератор хештегов.
Хештеги (хэштеги) — это слова (метки), обозначенные специальным символом «#» (решетка) отображающие содержание публикуемого Вами контента (наполнения): видео, картинок, текста. Читать далее «Генератор хештегов — как сделать своими руками или скачать готовый (хештеги в инстаграм)»
Читать далее «Перевод (преобразование) тригонометрических функций: cos(a), sin(a), tg(a), ctg(a) в Excel. Формулы перевода. »
Добрый день.
Одним из часто задаваемых вопросов является вопрос: «Где можно скачать готовый график работы в файле формата Excel?». «Экселевский» график работ удобен тем, что его можно заполнять на компьютере, редактировать, корректировать и вносить различные правки. Читать далее «Скачать график работы в Excel файле»
Читать далее «Как создать табель учета рабочего времени в программе Excel. (скачать табель)»
Самый простой и известный всем способ оставить комментарий к ячейке – это опция «примечание». Читать далее «Как оставлять комментарии в формуле Excel»
Для примера представим, что у нас есть 3 магазина со складами. На складах этих магазинов хранится товар в разных количествах, который периодически продается или списывается. Читать далее «Определение наличия товара на складах магазинов при помощи таблицы Excel»
Если вы являетесь руководителем подразделения, в котором основное рабочее время тратится на обработку таблиц в Excel, Вы можете увеличить производительность своих подчиненных, потратив несколько минут на доведение до подчиненных основных сочетаний горячих клавиш. Объясните один раз, как пользоваться сочетаниями клавиш. Раздайте своим людям материал, приведенный ниже, и через пару-тройку недель проверьте, насколько хорошо они его усвоили. При усвоении даже 30-40% информации из приведенной ниже таблицы производительность персонала увеличивается на 20-25% , вместо 30 минут на заполнение таблицы уходит 22-23 минуты. Читать далее «Как увеличить производительность труда или Таблица: Сочетание горячих клавиш в «Эксель»:»
При создании какой-либо формы для заполнения самый лучший способ введения данных — это выпадающие списки. Читать далее «Как сделать связанный выпадающий список в «Эксель», зависящий от значения в соседней ячейке.»
Читать далее «Координатная сетка при помощи границ ячеек в программе Excel»
Читать далее «Простой расчет кредита в программе Excel.»
Порой при обработке данных возникает потребность в суммировании модулей чисел, то есть суммировании числовых значений из ячеек без учета знаков минус . Читать далее «Как суммировать значения ячеек без учета знака — по модулю. Абсолютные величины — ABS.»
Читать далее «График — турнирная таблица по футболу в программе Excel.»
Финансовые функции в Excel для бизнеса
Сборник популярных финансовых функций Excel часто используемых в бизнесе.Бизнес-функции для анализа и планирования
Примеры функция БИЗВЛЕЧЬ в Excel для выборки данных из таблицы.Создание запросов для извлечения значений из базы данных используя поисковую функцию БИЗВЛЕЧЬ в формулах массива. Как сделать базу данных в Excel? НОРМСТРАСП функция стандартного нормального распределения в Excel.
Описание алгоритма, параметров и принципа действия функции НОРМСТРАСП. Расчет вероятности нормальным стандартным распределением. Таблица нормального закона. Функция ТИП.ОШИБКИ для определения типа ошибки в ячейках Excel.
Как определить какую ошибку возвращает формула в результатах своих вычислений? Как получить код типа для всех возможных ошибок формул? Список всех типов ошибок в ячейках Excel. Функция МОПРЕД для нахождения детерминанта матрицы в Excel.
Примеры как находить детерминант матрицы с использованием специальной функции МОПРЕД. Проверка решений систем линейных уравнений методом Крамера. Функция СРЗНАЧЕСЛИМН среднее значение в Excel по условию.
Пример использования и применения функции СРЗНАЧЕСЛИМН для расчета среднего чека выбранных категорий товаров по условию пользователя. Функция СОВПАД для сравнения значений двух таблиц в Excel без ВПР.
Примеры использования функции СОВПАД для сравнения ячеек по двум таблицам без функции ВПР. Как сделать выборку значений из таблицы без ВПР? Функция ЕНД как скрыть ошибку #Н/Д для ВПР и ПРОСМОТР в Excel.
Пример использования функции для проверки ячеек на ошибку Н/Д. Формула с функциями ПРОСМОТР и ЕНД для получения значения первой ячейки столбца при отсутствии в нем искомого. Расчет коэффициента ЭКСЦЕСС в Excel для множества данных.
Примеры расчета коэффициента эксцесса на графиках и формулах. О чем свидетельствует положительный эксцесс? Как и где использовать в расчетах функцию ЭКСЦЕСС? Расчет ставки доходности денежных потоков в Excel ЧИСТВНДОХ.
Пример вычисления внутренней ставки доходности по денежным потокам с помощью функции ЧИСТВНДОХ для финансовых расчетов. Как посчитать рентабельность инвестиций и облигаций с учетом денежных потоков? Функция АГРЕГАТ для работы с ошибками в ячейках таблицы Excel.
Примеры формул как пропускать ошибки если их содержат много ячеек при математических операциях с помощью функции АГРЕГАТ. Как суммировать столбец с ошибками #Н/Д? 1 2 3 4 5 6 7 8 9 10 11 12 13 14 15 16 17 18 19 20 21 22

 Мои шаблонные разработки в формате Excel:
Мои шаблонные разработки в формате Excel: