Работа с рисунками в word
Помимо непосредственного набора текста в Microsoft Office Word 2007, в документ можно вставлять рисунки, делать фон страницы с помощью изображений. Также программа позволяет создать диаграммы, рисунки SmartArt, клипы.


Вставка рисунка
1. На главной панели задач необходимо кликнуть вкладку «Вставка», выбрать раздел «Иллюстрации». На ней находятся пять иконок: рисунок, клип, фигуры, SmartArt, диаграмма. Чтобы вставить рисунок или фотографию в текст, необходимо кликнуть иконку «рисунок». Во всплывающем окне выбрать путь к файлу и открыть его, нажав кнопку «вставить».
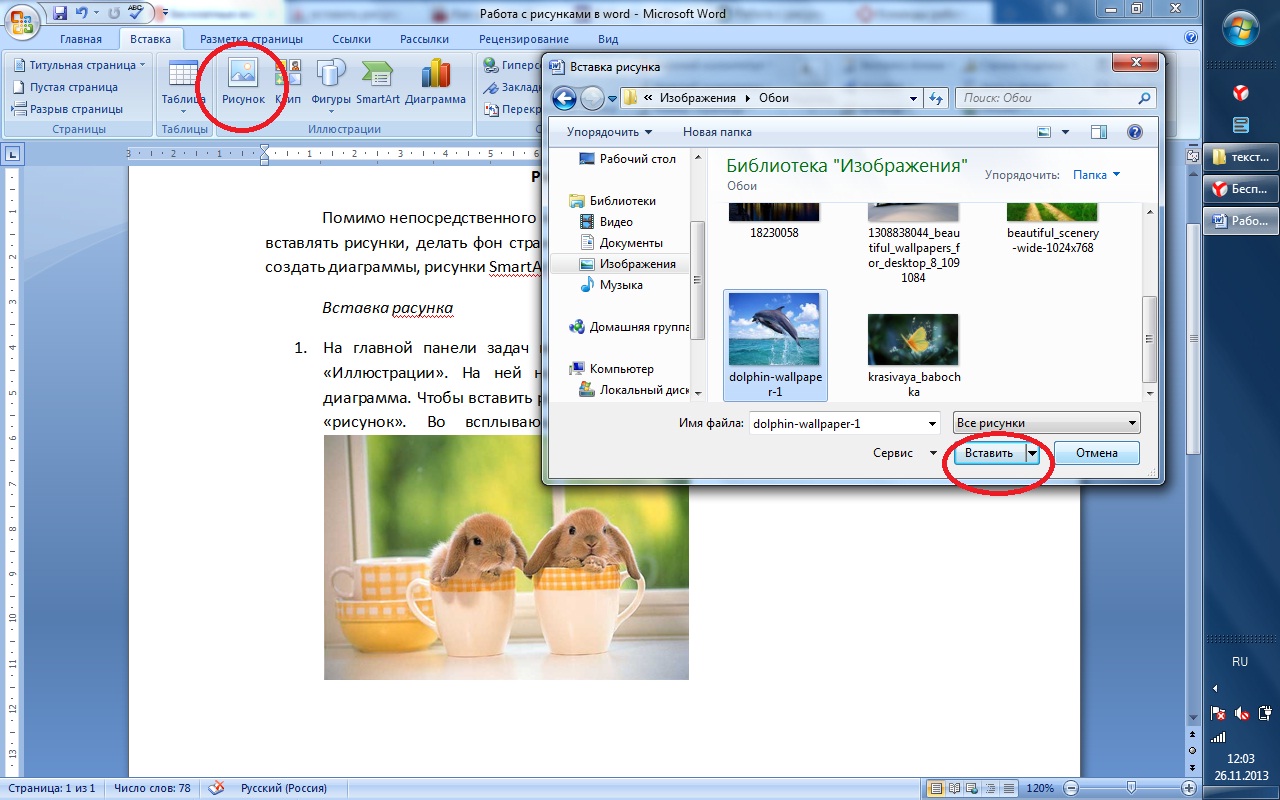
2. Далее изображение можно редактировать. Кликнув по картинке, вы переходите на вкладку «работа с рисунками» → «формат». В блоке «изменить» можно редактировать следующие параметры: яркость, контрастность, изменение цвета, сжатие рисунка, изменение рисунка, сброс параметров.

3. В разделе «стили рисунков» представлены шаблонные образцы, с помощью которых изменяют форму, рамку, оформление фото.
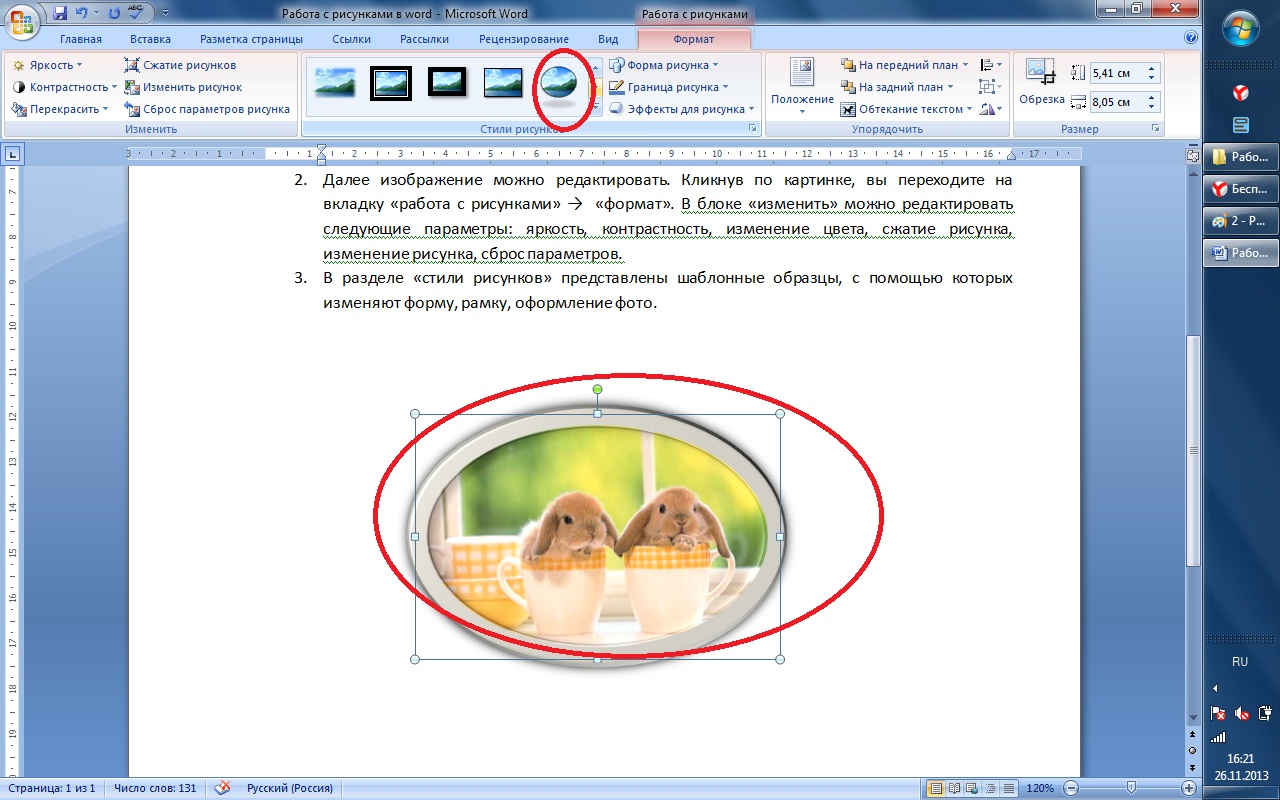
4. Справа от блока с вариантами стилей располагается иконка «форма рисунка». С помощью этой функции изменяется картинка с сохранением форматирования.

5. Иконка «граница рисунка» устанавливает цвет рамки изображения.
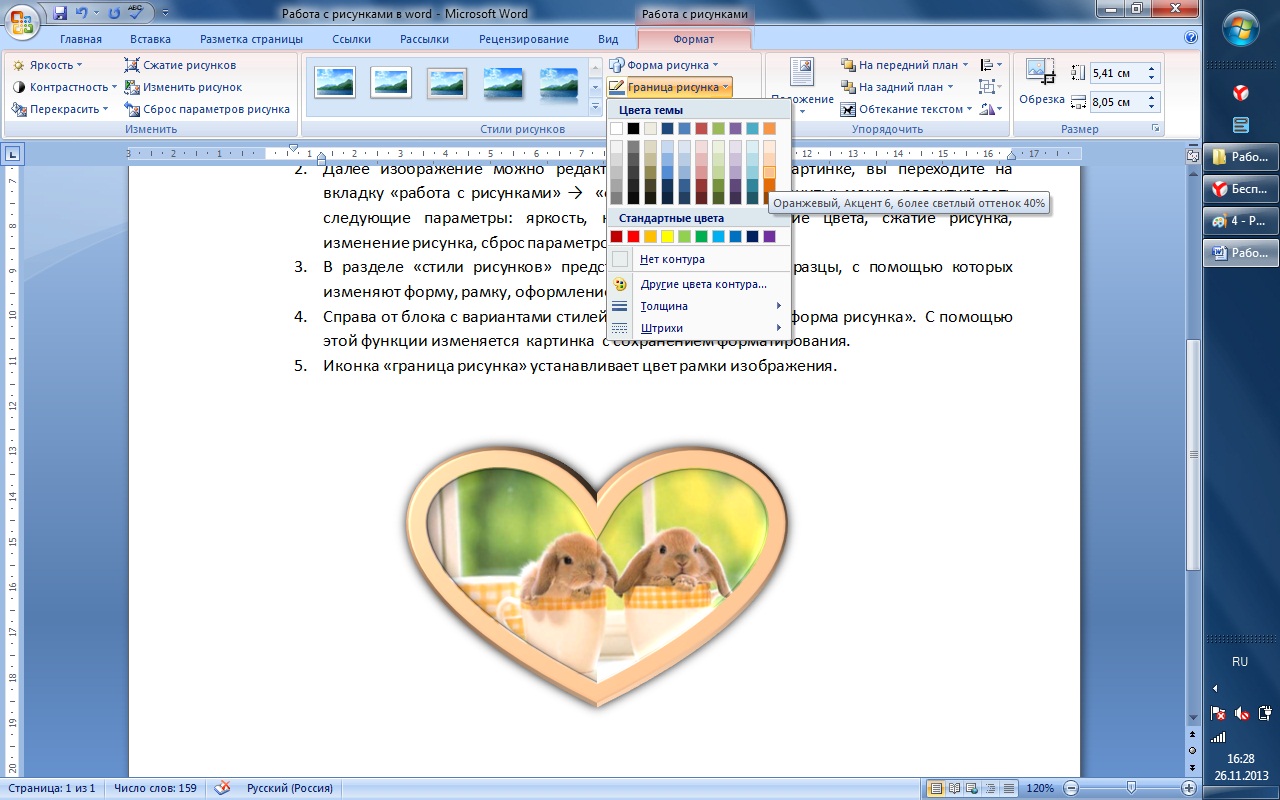
6. Функция «эффекты для рисунка» позволяет изменить положение фигуры, развернуть ее, сделать рельефной, «заставить» отбросить тень или светиться разными красками.
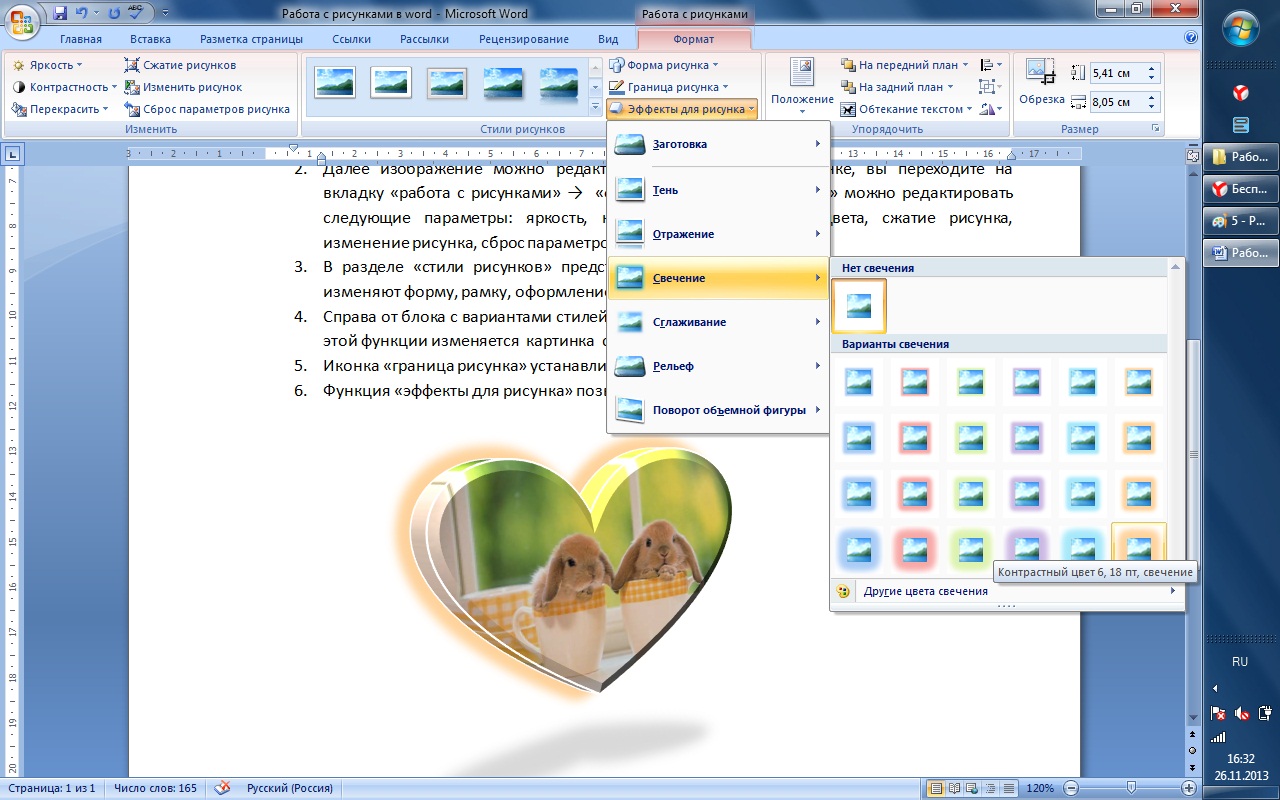
7. Следующая иконка справа — обтекание текстом. Изображение можно установить: в тексте, по контуру, вокруг рамки, перед текстом, за текстом, сверху и снизу.
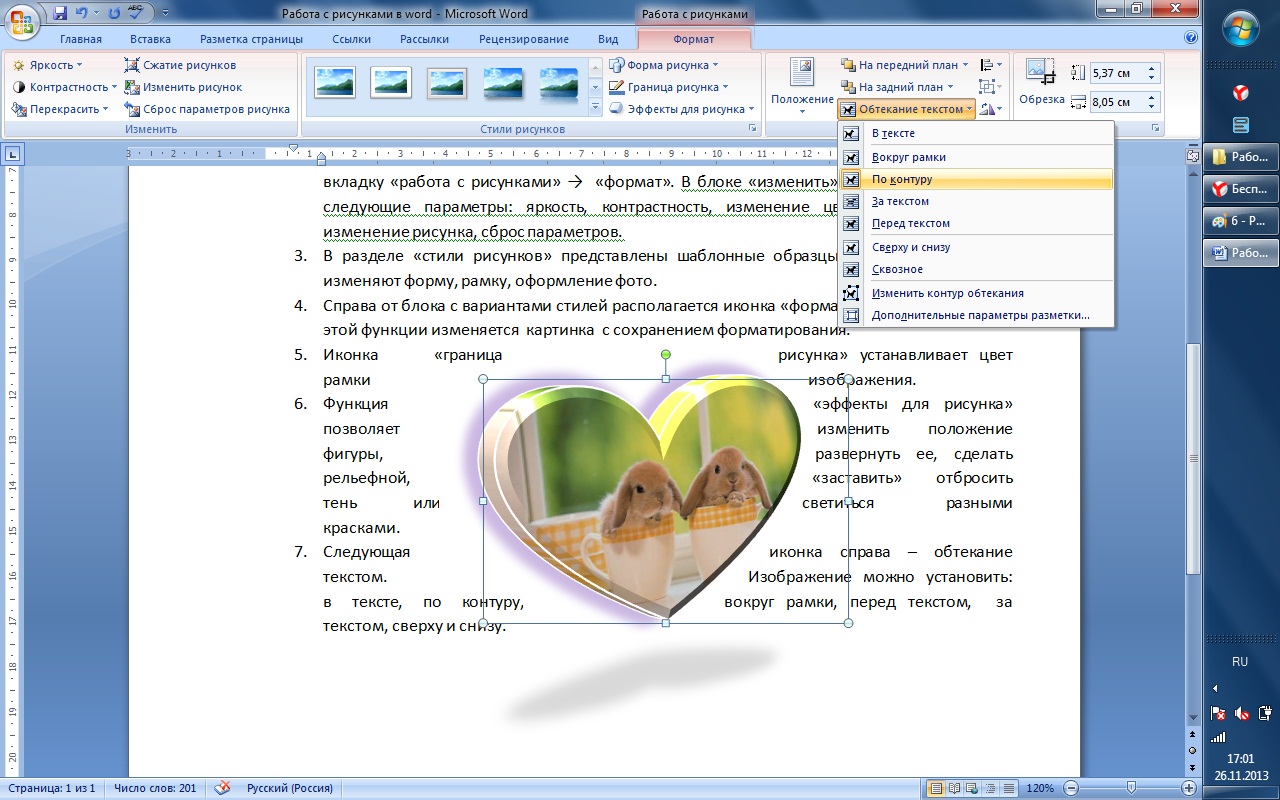
8. Картинку также возможно расположить в разных частях страницы. Для этого необходимо кликнуть значок «положение».
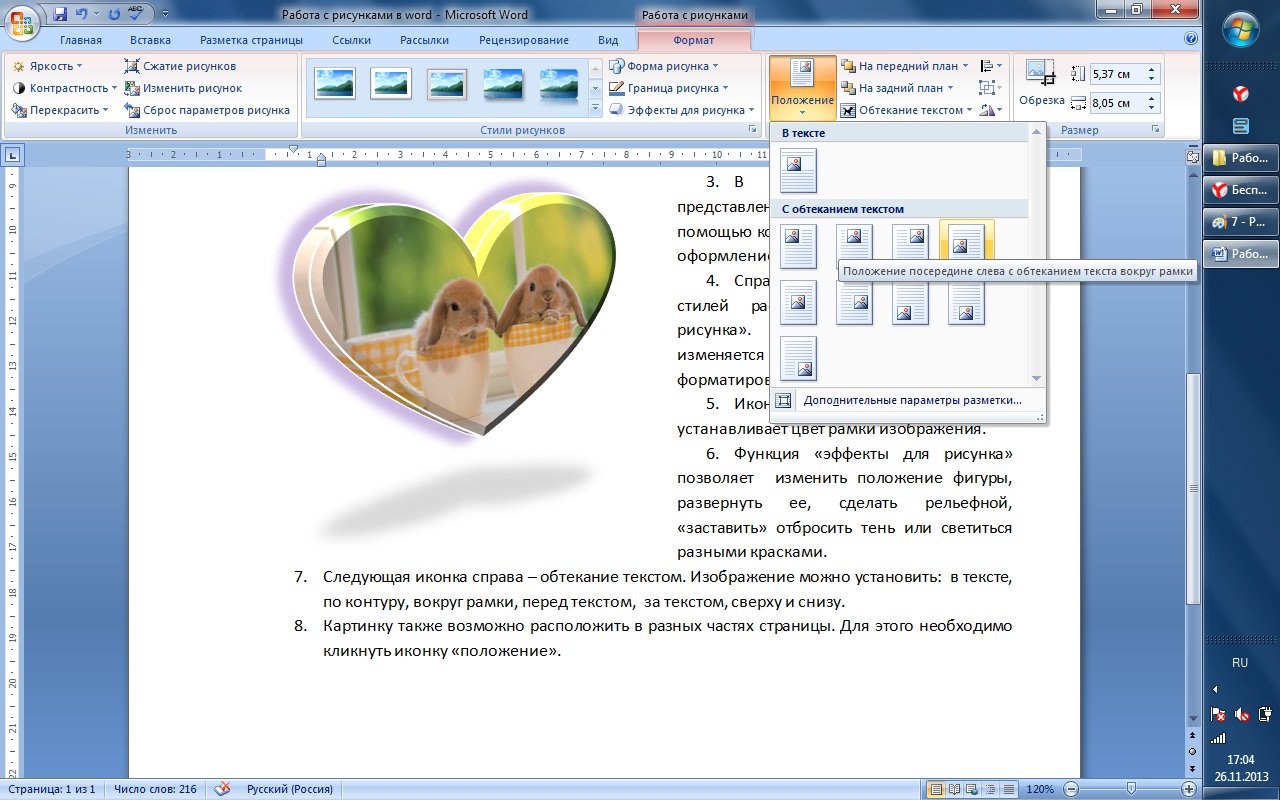
9. Помимо изображения в документ также вставляют объекты SmartArt . Они представляют собой различные списки: одноуровневые, многоуровневые, интегрированные, цикличные, матричные, пирамидальные. В специальные поля вводятся различные данные и информация.
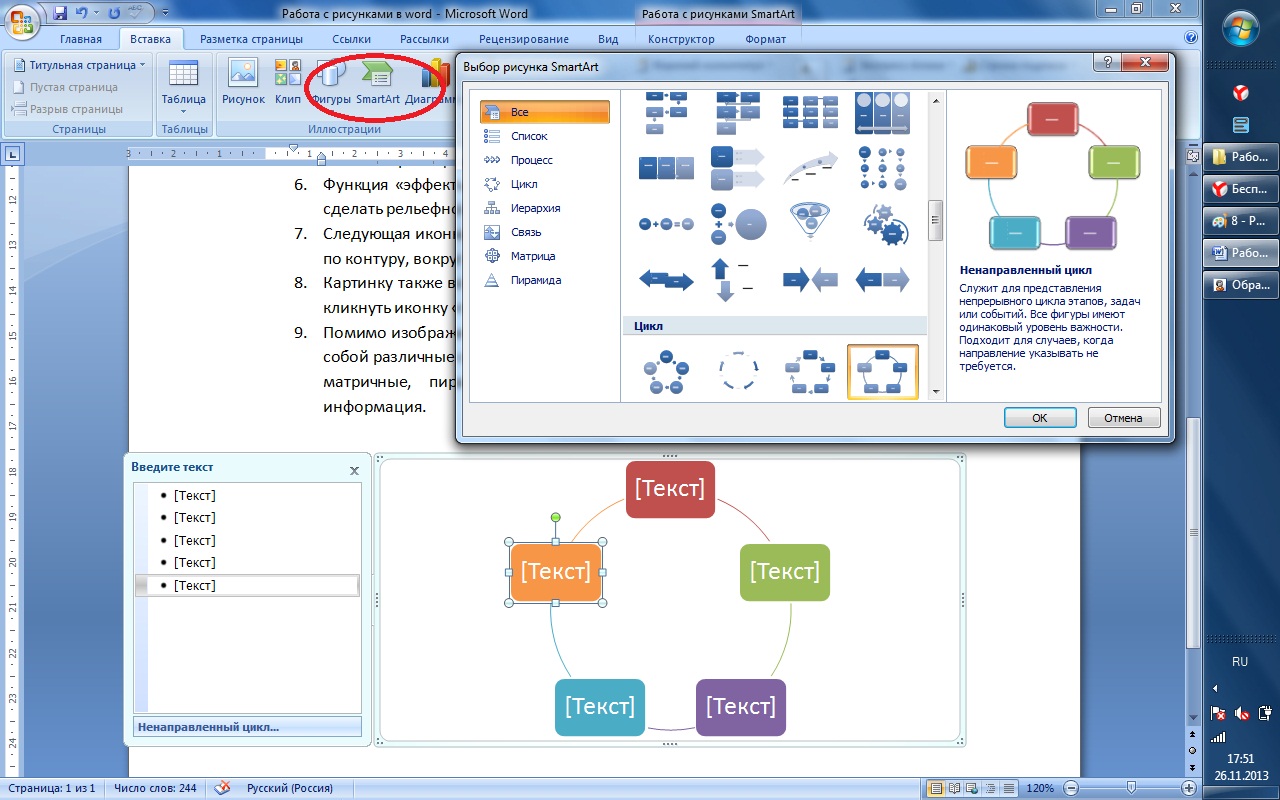
10. Кликнув по изображению объекта SmartArt, вы перейдете в раздел «работа с рисунками SmartArt. Во вкладках «конструктор» и «формат» изменяют размер, цвет, стиль объекта.
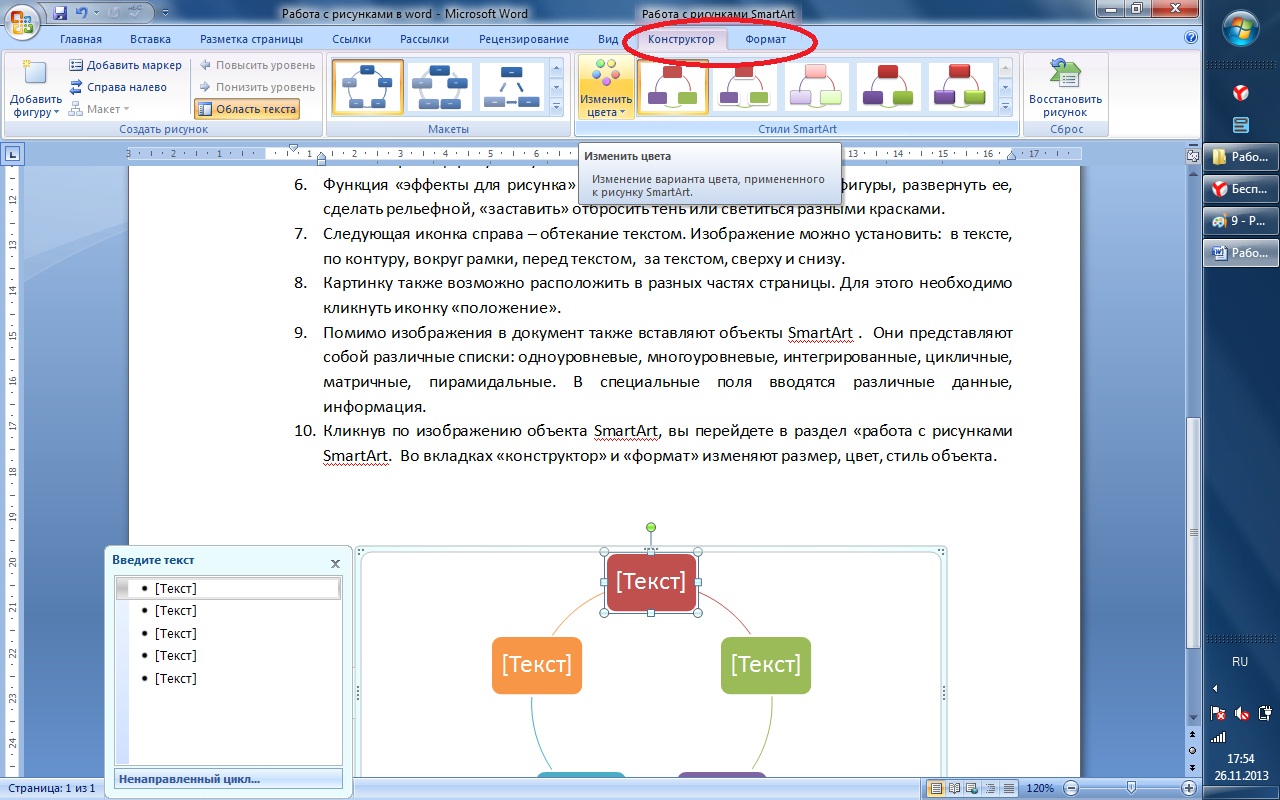
11. Помимо непосредственно изображений в текст часто вставляют различные фигуры: стрелочки, овалы, фигурные скобки, линии. На главной панели переходим в раздел «вставка» → «фигуры». В появившемся окне вы можете выбрать необходимую фигуру.
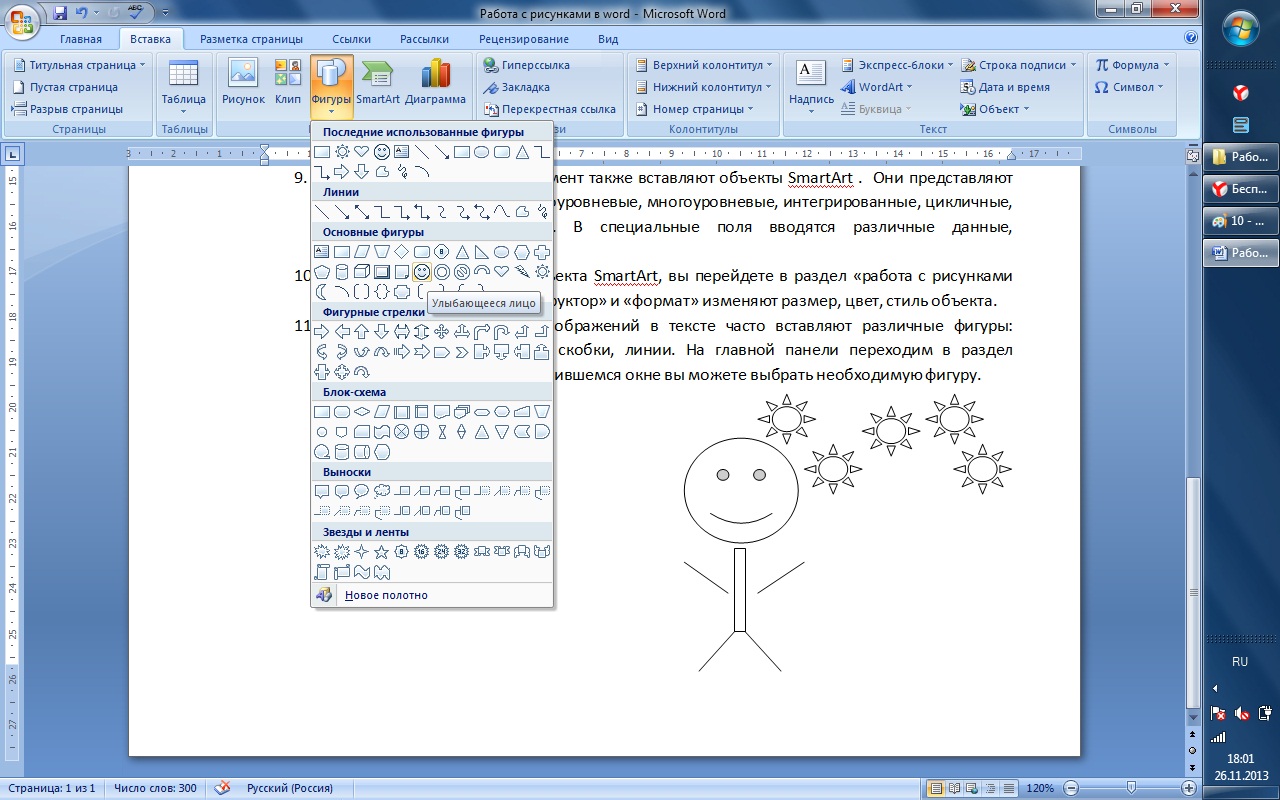
16 лучших графических редакторов, которые не стоят ни копейки
Самые продвинутые графические редакторы вроде инструментов компании Adobe стоят немалых денег. Но есть бесплатные и вполне достойные альтернативы, возможностей которых хватит большинству. Издание для фотографов и дизайнеров Creative Bloq выбрало лучшие среди подобных программ и сервисов.
Бесплатные векторные редакторы
Предназначены для создания и редактирования логотипов, интерфейсов и прочей масштабируемой графики.
1. Gravit Designer
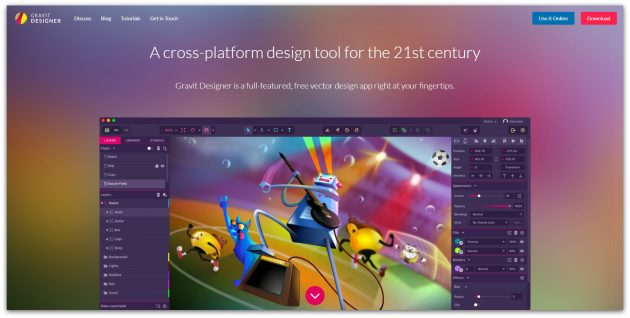
- Платформы: веб, Windows, macOS, Linux.
Gravit Designer — ранее известный как Gravit — это полнофункциональный векторный редактор. Он подходит для любых задач: от дизайна интерфейсов и иконок до работы с презентациями, иллюстрациями и анимацией.
Аккуратный интуитивный интерфейс Gravit Designer можно настраивать под себя. Редактор содержит массу инструментов для создания прекрасных детализированных векторных изображений. Среди них — неразрушающие (их действие можно отменять) функции для работы с булевыми операциями, инструменты «Нож» и «Граф путей» плюс множество режимов заливки и смешивания, а также мощный текстовый движок.
Если вам понадобится получить доступ к работе на ходу, облачный сервис Gravit Cloud позволит вернуться к проекту на любом устройстве.
Gravit Designer →
2. Vectr
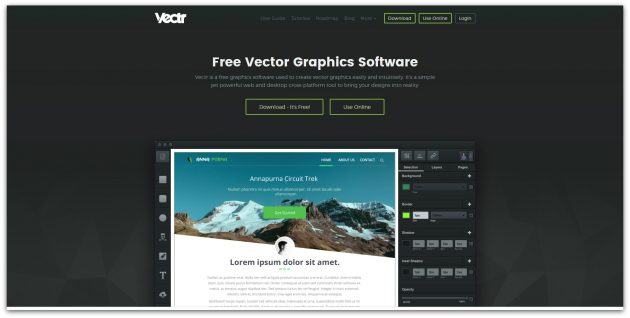
- Платформы: веб, Windows, macOS, Linux.
Vectr предлагает все функции, которые только могут понадобиться для создания векторной графики, плюс множество опций для использования фильтров, теней и шрифтов. Этого хватит, чтобы справиться с большинством повседневных дизайнерских задач. Особенно полезны возможности совместного редактирования и синхронизации, благодаря которым можно работать когда и где угодно в тандеме с другими людьми.
Vectr →
3. SVG-Edit
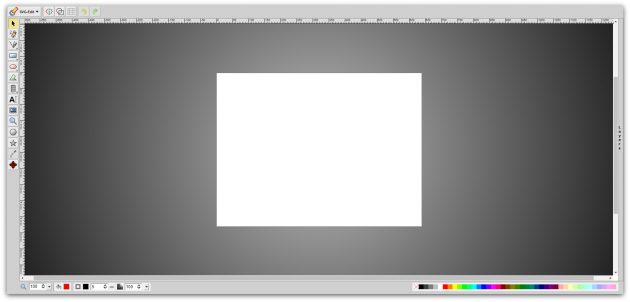
- Платформы: веб.
Если вам нужно быстро создать или отредактировать простой SVG-файл, есть несколько онлайн-редакторов, которые подойдут для этой задачи не хуже Adobe Illustrator. В числе лучших из них — SVG-Edit.
Этот редактор целиком создан на HTML5, CSS3 и JavaScript и не использует серверы для обработки данных. Код SVG-Edit открыт. Поэтому при желании вы можете скачать его и модифицировать, чтобы создать свою версию редактора.
SVG-Edit располагает всеми базовыми инструментами векторного редактора. Но поддерживает только формат SVG.
SVG-Edit →
4. Inkscape
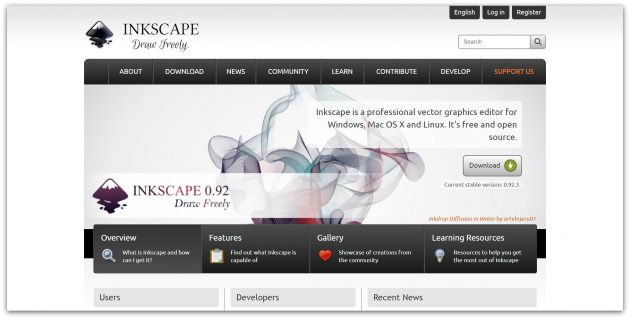
- Платформы: Windows, macOS, Linux.
Этот мощный редактор предлагает множество инструментов и функций, которые часто недоступны в других аналогичных программах. Среди них — альфа-смешивание, клонирование объектов и маркеры.
Полная поддержка различных цветовых моделей делает Inkscape достойной альтернативой Adobe Illustrator как для веб-дизайна, так и в сфере полиграфии. При всей простоте интерфейса в этой программе можно создавать невероятно комплексные работы.
Отдельного внимания заслуживают такие возможности, как преобразование растровых изображений в векторные, создание обводки с переменной шириной и поддержка файлов Illustrator.
Inkscape →
Бесплатные растровые редакторы
Предназначены для создания и редактирования любых немасштабируемых рисунков и фотографий.
1. GIMP
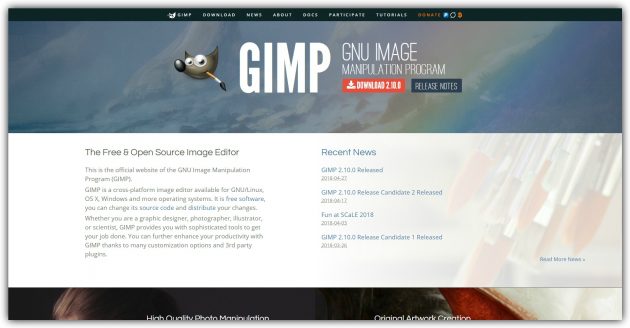
- Платформы: Windows, macOS, Linux.
Бесплатный графический редактор с открытым исходным кодом. GIMP укомплектован богатым набором функций для рисования, цветокоррекции, клонирования, выделения, улучшений и других действий. Интерфейсом GIMP отличается от популярнейшего Photoshop, но долго искать нужные инструменты вам не придётся.
Команда GIMP позаботилась о совместимости, так что вы сможете без проблем работать со всеми популярными форматами изображений. Кроме того, в GIMP встроен файловый менеджер, похожий на Bridge из программ от компании Adobe.
GIMP →
2. Photo Pos Pro
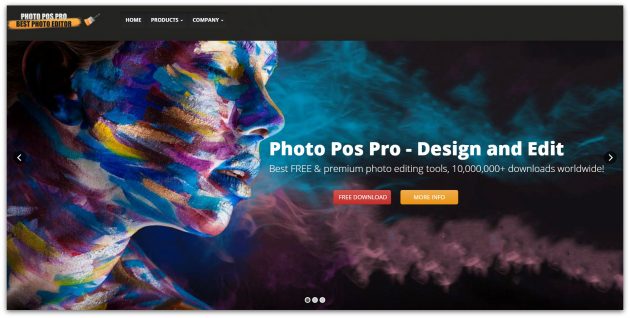
- Платформы: Windows.
Если вы работаете на Windows и не нуждаетесь в таком количестве инструментов, как у GIMP, вашим идеальным редактором может стать Photo Pos Pro. Последний создан с прицелом на редактирование изображений и отлично справляется с типичными задачами вроде регулировки контрастности, освещения и насыщенности. Но Photo Pos Pro подходит и для более сложных манипуляций.
Эта программа может похвастать очень дружелюбным интерфейсом и детальной справкой, которая помогает разобраться новичкам. Если вы сделать Photo Pos Pro ещё функциональнее, к вашим услугам множество расширений и плагинов.
Photo Pos Pro →
3. Krita
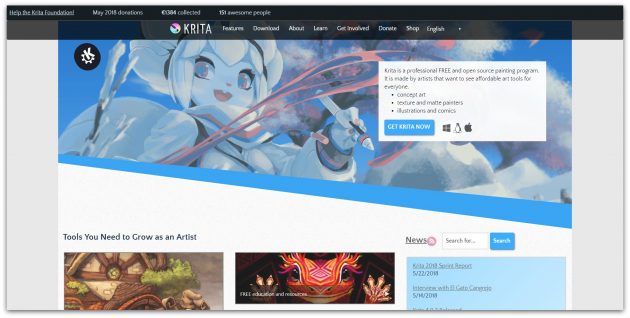
- Платформы: Windows, macOS, Linux.
Ещё один редактор с открытым исходным кодом. Krita существует с 1999 года и постоянно совершенствуется, чтобы соответствовать нуждам концепт-художников, иллюстраторов, специалистов по визуальным эффектам, дорисовке и текстурам.
Программа включает набор самых разных кистей и поддерживает множество плагинов: от продвинутых фильтров до вспомогательных инструментов для работы с перспективой.
В числе самых интересных функций — стабилизаторы кистей, которые сглаживают линии, режим зацикливания для создания бесшовных паттернов и текстур, а также всплывающая палитра для быстрого выбора цвета.
Krita →
4. Pixlr
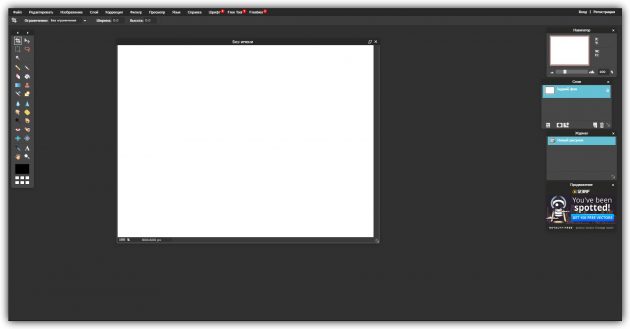
- Платформы: веб, iOS, Android.
Pixlr предлагает более 600 эффектов, наложений и рамок. В этом сервисе можно делать всё, чего стоит ждать от фоторедактора: изменять размер изображений, обрезать их, удалять эффект красных глаз, отбеливать зубы и многое другое.
Если вы знакомы с Photoshop, то очень быстро освоите веб-версию Pixlr. Интерфейсы этих редакторов очень похожи.
Pixlr →
5. Paint.NET
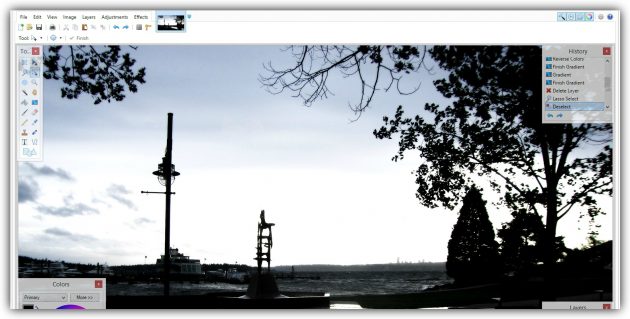
- Платформы: Windows.
Paint.NET является альтернативой программе Paint, встроенной во все версии Windows. Но пусть схожесть названий не сбивает вас с толку: Paint.NET гораздо более продвинутый и полезный редактор.
Команда разработки делает упор на простоту использования и совершенствует в Paint.NET скорее функции для редактирования снимков, чем возможности дизайна графики. Тем не менее Paint.NET позволяет управлять перспективой, манипулировать пикселями на холсте, клонировать выделенные зоны и так далее.
Благодаря поддержке слоёв, широкому выбору инструментов для выделения и настроек вроде яркости / контрастности и кривых, Paint.NET можно рассматривать как достойную замену Photoshop.
Paint.NET →
6. Sumo Paint
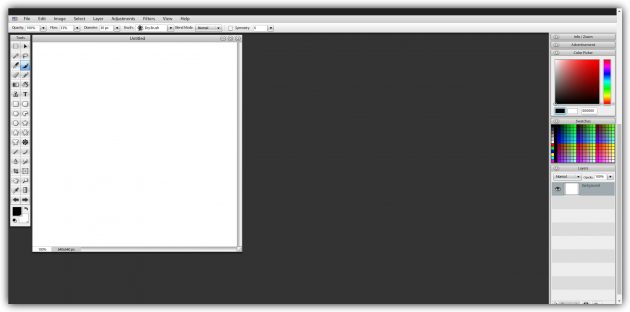
- Платформы: веб.
Sumo Paint быстро работает в вебе и справляется с задачами не хуже настольных редакторов. Но для его запуска вам понадобится Adobe Flash Player. Так что Sumo Paint не для iOS-устройств.
Арсенал настроек и функций Sumo Paint включает карандаши, кисти, текст, градиенты, клонирование, формы и не только. Всё это всегда в зоне видимости на плавающей панели вроде той, что вы могли видеть в Photoshop.
Sumo Paint →
Бесплатные редакторы 3D-графики
Предназначены для работы с 3D-моделями, эффектами и анимациями.
1. SketchUp Free
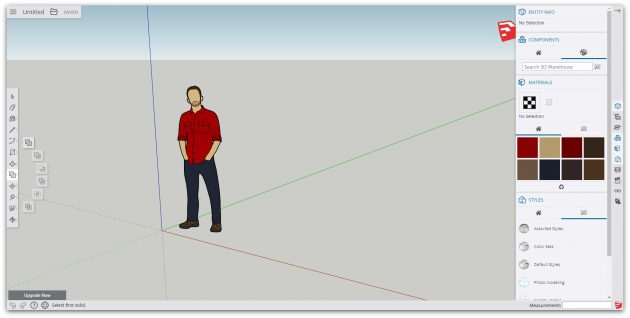
- Платформы: веб.
SketchUp Free можно назвать идеальной точкой входа в мир 3D-графики. Этот редактор дружелюбно вводит новичка в курс дела и прощает ему все допущенные ошибки. Вы можете начать с простого рисования линий и форм, а потом преобразить их в 3D-объекты.
Если вам понадобится вдохновение, можете бесплатно скачать модели различных объектов из библиотеки 3D Warehouse через форму поиска на сайте SketchUp.
SketchUp Free →
2. Daz Studio
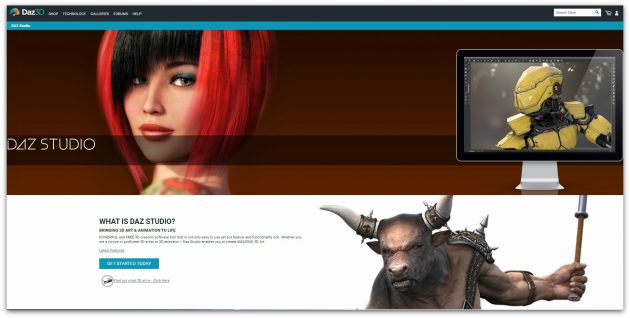
- Платформы: Windows, macOS.
С помощью Daz Studio можно кастомизировать, перемещать в пространстве и анимировать различные 3D-объекты вроде людей, животных, предметов.
Вы можете создавать уникальных персонажей, миры, различные элементы дизайна и многое другое. Но в Daz Studio отсутствуют возможности моделирования и текстурирования, доступные в платных альтернативах. Подробную таблицу со сравнением редакторов смотрите на сайте проекта.
Daz Studio →
3. Hexagon
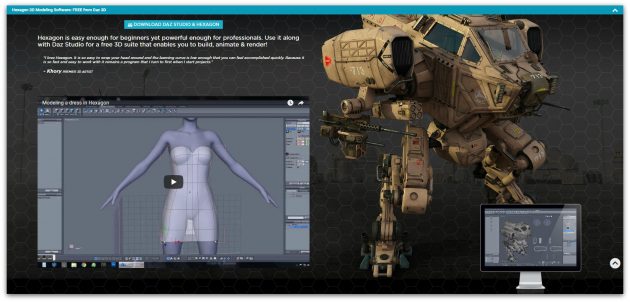
- Платформы: Windows, macOS.
Hexagon — бесплатный инструмент для 3D-моделирования. В нём есть всё необходимое для создания детализированных моделей, готовых к финальному рендерингу.
Среди инструментов и функций программы вы найдёте возможность быстрого импорта из Daz Studio, заготовки для различных объектов, кисти для ручного моделирования, UV-развёртку (нанесение плоских текстур на трёхмерный объект), продвинутые инструменты рисования и мгновенное затенение (instant ambient occlusion).
Программы Daz Studio и Hexagon созданы одним разработчиком и дополняют друг друга. Вместе они составляют полный бесплатный комплект для работы с 3D-графикой.
Hexagon →
4. Blender
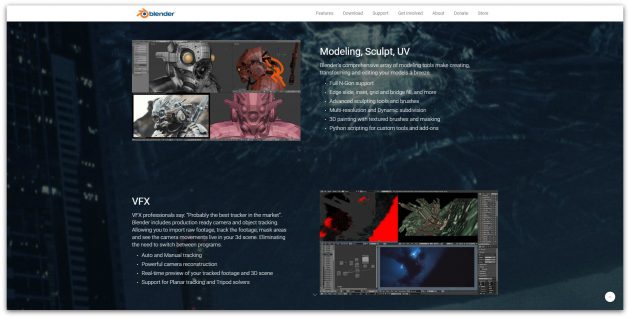
- Платформы: Windows, macOS, Linux.
Blender — это продвинутый бесплатный редактор 3D-графики с открытым исходным кодом, доступный для всех основных платформ.
Разработчики постоянно развивают Blender. Он поддерживает все возможные операции с 3D-графикой: позволяет моделировать, текстурировать, анимировать, рендерить и компоновать.
Blender →
5. Sculptris
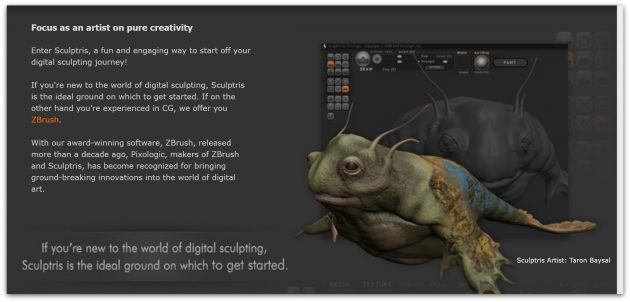
- Платформы: Windows, macOS.
Если вам интересно искусство цифровой скульптуры, попробуйте программу Sculptris от разработчика Pixologic. Она подходит одинаково хорошо для любого уровня подготовки. Новички получают хороший стартовый инструмент, а уже опытные цифровые художники — платформу для быстрой и удобной реализации идей.
Sculptris основана на редакторе ZBrush от того же разработчика — самом популярном приложении для цифровой скульптуры. Когда вы будете готовы перейти на следующий уровень, то сможете легко переключиться на ZBrush.
Sculptris →
6. Houdini Apprentice
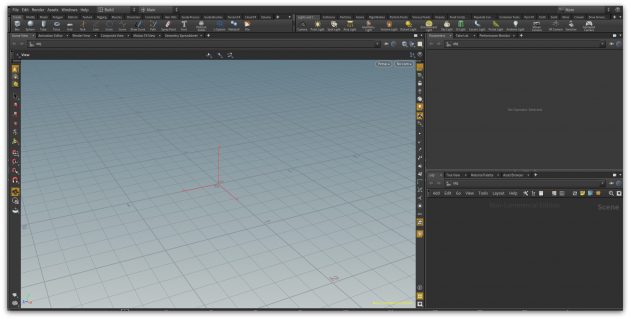
- Платформы: Windows, macOS, Linux.
Houdini — инструмент для работы с 3D-анимацией и визуальными эффектами, который часто используют при работе над фильмами, телепередачами и другим медиаконтентом.
Стоимость редактора начинается с 2 000 долларов. Но разработчики программы — Side Effects Software — разрешают использовать версию Houdini Apprentice бесплатно. Благодаря ей вы можете получить доступ ко всем функциям полной версии и оттачивать мастерство на личных проектах. Только Houdini Apprentice предназначена исключительно для некоммерческих и образовательных целей.
Houdini Apprentice →
Читайте также
Работа с рисунками
Создание и редактирование рисунков
Для работы с векторными рисунками служит панель инструментов Рисование, которая вызывается командой меню Вид ► Панели инструментов ► Рисование.
Основным средством этой панели является раскрывающийся список Автофигуры (рис. 17), в котором представлены заготовки линий, геометрических фигур, выносок, элементов для блок-схем и др.
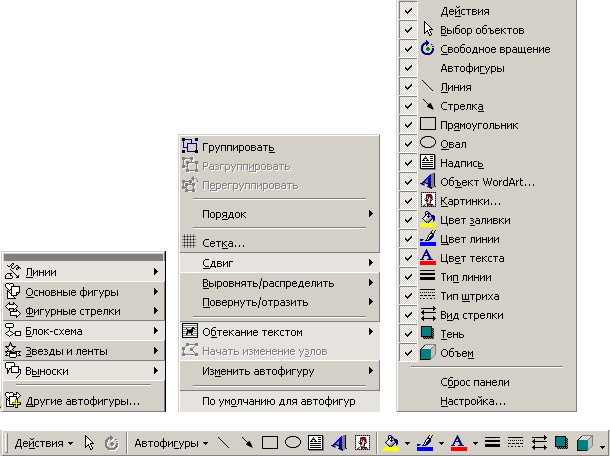
Рис. 17. Панель инструментов «Рисование»
При создании и редактировании векторных объектов используют приемы и средства, описанные в предыдущих разделах.
Средством, упрощающим создание геометрических фигур, является вспомогательная координатная сетка. По команде Действия ► Сетка открывается диалоговое окно Привязка к сетке. Задаются шаг сетки и способ отображения горизонтальных и вертикальных линий. Флажок Привязать к сетке обеспечивает точное положение узловых точек фигур в узлах сетки.
Создание надписей в поле рисунка
Рисованные объекты могут содержать текстовые элементы, например заголовки, буквенные и цифровые обозначения.
Для создания текстовых элементов служит специальное средство Надпись, которое вызывается командой Вставка ► Надпись. В поле надписи вводят текст, который можно редактировать. Размер надписи можно изменить перетаскиванием маркеров.
Свойства надписи задаются по команде Формат ► Надпись.
В окне можно настроить фоновый цвет. Если задать параметр Нет заливки, то надпись будет лежать на прозрачном фоне. Можно настроить цвет и толщину обрамляющих линий. Для отсутствия рамки надо задать параметр Нет линии.
Текст внутри надписи форматируется обычными средствами меню Формат или кнопками панели форматирования.
Для объединения рисунка и надписи надо их сгруппировать: Действия ► Группировать на панели Рисование или с помощью команды Группировка контекстного меню.
Для автофигур есть особое средство создания текстового оформления – текст может размещаться в поле автофигуры. Это выполняют командой Добавить Текст в контекстном меню автофигуры.
Работа с композициями рисунков
Сложные рисунки создаются путем комбинирования простых рисунков, они должны быть сгруппированы командой Действия ► Группировать или с помощью команды Группировка контекстного меню. При редактировании композиций рисунков используют приемы и средства, описанные в предыдущих разделах.
Работа с клипартами
В текстовом процессоре установлена библиотека рисунков – клипартов.
Для вставки клипартов используют команду Вставка ► Рисунок ► Картинки или кнопку на панели Рисование. Клипарты классифицированы по категориям (рис. 18).
Разыскав нужный клипарт, достаточно выделить его и щелкнуть по кнопке Вставить клип.
К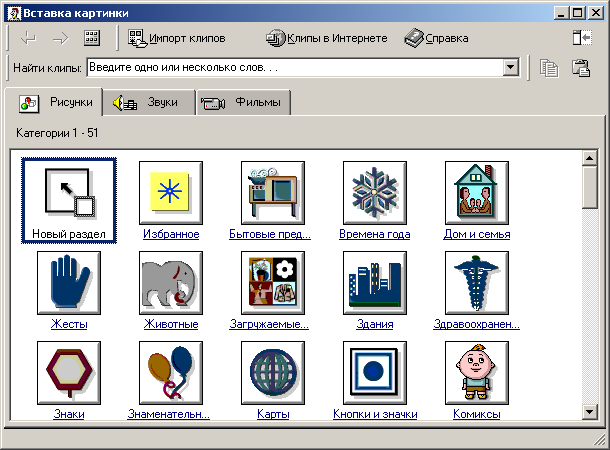 липарты
– это композиционные объекты, их можно
разбирать на
составляющие, редактировать
и создавать композиции из объектов
разных
клипартов. При этом необходимо
использовать командуИзменить рисунок контекстного меню.
липарты
– это композиционные объекты, их можно
разбирать на
составляющие, редактировать
и создавать композиции из объектов
разных
клипартов. При этом необходимо
использовать командуИзменить рисунок контекстного меню.
Рис. 18. Диалоговое окно «Вставка картинки»
Специальные средства оформления
Средства оформления рисунка представлены кнопками панели Рисование, они позволяют управлять цветом заливки, текста и контура, толщиной линий, преобразовывать линии в стрелки и управлять формой их концов, создавать теневые и трехмерные эффекты (рис. 19).
Если к объекту применен теневой или трехмерный эффект, то чтобы получить доступ к редактированию этих эффектов, необходимо
выделить объект;
использовать кнопку Тень илиОбъем на панелиРисование;
в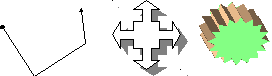 ыбрать
элемент управленияНастройка тени или Настройка объема.
После
произведенных действий откроется
дополнительная панель инструментов
для
редактирования
специальных объектов.
ыбрать
элемент управленияНастройка тени или Настройка объема.
После
произведенных действий откроется
дополнительная панель инструментов
для
редактирования
специальных объектов.
а б в
Рис. 19. Варианты использования специальных средств оформления
Работа для художника на дому
Как в интернете заработать художнику?
Вопрос не простой, но если есть желание и чуточку терпения, то можно открыть для себя весьма необычный способ. Хотя сегодня, с развитием сити Интернет, его уже трудно так назвать.
Если Вы умеете рисовать на компьютере векторную или растровую графику, создавать 3D или Flash, а возможно, Вы отличный фотограф, то микростоки (они же фотобанки, фотостоки), для Вас (как, впрочем, и для меня) — это отличная удаленная работа для художников! Также очень часто на микростоках я вижу, как художники продают там фотографии своих работ, выполненных в различных техниках, например акварелью или карандашом. Если работа интересна и имеет коммерческий потенциал, то она будет популярна у покупателей и тут самое важное — это качественно перевести ее в цифровой вариант ( сделать хороший и четкий снимок или отсканировать с наивысшим разрешением)!
Как стать художником иллюстратором для микростоков:
- Для того чтобы зарабатывать, рисуя несложные векторные иллюстрации (что такое ВЕКТОР читаем тут) Вам не нужно быть великолепным художником или дизайнером! Ну если Вы им все же являетесь, то это неоспоримый и огромный ПЛЮС для вас!!
- Все что Вам нужно для работы — это освоить любую программу в которой можно рисовать ВЕКТОР , например Adobe Illustrator или CorelDRAW ( можно продавать и растровые иллюстрации, но вектор пользуется большей популярностью из-за своей универсальности). Я рисую в Adobe Illustrator — поверьте, на его изучение я потратила 2-3 недели, конечно это было только начало и свою технику нужно совершенствовать постоянно, но этих 2-3 недель мне было достаточно чтобы нарисовать свои первые 10 работ. Если учесть, что я по образованию не художник и не дизайнер, а программист и рисовала до этого только в глубоком детстве, то думаю, что профессиональный художник иллюстратор или студент творческого вуза справится с такой задачей на ура!
- Для того чтобы продавать свои работы Вам нужно будет зарегистрироваться на каком-либо фото стоке, или на нескольких сайтах — как пожелаете. Более подробную информацию о микростоках можно почитать тут. Продажи будут автоматически происходить на сайте — покупатель покупает через сайт картинки, а на Ваш баланс поступают денежки. Конечно, микросток забирает себе часть прибыли
 Ну а потом эти деньги можно вывести на реальный банковский счет!! (Как выводят деньги с микростоков читаем тут)
Ну а потом эти деньги можно вывести на реальный банковский счет!! (Как выводят деньги с микростоков читаем тут)
Теперь Вы знаете как заработать художнику в интернете. И при этом, рисуя картинки для микростоков Вы ни на кого НЕ работаете!! Вы можете рисовать столько сколько захотите и тогда когда Вам это будет удобно, просто от количества и качества рисунков будет зависеть и Ваш доход
Кому нужны эти картинки Вы можете почитать тут.
Что рисуют для микростоков — да все что угодно)) Для примера можете посмотреть работы на одном из самых популярных микростоков — shutterstock.com. Также стоит взглянуть на Топ самых популярных изображений и запросов за Все время, за неделю или месяц.
Если Вы зарегистрированы на нескольких микростоках, то загружать на КАЖДЫЙ из них можно ВСЕ СВОИ РАБОТЫ ( именно поэтому я считаю сотрудничество с микростоками — это лучшая работа для художника на дому), хотя на большинстве фотостоков Вы, при желании, можете подписаться на эксклюзивность ( я этого не делаю и пока не планирую, хотя есть иллюстраторы, рисующие эксклюзивные работы для одного микростока).
Микростоков на сегодняшний день много, но регистрироваться лучше на самых крупных, а, следовательно, и самых прибыльных!! На остальных тоже можно регистрироваться при большом желании и наличии свободного времени (загрузка и атрибутация работ занимает парой не одну минуту  а отдача от не раскрученных фотобанков невелика). Для начинающих лучше выбрать Shutterstock — там сегодня лучше всего продается вектор (читаем Почему Shutterstock и другая информация по регистрации и подготовке к экзамену на Shutterstock)
а отдача от не раскрученных фотобанков невелика). Для начинающих лучше выбрать Shutterstock — там сегодня лучше всего продается вектор (читаем Почему Shutterstock и другая информация по регистрации и подготовке к экзамену на Shutterstock)
Всем кто решит зарегистрироваться на любом из микростоков по моей реф ссылке я обещаю помощь, поддержку и оперативные ответы на возникающие вопросы, а их, поверьте, будет ох как много))) знаю из собственного опыта!! За помощью обращаться сюда, любые вопросы можно задавать там же:) или в комментариях к статьям!
У вас остались вопросы или есть что добавить по теме статьи? Напишите в комментариях.
Черно-белая графика знаменитых художников | Журнал Ярмарки Мастеров
Графика — моя любовь, и хочу поделиться с вами этой любовью 🙂 С графики всё начинается: эскиз карандашом предшествует любому замыслу. Графика очень притягательна, её хочется рассматривать, и всегда есть что рассмотреть: свет и тень, ночь и день, белое и черное, линия, пятно, штрих, точка.
Некоторые картины настолько известны, что им посвящены отдельные статьи в Википедии. Вот как раз с такой и начнем смотреть:
Альбрехт Дюрер «Меланхолия» (ок.1514 г.) Самая загадочная — существуют самые разные мнения, что означают символы на этой картине. Одно несомненно: эмоциональное воздействие на зрителя!
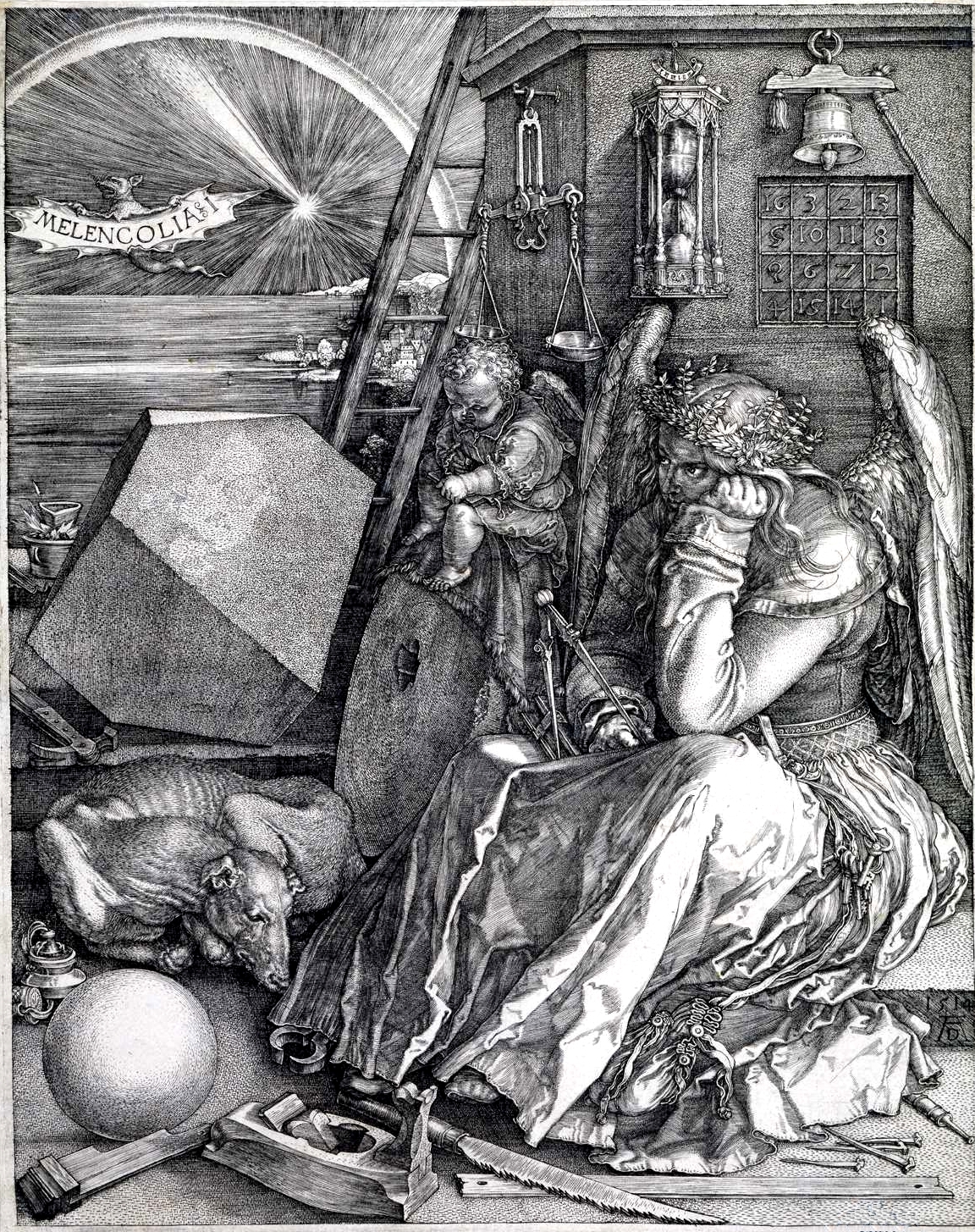
Альбрехт Дюрер «Носорог» (1515 г.)

Леонардо да Винчи «Витрувианский человек» 1487
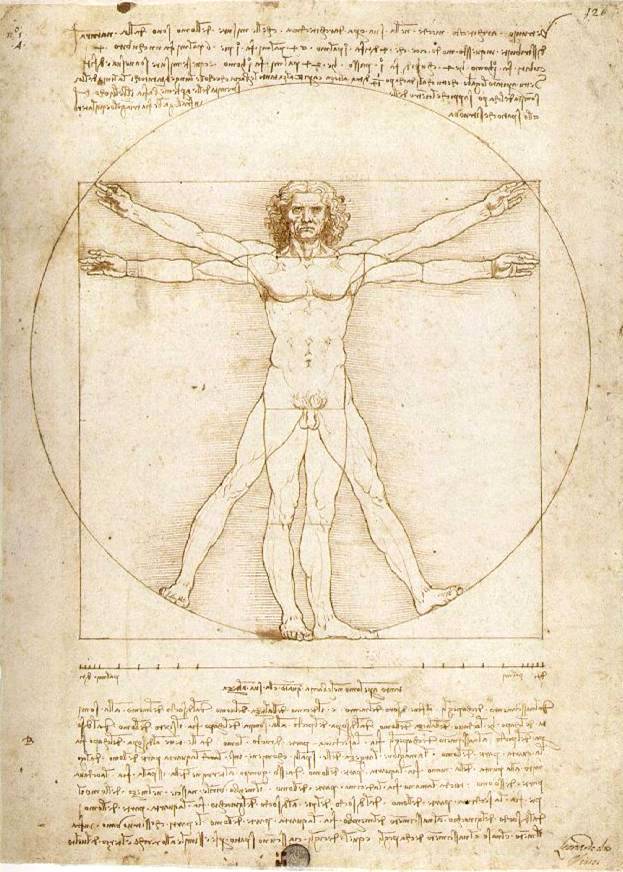
Ганс Гольбейн Младший Серия гравюр «Пляска Смерти» ксилография 1538 «Старик» и «Старуха»
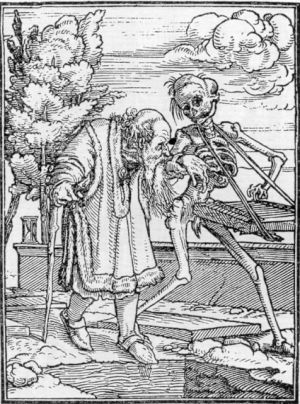
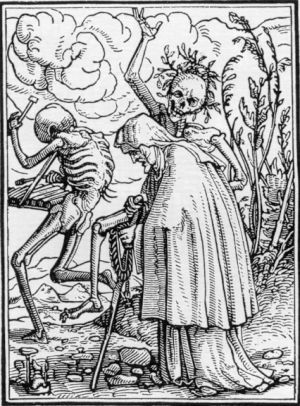
Ганс Гольбейн Младший, рисунок серебряным карандашом Иакова Мейера цум Хазен, 1516, Базель, гравюрный кабинет

Рембрандт Харменс ван Рейн. Три распятия, 1653 Сухая игла, резец, пергамент, 38х42.
Музей Метрополитен, Нью-Йорк

Рембрандт Харменс ван Рейн. Фауст, 1650-1652 Гравюра, 21х16.
Рикс Музей, Амстердам
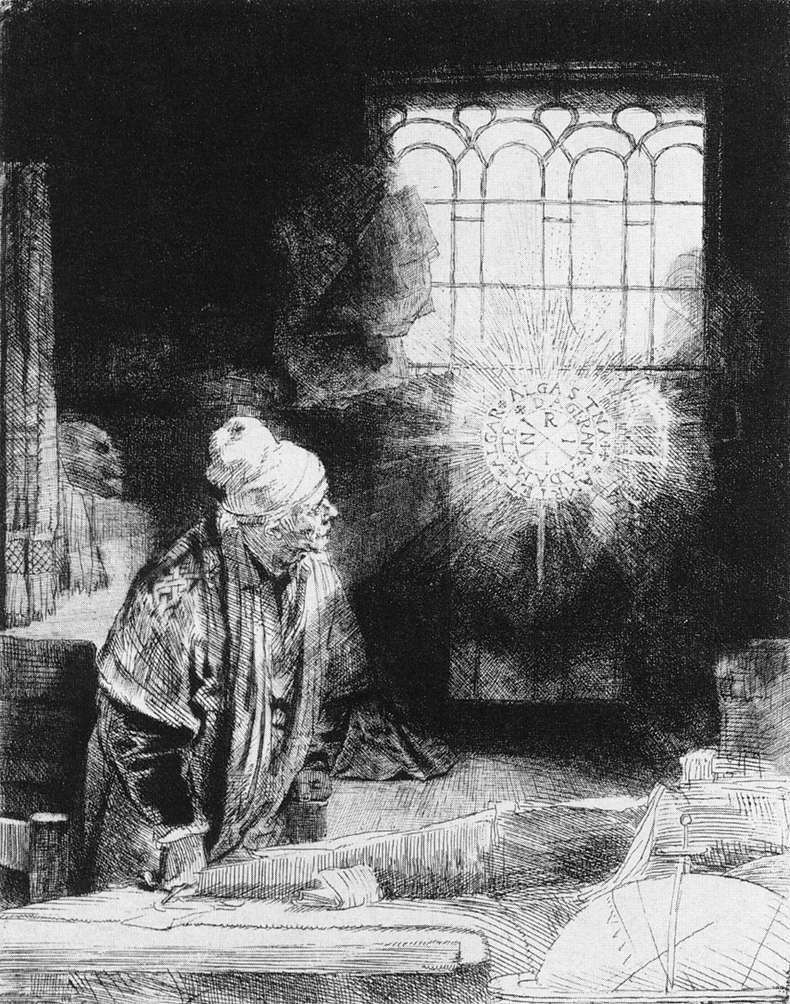
Рембрандт Харменс ван Рейн. Автопортрет с широко раскрытыми глазами, 1630 Гравюра на меди, 51х46. Риксмузеум, Амстердам

Рембрандт Харменс ван Рейн. Пожилой мужчина с волнистой бородой, 1631 Гравюра. Настоящее местонахождение неизвестно

Уильям Блейк «Elisha in the Chamber on the Wall» 1820. 243 x 210 mm. Галерея Тейт, Лондон
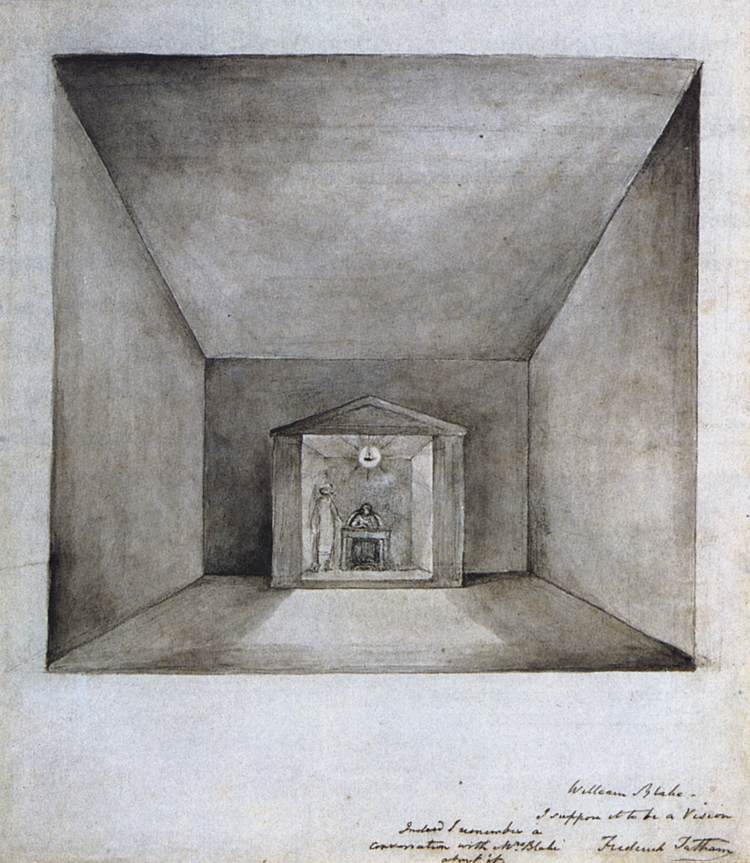
Уильям Блейк
Иов с дочерьми. 1823-26. 217 x 170 mm. Галерея Тейт, Лондон

Уильям Блейк
Геката. 1795. Галерея Тейт, Лондон

Франциско Хосе де Гойя «Сон разума рождает чудовищ» из серии «Капричос» (El sueno de la razon produce monstruos). 179. From the series Los Caprichos, plate 43. Etching and aquatint. 1798 офорт
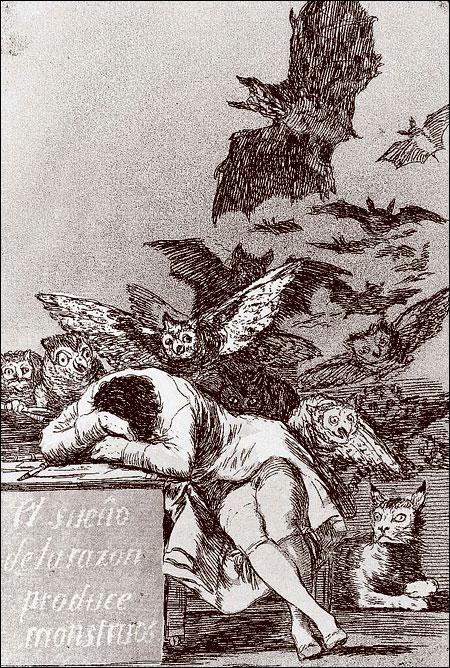
Гюстав Доре иллюстрация к рассказу Эдгара По «Ворон»

Гюстав Доре иллюстрация Оноре де Бальзак «Озорные рассказы»

Елизавета Меркурьевна Бём, Знаменитые силуэты, литография




Винсент ван Гог
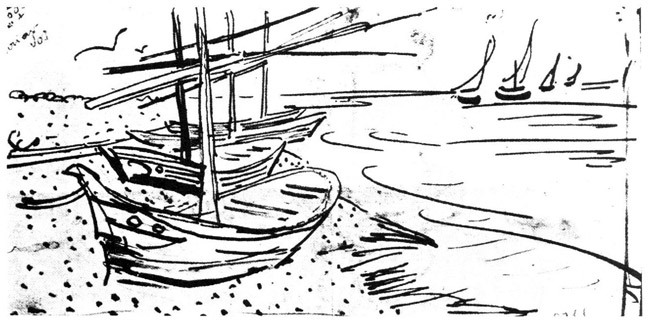
Эгон Шиле
«Шиле, пишущий обнажённую натуру перед зеркалом», 1910 карандаш Graphische Sammlung Albertina, Вена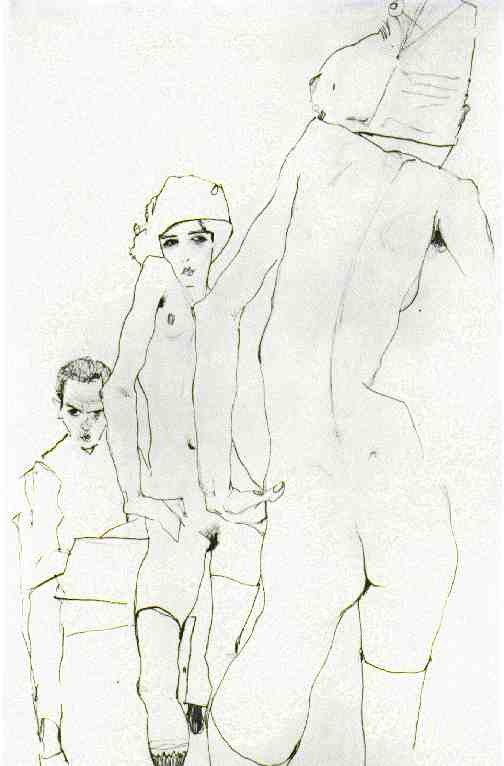
Пабло Пикассо
Портрет Игоря Стравинского. 1920. Graphite and charcoal. Музей Пикассо, Париж.

Анри Матисс
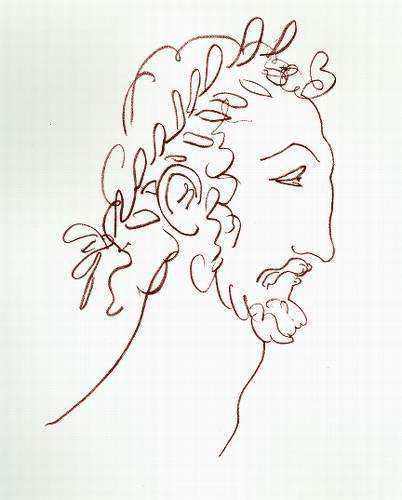
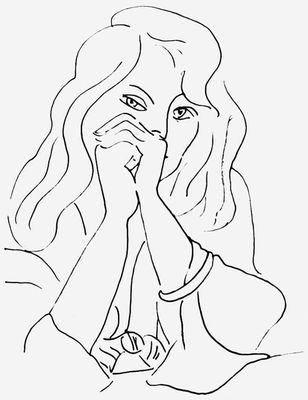


Феликс Валлоттон
«Красивое воскресение» 1895
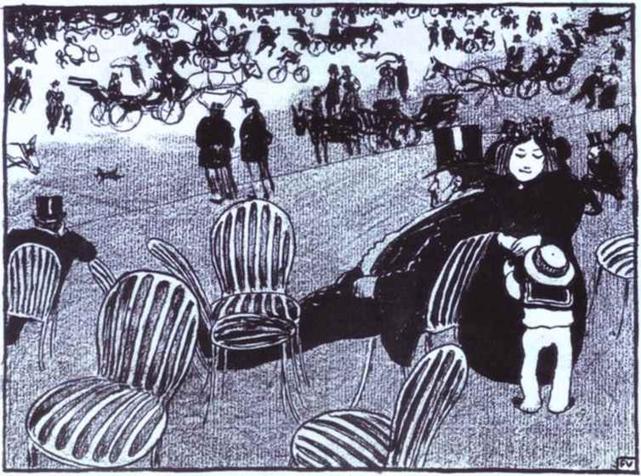
Феликс Валлотон «Манифестации». 1893
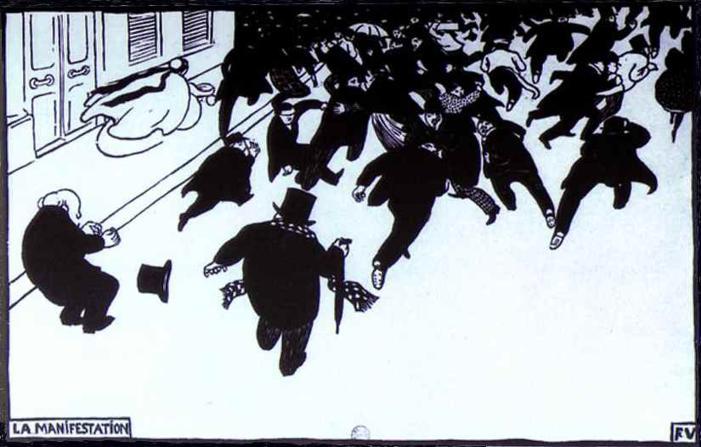
Феликс Валлотон «Лень»
Серов Валентин Александрович Портрет А.П. Остроумовой-Лебедевой 1899 г. бумага литография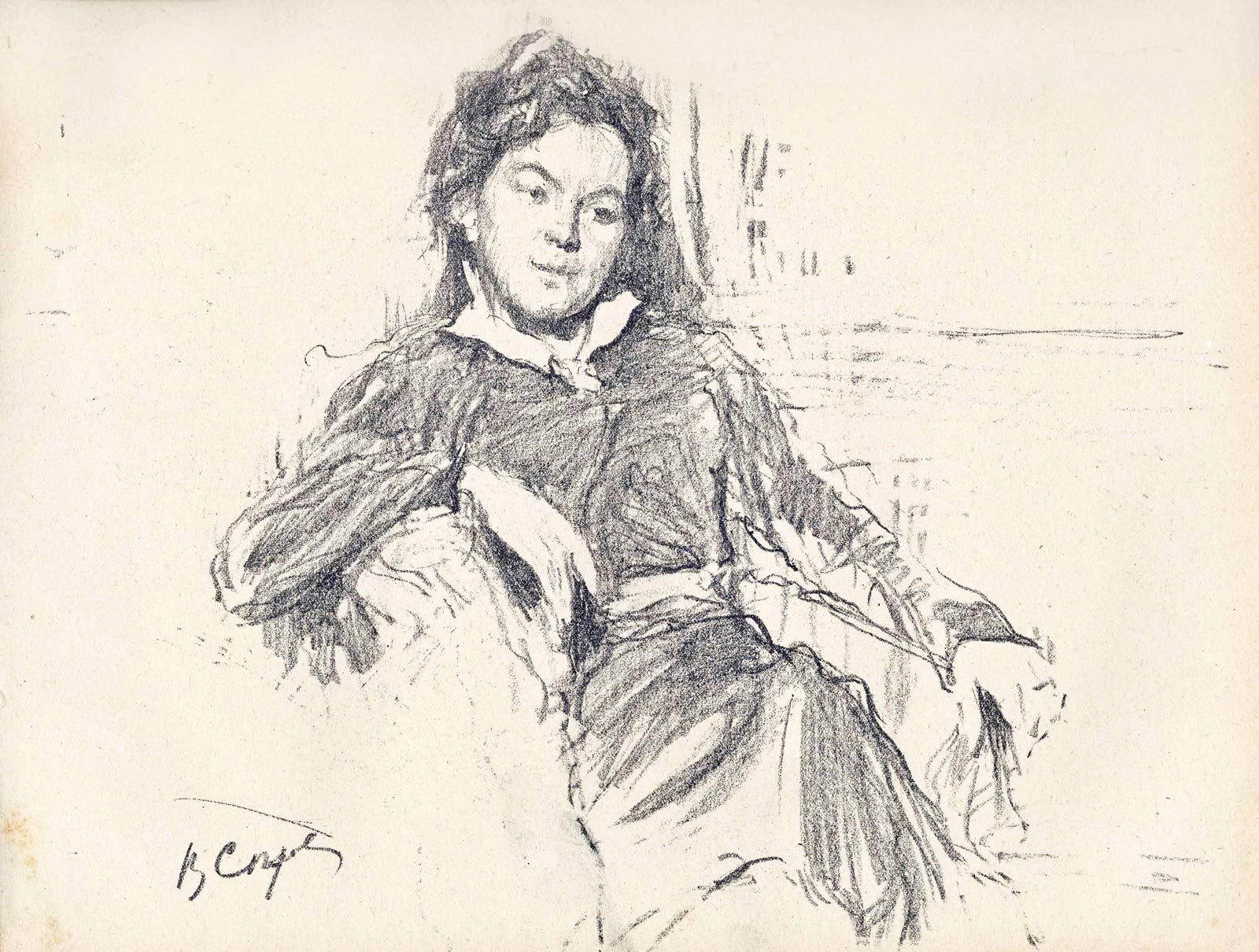
Серов Валентин Александрович Портрет композитора И.К.Глазунова 1899 г
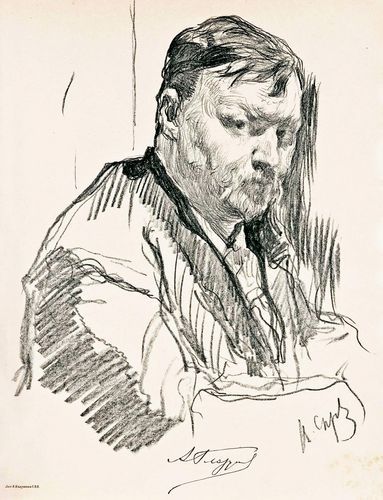
Билибин Иван Яковлевич.
«Концовка для журнала «Мир искусства»» 1899

И. Я. Билибин. Титульный лист к статье «Народное творчество русского Севера». Журнал «Мир искусства». 1904
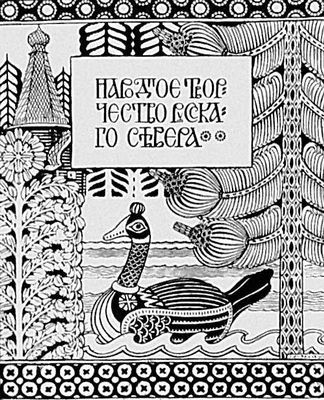
И.Я. Билибин Книжная иллюстрация
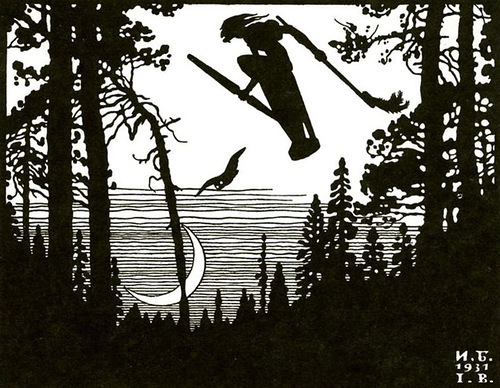
Остроумова-Лебедева Анна Петровна
Кипарисы
1902 г Бумага, ксилография. 310х240 (200х105). Коллекция В.С. Геворкяна
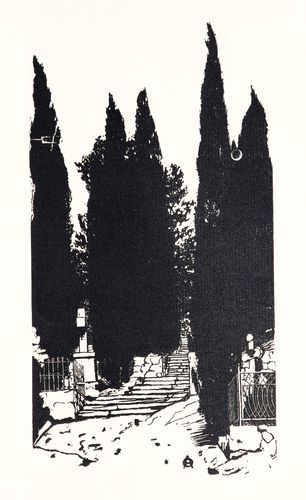
Остроумова-Лебедева Анна Петровна
Нева ранним утром
Из альбома «Петербург»
1922 г. бумага литография

Остроумова-Лебедева Анна Петровна
Ледоход
Из альбома «Петербург»
1922 г. бумага, литография . РГБ

Остроумова-Лебедева Анна Петровна
В парке. Тополя
1902 г. бумага, ксилография
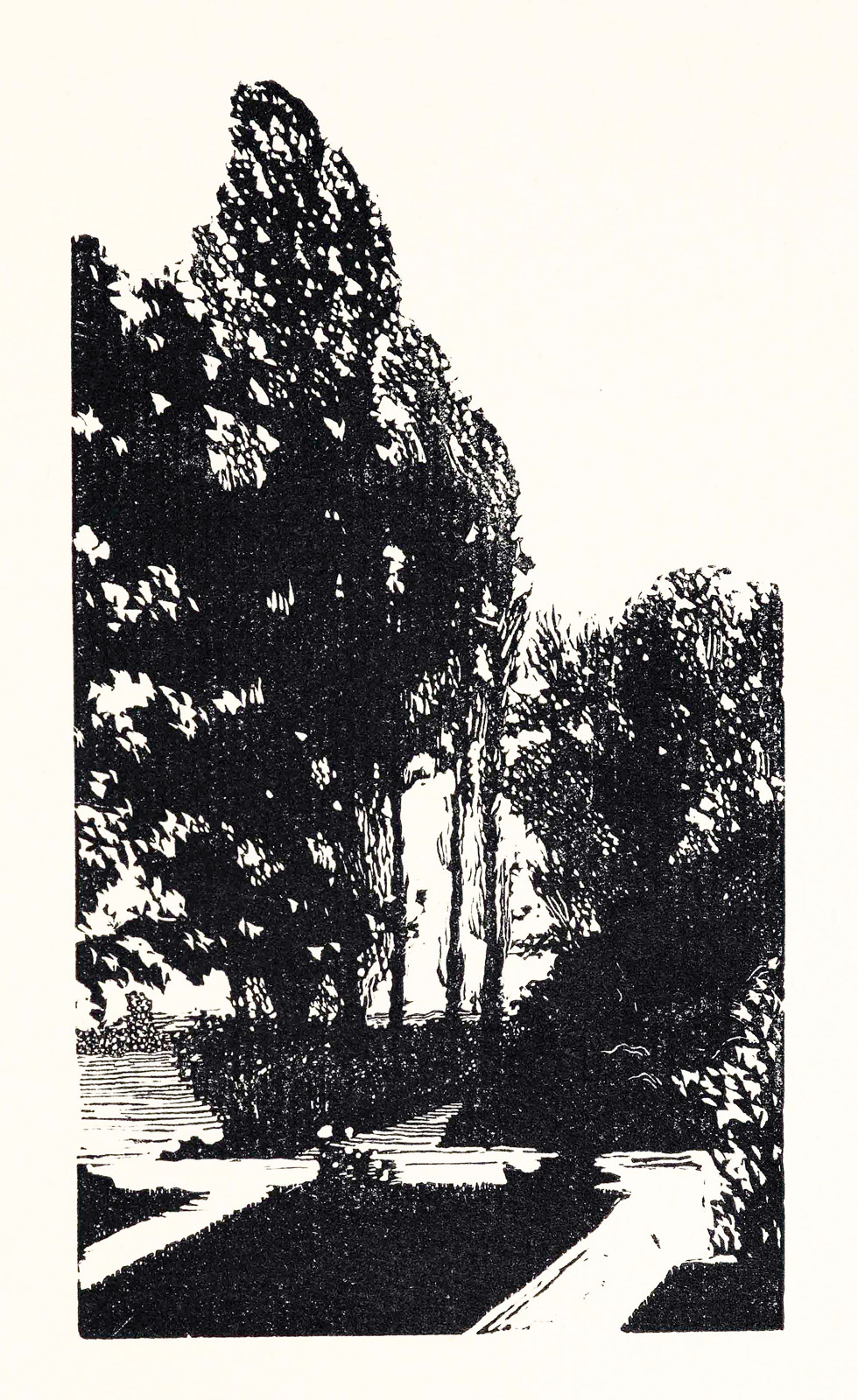
Остроумова-Лебедева Анна Петровна
Липовая аллея и памятник Павлу I
Из альбома «Пейзажи Павловска»
1923 г. бумага, ксилография
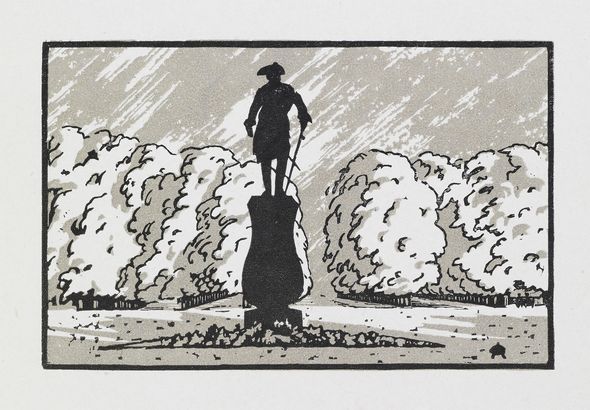
Шагал Марк Захарович
Иллюстрация Н.В. Гоголь «Мёртвые души». 1927
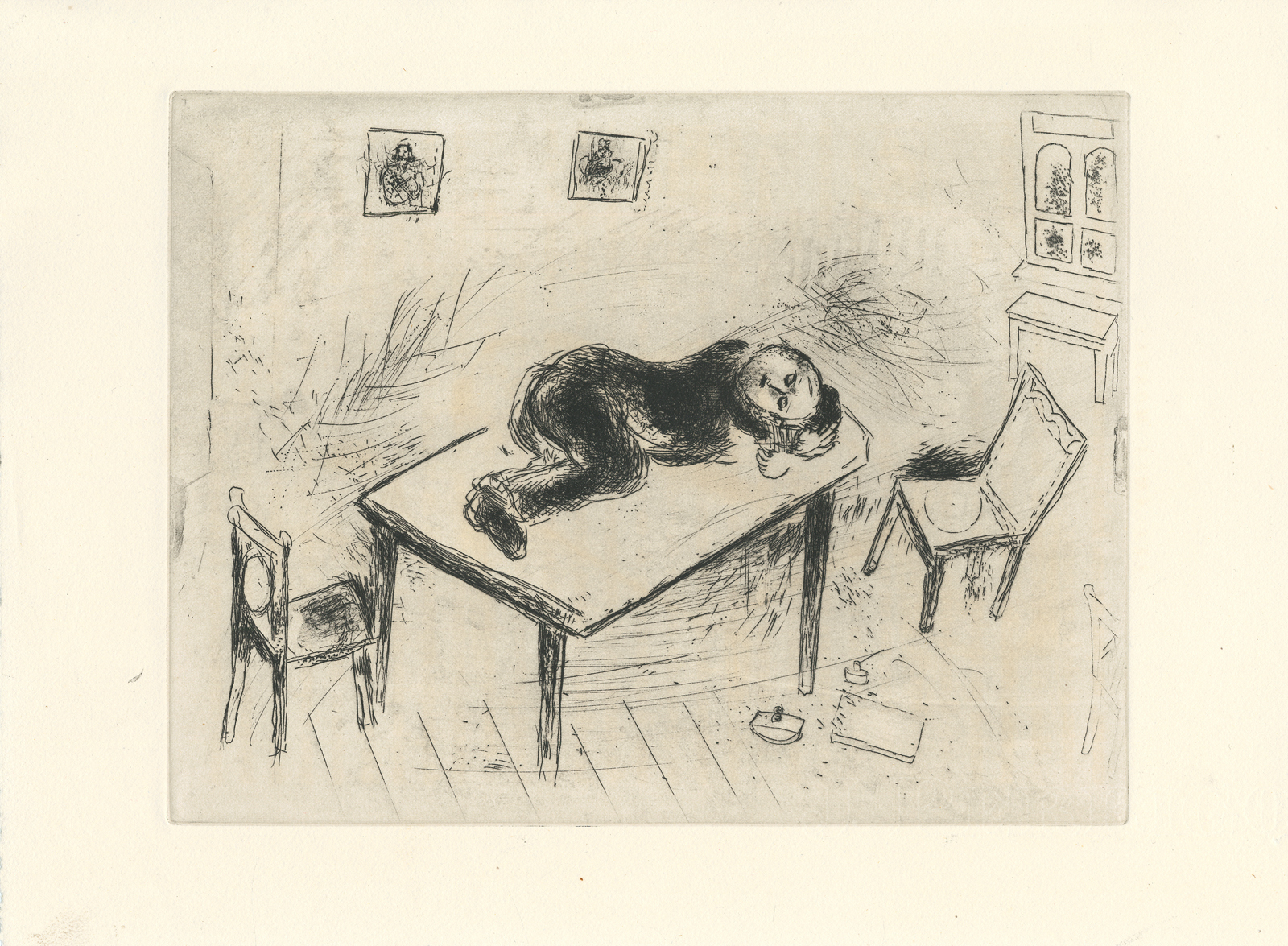
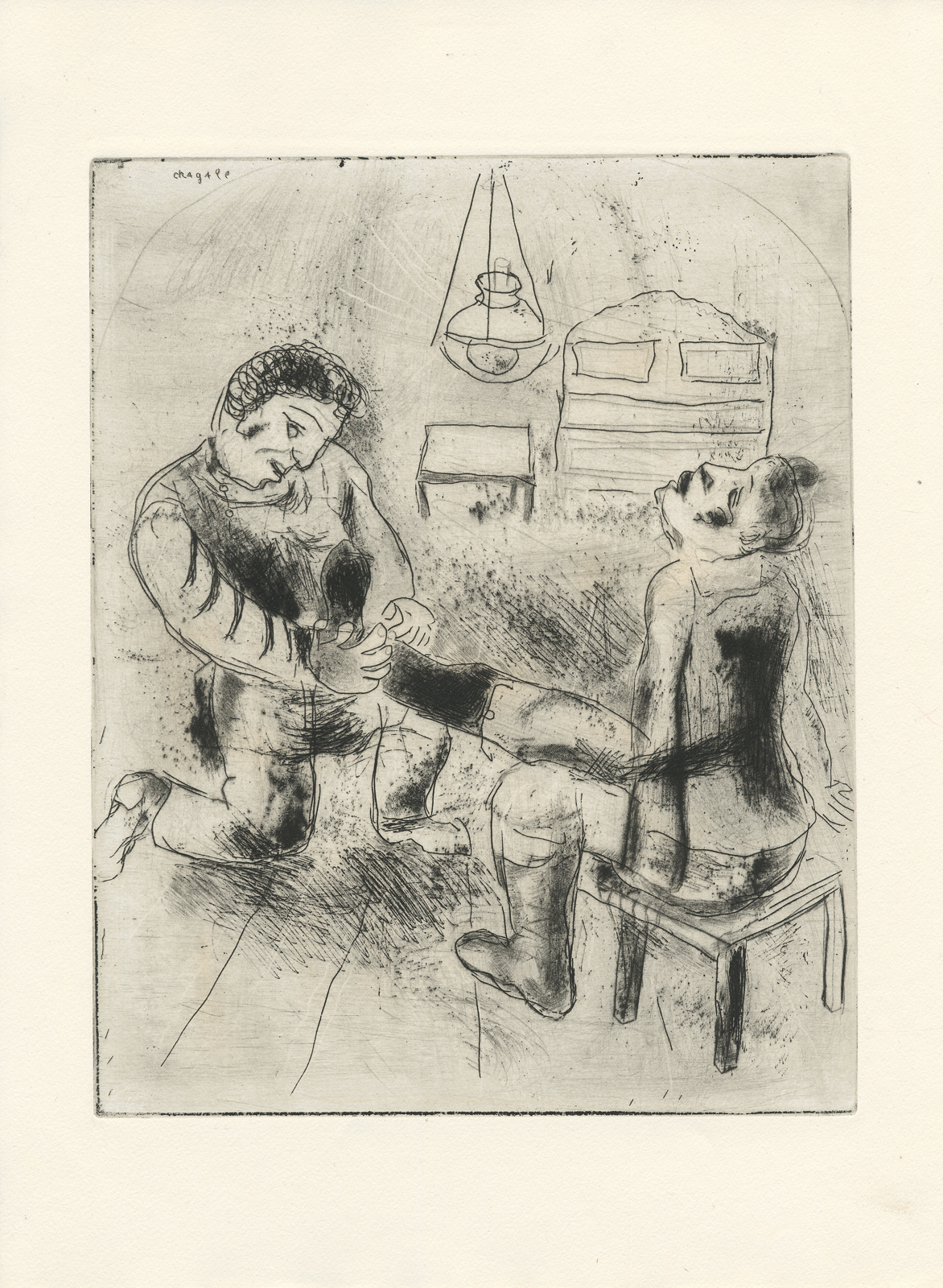
Гончарова Наталья Сергеевна
«Английский Лев»
Из серии «Мистические образы войны»
1914 г. бумага литография

Гончарова Наталия Сергеевна
Конь Блед
Из серии «Мистические образы войны»
1914 г. Бумага, литография. 320х243. Коллекция В.С. Геворкяна.
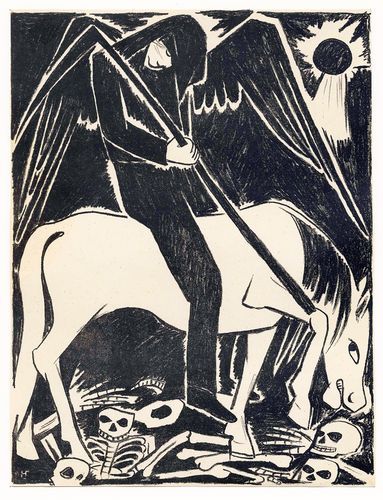
Гончарова Наталия Сергеевна
Братская могила
Из серии «Мистические образы войны»
1914 г. Бумага, литография. 250х322. Коллекция В.С. Геворкяна
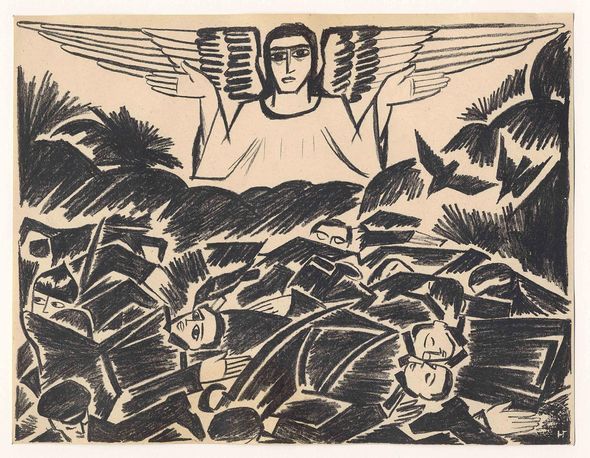
Гончарова Наталия Сергеевна
Деревья
Иллюстрация к поэме А. Крученых «Пустынники. Пустынница»
1913 г. Бумага, литография. 182х143. Коллекция В.С. Геворкяна
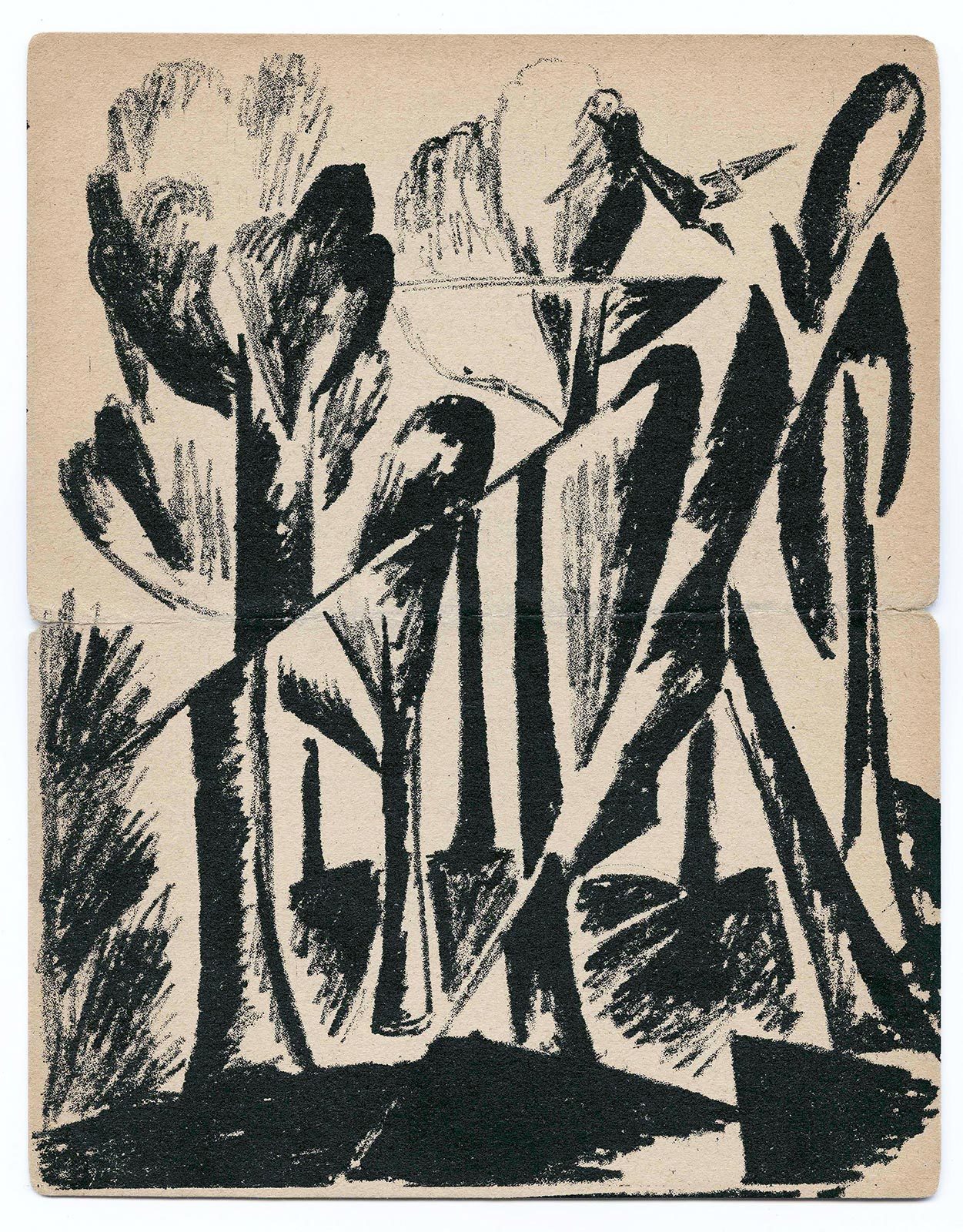
Фаворский Владимир Андреевич
Б. Пильняк «Без названия». Иллюстрация
1932 г. бумага, ксилография
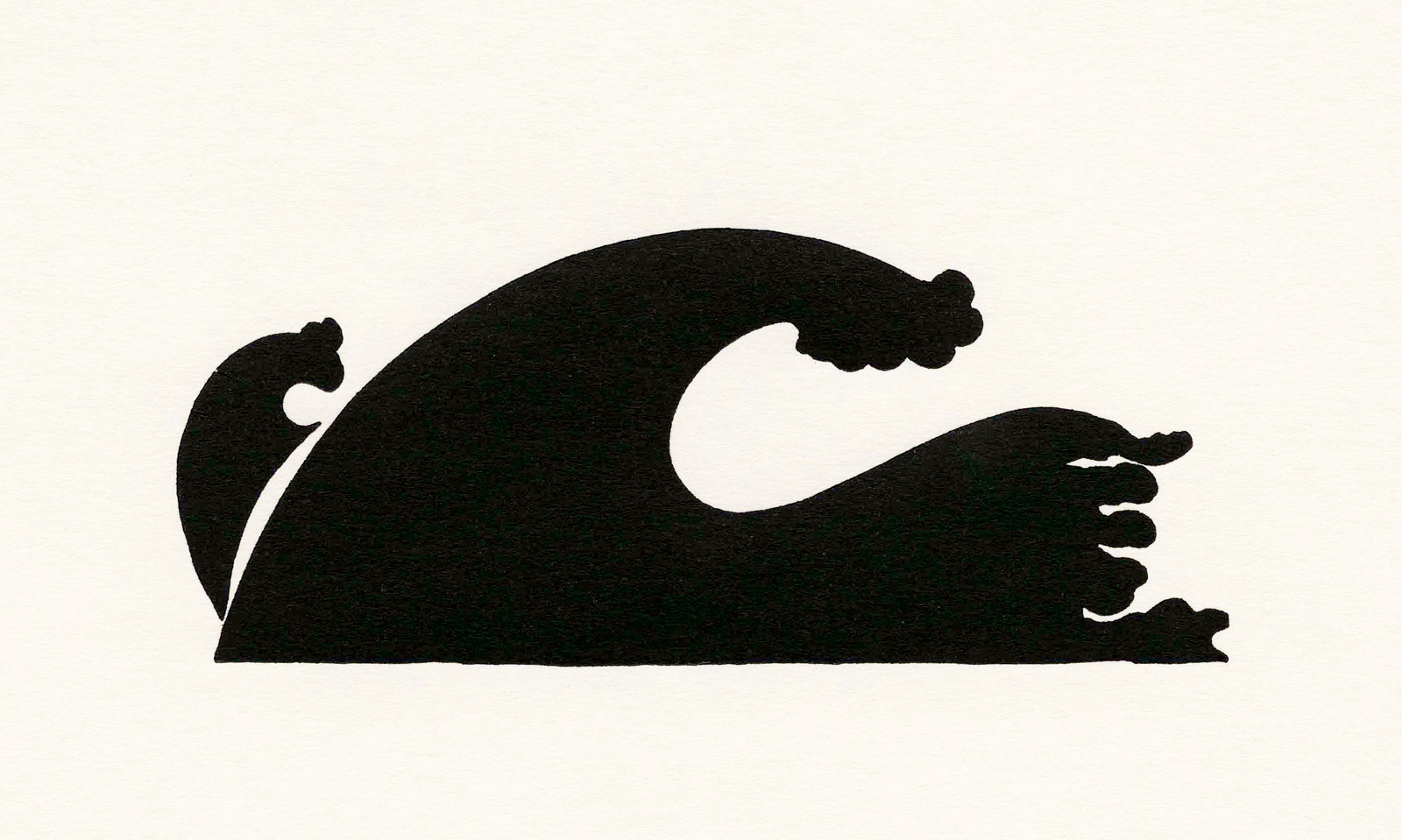
Фаворский Владимир Андреевич
Б. Пильняк. Иллюстрация
1932 г. бумага, ксилография
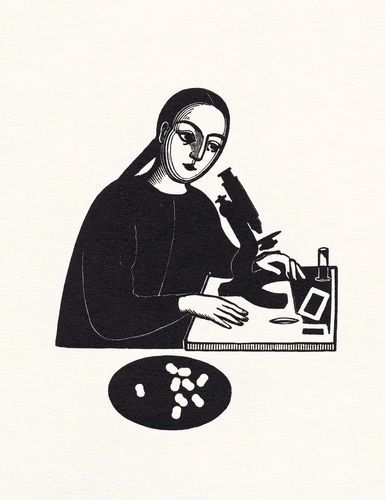
Фаворский Владимир Андреевич
Б. Пильняк «Рассказ о гибелях». Заставка
1932 г. бумага, ксилография

Митрохин Дмитрий Исидорович Букет в вазе
1934 г. бумага, резцовая гарвюра
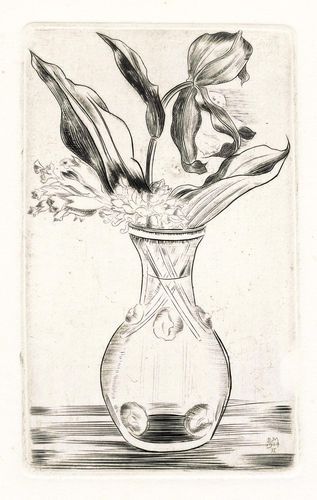
Митрохин Дмитрий Исидорович
Ленинград. Зима
1937 г. бумага, резцовая гравюра
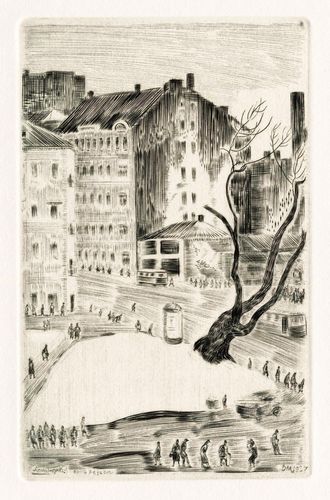
Митрохин Дмитрий Исидорович
Цветы ирисы
1939 г. бумага, резцовая гравюра
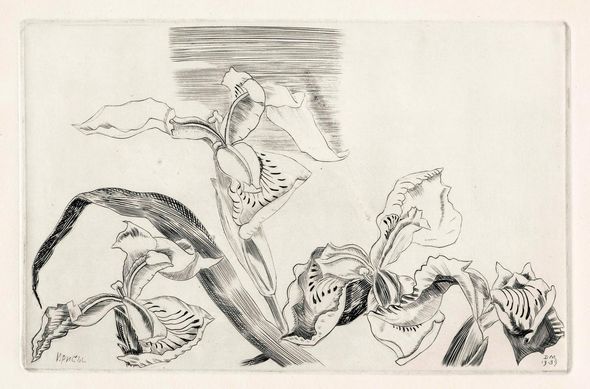
Верейский Георгий Семенович
Городской пейзаж
1950-е гг.
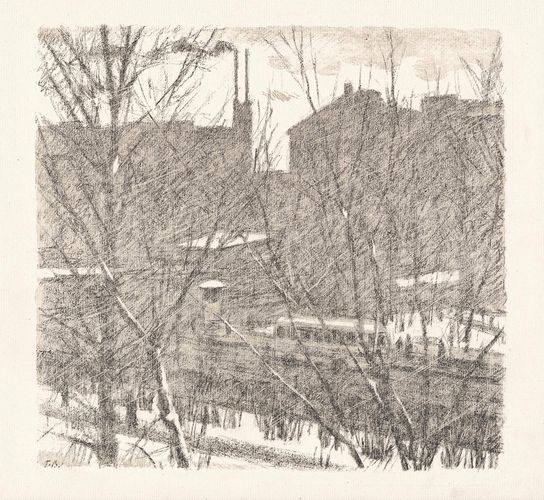
На этом пока остановлюсь 🙂 Надеюсь, вам было интересно! Планирую вторую часть 1 современную графику, не пропустите 🙂
