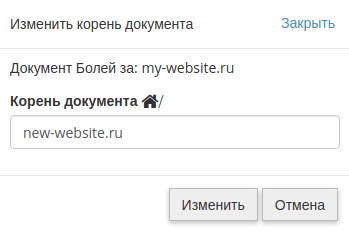Как загрузить файл на сайт и сделать его доступным для скачивания?

От автора: приветствую вас, дорогой читатель. Сегодня я вам расскажу о нескольких способах, как загрузить файл на сайт. Или даже несколько файлов. В общем, если на сервере хозяин вы, то никаких проблем с этим не возникнет.
Загружаем на обычный платный хостинг
Итак, прежде всего вам необходим доступ к серверу. Например, к панели управления. На простом shared-хостинге ее обычно именуют cPanel. Если такой доступ у вас есть, то отлично! В такой панели вы найдете что-то вроде “Диспетчер файлов”.
Здесь необходимо найти путь к нужному вам сайту, если у вас их несколько. Корневой папкой проекта иногда называется public_html (если это первый домен, который вы поставили), либо это будет папка с доменным именем сайта, если вы добавили домен позднее.
Теперь вам нужно перейти в эту корневую папку. Если у вас движок WordPress, то вы увидите в ней директории wp-admin, wp-content, wp-includes. Если видите, это говорит о том, что вы зашли в правильное место – это и есть корневой каталог.
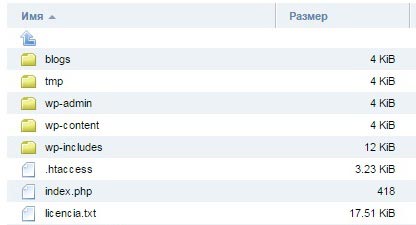
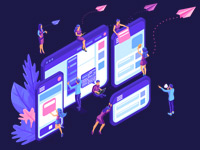
JavaScript. Быстрый старт
Изучите основы JavaScript на практическом примере по созданию веб-приложения
Узнать подробнееРис. 1. Третья, четвертая и пятая папка являются отличительными признаками движка wordpress, а еще того, что вы находитесь в корневой директории.
Именно в нее обычно загружают какие-то файлы. Несомненно, где-нибудь вверху вы увидите кнопки, которые позволяют удалять, скачивать и закачивать. Вам нужна именно последняя. Кстати, на сервер можно без проблем загрузить архив, распаковать его там, после чего удалить. Это удобно, когда нужно закачать сразу много всего. Например, полноценный движок или список документов.
Добавить файлы можно и по-другому. А именно, через FTP доступ. После покупки услуг у хостера он обязательно сообщит вам данные для входа по ftp. Чтобы соединиться таким образом с сайтом, вам необходима программа ftp-клиент. Из бесплатных рекомендую Filezilla. Как-то мне приходилось пользоваться и платной SmartFTP, но там уже навороты, не нужные рядовому пользователю.
Итак, вам нужно будет скачать Filezilla. В программе вверху вы можете увидеть 4 поля, которые необходимо заполнить для соединения. Это хост, логин, пароль и порт. Хост – это ip-адрес или доменное имя вашего сайта. Поскольку IP вы можете просто не знать, я рекомендую ввести доменное имя с http://.
Логин и пароль вам нужно ввести те, что предоставил вам провайдер. Ну а стандартный порт для ftp – 21. Просто запомните это. Если все введено правильно, файловая структура вашего сервера станет доступна в правом окне. В левом будет то, что есть на вашем компьютере. Таким образом, закачивать можно с помощью перетаскивания в правое окно.
При подтверждении прав на сайт в инструментах веб-мастера от вас могут потребовать как раз загрузить html файл на сайт. Таким образом, происходит проверка, являетесь ли вы хозяином ресурса. Что ж, теперь вы знаете, как это сделать. Чтобы у вас не возникло вопросов, загружать надо в ту же самую корневую папку.
Кстати, я заметил, что Google и Mail иногда проверяют наличие подтверждающей странички и если вы ее удалили, то могут вновь попросить вас подтвердить права.
Как залить файл на VDS?
Если у вас vds, то там процесс загрузки немного отличается. В этом случае я вижу 2 разумных варианта:
Через панель управления
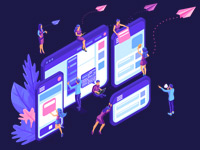
JavaScript. Быстрый старт
Изучите основы JavaScript на практическом примере по созданию веб-приложения
Узнать подробнееЧерез SSH
Первый способ. На виртуальном сервере у вас тоже может быть панель управления, а может и не быть. Обычно ее добавления можно заказать отдельно, либо при выборе операцинной системы сервера выбрать вариант с встроенной панелью. На моем хостере это ISP Manager – очень удобная панель. У некоторых провайдеров вы можете подключить ее бесплатно, у других – платно.

Так вот, в этой isp panel есть пункт “Система”, а в нем “Менеджер файлов”. Здесь вас нужно среди многообразия папок найти папку с сайтами. Если у вас возникают какие-то проблемы, лучше спросить у тех. поддержки, потому что у каждого хостера путь может быть разным.
Соответственно, здесь почти все также, как и в Диспетчере файлов на cPanel, абсолютно такие же кнопки и возможности.
Второй способ. Опять вам понадобится программа для работы с ftp, только на этот раз нам нужен способ соединения Secure Shell (тот самый SSH). Чтобы соединиться таким образом, просто поменяйте номер порта на 22. Обо всем остальных полях для ввода я уже писал ранее.
Как загрузить на сайт файл для его скачивания
Хотите закачать файл к себе и дать возможность людям его скачать? Нет ничего проще. Что вам для этого нужно проделать? Во-первых, я советую для этого в корневой директории создать новую папку, специально для файлов. Можно назвать ее files, archive, filestorage. Ну это не важно, название может быть любым, просто я предлагаю такие, чтобы было сразу понятно, что в папке находиться.
Итак, заходим в эту пустую папочку и грузим сюда нужный документ. Теперь на странице сайта, где вы хотите дать возможность скачать его, нужно просто сделать на него ссылку. Кодом это делается так:
<a href = «http://ваш-сайт.ру/filestorage/название-файла.формат-файла»>Анкорный текст</a>
<a href = «http://ваш-сайт.ру/filestorage/название-файла.формат-файла»>Анкорный текст</a> |
Я думаю, тут все понятно. Кстати, лучше если название файла будет на английском. Теперь когда люди кликнут на эту ссылку, браузер предложит им сохранить файл у себя на компьютере.

В моем случае скачивание перехватила программа Internet Download Manager, если же у вас подобного софта не установлено, то запуститься стандартное окно браузера, в котором вы сможете выбрать путь для сохранения файла и начать его скачку.
На самом деле файл можно закачать не на свой хостинг, а на какой-нибудь файлообменник. Это вполне актуально, если вы хотите дать людям возможность скачать что-то, что весит действительно много, в таком случае не стоит грузить это на хостинг и забивать себе все свободное место. Главное, дать корректную ссылку на скачивание и все будет работать.
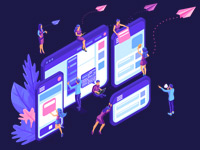
JavaScript. Быстрый старт
Изучите основы JavaScript на практическом примере по созданию веб-приложения
Узнать подробнее
PSD to HTML
Верстка сайта на HTML5 и CSS3 с нуля
Смотретьтри способа разместить файлы для скачивания на странице
В конструкторе «Нубекс» существует три основных способа разместить на странице сайта файлы для скачивания:
1. Прикрепить их к тексту страницы в виде гиперссылки;
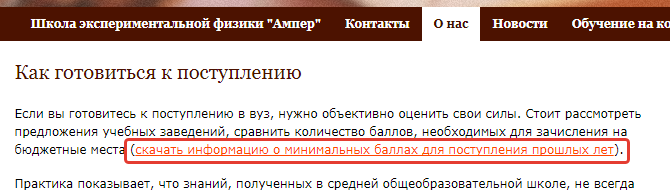
2. Добавить на страницу в виде блока;
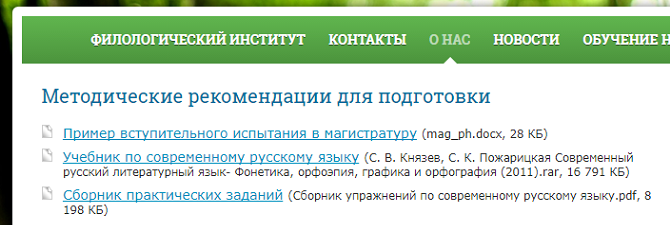
3. Вставить в узкую колонку сайта (левую или правую) с помощью виджета.
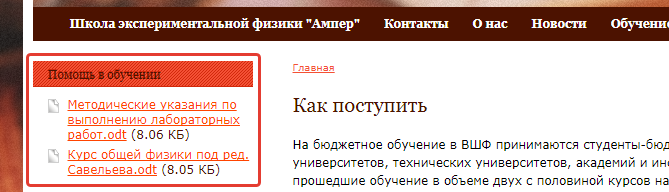
Все три способа позволяют загрузить на сайт файлы любого формата, размер которых не превышает 10 Мб. Кликнув на ссылку — неважно, расположена ли она в тексте страницы, в блоке или теле виджета — пользователь сможет скачать прикрепленный файл на свой компьютер.
Способ 1. Прикрепить файл для скачивания к тексту страницы
Как показано на скриншоте выше, с помощью этого способа можно сделать ссылку на скачивание файла прямо в тексте страницы. Это удобно, если файл всего один (или их совсем немного), и для него нет смысла создавать на странице отдельный блок. Кроме того, гиперссылка в тексте смотрится весьма изящно: даже если прикрепленный файл называется «Документ1», на сайте ссылка на него отобразится в виде введенного вами текста.
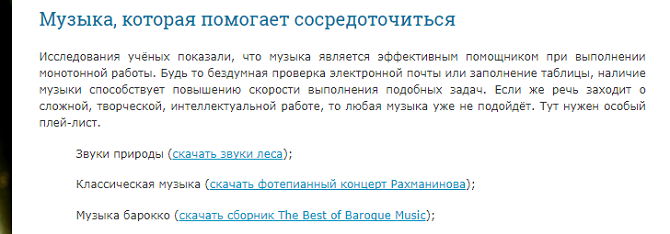
Перед тем, как прикрепить файлы к тексту страницы, необходимо загрузить их в библиотеку ресурсов — виртуальное хранилище данных вашего сайта. А затем, редактируя текст страницы, выделить нужную фразу и вставить ссылку на загруженный файл. Вам помогут следующие инструкции:
Как загрузить файл в библиотеку ресурсов;
Как прикрепить файл к тексту страницы.
Способ 2. Загрузить файлы для скачивания с помощью блоков страницы
Такой способ размещения подходит для любого количества файлов. В виде отдельного блока можно оформить, например, перечень образцов заполнения документов или подборку методических рекомендаций. Будьте внимательны к названиям загружаемых файлов: на сайте будут отображаться как введенные вами подписи, так и наименования самих документов.
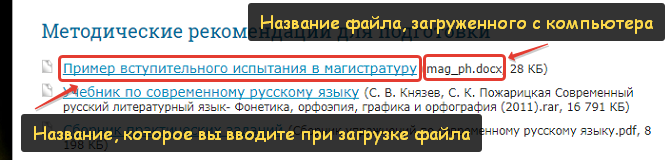
При добавлении файлов через блоки страницы вам не нужно будет предварительно загружать их в библиотеку ресурсов. Просто создайте блок «Файлы» при редактировании страницы и загрузите нужные документы с вашего компьютера. Вот подробная инструкция по размещению файлов для скачивания с помощью блоков страницы.
Способ 3. Разместить скачиваемые файлы в узкой колонке сайта
Если композиция вашего сайта предусматривает наличие узких колонок (справа или слева), в них тоже можно разместить файлы для скачивания. Для этого подойдет виджет «Прайс-лист»: его можно использовать не только для загрузки прейскурантов, но и для добавления файлов любого формата. Единственное ограничение — количество файлов: с помощью этого способа можно загрузить не более трех документов.
Будьте внимательны: текст ссылки для скачивания будет совпадать с названием самого файла, поэтому перед загрузкой переименуйте его на своем компьютере так, чтобы пользователи могли понять его содержание.
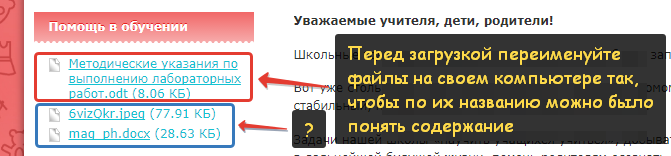
Кстати, добавлять картинки на сайт тоже можно разными способами: вы владете всеми?
Корневая папка сайта — как свой сайт залить на хостинг? Как загрузить файлы и папки на хостинг?
В какой каталог нужно загружать файлы сайта?
В статье мы расскажем как загрузить html сайт на хостинг и как происходит размещение сайта на хостинге. Инструкция по размещению дана ниже.
Перед тем как залить файлы на хостинг, убедитесь, что домен, по которому должен открываться сайт, привязан к хостингу. Вы можете заказать Hosting Linux, WordPress Hosting, бесплатный хостинг для сайтов html, 1с-хостинг, Hosting Windows. Если домен не привязан, привяжите его по инструкции: Как привязать домен к хостингу? Пока домен не привязан к хостингу, загрузка сайта на хостинг и загрузка файлов на хостинг невозможна.
Затем определите, в какой каталог (корневую директорию/корневую папку сайта/корень документа) нужно разместить файлы по инструкции ниже. От верного выбора каталога зависит, отобразится ли сайт корректно. Если вы определите каталог неправильно, после размещения файлов на сайте будет отображаться ошибка 403.
Чтобы определить, в какой каталог разместить файлы сайта:
- 1. Откройте панель управления хостингом.
-
2.
Следуйте инструкции, выбрав панель управления веб-хостингом:
Перейдите в раздел WWW-домены и найдите в списке домен (в нашем примере faq-reg.ru), по которому должен открываться ваш сайт. Каталог, в который нужно разместить файлы сайта, отображается в столбце «Корневая директория» (/www/faq-reg.ru — корневая директория для сайта faq-reg.ru):

В разделе Сайты и домены найдите домен, по которому должен открываться сайт (в нашем примере faq-reg.ru). Каталог, в котором нужно размещать файлы, отмечен на скриншоте (faq-reg.ru/ — папка сайта для домена faq-reg.ru):

Кликните по значку Дополнительные домены:

Каталог, в котором нужно размещать файлы, отображается в столбце «Корень документа» (/faq-reg.ru — корень документа для домена faq-reg.ru):

Абсолютный путь корневой папки сайта
Путь до папки сайта через панель управления является относительным. Если вам нужен абсолютный (полный) путь до корневой папки сайта, перед путем до
на Linux
на Windows
- ISPmanager: /var/www/u1234567/data/;
- Plesk: /var/www/vhosts/u1234567.plsk.regruhosting.ru/;
- cPanel: /var/www/u1234567/;
- Plesk: C:\inetpub\vhosts\u1234567.plsk.regruhosting.ru\
где «u1234567» — ваш логин услуги хостинга. Логин хостинга можно узнать с помощью статьи: Пароли для доступа к хостингу, серверу, FTP и MySQL.
Абсолютный путь до папки на примере сайта site.ru будет выглядеть так:
Для хостинга на Linux
Для хостинга на Windows
- пример с ISPmanager: /var/www/u1234567/data/www/site.ru/;
- пример с Plesk: /var/www/vhosts/u1234567.plsk.regruhosting.ru/site.ru/;
- пример с cPanel: /var/www/u1234567/site.ru/;
- Plesk: C:\inetpub\vhosts\u1234567.plsk.regruhosting.ru\httpdocs\site.ru.
Как загрузить файл в корневую папку сайта?
Чтобы загрузить файлы на хостинг, откройте панель управления хостингом и следуйте дальнейшей инструкции:
-
1.
Перейдите в Менеджер файлов, далее в директорию www, кликнув по ней 2 раза:
 как свой сайт залить на хостинг
как свой сайт залить на хостинг -
2.
Теперь перейдите в каталог вашего сайта (имя домена), также кликнув по нему дважды:

Внимание: если у вас кириллический домен (например, в зоне .РФ), каталог сайта будет отображаться в формате Punycode.
-
3.
В верхней панели справа нажмите Закачать:

-
4.
Выберите файл с локального компьютера и нажмите Ok:

«`sequence %% 1 На вкладке *Сайты и домены* рядом с именем вашего домена кликните по папке сайта:
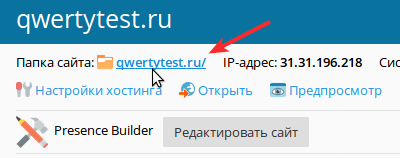 как залить шаблон сайта на хостинг
как залить шаблон сайта на хостинг
%% 2 Нажмите Загрузить файлы. Выберите необходимый файл с локального ПК — он будет загружен в корневую папку сайта.
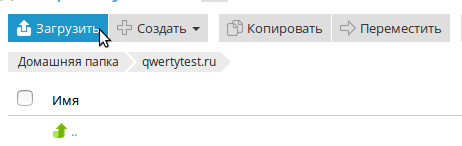
«`
-
1.
Перейдите в Дополнительные домены:
 размещение сайта на хостинге что это
размещение сайта на хостинге что это -
2.
Перейдите в каталог вашего сайта:

-
3.
Вверху на панели инструментов нажмите Отправить:

-
4.
Выберите файл с локального ПК для загрузки. Файл будет загружен сразу же после выбора:

Как изменить корневую папку сайта?
Откройте панель управления хостингом и следуйте нужной инструкции:
Стандартными средствами изменить папку сайта для уже созданного домена нельзя. Вы можете сделать это через пересоздание WWW-домена. Для этого:
-
1.
Перейдите в Менеджер файлов, далее в директорию www. Выделите строку с названием папки сайта mysite.ru и нажмите Атрибуты:

-
2.
Переименуйте папку mysite.ru, задав новое имя new_mysite.ru, и нажмите Ок:

-
3.
Затем перейдите в раздел WWW-домены, выберите в списке нужное имя сайта (mysite.ru) и нажмите Удалить:

-
4.
Вернитесь в раздел Менеджер файлов, затем в директорию www. Выделите строку с названием папки сайта new_mysite.ru и нажмите *Атрибуты*:

-
5.
В открывшемся окне снова переименуйте ее в mysite.ru:

-
6.
Вернитесь в раздел WWW-домены и нажмите в верхней панели инструментов Создать:

-
7.
Заполните строки следующим образом:
- Имя: имя сайта, которое вы удаляли во 2-м шаге;
- Корневая директория: вида www/новая папка сайта
и сохраните изменения:

Корневая папка сайта будет изменена:

-
1.
На вкладке «Сайты и домены» кликните Настройки хостинга рядом с именем домена:

-
2.
Пропишите путь до новой корневой папки сайта:
 и нажмите OK внизу страницы.
и нажмите OK внизу страницы.
-
1.
В блоке «Домены» нажмите Дополнительные домены:

-
2.
Рядом с именем домена нажмите значок редактирования корневого каталога документов:

-
3.
Пропишите новый корневой каталог документов и нажмите Изменить:

304
раза уже
помогла
Вставить документ на сайт (файл для скачивания)
1 ноября 2013
Советы
Пример установки ссылки в тексте и загрузки файла на сервер, на системах администрирования TSAdmin версии 2.0 и выше.
Все документы которые необходимо разместить на сайте, для экономии места на хостинге, должны быть заархивированы (упакованы в архив). Сделать это можно с помощью программы WinRAR, Hamster Free ZIP Archiver или любого другого архиватора.
|
Из за возможных специфических настроек браузеров пользователей, или использования ими старых версий браузеров, необходимо соблюдать следующие правила:
1. Все файлы должны в названии файла иметь ТОЛЬКО латинские символы и (или) цифры , / \ | % ? : @ $ ^ & * ( ) + = ! № > <
|
Для начала нам необходимо в админке выбрать раздел, в который мы хотим разместить документ для скачивания пользователями.
Если из числа существующих не один не подходит, нужно создать новую страницу.
Когда файлы подготовлены и страница определена, заходим на нее, и в текстовом редакторе пишем название документа который планируем разместить.
Выделяем тот текст который должен стать ссылкой для скачивания файла (в нашем случае — это все название документа).
Для того чтобы «повесить» на выделенный текст ссылку, кликаем на иконку «Вставить ссылку» (цепочка в панели текстового редактора).
Для того чтобы указать файл, который должен скачиваться при клике на ссылку, в открывшемся окне кликаем на кнопку «Посмотреть на сервере».
Если файл уже был загружен на сайт, нам достаточно просто выбрать его из списка файлов и кликнуть на нем 2 раза.
Если же файл еще только предстоит закачать на сервер, необходимо во втором открывшемся окне выбрать папку в которую вы будете сохранять файл…
Для того чтобы файлы не путались, рекомендуем все файлы раскладывать по соответствующим папкам, которые предварительно следует создать.
Чтобы создать папку в файловом менеджере — кликаем правой клавишей на папку внутри которой хотим создать нашу папку. Выбираем «Новая папка» и прописываем ее название (латинскими маленькими буквами без пробелов).
Для загрузки файла на сервер — выбираем папку в которую необходимо загрузить файл, кликаем на ссылку «Загрузка». Появляется поле для загрузки файла, в нем кликаем «Выберите файл».
После этого выберите файл документа на компьютере и кликните «Загрузить выбранный файл».
Когда файл загружен, кликаем на нем 2 раза левой клавишей мышки.
В предыдущем окне вставки ссылки появляется ссылка на файл. Кликаем клавишу «Ок».
После установки ссылки для скачивания файла на текст (название документа), текст становится голубого цвета (цвет ссылки может быть другого цвета в зависимости от настроек стилей сайта) и подчеркнут (является ссылкой).
Теперь, когда наш текст стал ссылкой на скачивание файла, необходимо сохранить достигнутый результат. Для этого кликаем «Сохранить».
Ссылку для скачивания документа можно также оформить, визуально показав документ. Для этого: ставим курсор мышки перет названием документа и кликаем в панели редактора на иконку «Вставить изображение» (цветной квадратик).
В окне «Свойств изображения» кликаем «Посмотреть на сервере».
В папке ico выбираем нужный файл.
Кликнув на нее 2 раза, мы снова увидим окно «Свойст изображения» с указанием картинки для вставки на страницу.
Здесь необходимо выставить следующие параметры:
- В поле «Бордюр» ставим 0
- В поле «Горизонтальный отступ» ставим 10, это отступ текста от картинки
- В поле «Выравнивание» выбираем «По левому краю», это указываем с какой стороны страницы должна находиться картинка.
После того как проделаны все манипуляции — кликаем «Ок«.
Получаем размещенный документ на сайте, красиво оформленный и позволяющий пользователям скачать файл.
Обязательно сохраняем то что было выполнено.
Свежие публикации данной категории
3 просмотра этой страницы
Размещение файлов на удаленном сервере
Файлы локального сайта можно размещать на удаленном сайте, как правило, без изменения состояния извлечения.
Существует две стандартные ситуации, когда необходимо использовать команду «Разместить» вместо команды «Извлечь»:
Если вы не работаете с другими пользователями и не используете систему возврата и извлечения с сервера.
Если необходимо разместить текущую версию файла на сервере, продолжая ее при этом редактировать.
Примечание. Если разместить файл, ранее не существующий на удаленном сайте, используя систему возврата и извлечения с сервера, файл будет скопирован на удаленный сайт и после этого извлечен для продолжения его редактирования.
Для размещения файлов можно использовать панель «Файлы» или область «Окно документа» Dreamweaver создает журнал обработки файла во время передачи. Этот журнал можно просматривать и сохранять.
Примечание. Фоновую передачу файла нельзя отключить. Если в диалоговом окне «Фоновая обработка файлов» открыт подробный журнал, то для повышения быстродействия его можно закрыть.
Dreamweaver также записывает все действия при передаче файла с сервера FTP. Если при передаче файла с сервера FTP возникает ошибка, журнал сайта FTP может помочь определить проблему.
Размещение файлов на удаленном или тестовом сервере при помощи панели «Файлы»
- На панели «Файлы» («Окно» > «Файлы») выберите файлы, которые нужно загрузить.
Как правило, эти файлы выбираются в локальном представлении, но, если необходимо, файлы можно выбрать и в удаленном представлении.
Примечание. Разместить можно только те файлы, локальные версии которых более новые, чем удаленные версии.
- Выполните одно из следующих действий, чтобы разместить файлы на удаленном сервере.
На панели инструментов панели «Файлы» нажмите кнопку «Разместить».
Щелкните файл правой кнопкой мыши (в Windows) или щелкните, удерживая нажатой кнопку «Control». (в Macintosh) и выберите команду «Разместить» в контекстном меню.
- Если файл не был сохранен, появляется диалоговое окно, позволяющее сохранить файл перед размещением (если этот параметр был установлен в категории «Веб-cайт» диалогового окна «Настройки»). Нажмите кнопку «Да». чтобы сохранить файл, или «Нет». чтобы разместить на удаленном сервере ранее сохраненную версию файла.
Примечание. Если не сохранить файл, любые изменения, сделанные с момента его последнего сохранения, не будут размещены на удаленном сервере. Однако файл будет оставаться открытым, поэтому изменения все еще можно будет сохранить после размещения этого файла на сервере.
- Нажмите кнопку «Да». чтобы загрузить зависимые файлы вместе с выбранными файлами, в противном случае нажмите «Нет». По умолчанию зависимые файлы не загружаются. Это можно сделать через меню «Правка» > «Настройки» > «Веб-сайт».
Примечание. Как правило, при возврате нового файла рекомендуется передавать зависимые файлы, но если самые последние версии зависимых файлов уже находятся на удаленном сервере, то нет необходимости загружать их снова.
Передачу можно в любой момент прервать, нажав кнопку «Отмена» в диалоговом окне «Фоновая обработка файлов».
Размещение файлов на удаленном сервере при помощи области «Окно документа»
- Убедитесь, что в области «Окно документа» отображается документ.
- Чтобы разместить файл, выполните одно из следующих действий.
Выберите «Веб-сайт» > «Разместить».
Щелкните значок «Управление файлом» на панели инструментов области «Окно документа» и в появившемся меню выберите команду «Разместить».
Примечание. Если текущий файл не является частью текущего сайта панели «Файлы». Dreamweaver пытается определить, к какому локально определенному сайту принадлежит текущий файл. Если текущий сайт принадлежит только одному локальному сайту, Dreamweaver открывает сайт, а затем выполняет операцию размещения.
Отображение журнала FTP
- Выберите меню «Параметры» в правом верхнем углу панели «Файлы».
- Выберите меню «Просмотр» > «Журнал FTP-сайта».
Примечание. Чтобы отобразить журнал, в развернутой панели «Файлы» нажмите кнопку «Журнал FTP».
Размещение файлов на диске — Информатика, информационные технологии
Файл представляет собой бессистемную последовательность байтов. В сущности, операционной системе все равно, что содержится в этом файле. Она видит только байты. Какое-либо значение этим байтам придается программами на уровне пользователя. Эта файловая модель используется всеми версиями UNIX, MS-DOS и Windows.
В современных ОС файлы хранятся на дисках и являются файлами произвольного доступа – ОС считывает байты файла вне порядка их размещения.
Информация, с которой работает человек, обычно структурирована. Это, прежде всего, позволяет более эффективно организовать хранение данных, облегчает их поиск, предоставляет дополнительные возможности в именовании. Аналогично, и при работе с файлами желательно ввести механизмы структурирования. Проще всего организовать иерархические отношения. Для этого достаточно ввести понятие каталога.
Каталоги. Имена файлов регистрируются на дисках в каталогах (или директориях). В Windows каталоги называются также папками. Каталог – это специальное место на диске, в котором хранятся имена файлов, сведения о размере файлов, времени их последнего обновления, атрибуты (свойства) файлов и т. д. Если в каталоге хранится имя файла, то говорят, что этот файл находится в данном каталоге. На каждом диске может быть несколько каталогов. В каждом каталоге может быть много файлов, но каждый файл всегда регистрируется только в одном каталоге.
Имена каталогов. Требования к именам каталогов те же, что и к именам файлов. Как правило, расширение имени для каталогов не используется, хотя делать этого никто не запрещает.
Корневой каталог. На каждом диске имеется один главный, или корневой, каталог (он создается после форматирования). Для его обозначения используют символ \. В нем регистрируются файлы и подкаталоги (каталоги 1-го уровня). В каталогах 1-го уровня регистрируются файлы и каталоги 2-го уровня и т. д. Получается иерархическая древообразная структура каталогов на диске. Эту структуру часто называют деревом.
Подкаталоги и надкаталоги. Все каталоги, кроме корневого, на самом деле являются файлами специального вида. Каждый каталог имеет имя, и он может быть зарегистрирован в другом каталоге. Если каталог Х зарегистрирован в каталоге У, то говорят, что Х – подкаталог У, а У – надкаталог или родительский каталог для Х.
Текущий каталог – это каталог, с которым пользователь работает в данный момент.
Корневой каталог – это основная папка на центральном диске, в которой содержится вся информация. Самый простой и популярный способ попадания в него – щелкаем левой кнопкой мыши меню «Пуск» и входим в «Мой компьютер», в открывшемся окне выбираем нужный диск и попадаем в его корневой каталог. В окне может быть открыто несколько папок, закройте их с помощью кнопок в правом верхнем углу окна. Повторяйте процедуру до тех пор, пока не окажетесь в корневом каталоге. Также для перехода в корневой каталог можно использовать программу Total Commander.
Для этого вам будет необходим компьютер операционной системой Windows XP и установленная на нем программа Total Commander.
Попасть в корневой каталог в операционной системе Windows XP можно таким способом: заходим в меню «Пуск» и входим в «Мой компьютер», при этом в открывшемся окне выбираем нужный диск из списка и входим в его корневой каталог. После этого мы можем просмотреть, какая информация содержится на этом диске. В адресной строке мы видим надпись «Диск:\», то есть если мы зайдем на диск «С», то надпись соответственно будет такой «С:\».
Если необходимо попасть в ту или иную папку, то это можно сделать с помощью корневого каталога диска. Найдя нужную папку и щелкнув по ней два раза, мы сможем просмотреть ее содержимое, при этом в адресной строке изменится надпись и появится название папки, в которой мы находимся «Диск:\название папки». Так, если мы зайдем в папку Temp, то надпись будет следующей «С:\Temp». В открытой папке могут находиться еще другие папки, в которые также можно зайти и в следствие этого надпись в адресной строке будет меняться, последовательно будут добавляться те папки, в которые мы заходим «Диск:\папка1\папка2\папка3…».
Если мы хотим снова попасть в корневой каталог диска, то необходимо в верхней части окна найти кнопку «Папки». Нажав на нее, в правой части появится дерево папок, которое представляет структуру всех папок, содержащихся на данном диске и другие имеющиеся диски. Нажав левой кнопкой мыши на нужный диск, мы сразу перейдем в корневой каталог. Существует еще другой способ быстрого перехода в корневой каталог диска. В верхней части окна есть кнопка «Вверх». Ее необходимо нажать столько раз, пока в адресной строке не появится надпись «Диск:\», таким образом, мы осуществляем последовательный выход из каждой папки, в которую входили. Такая же методика действует для всех версий Windows.
Попасть в корневой каталог с помощью программы Total Commander можно следующим образом:
Мы должны определить, какая папка на данный момент открыта в программе. Для этого мы смотрим в верхнюю часть окна, где отражено ее содержимое. Если там имеются две точки, то посредством их мы выйдем на уровень вверх. Такое действие необходимо продолжать до тех пор, пока эти точки исчезнут. Это будет означать, что мы попали в корневой каталог, о чем также будет свидетельствовать надпись «Диск:\» в верхней части окна.
Также для быстрого перехода в корневой каталог открытого диска, необходимо произвести нажатие комбинации клавиш Ctrl+\.
Каталоги в MS-DOS
Каталог — это структурный элемент организации файлов на диске. Каталог может содержать файлы и другие каталоги, которые называются подкаталогами. Структура каталогов и подкаталогов на диске называется деревом каталогов. Каталог, в котором Вы в данный момент работаете, является текущем. Каталог самого верхнего уровня является корневым. По отношению к корневому все другие каталоги являются подкаталогами. Корневой каталог нельзя удалить. Каталог на один уровень выше называется родительским. Для просмотра содержимого каталога наберите команду в командной строке dir (directory — каталог).
с:\dir
Набрав эту команду, Вы получите список всех каталогов и файлов, находящихся в текущем каталоге диска с указанием их расширения и размеров, даты и времени создания.Все имена, имеющие справа от себя пометку , являются каталогами. Если список файлов слишком велик и не вмещается на экран, то можно использовать команду с ключом /p
c:\dir/p
В таком случае после каждого вывода экрана будет делаться пауза, и выдаваться сообщение:
Press any key to continue (нажмите любую клавишу для продолжения)
Для вывода на экран списка файлов каталога в несколько колонок одновременно используется команда с ключом /w .
c:\dir/w
Создание каталога — задача, периодически возникающая перед каждым пользователем. Каталоги используются, как правило, для хранения файлов единого назначения. Их использование позволяет создавать четкую структуру организации данных на диске. В MS-DOS имена каталогов следует набирать прописными буквами латинского алфавита, а имена файлов строчными буквами латинского алфавита не более 8 символов. Создание каталога в MS-DOS выполняется с помощью команды md ( make directory — создать каталог)
Смена каталога.
Для смены текущего каталога используйте команду cd (change directory — сменить каталог). Эта команда служит для отображения имени текущего каталога и смены каталога. Чтобы перейти в каталог, наберите в командной строке команду
a:\ cd\INFORMесли Вы находитесь в корневом каталоге или
a:\cd INFORMв противном случае.
Теперь системное приглашение MS-DOS выглядит следующим образом:
a:\INFORM_ и показывает, что Вы находитесь в каталоге INFORM, который является текущим. Использование данной команды имеет особенность. Вы не сможете напрямую перейти из одного подкаталога в другой, минуя промежуточную операцию выхода в каталог верхнего уровня.
Для моментального выхода в корневой каталог из подкаталога любого уровня используется команда
a:\cd\
Для перехода в родительский каталог используется команда
a:\cd..
Просмотр дерева каталогов
Для просмотра дерева каталогов в MS-DOS удобно использовать команду tree (tree-дерево). Это команда в графическом виде отображает структуру каталогов. Чтобы просмотреть дерево каталога. Выполните команду:
a:\cd\
a:\tree
Будет показано дерево данного каталога со всеми его ветвями. При необходимости просмотра имен файлов в каждом каталоге следует ввести ключ /f.
a:\tree/f
Статьи к прочтению:
Как загрузить файл на яндекс,диск для общего скачивания (Как скачать из инета другим)
Похожие статьи:
ЗАГРУЗКА БОЛЬШИХ ФАЙЛОВ НА САЙТЫ UCOZ — Сайтостроение — Каталог статей
ЗАГРУЗКА БОЛЬШИХ ФАЙЛОВ НА САЙТЫ UCOZ
Все владельцы сайтов постоянно сталкиваются с необходимостью загрузки на них различных файлов. Не являются исключением и те веб-мастера, чьи сайты размещены на серверах uCoz. Программное обеспечение компании uCoz предоставляет две основные возможности загрузки: А) с помощью «Файлового менеджера» встроенного в сайт, и Б) посредством применения установленных на компьютере программ FTP-клиент или программ файловый менеджер, к примеру, Total Commander. Оба способа удобны в применении, но отличаются максимальной величиной загружаемых файлов.
Особенности применения Файлового менеджера, встроенного в сайт
Этот вопрос довольно детально был рассмотрен в статье «Выясняем, что дает нам файловый менеджер». Напомню, что доступ к файловому менеджеру вашего сайта возможен через Панель управления сайтом на главной странице «Панели управления» и на вкладке «Редактор страниц», а также через админ-бар на любой странице вашего сайта, если вы зайдете на него, как администратор. Как отмечалось в выше указанной статье, вы с легкостью можете добавить на сайт необходимый вам файл, при условии, что у вас имеется свободное дисковое пространство. Недостатком этого метода является то, что максимальный размер добавляемого файла не должен превышать 15 Мб.
Особенности применения программы Total Commander
Если вам необходимо загрузить файл размером больше чем 15 Мб (например, вы захотите загрузить на сайт его раннюю резервную копию), то вам придется воспользоваться специализированными программами FTP-клиент или специальными программами файловыми менеджерами (прошу не путать с «Файловым менеджером», встроенным в сайт), которые необходимо предварительно установить на ваш компьютер. Данный вопрос будем рассматривать на примере программы Total Commander, которую вы легко можете скачать из интернета, к примеру, с официального сайта. Недостатком этого метода является то, что допустимый размер загружаемого файла зависит от вашего тарифного плана на хостинге uCoz. В случае использования бесплатного хостинга, допустимый размер загружаемого файла зависит от времени существования сайта и его посещаемости (т.е. от величины доступного дискового пространства), и не намного превышает 15 Мб.
Порядок загрузки больших файлов на сайты uCoz
Алгоритм загрузки больших файлов на сайты, размещенные на хостинге uCoz, выглядит следующим образом:
- Установка программы FTP-клиент или файловый менеджер, позволяющей работать с протоколом FTP, на компьютер. В нашем случае мы будем использовать программу Total Commander.
- Настройка сайта для работы по протоколу FTP.
- Настройка программы Total Commander для соединения с сайтом.
- Непосредственная передача файлов с компьютера на сайт.
Рассмотрим пошагово, как реализовать предложенный алгоритм, кроме вопроса установки программы Total Commander, т.к. установка этой программы ничем не отличается от установки любой другой программы. Кроме этого, порядок применения программы Total Commander вы сможете изучить и на официальном сайте.
Настройка сайта для работы по протоколу FTP
Настройка сайта для работы по протоколу FTP фактически заключается в установке пароля доступа к сайту.
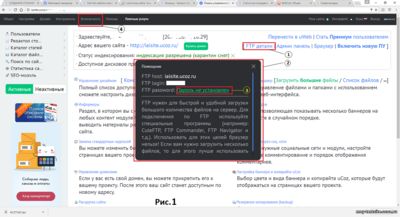
Зайдите в «Панель управления» своим сайтом на главной странице. В зависимости от сервера, на котором размещен сайт (точнее его ПО), перед вами откроется окно, похожее на Рис.1. Правда, в нем сначала не будет отражаться окно «Помощник» (см.2 Рис.1).
Приступаем к настройке. Нажмите на кнопку «FTP детали» (см.1 Рис.1). В вашем окне «Панель управления» появится дополнительное окно «Помощник» (см.2 Рис.1).

Если вы еще не проводили настройку, то перед вами будет красоваться активная надпись «Пароль не установлен» (см.3 Рис.1). Вам необходимо нажать на эту надпись, после чего вы попадете в окно установки пароля для FTP (не показано). В этом окне вы должны дважды ввести придуманный вами пароль (не забудьте его сохранить в надежном месте) и ответить на секретный вопрос, который вы придумали во время создания сайта на хостинге uCoz. После сохранения пароля, вы снова попадете на главную страницу «Панели управления» сайтом с открытым окном «Помощник», которое несколько изменится и будет иметь вид, как на Рис.2. В этом окне уже не будет красоваться активная надпись «Пароль не установлен», а вместо нее вы увидите неактивную надпись «указанный вами пароль для FTP» (см.3 Рис.2). Теперь, если вы захотите изменить пароль для FTP, вы можете зайти в окно изменения пароля на вкладке «Безопасность» (см.4 Рис.1).
Настройка программы Total Commander для соединения с сайтом
Запустите программу Total Commander на своем компьютере. Перед вами откроется окно, похожее на Рис.3. Обратите внимание, что в окне программы Total Commander отражаются только диски, встроенные или подключенные к вашему компьютеру. Чтобы получить доступ к сайту, точнее, к его корневой папке, необходимо создать FTP соединение компьютера с сайтом. Для этого нажмите кнопку «FTP» (см.1 Рис.3) и в появившемся меню выберите пункт «Соединиться с FTP сервером» (см.2 Рис.3).
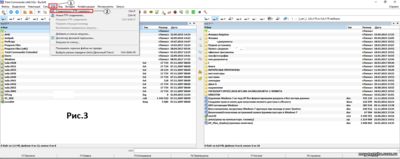
После этого перед вами откроется окно Рис.4 «Соединение с FTP сервером». Для того, чтобы создать новое соединение, нажмите кнопку «Добавить» (см.2 Рис.4), после чего перед вами откроется окно «Настройка FTP соединения» (см. Рис.5). Вам остается заполнить соответствующие поля. В поле «Имя соединения» (см.1 Рис.5) введите уникальное имя, которое вы можете придумать сами. Обычно, чтобы не происходило путаницы, используется имя вашего сайта. В поле «Сервер [:Порт]», введите данные из строки «FTPhost:» (см.1 Рис.2). Вводить лучше всего методом копирования, чтобы не произошло случайной ошибки.
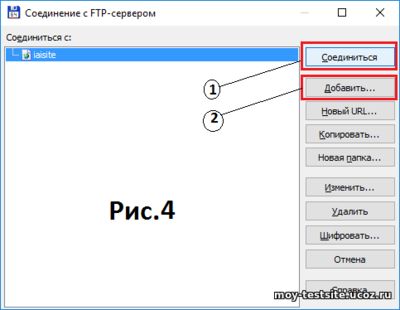
В следующей строке «Учетная запись» (см.3 Рис.5) введите «FTP Login» из окна «Помощник» (см.2 Рис.2). Затем введите пароль в строке «Пароль» (см.4 Рис.5). Этот пароль вы создали на этапе «Настройка сайта для работы по протоколу FTP». И в завершение нажмите кнопку «ОК» (см.5 Рис.5). После этого ваша программа «Total Commander» выполнит соединение с вашим сайтом, и в одном из окон программы (левом или правом) появится список файлов, имеющихся в корневом каталоге вашего сайта. В моем случае они отображаются в левом окне программы (см.1 Рис.6), а к перечню имеющихся и подключенных к компьютеру логических дисков добавится корневая папка сайта (см.3 Рис.6).

Загрузка больших файлов на сайт
Чтобы загрузить необходимый вам файл с компьютера на сайт, найдите его на вашем компьютере в окне программы Total Commander (см.4 Рис.6) и перетащите его в окно, в котором отображается корневая папка сайта. Я для загрузки выбрал папку «NovijGod». В зависимости от того, какой файл вы хотите загрузить на сайт, у вас могут отражаться различные окна закачки. Если это простой файл, то закачка начнется сразу, если это папка, то перед вами может появиться окно «Закачка» (см.5 Рис.6), в котором в поле «Закачать как:» (см.6 Рис.6) вы должны будете присвоить название загружаемому файлу, а затем нажать кнопку «ОК» (см7 Рис.6). После этого начнется процесс закачки файла на сайт.
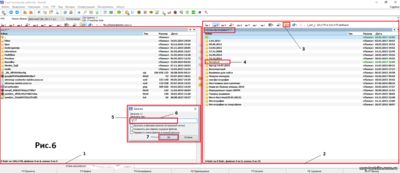
Если вы все сделали правильно, то в окне программы «Total Commander», там, где открыта корневая папка сайта, появится загружаемый вами файл (папка). Вы можете проверить результат загрузки в разделе «Файловый менеджер» в окне «Панель управления сайтом». Если это была папка с файлами, вы можете ее открыть и убедиться, что все загружаемые файлы на месте. В моем случае я загружал папку «NovijGod» (см.1 Рис.7) с 7-ю файлами (см.2 Рис.7) общим размером 18,84 Мб.
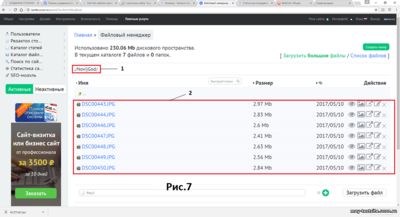
В случае, если у вас загрузка не произошла, то, скорее всего, ваш тарифный план не позволяет загружать файлы выбранного вами размера. В этом случае вам необходимо обратиться в службу техподдержки uCoz, чтобы они помогли вам решить эту проблему.
Для того, чтобы разорвать связь компьютера с сайтом, просто закройте программу «Total Commander». Когда же вам снова понадобится загрузить большой файл на сайт, запустите программу, в окне «Соединение с FTP сервером» (см. Рис.4) выберите нужное вам соединение и нажмите кнопку «Соединить» (см.1 Рис.4). Все настройки ранее созданных вами соединений сохраняются в программе «Total Commander», поэтому настоятельно рекомендую не давать доступа к своему компьютеру сторонним лицам, если вы не хотите утерять файлы из корневой папки своего сайта.
Иценко Александр Иванович

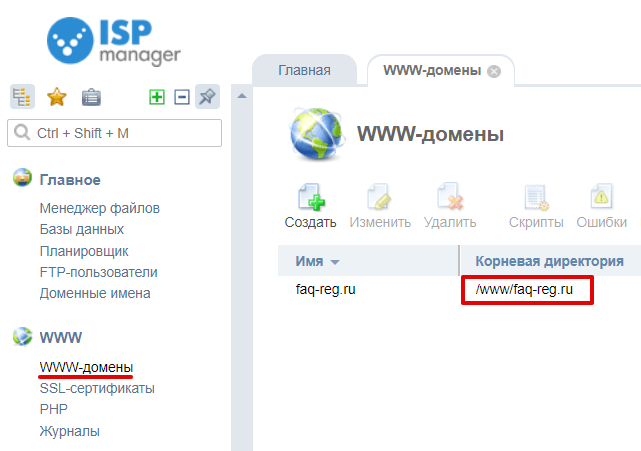
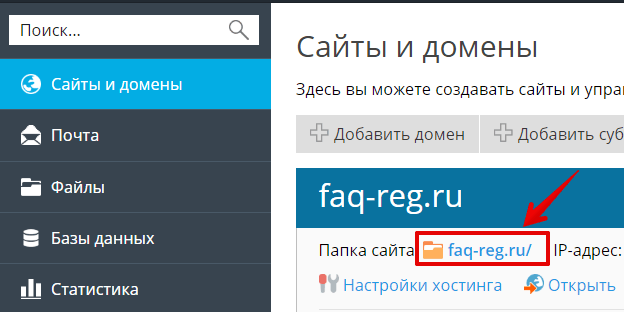
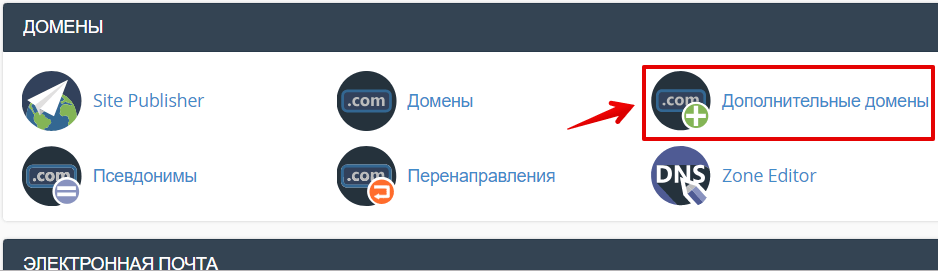
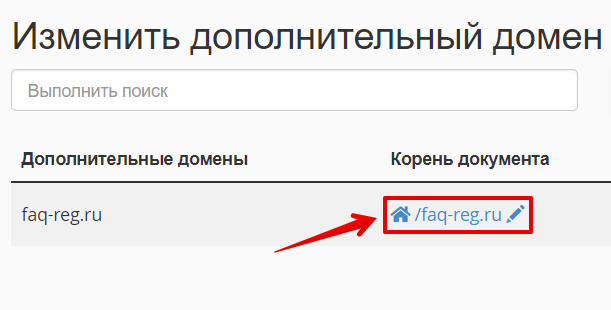
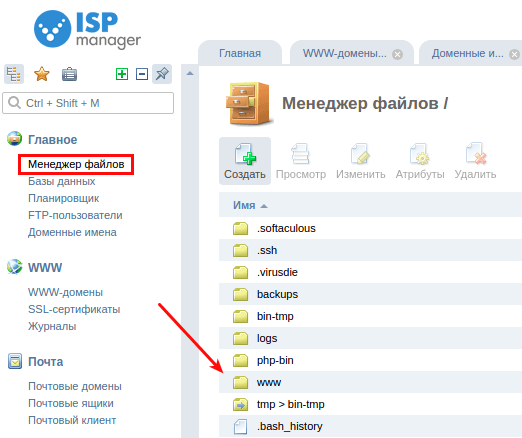 как свой сайт залить на хостинг
как свой сайт залить на хостинг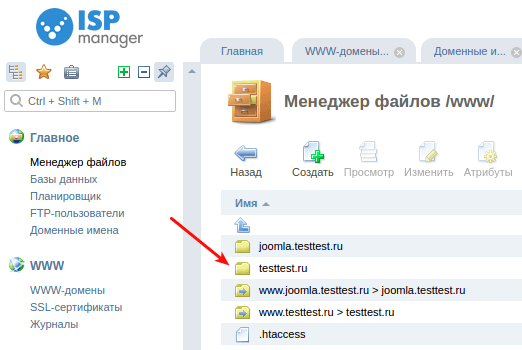
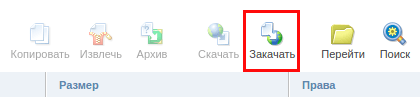
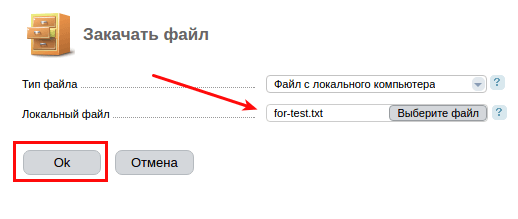
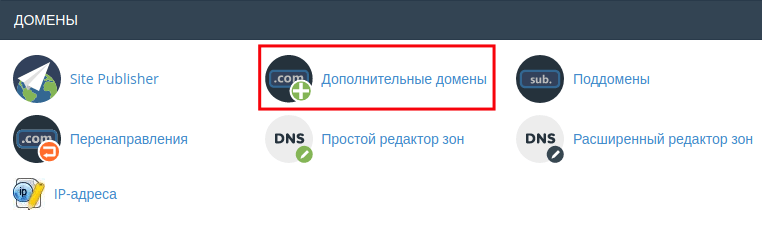 размещение сайта на хостинге что это
размещение сайта на хостинге что это
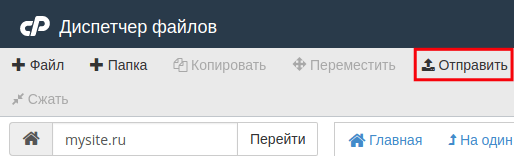
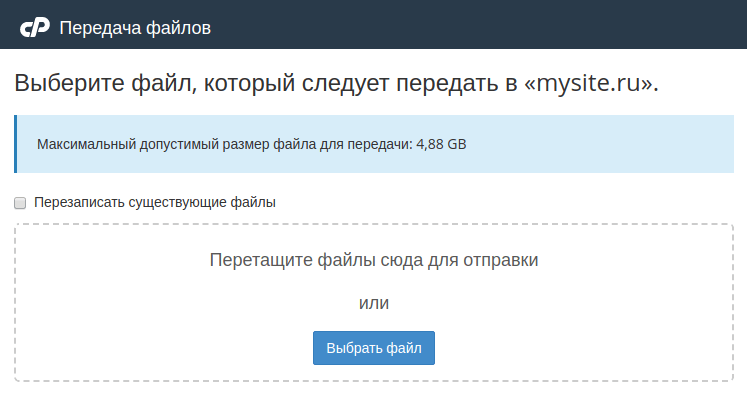
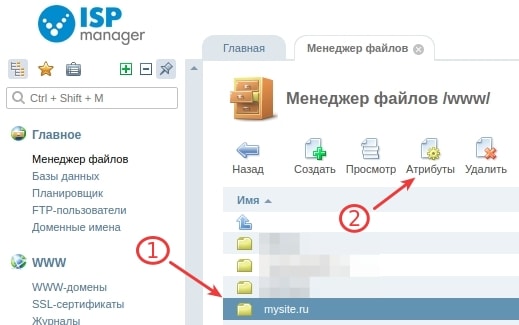
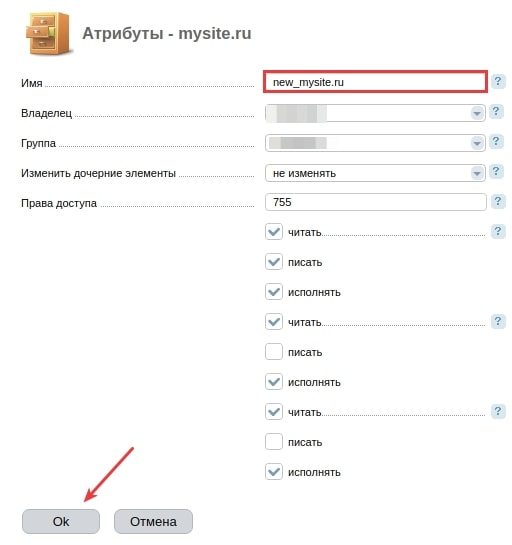
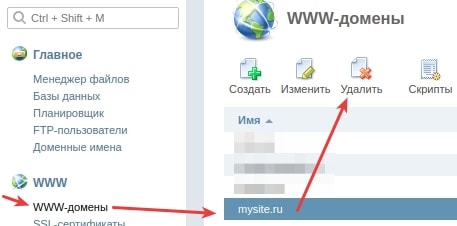
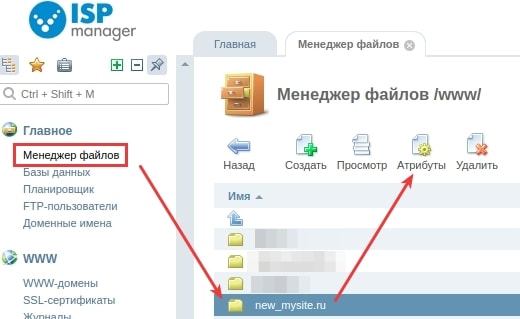
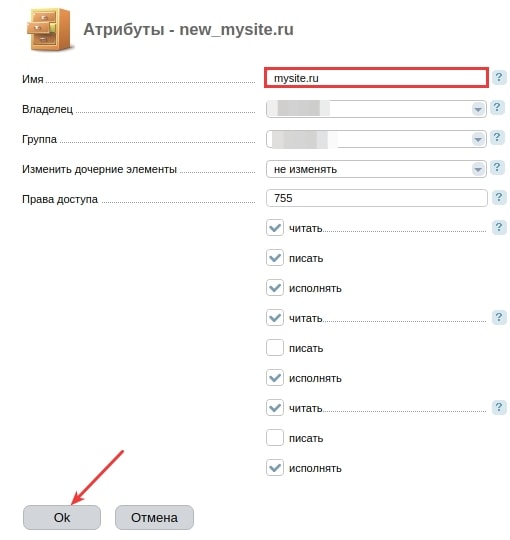
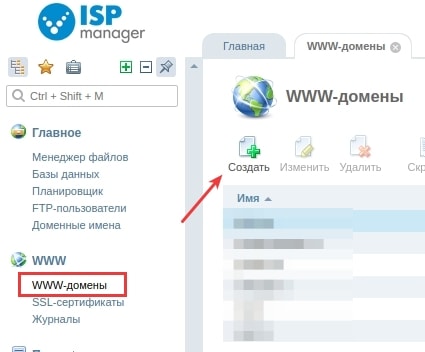
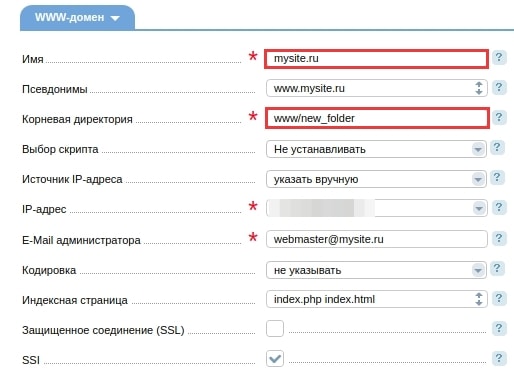
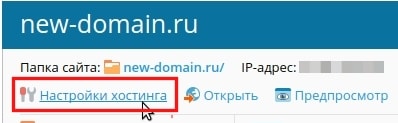
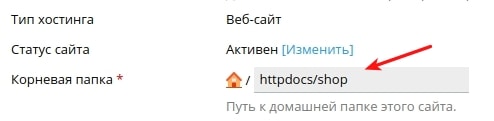 и нажмите OK внизу страницы.
и нажмите OK внизу страницы.