Четыре программы для транскрибации аудио
Теги: Windows, macOS, web, Express Scribe, LossPlay, Transcriber-pro, oTranscribe, 123apps
В этом посте я познакомлю вас с четырьмя программами, которые помогут упростить процесс транскрибации аудио в текст. Они не сделают всю работу за вас автоматически, но помогут ускорить её благодаря удобным инструментам.
Express Scribe (Windows, macOS)
Express Scribe — профессиональный аудиоплеер, созданный для помощи в транскрибации.
Удобное управление аудиопотоком обеспечивается за счёт горячих клавиш или подключением ножного переключателя. Можно управлять скоростью, есть поддержка нескольких каналов, видеоплеер, менеджер файлов и многое другое.
В бесплатной версии поддерживаются популярные аудиоформаты, включая wav, mp3, wma и dct. Платная версия поддерживает проприетарные форматы и стоит от $30.
Поддерживается работа с аналоговыми и цифровыми диктофонами. Автоматическое добавление файлов по FTP, почте или локальной сети. Можно настроить автоматическое распознавание с помощью сторонних технологий вроде Dragon Naturally Speaking или добавить автонабор фраз с помощью FastFox Text Expander.
С текстом можно работать практически в любом популярном текстовом редакторе. Например, Microsoft Word, Corel Wordperfect, Lotus Wordpro.
Скачать
LossPlay (Windows)
LossPlay — программа от белорусского разработчика, но вся команда разработки русскоговорящие из разных стран.
Аудиопоток также управляется с помощью горячих клавиш без переключения между окнами. Вы можете работать в любимом текстовом редакторе и всё равно управлять воспроизведением.
В первую очередь LossPlay настроен на совместную работу с Microsoft Word. Поддерживается вставка фраз по горячим клавишам с настройкой текста. Можно ставить тайм-код (монтажный или из плеера) в нужном вам формате.
Программа проста в освоении и ей сможет пользоваться даже новичок. В бесплатной версии есть рекламные баннеры.
Скачать
Transcriber-pro (Windows)
Transcriber-pro, как и аналоги, предлагает управлять аудио с помощью горячих клавиш и набор заготовленных фраз. В допол
Как упростить процесс транскрибации (расшифровки аудио- и видеозаписей)
Транскрибация — это расшифровка аудио— и видеоматериалов, их содержимое, переведённое в текст. То, о чём говорится в таких материалах, дословно или с определённой степенью цензуры отображается в текстовом документе. В этой статье будем говорить о способах упрощения транскрибации на компьютере. Казалось бы, что сложного в процессе расшифровки? Берёшь удобный медиаплеер, периодически приостанавливаешь запись и переписываешь услышанное.
1. Сложности транскрибации
Но нет, всё не так просто. Иначе заинтересованные в такой услуге лица не искали бы удалённых сотрудников на биржах фриланса.
Во-вторых, не всегда для расшифровки поставляется качественный исходник, а это, соответственно, усложняет процесс транскрибации. В таких случаях исполнитель должен быть ещё и технически подкован, чтобы решить вопрос с устранением помех записи.
В-третьих, если речь идёт о создании расшифровки для публичных целей, за выполнение работы должен взяться человек грамотный, со знанием речи. В качестве исходника редко когда поставляются студийные записи с чёткой речью диктора. Чаще расшифровывать приходится рабочие материалы — интервью, семинары, вебинары, лекции, диктовки, прослушки, протоколы заседаний и т.п. Вживую же люди говорят так, как они говорят. Исполнителю нужно ещё и перефразировать их речь – убрать диалект, междометия, слова-паразиты, мат, построить предложения грамотно, оставив суть сказанного той же.
Транскрибация – процесс ресурсоёмкий. Постоянное переключение внимания от одной задачи к другой, от одного программного окна к другому быстро истощает силы. Можно ли как-то упростить этот процесс? Увы, идеального способа автоматизации этого процесса пока что не существует. Справиться с такой задачей может только человек. Но его работу можно упростить с помощью отдельных программных средств.
2. Windows Snap
Для удобства работы с двумя программными окнами – медиаплеера и текстового редактора – в среде современных версий Windows можно прибегнуть к функции эффективного задействования пространства экрана Snap. Окно плеера крепим к одной части экрана, окно редактора – к другой.
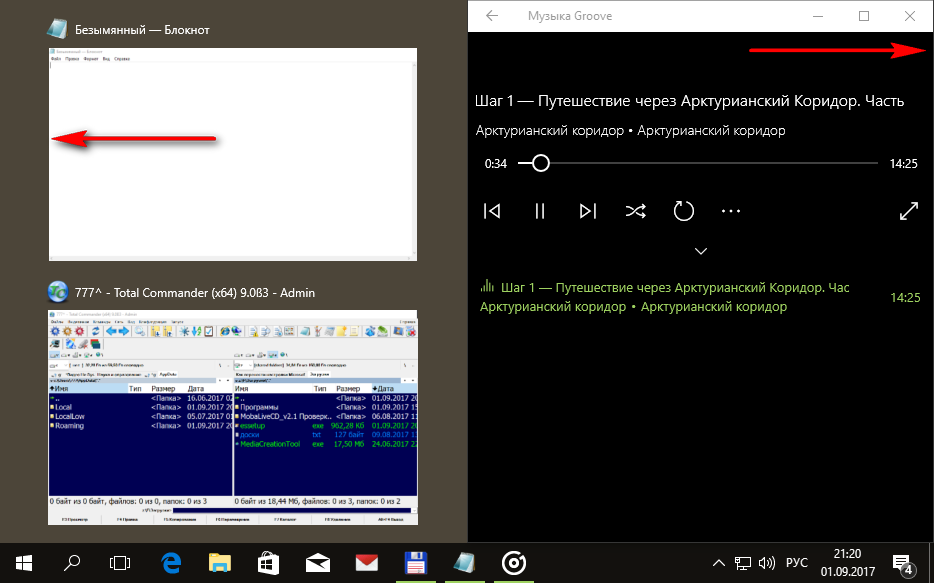
Совет: при расшифровке аудиоматериалов лучше использовать плееры с крупными элементами управления, как, например, приложение «Музыка Groove», поставляемое вместе с Windows 10.
3. Штатный видеоплеер Windows 10
При транскрибации видеозаписей можно задействовать компактный режим штатного видеоплеера Windows 10 – приложения

Совет: если исходником является видео, чтобы не отвлекаться на видеоряд, можно извлечь звук в аудиофайл. И работать уже с ним. Такие операции умеют проводить программы-медиаконвертеры, к примеру, бесплатные
4. Сторонние видеоплееры
Сторонние видеоплееры для Windows, такие как, например, KMPlayer, GOM, VLC, предложат больший функционал, который, в частности, может быть задействован при транскрибации:
• Настраиваемые шаги вперёд и назад;
• Регулировка скорости воспроизведения;
• Установка закладок;
• Настраиваемая панель элементов управления;
• Настраиваемые горячие клавиши.

Совет: некоторые исполнители предпочитают не приостанавливать исходник, а замедлять его воспроизведение для написания под диктовку. Это не лучшая идея в целях оптимизации транскрибации. При написании диктанта важны паузы, разграничивающие даже части предложений. Плюс к этому, наше сознание входит в резонанс с замедленным воспроизведением, а это, соответственно, тормозит работу ума и набор текста.
5. Программа Express Scribe
Express Scribe – программа, специально созданная для транскрибации. В верхней части её интерфейса находится поле для добавления медиафайлов, в нижней – проигрыватель и текстовый редактор. В числе её преимуществ:
• Единое окно для работы с исходниками и текстом;
• Поддержка большого перечня медиаформатов;
• Функции замедления и ускорения проигрываемых файлов;
• Перемотка;
• Улучшение качества звучания;
• Горячие клавиши, а также возможность задействования для отдельных функций ножных педалей геймерского руля;
• Сохранение исходников и их расшифровки как проектов программы;
• Экспорт набранного текста в Microsoft Word.
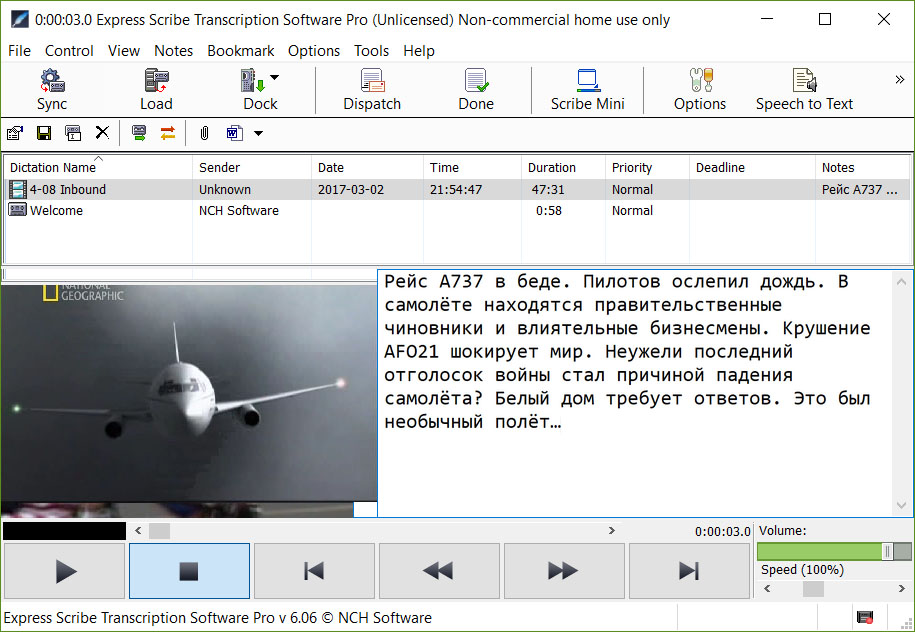
Недостатки Express Scribe – отсутствие поддержки русского языка интерфейса и активное навязывание создателями программы платных её редакций при работе с бесплатной.
6. Сервисы голосового ввода данных
Веб-сервисы, предлагающие возможность голосового ввода данных – пожалуй, самый оптимальный способ упрощения транскрибации. Особенно подойдёт тем, чья скорость печати оставляет желать лучшего. Принцип работы здесь прост: запоминаем отрывки текста, повторяем их в микрофон и попутно проводим коррекцию текста – исправляем ошибки и вставляем знаки препирания.
Механизмом распознавания речи оснащён веб-сервис «Google Документы». Создаваемые в этом онлайн-редакторе документы можно надиктовывать с использованием инструмента «Голосовой ввод».
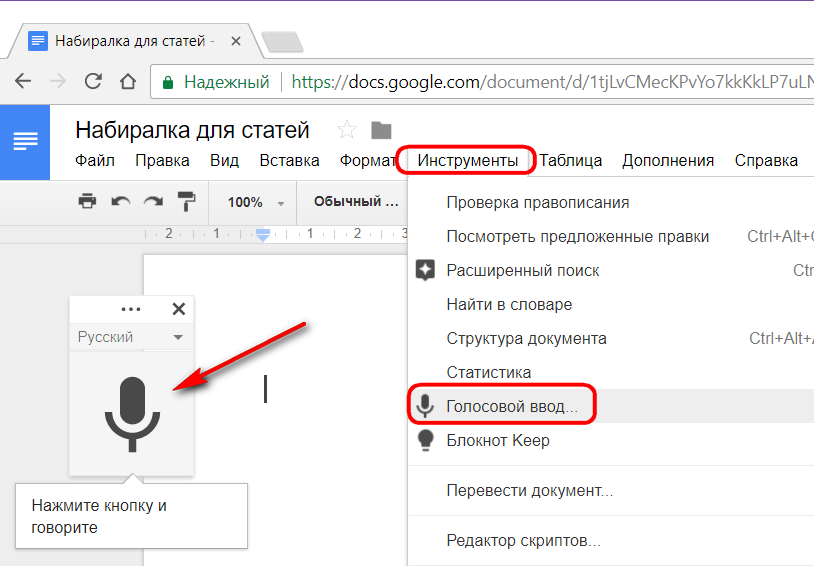
Инструмент поддерживает огромный перечень языков, включая русский. Однако он не предусматривает настройку автоотключения ввода данных. Если не говорить в микрофон пару секунд, голосовой ввод отключается. И его нужно постоянно включать вручную.
Другой веб-сервис – «Голосовой блокнот Speechpad.ru» — будет в разы эффективнее, поскольку это узкопрофильный проект, и распознавание речи является его основным направлением. Для ввода голосовых данных в форме сервиса необходимо нажать кнопку включения записи. Текст правится в результирующем поле. Внизу этого поля присутствует кнопка «+Транскрибация».
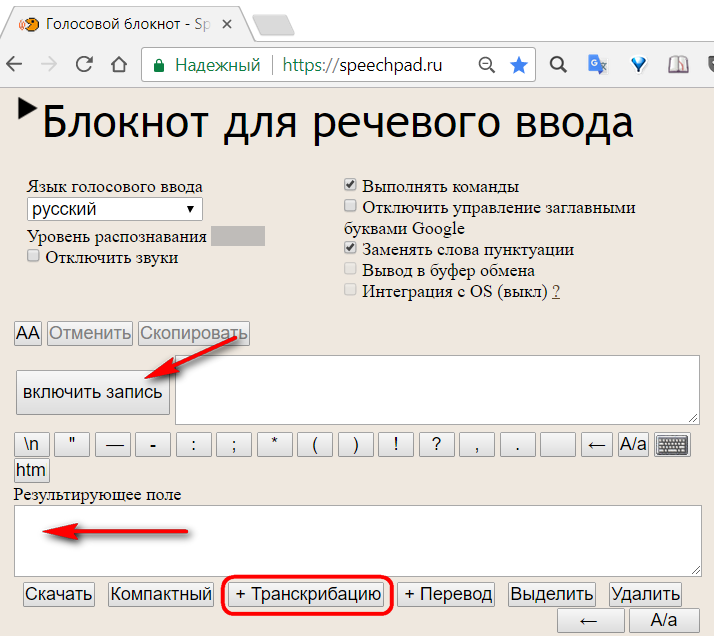
Она добавляет в форму сервиса возможность воспроизведения аудио- и видеоисходников для работы в одном программном окне. Например, чтобы сделать расшифровку ролика на YouTube, в форме сервиса необходимо выбрать его медиатип и вставить в соответствующее поле ID (часть веб-адреса после знака «=»).
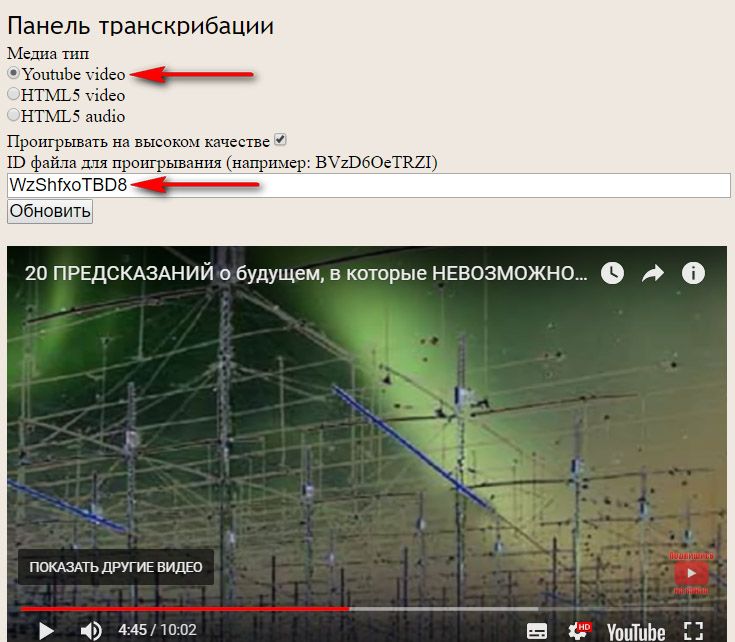
Сервис кроме русского поддерживает ещё несколько других языков.
Совет: Speechpad.ru умеет распознавать два знака препинания – точку и запятую. Их можно проговаривать.
Недостаток такого способа транскрибации – несовершенство механизма распознавания человеческой речи. Сколькие из мобильных пользователей, вдоволь наигравшись с «Ок, Google» при вводе поисковых запросов, пришли к тому, что проще отыскать что-то по старинке, с помощью клавиатуры. Какой бы сервис ни использовался, всё равно в процессе работы придётся делать паузы и отслеживать распознанный текст мелкими блоками.
7. Автоматизация транскрибации
Процесс голосового ввода данных при транскрибации можно упростить по максимуму, настроив системное звучание в качестве источника звукозаписи и, соответственно, убрав из цепочки действий проговаривание услышанного в микрофон. Естественно, в случае с проблемными исходниками такой вариант не подойдёт. В итоге получим нечитаемую белиберду, которую проще будет переписать заново, чем редактировать. Если же запись более-менее качественная, попробовать стоит.
Вызываем контекстное меню на значке звука в области задач Windows, выбираем «Звуки». В появившемся окошке с помощью опций в контекстном меню отключаем микрофон и включаем стереомикшер.
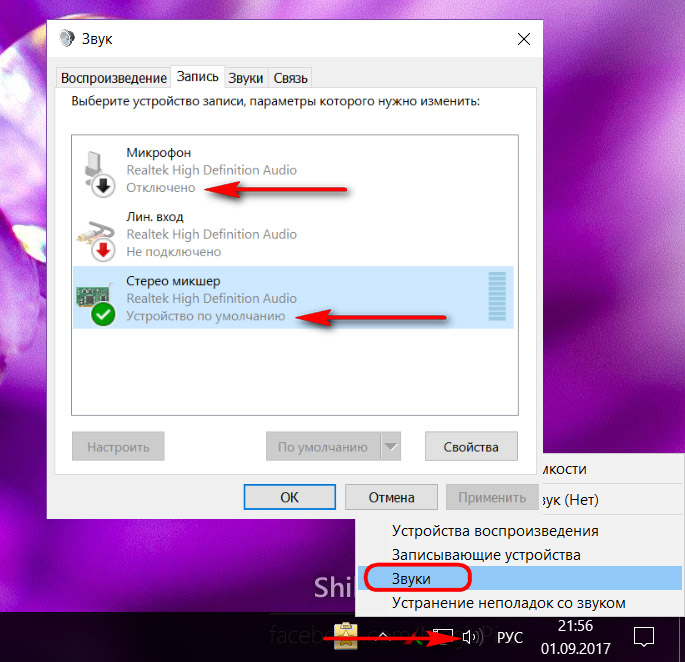
Далее воспроизводим видео или аудио и расшифровываем его с помощью веб-сервиса Speechpad.ru.

Однако процесс всё равно нужно контролировать: вникать в суть информации, периодически приостанавливать воспроизведение для коррекции расшифровки, проставлять знаки препирания.
8. И самое главное …
Осуществлять транскрибацию на ноутбуке с его хрипящим динамиком проблематично. Однако в особо сложных случаях не поможет и хорошая аудиосистема. Для постоянной работы по расшифровке аудио лучше обзавестись наушниками. А если работа проводится путём распознавания речи, возможно, стоит присмотреть себе качественную гарнитуру Hands Free.
Программа для транскрибации. Видеоурок №1
Всем привет! В этом уроке я расскажу и покажу вам, как быстро, легко, а главное, удобно можно транскрибировать аудио и видео, то есть перевести их в текст. Для этого нам понадобится программа для транскрибации, а именно плеер LossPlay, который создан специально для упрощения и оптимизации данного процесса, а также любой текстовый редактор. Но я настоятельно рекомендую использовать для этих целей Word любой версии, во-первых, и потому, что он будет помогать нам не допускать орфографических и грамматических ошибок, а, во-вторых, потому, что плеер LossPlay содержит в себе функции, которые максимально интегрируются именно с Word’oм.
Программа для транскрибации, приступаем к изучению.
Сначала нам нужно скачать, установить себе на компьютер и настроить исключительно под себя сам плеер. Для этого мы переходим на сайт dvorkin.by, и в меню вверху в разделе «Программы» находим страничку плеера. Заходим в нее. Здесь можно ознакомиться с описанием возможностей плеера, а для того, чтобы вам было проще и понятнее я и предлагаю просмотреть мои видеоуроки. Скачиваем плеер, используя одноименную кнопку, либо, если кто-то боится скачивать программы с неизвестных источников, можно перейти на известный софтовый сайт softportal или bestsoft (ссылки на страницы с плеером находятся ниже) и скачать непосредственно оттуда. Запускаем скаченный файл. Выбираем нужный язык установки, читаем лицензионное соглашение, принимаем его, выбираем папку, куда будет устанавливаться плеер, и после выбора небольших дополнительных опций завершаем процесс установки. В конце вам будет предложено запустить плеер, что мы и делаем.
Итак, знакомимся с плеером.

Само окно программы может поначалу показаться мрачноватым, но никто не мешает раскрасить его на свой вкус, позже я покажу, как именно это можно легко сделать. Кому-то плеер может напомнить старую добрую версию Winamp’a и это неспроста. Зачем придумывать что-то новое, чтобы вводить пользователей (то есть нас) в глубокие раздумья о том, как же сие добро использовать? Ну что ж, у плеера есть все основные кнопки, которые можно найти практически в любом медиаплеере: перемотка, пауза, стоп, добавление и удаление файлов в плейлист, регулятор громкости, баланса, скорости и так далее. Но сразу же открою секрет, благодаря которому плеер больше всего подходит для предстоящей работы по транскрибации аудио и видео файлов – окно плеера нам вообще практически не понадобится для работы с ним. То есть в процессе работы плеер со спокойной душой можно сворачивать и не загораживать тем самым место на экране. А все благодаря тому, что у плеера есть настраиваемые горячие клавиши практически на любое действие, так называемые хоткеи. Мало того, эти самые горячие клавиши являются глобальными, проще говоря, они срабатывают независимо от того, в каком приложении (окне) вы сейчас находитесь. Вот и получается, что, находясь в текстовом редакторе и набирая в нем текст, вы можете продолжать управлять плеером и процессом воспроизведения файла не переключаясь на окно самого плеера, что значительно ускоряет рабочий процесс.
Можно использовать те горячие клавиши, которые уже предустановлены в плеере, а можно зайти в настройки и поставить удобные для себя сочетания. В окне настроек, кстати, очень много полезных этих самых настроек, которые в дальнейшем нам пригодятся. Но сначала, давайте же, наконец, попробуем открыть какой-нибудь файл в плеере. Сделать это можно тремя способами. 1 способ — нужно нажать в окне плеера соответствующую кнопку «Добавить файлы», которая выглядит в виде иконки с плюсиком, и в появившемся диалоговом окне выбрать интересующий нас файл. 2 способ – с помощью установленного хоткея вызвать это же диалоговое окно. По умолчанию это Ctrl+Shift+O. Ну и третий, возможно, самый простой способ – просто перетянуть нужный файл в окно плеера. После добавления файла в плеер можно его воспроизвести. И опять же, это можно сделать несколькими способами: либо выделить файл в плейлисте и нажать кнопку «Играть», либо сделать двойной клик по файлу в плейлисте. В любом случае начнется воспроизведение файла и можно приступать к работе.
К сожалению, не каждый может похвастаться высокой скоростью набора текста, и именно поэтому вам придется периодически отматывать прослушиваемый отрывок назад, ставить на паузу и снова воспроизводить, возможно, в некоторых местах замедлять воспроизведение. И все эти действия плеер позволяет выполнять даже не переключаясь на окно самого плеера. Покажу на примере. Предположим, что мне надо транскрибировать файл «ГД 070514 DS220112». Я его добавляю в плеер, открываю Word и запускаю файл на воспроизведение, а сам плеер сворачиваю, чтобы он не заслонял мне экран. В процессе я набираю то, что слышу и когда я не успеваю за говорящим, или мне надо заново переслушать предыдущую фразу, то горячей клавишей я отматываю воспроизведение назад. В свежеустановленном плеере эта горячая клавиша – Ctrl+Alt+Left(стрелка влево). Если же я все услышал, но мне нужно время на то, чтобы перевести это в печатный вид, то снова горячей клавишей ставлю воспроизведение на паузу (Shift+Alt+Down(стрелка вниз)). А после того, как я напечатал услышанный текст, этой же горячей клавишей я возобновляю воспроизведение.
Сейчас мы рассмотрели пример простейшей транскрибации звукового файла, при этом мы абсолютно не использовали окно плеера и находились постоянно только в текстовом редакторе. Согласитесь, что уже только за счет этого экономится значительная часть время, затраченного на работу. Но это лишь малая толика замечательных возможностей плеера и процесс транскрибации можно упростить и ускорить еще больше. Но об этом в следующем уроке. Пока!
Программа для транскрибации. Видеоурок №3
Привет! В прошлых видеороликах вы узнали, как устанавливать и запускать плеер LossPlay, добавлять в него и запускать на воспроизведение файлы, а также настраивать и осуществлять вставку тайм-кодов. Сегодня, как и обещал, я расскажу вам о псевдо-OSD окне плеера, которое появляется при сворачивании LossPlay, и рассмотрим некоторые другие основные настройки плеера.
Программа для транскрибации. Настройки.
Многие начинающие пользователи плеера мало используют все его функции, тем самым совершая большую ошибку. Все настройки и возможности плеера делались неспроста, а благодаря постоянному тестированию и отладке со стороны группы профессиональных транскрибаторов. И если какая-то настройка появлялась в плеере, значит, она действительно может существенным образом облегчить или ускорить процесс перевода аудио- и видеофайлов в текст.
Рассмотрим каждый пункт из группы «Настройки плеера» по порядку.
«Возобновлять воспроизведение секундой раньше после снятие с паузы». Это очень удобная настройка, если в процессе транскрибации вам приходится часто приостанавливать воспроизведение файла. Предположим, что у говорящего слишком быстрый темп речи, а вы не обладаете достаточной скоростью печати, чтобы за ним успеть. Естественно, что после прослушивания определенного отрывка, вы будете ставить воспроизведение на паузу. Но что если во время простановки паузы часть проговариваемого слова замнется, проглотится? Не отматывать же и в самом деле ради этого воспроизведение назад. Именно для подобных случаев и предусмотренная данная настройка. Вы слушаете отрывок, ставите воспроизведение на паузу, набираете услышанное в текстовом редакторе, а после снятия воспроизведения с паузы плеер самостоятельно вернется на секунду назад, чтобы вы имели возможность услышать последние слова.
«Показывать всплывающее окно с названием». Данная функция носит чисто эстетический характер и предназначена для визуализации названия воспроизводимого файла в области уведомлений. Если у вас плеер свернут, а воспроизведение файлов в списке происходит по порядку (или вразнобой), то, конечно же, было бы неплохо видеть, какой же именно файл начал воспроизводиться следующим. Именно это нам и сообщает всплывающее окно.
«Всегда поверх окон». Название этой настройки говорит само за себя. Я не знаю, как другие, но я предпочитаю видеть окно воспроизведения (если речь идет о видеофайле) в процессе транскрибации. А для того, чтобы не уменьшать размеры текстового редактора, я и устанавливаю плеер «Поверх всех окон», и тогда он спокойно себе висит у меня на виду, и абсолютно не мешает мне при этом работать в том же Word’е.
«Поверх всех окон во время воспроизведения». Эта настройка уже будет поинтересней предыдущей. Она работает только в том случае, если галочка «Всегда поверх окон» выключена, и принцип ее работы заключается в следующем. Если вы, как и я, предпочитаете видеть окно воспроизведения в процессе транскрибации, то именно во время проигрывания файла плеер будет виден. Но как только вы поставите воспроизведение на паузу, окно сразу же будет прятаться за текущее активное окно (предположим, что это окно текстового редактора).
«Автоматический режим (только для расшифровки)». Примечание «(только для расшифровки)» намекает, когда именно следует использовать данную настройку. Включенный автоматический режим будет самостоятельно приостанавливать воспроизведение каждое указанное количество секунд. При этом длительность паузы, на которую воспроизведение приостанавливается, также настраивается. То есть в процессе расшифровки вам не нужно будет самостоятельно ставить воспроизведение плеера на паузу, а потом снимать с паузы. Эта опция может включаться не только в настройках плеера, но также и путем активации надписи «automatic» в правом нижнем углу плеера, и предустановленной горячей клавишей (по умолчанию это Ctrl+Alt+A). При этом всплывающее окошко в области уведомлений сообщит вам, включен или отключен автоматический режим.
«Видеопанель слева от плеера». Тут все предельно понятно. По умолчанию видео воспроизводится справа от самого окна плеера, при включенной же этой настройке, оно будет воспроизводиться слева.
«Округлять секунды при копировании списка в таблицу». Для того чтобы понять предназначение этой опции, нужно немножко отвлечься и взглянуть на контекстное меню плейлиста. Среди прочих пунктов там есть и опция «Скопировать список файлов» и дальше на выбор: «Со временем для таблицы» и «Просто списком». Функция эта нужна будет, конечно же, далеко не каждому. Однако если у вас много мелких файлов в списке воспроизведения и вам нужно вести их учет в какой-нибудь таблице, то эта функция для вас. Если копировать «Просто списком», то в буфере обмена у вас окажется именно список файлов из активного плейлиста, и вы потом можете вставлять этот список куда угодно. Если же копировать «Со временем для таблицы», то данные, которые окажутся в буфере обмена прекрасно подойдут для вставки в Excel-документ. Первая колонка будет содержать название файла, вторая – пустая (делалось под себя, поэтому я оставлял место для подсчета знаков в расшифрованном документе), третья – продолжительность файла в формате «от» и «до», четвертая – общая продолжительность файла. Так вот, если галочка «Округлять секунды при копировании списка в таблицу» в настройках плеера включена, то секунды из продолжительности файлов будут округляться до ближайших минут, то есть в большую или меньшую сторону.
Программа для транскрибации. OSD.
Ну и напоследок на сегодня рассмотрим псевдо-OSD окно. Я называю его именно «псевдо» потому, что это вполне обычное окно, никакое, собственно, не OSD по своему принципу, но по поведению очень похоже. Оно может быть полезно во время расшифровки (или просто воспроизведения) при свернутом окне плеера. В нем могут отображаться различные тайм-коды, длительность трека, и, в момент изменения, громкость, скорость воспроизведения или баланс опционально. Окно можно перетаскивать по экрану в любое место и его местоположение будет сохранено для последующих запусков. Также у этого окна есть собственное контекстное меню, чтобы не лезть постоянно в настройки плеера для выбора отображаемых данных.
LossPlay — плеер для расшифровщиков


Привет! Представляю вашему вниманию программу для расшифровки, с помощью которой вы легко сможете самостоятельно выполнить транскрибацию аудио или видео в текст. Транскрибация — это такой относительно простой процесс, который заключается в том, чтобы переводить звучащие в аудио или видеофайле слова в текстовый вид. Если все равно осталось непонятно, то здесь можно посмотреть примеры моих некоторых расшифровок (транскрибаций) популярного канала YouTube «Это работает».
Изначально плеер для расшифровок (а многие называют его «плеер для транскрибации») LossPlay разрабатывался как помощник при расшифровке (транскрибации) аудио- видеофайлов. Над его созданием трудился не я один, а целая команда русскоговорящих расшифровщиков (транскрибаторов) из самых разных уголков Земли. Благодаря такой общественной работе плеер обрастал дополнительными возможностями и с каждым новым релизом становился все более и более мощной программой для транскрибации. Но его также можно использовать в качестве основной программы для прослушивания музыки и просмотра видеофайлов, которая поддерживает практически все известные форматы.
Программа позволяет управлять воспроизведением с помощью настраиваемых глобальных горячих клавиш, не переключаясь между окнами (например, можно это делать, не покидая окна Word’a или другого текстового редактора).
Плеер максимально адаптирован для работы именно с Word: встроены возможности вставки прямо в набираемый документ предустановленных фраз, без задействования буфера обмена (например, это могут быть идентификации выступающих на конференции). При этом для каждой вставляемой фразы существуют свои надстройки: полужирный, курсив, подчеркнутый.
Нельзя не сказать об уникальной возможности вставки в набираемый текст тайм-кода (монтажного либо плеерного) в удобном для расшифровщика формате. И можно даже совмещать вставку текста и тайм-кода одним нажатием горячей клавиши (например, в случае, когда вслед за идентификацией должен идти тайм-код: «Ведущая – (19:26:51) «).
LossPlay в отличие от более мощных профессиональных программ «весит» немного и работать с ним может даже «чайник». Данная программа идеально подойдет для новичков, так как имеет интуитивно понятный интерфейс, что очень важно во время первой работы с плеером. Представьте, что это самый обычный плеер. Вы добавляете в него аудио и видеофайлы, после чего можете воспроизводить их. Однако благодаря наличию глобальных горячих клавиш и тесной интеграции с Word’ом, процесс транскрибации становится гораздо комфортней и продуктивней.
Если же вы скачали программу и не знаете, что же с ней делать-то, то обязательно посмотрите мои видеоуроки, в которых я подробно показываю и рассказываю об использовании плеера.
Lossplay — возможности
Подробнее о некоторых возможностях можно почитать на соответствующей странице:
Операционная система: Windows all
Категория программы: Полезное
Кнопка скачивания доступна только при отключенном блокировщике рекламы. Если ее нет, отключите блокировщик рекламы (или добавьте мой сайт в белый список) и обновите страницу.
Тема на форуме для обсуждений
группа «ВКонтакте»
Автор не несет ответственности за возможный причиненный ущерб моральному, психологическому и физическому состоянию пользователя программы.
Перевод аудио в текст – лучшие сервисы [2019]
 Виталий Солодкий 30.07.2019 0
Виталий Солодкий 30.07.2019 0 Загрузка…
Загрузка…Голосовой набор позволяет быстро отправить текстовое сообщение без использования клавиатуры. А благодаря распознаванию звуковых файлов, можно без проблем выполнить транскрибацию записанной на диктофон лекции или создать печатную версию видеоролика. В статье поговорим о методах перевода аудио в текст с помощью специализированных онлайн-сервисов, расширений браузера и ботов.
Speechpad.ru
Один из немногих русскоязычных ресурсов, представляющий пользователям возможность речевого ввода. С его помощью можно вводить текст, используя микрофон, аудиозапись или, вставив ссылку на YouTube-видео. Работа с микрофоном поддерживается в браузере Chrome. Пользователи мобильных телефонов могут загрузить приложение с Play Market или App Store.


Инструкция по работе с сервисом:
Расширение
С помощью браузерного расширения будет решен вопрос, как перевести голосовое сообщение в текст на любом сайте. Так пользователь сможет надиктовывать поисковые запросы, отвечать голосом на электронные письма, писать сообщения на форумах и т.д.
Чтобы установить расширение, необходимо запустить в системе браузер Google Chrome и перейти на страницу дополнения «Голосовой блокнот». Затем кликнуть по кнопке «Установить», подтвердить действие. Когда процесс завершится, можно начинать пользоваться утилитой:


- Нажать правой кнопкой на любом поле для ввода текста.
- В контекстном меню выбрать строку «SpeechPad».
- Разрешить доступ к микрофону и начать говорить.
- В ходе диктовки нужно проговаривать знаки препинания, иначе потом придется расставлять их вручную. Потребуется некоторое время, чтобы привыкнуть выполнять подобное действие.


Уровень распознавания будет зависеть от дикции человека. Следует произносить слова четко и достаточно громко, также немаловажную роль играет качество микрофона.
Модуль интеграции с Windows, Linux, Mac

 Загрузка …
Загрузка …Сервис «Speechpad» дополнительно предлагает пользователям программы для транскрибации аудио в текст. После интеграции модуля в выбранную операционную систему, станет доступен голосовой ввод для любых приложений (например, в Word).
Последовательность действий в данном случае будет следующей:
Dictation.io
Сервис онлайн распознавания речи через микрофон. Посредством голоса можно расставлять параграфы, знаки пунктуации и даже смайлики. Dictation пригодится для написания электронных писем или заполнения документов в браузере.
Использование сервиса:
- Перейти на страницу транскрибации.
- В правой части экрана нажать на три горизонтальные полоски, чтобы выбрать язык ввода. Поддерживается большое количество языковых направлений.
- В левом нижнем углу кликнуть по кнопке «Start».
- Начать диктовку текста.
- Редактирование материала осуществляется путем встроенного редактора. Непосредственно со страницы можно выполнить сохранение текста, его публикацию, печать.


Сайт не предоставляет отдельных программ для перевода аудио в текст, поэтому работа осуществляется только на его страницах.
Otter.ai
Зарубежный сервис распознавания речи, в настоящее время поддерживает работу только с английским языком. Предоставляет около 600 минут распознавания аудиофайлов на месяц. Если потребуется больше, присутствует премиум-подписка.


На сайте сохраняются все распознавания голосовых записей, обработка вновь добавленного файла выполняется достаточно быстро. В итоговых результатах сервис выделяет ключевые слова, обозначает отдельных собеседников (если на записи присутствует несколько голосов), выставляет параграфы. Со знаками препинания ситуация не лучше, чем на других сервисах – их придется расставлять самостоятельно.
Cloud Speech-to-Text
Мощный, но в то же время платный инструмент от разработчиков Google. В его работе используются технологии машинного обучения для распознавания коротких фраз и длительных аудиозаписей.
Cloud Speech-to-Text предоставляет пользователям расшифровку аудиозаписей в текст путем применения моделей нейронной сети через простой к понимаю API. Сервис может использоваться для голосовых команд управления, транскрибации аудио и прочих задач.


На стартовой странице сервиса можно провести распознавание с файла или микрофона без регистрации. Это позволит оценить качество его работы. Cloud Speech-to-Text умеет работать со 120 языками. Отрезок из аудиокниги на русском языке был транскрибирован практически идеально, исключение составили только несколько слов, которые было сложно разобрать даже человеческому уху.
Сервис можно смело рекомендовать, если перевод голоса в текст требуется постоянно в ходе профессиональной деятельности или по работе. Попробовать полный функционал можно на бесплатной основе, предварительно согласившись с правилами и предоставив данные кредитной карты.
Google Переводчик
На странице онлайн переводчика от Google присутствует возможность голосового ввода текста. Это может стать альтернативным и в то же время бесплатным вариантом, если требуется надиктовать запись с микрофона. Для начала ввода достаточно нажать на соответствующий значок.


Чуть более сложная задача стоит перед пользователем, если требуется выполнить перевод аудио в текст. Тем не менее зарубежные юзеры придумали решение – нужно установить специальный драйвер в систему и настроить вход микрофона на него. По итогу запущенный в плеере файл будет передаваться как голос, который поступает с микрофона. Это позволяет «обмануть» Google Переводчик и произвести транскрибацию с аудиофайла.
Качество распознавания находится на высоте. Присутствует ограничение в 5 тыс. символов. По его достижению нужно приостанавливать воспроизведение и копировать текст в Word или другую программу.
Бот во ВКонтакте
Перевести полученное ВКонтакте голосовое сообщение в текст поможет специальный бот. Им можно воспользоваться непосредственно на главной странице сообщества. Также присутствует возможность добавления в чат – тогда бот будет автоматически переводить все голосовые сообщения, присылаемые пользователями.


Стоит заметить, что система работает только с записями ВК. Загруженные извне файлы не распознаются и не переводятся в текст.
Бот в Telegram
Чуть более функциональную онлайн-расшифровку аудио в текст предоставляет бот Voicy, расположенный в мессенджере Telegram. Он работает с голосовыми сообщениями и отдельно загруженными файлами. Качество распознавания находится на среднем уровне. Поддерживается смена «движка» на Google Speach, однако для этого потребуется предварительно оформить подписку в сервисе Cloud Speech-to-Text. По умолчанию используется бесплатная система Wit.ai.
Инструкция по работе с ботом:
- Перейти по ссылке для добавления чата в мессенджер.
- Дать команду «/language» для выбора языка.
- Если требует перевести файл, следует использовать команду «/files».
- Далее остается только прикрепить аудиозапись, после чего бот сообщит о запуске процесса распознавания.


Для просмотра всех команд Voicy необходимо отправить ему сообщение с текстом «/help».
Подведем итоги. Программа для преобразования голоса в текст на Виндовс присутствует только в сервисе Speechpad. Однако даже там основная часть данных берется с серверов. Прочие предложенные инструменты работают онлайн. Лучшим по качеству распознавания является Cloud Speech-to-Text. Бесплатная альтернатива представлена Google Переводчиком, где после установки специального драйвера получится проводить транскрибацию аудиофайлов.
OTranscribe — лучшее решение для транскрибирования
Конспектирование — неотъемлемая часть процесса обучения. Записывая услышанное, вы не только сохраняете информацию на будущее, но и прогоняете ее в своей голове для лучшего закрепления. Но не всегда наша скорость письма или печати позволяет успеть зафиксировать все интересные тезисы. Выход один — использовать диктофон. Впоследствии аудиозапись можно прослушать и вычленить из нее наиболее интересное. Студентам, слушателям и интервьюерам будет полезно познакомиться с oTranscribe. Сервис предоставляет комфортные условия для прослушивания записанных выступлений и их перепечатывания в текст.
oTranscribe находится в стадии бетта-тестирования, но каких-либо огрехов в его работе мы не заметили. Если вы сталкивались с транскрибированием, то вы точно помните неудобство переключения между Word и Aimp, например. oTranscribe лишен этого изъяна. Проигрывание аудиозаписи и область редактирования текста находятся в одном окне браузера. Поддерживаются наиболее популярные форматы звуковых дорожек WAV и MP3.
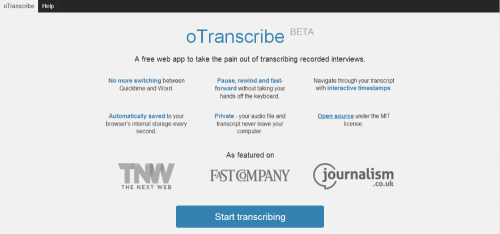
Управление проигрыванием аудио осуществляется с помощью горячих клавиш. Таким образом, вы можете перематывать, останавливать и запускать проигрывание, не отрывая руки от клавиатуры и без переключения между программами. Данная плюшка особенно придется по вкусу обладателям навыков слепой печати. Скорость проигрывания также регулируется. Базовые возможности по форматированию текста прилагаются. Комбинация клавиш Ctrl+J делает в тексте засечку времени.
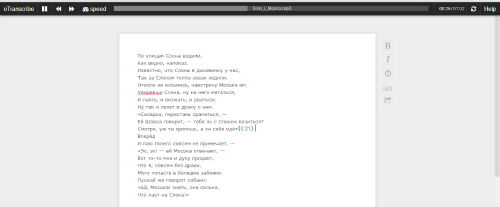
Ваши записи сохраняются каждую секунду. Отличная новость состоит в том, что звуковые дорожки и текст не покидают ваш компьютер. Они сохраняются непосредственно в кэше браузера. Таким образом, вы можете не переживать за сохранность своих трудов и вернуться к ним даже после закрытия интернет-обозревателя. Единственный нюанс состоит в том, что вам придется заново указать аудио-файл. Результаты можно сохранить в формате txt на свой компьютер, либо в облачное хранилище Google Drive.
oTranscribe — полностью бесплатное решение для транскрибирования. Вам не потребуется сторонний софт, лишь окно браузера. Внезапное отключение не приведет к удалению ваших наработок, данные сохраняются ежесекундно. Инструмент доступен в виде веб-сервиса, а также расширения для Google Chrome.
Следователи, которым необходимо перенести допрос на бумагу, секретари судебных заседаний и фрилансеры, подрабатывающие транскрибированием, по достоинству оценят сервис. А что вы думаете oTranscribe?

oTranscribe
