Как перевести аудио файл любого формата в текст онлайн
Не так давно мне понадобилась перевести кучу аудио записей в текст (транскрибация аудио в текст). Посидев несколько часов в поисках подходящей программы понял, что таковых нет. Есть только для голосового ввода, но мне это не подходило. Перепробовал кучу разных инструкций и сервисов, потратил столько на это времени, но все же нашел один способ как преобразовать аудиофайл текст. Решил написать подробную и понятную инструкцию так как сам не нашел подобной.
Кстати если вы не знали то на этом можно еще и заработать. Описывать данный процесс пока нет времени по этому лучше посмотрите видео.
Интересные статьи по теме:
Как обрезать видео программа
Как обрезать видео онлайн
Как обрезать аудио файл программа
Как обрезать аудио файл онлайн
Как склеить две аудио записи
Как преобразовать аудио файл в текст
И так начнем как я уже говорил софта я не нашел использовать будем онлайн сервис для голосового ввода с его помощью можно перевести любой аудио файл в текст например перевести mp3 в текст. Но для начала нам нужно подготовить наш компьютер. Идем на этот сайт https://www.vb-audio.com/Cable/ и скачиваем виртуальный кабель. Он позволить нам воспроизводить аудиозапись и передавать звук на виртуальный микрофон.

Скачав его нужно установить, для этого запускаем .exe файл от имени администратора.

После установки в значке громкости кликаем правой кнопкой и выбираем Устройство воспроизведения.

В открывшемся окно кликаем на Cable input правой кнопкой мыши и устанавливаем его устройством по умолчанию. После этого звук у вас пропадет, так как воспроизводиться он будет на новом виртуальном устройстве.

Теперь переходим на сайт speechpad.ru. Многие пишут что нужно зарегистрироваться после чего появиться больше функции и т.д Нам все это не нужно по этому просто кликаем включить запись.

После чего нужно настроить микрофон в браузере. Кликаем на значек камеры в браузере отмечаем разрешить и выбираем Микрофон это наше виртуальное устройство CABLE… и нажимаем готово.

Теперь осталось запустить нужный аудио файл и смотреть на результат.

Результат получается так себе, но все же лучше потом что-то исправить, чем набирать все с нуля. Из своего опыта скажу, что примерно 60% аудиозаписи блокнот распознает. Подведем итог, что мы сделали. Мы перенаправили воспроизводимый звук на виртуальный кабель, который работает как обычный микрофон. После чего воспользовались голосовым блокнотом. В принципе вы можете выбрать и другой сервис, например в гугл документах так же есть голосовой набор. Да и программы подобные есть. Я распознавал именно телефонные разговоры. По этому если вы скажем, хотите перевести в текст например музыку то результат может быть совсем другой.
Автоматизация расшифровки (транскрибации) аудио — и видеозаписей
Автоматизация расшифровки (транскрибации) аудио — и видеозаписей
Итак, в упомянутых статьях сайта мы говорили о возможности набора текста с помощью голосового ввода. Несмотря на постоянное совершенствование технологий распознавания человеческой речи, всё равно, друзья, пока что в этом деле имеем ещё далёкий от идеала инструментарий. Отчасти он обусловлен сложностью самого русского языка. Языки с более простым построением языковой модели (с меньшим количеством словоформ) — например, английский, испанский, итальянский — искусственным интеллектом понимаются более корректно. И, соответственно, распознаются с меньшим числом ошибок. Так что какой бы инструмент голосового ввода на русском (или на другом славянском языке) ни использовался, в его результирующей форме всё равно придётся что-то править – корректировать окончания или даже слова целиком, ставить знаки препинания и т.п. И при больших объёмах набора текста голосом это становится проблемой. Не каждый сможет в едином процессе и надиктовывать свои мысли, и тут же попутно вносить в распознанный текст правки. Альтернатива в таком случае – разбивка процесса на два этапа: сначала свободное изложение мыслей на диктофон, а затем дальнейшая расшифровка аудиозаписи с помощью тех же инструментов распознавания человеческой речи. Ну и, естественно, попутная правка текста в результирующей форме.
Расшифровка видео и аудио с текстовой фиксацией разговоров участников записей называется транскрибацией. Транскрибация – ручной, очень трудоёмкий процесс. Транскрибатору необходимо поэтапно запоминать отрывки записи, приостанавливать воспроизведение и пропечатывать запомненное в текстовом редакторе. Это монотонная работа, которая требует максимальной концентрации внимания. Особенно если качество видео- или аудиоисходника оставляет желать лучшего. Но это если работать с расшифровкой разговоров других людей, записанных с помехами, тресками, слабым сигналом и т.п. С транскрибацией собственных диктовок, если они будут приемлемого качества записи, и если львиную долю работы по расшифровке возложить на искусственный интеллект, дела будут обстоять проще. Из ручной работы останется только коррекция текста.
Как сделать качественную аудиозапись? И как её потом транскрибировать в текст с помощью технологий распознавания речи?
Запись диктовки
Чтобы оцифровать свои мысли, не прибегая к активной печати на клавиатуре, потребуется надиктовать их в микрофон или проговорить на видеокамеру. Для этого можно использовать свой смартфон, а затем перенести файл аудио- или видеозаписи на компьютер. Аудиозапись диктовки также можно поручить любому устройству на базе Windows со встроенным или подключённым микрофоном. В числе штатных средств Windows 7 для этих целей имеется утилита «Звукозапись».
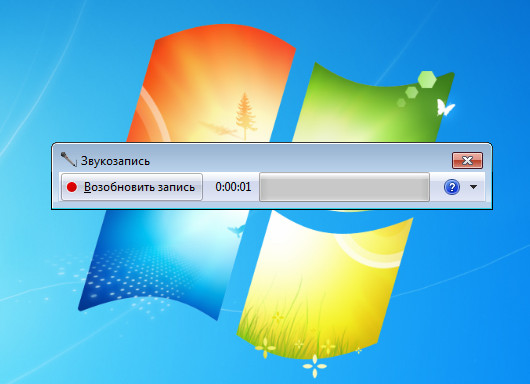
А на борту Windows 10 – штатное универсальное приложение «Запись голоса».
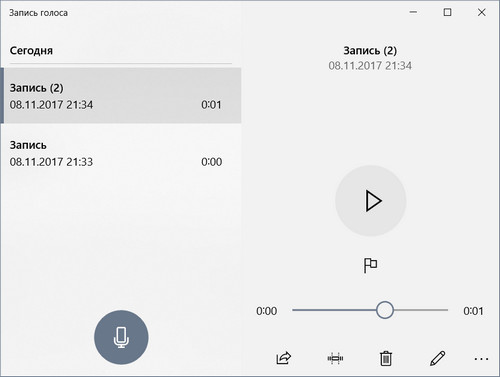
В «Десятке» ещё можно записывать и прослушивать голосовые заметки внутри приложения OneNote.
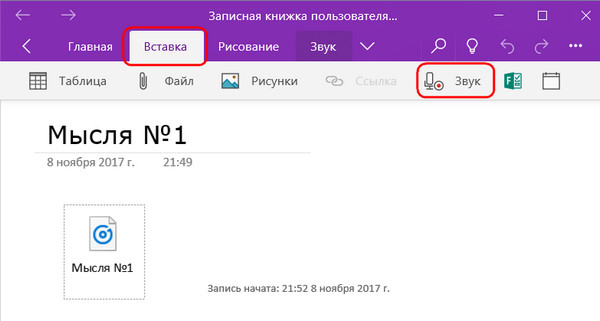
В любой из версий системы можно воспользоваться сторонними программами для записи звука с микрофона, например, функциональным аудиоредактором Audacity.
Не имеет значения, какой инструмент записи голоса вы, друзья, выберете. Это даже может быть не аудиозапись, а видео, записанное на веб-камеру или захваченное с экрана монитора. Лишь бы такое видео было со звуком. Важно другое — чтобы звук на выходе был более-менее чистым, без шумов и с приемлемым уровнем сигнала. Для этого перед аудио- или видеозаписью необходимо протестировать микрофон, в частности, чтобы найти приемлемое расстояние от рта. При необходимости можно усилить чувствительность микрофона: на компьютере это делается либо в программе, с помощью которой осуществляется аудиозапись или захват экрана монитора, либо в системных настройках звука. В последнем случае в области задач Windows кликаем правой клавишей мыши на значке громкости и выбираем «Записывающие устройства».
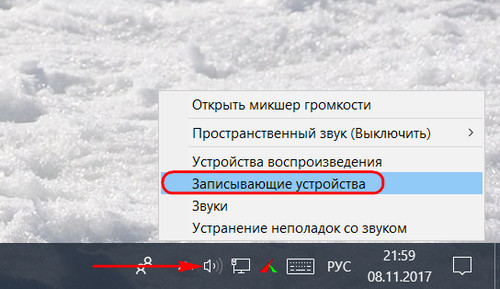
Далее делаем двойной клик по микрофону.
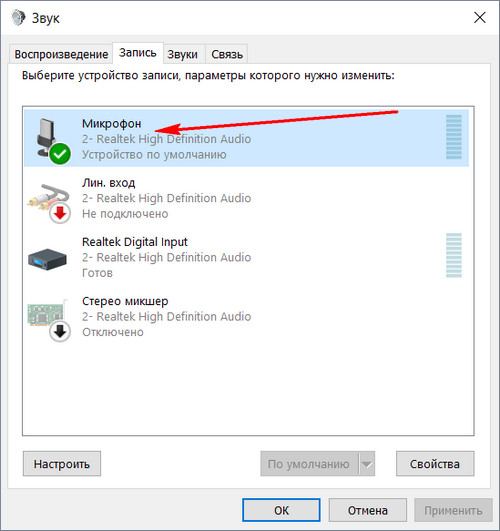
В открывшемся окошке его свойств переходим на вкладку «Уровни». Перетягивая ползунок графы «Усиление микрофона», добавляем дБ, жмём «Ок» и тестируем звукозапись.
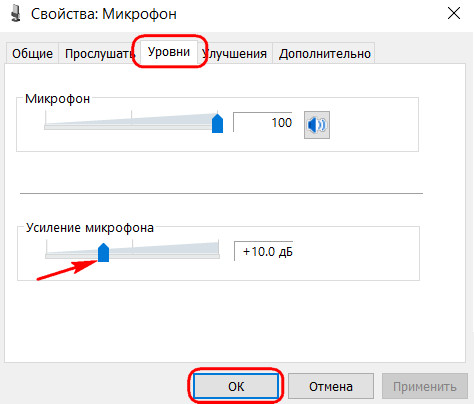
Сначала усиливаем на 10 дБ. Если сигнал по-прежнему слабый, можно довести его до 20 дБ. Больше добавлять не нужно, при усилении до 30 дБ обычно появляются шумы.
Записываем диктовку и сохраняем её.
Настройка стереомикшера
Для транскрибации записанной диктовки необходимо обмануть инструмент распознавания человеческой речи и подставить ему вместо звука с микрофона звучание аудио- или видеозаписи – т.е. системный звук, тот, что мы слышим из динамиков нашего компьютера. Сделать это можно с помощью стереомикшера. Как и при настройке микрофона, вызываем контекстное меню на значке громкости в области задач Windows. И выбираем «Записывающие устройства».
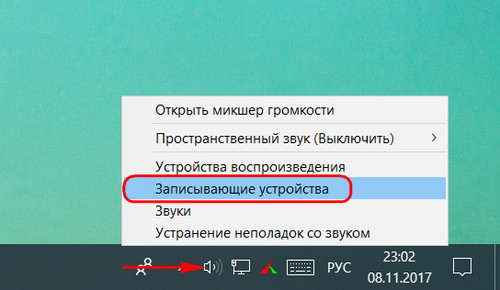
Далее контекстное меню вызываем на микрофоне и отключаем его.
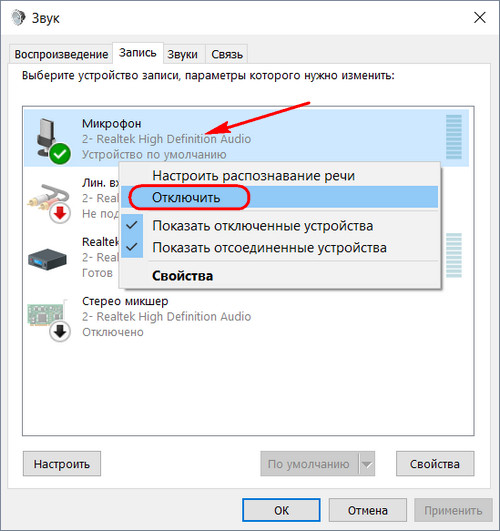
А стереомикшер, наоборот, включаем. Жмём «Ок» внизу окошка.
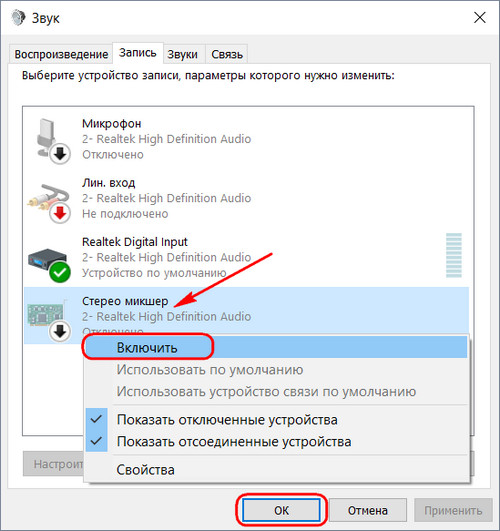
Что делать, если стереомикшера среди записывающих устройств системы нет? Необходимо переустановить аудиодрайвер. Windows при автоматической установке драйверов часто обеспечивает только базовые функции звучания. И обновление или переустановка аудиодрайвера с помощью системного диспетчера устройств обычно ничего не даёт в этом плане. Нужно сначала удалить аудиодрайвер. А затем отправиться на сайт материнской платы, ноутбука или дискретной аудиокарты, скачать инсталлятор аудиодрайвера и установить его.
В крайнем случае можно прибегнуть к универсальной утилите High Definition Audio Codecs от Realtek. Идём на сайт Realtek:
http://www.realtek.com.tw/downloads
Кликаем название утилиты.

Соглашаемся с тем, что мы понимаем, что скачивать будем не аудиодрайвер конкретно для нашего компьютера, а универсальную утилиту для всех устройств подряд. Жмём «Next».

Выбираем 32- или 64-битную редакцию утилиты, скачиваем её.

Устанавливаем в систему, перезагружаем компьютер.
Транскрибация аудио
Итак, в системных настройках звука микрофон отключён, а стереомикшер включён. Дальше запускаем инструмент распознавания речи, например, веб-сервис Speechpad.Ru («Голосовой блокнот») и жмём кнопку «Включить запись».
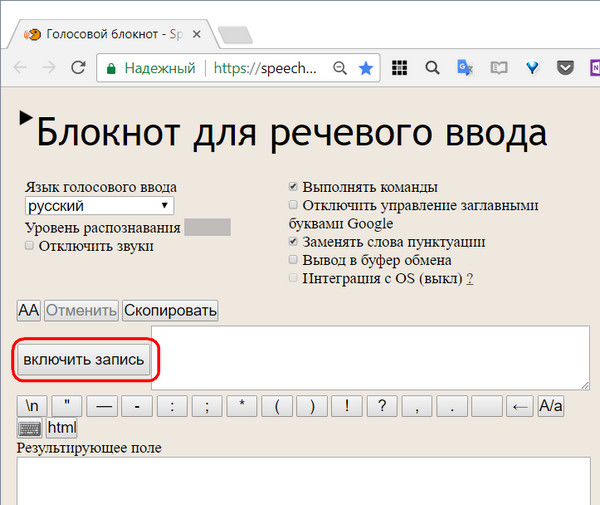
Затем в любом плеере запускаем воспроизведение записанного на предыдущем этапе аудио или видео. Всё – процесс пошёл. Готовый текст будем наблюдать в результирующей форме. Воспроизведение диктовки необходимо периодически приостанавливать, чтобы корректировать отдельные блоки распознанного текста.
У Speechpad.Ru, кстати, есть альтернатива с более удачной реализацией результирующей формы распознанного текста. Это расширение для Chromium-браузеров «Войснот II».
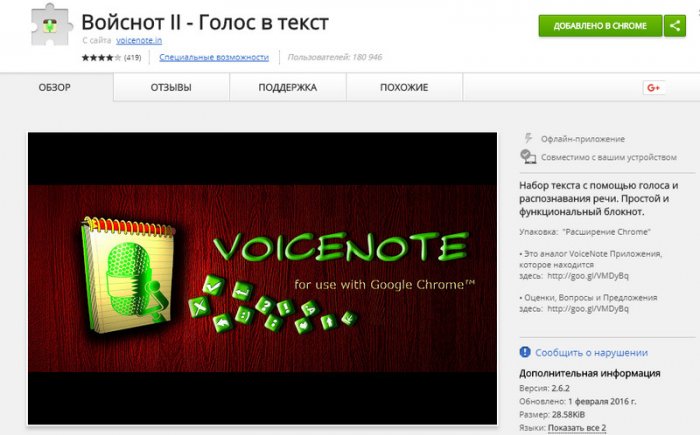
Оно реализует в среде Windows отдельное Chrome-приложение по типу текстового редактора с поддержкой голосового ввода. В этом приложении можно хранить распознанный текст в качестве заметок, формировать словари для автозамены значений, настроить форматирование текста результирующей формы и пр. Активация распознавания голоса (или, как в нашем случае, системного звучания) в этом Chrome-приложении осуществляется кнопкой со значком микрофона.
Метки к статье: Программы Звук
OTranscribe — лучшее решение для транскрибирования
Конспектирование — неотъемлемая часть процесса обучения. Записывая услышанное, вы не только сохраняете информацию на будущее, но и прогоняете ее в своей голове для лучшего закрепления. Но не всегда наша скорость письма или печати позволяет успеть зафиксировать все интересные тезисы. Выход один — использовать диктофон. Впоследствии аудиозапись можно прослушать и вычленить из нее наиболее интересное. Студентам, слушателям и интервьюерам будет полезно познакомиться с oTranscribe. Сервис предоставляет комфортные условия для прослушивания записанных выступлений и их перепечатывания в текст.
oTranscribe находится в стадии бетта-тестирования, но каких-либо огрехов в его работе мы не заметили. Если вы сталкивались с транскрибированием, то вы точно помните неудобство переключения между Word и Aimp, например. oTranscribe лишен этого изъяна. Проигрывание аудиозаписи и область редактирования текста находятся в одном окне браузера. Поддерживаются наиболее популярные форматы звуковых дорожек WAV и MP3.
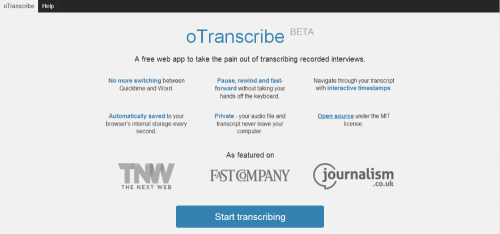
Управление проигрыванием аудио осуществляется с помощью горячих клавиш. Таким образом, вы можете перематывать, останавливать и запускать проигрывание, не отрывая руки от клавиатуры и без переключения между программами. Данная плюшка особенно придется по вкусу обладателям навыков слепой печати. Скорость проигрывания также регулируется. Базовые возможности по форматированию текста прилагаются. Комбинация клавиш Ctrl+J делает в тексте засечку времени.
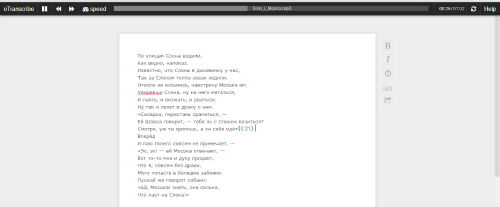
Ваши записи сохраняются каждую секунду. Отличная новость состоит в том, что звуковые дорожки и текст не покидают ваш компьютер. Они сохраняются непосредственно в кэше браузера. Таким образом, вы можете не переживать за сохранность своих трудов и вернуться к ним даже после закрытия интернет-обозревателя. Единственный нюанс состоит в том, что вам придется заново указать аудио-файл. Результаты можно сохранить в формате txt на свой компьютер, либо в облачное хранилище Google Drive.
oTranscribe — полностью бесплатное решение для транскрибирования. Вам не потребуется сторонний софт, лишь окно браузера. Внезапное отключение не приведет к удалению ваших наработок, данные сохраняются ежесекундно. Инструмент доступен в виде веб-сервиса, а также расширения для Google Chrome.
Следователи, которым необходимо перенести допрос на бумагу, секретари судебных заседаний и фрилансеры, подрабатывающие транскрибированием, по достоинству оценят сервис. А что вы думаете oTranscribe?

oTranscribe
Перевод аудио в текст без микрофона
Этот пост относится к переводу аудио в текст в модуле транскрибирования Speechpad.
Использование микшера
23.08.2014. Неожиданно обнаружил, что могу использовать для транскрибирования скрытые возможности в windows 7 и 8. Возможно это работает не всегда, но на двух моих компьютерах — старом нотбуке и новом моноблоке сработало. Последовательность действий следующая — открываем контрольную панель, затем выбираем звук и в ней вкладку записывающие устройства. Там нажимаем правую кнопку мыши и в появившемся контекстном меня выбираем — показать скрытые устройства.
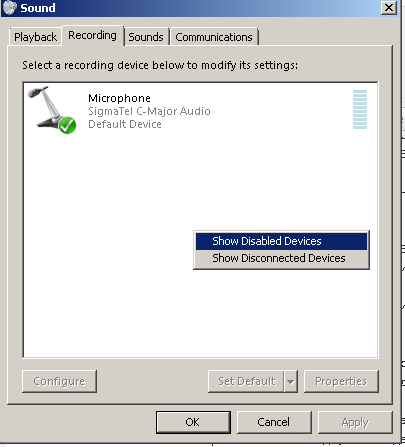
Появится скрытый миксер звука. Делаем его доступным и затем устройстом записи по умолчанию. 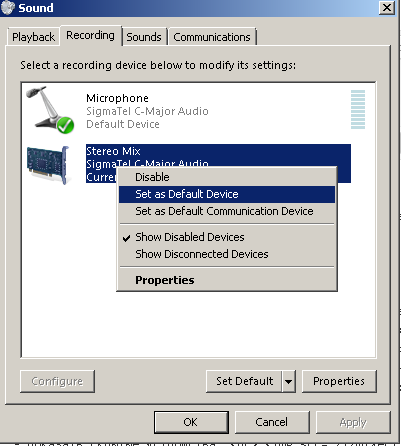
После этого напротив миксера появится столбик, означающий, что он используется для записи. 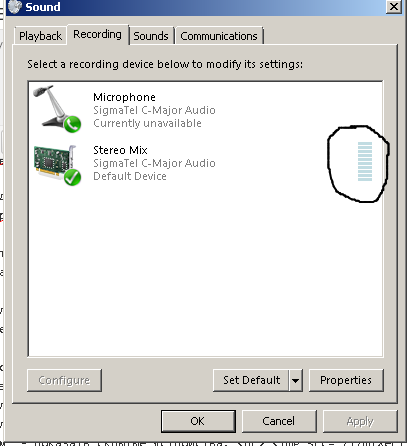
И вроде все — можно приступать к переводу аудио в текст в модуле транскрибирования, при этом мы слышим звук из колонок и не нужно никаких повторителей.
Пользователь Виктор поделился опытом установки стерео микшера в случае если его нет в системе.
Использование виртуального кабеля
Нашел сегодня бесплатную замену программе Virtual audio cabel (VAC). Альтернатива почти свободно распространяется (там странная лицензия donationware) на сайте http://www.VB-CABLE.com.
Правда, предлагаемый там программа для повтора аудио у меня не заработала, но создать виртуальный кабель получилось и я смог распознать аудио без микрофона.
При переводе аудио с помощью программ, создающих виртуальный аудио кабель происходит неприятное явление — текст накапливается в поле предварительного просмотра и не попадает в результирующее поле. После порядка 5 минут распознавания программа отключается и высвечивается ошибка «error network». Так как ошибка находится вне кода блокнота, то просто исправить ее нельзя (правда можно обойти, например, выключением записи через некоторые промежутки времени).
От 07.11.13. Сделал принудительный перенос из предварительных результатов в результирующее поле при превышении длины текста 300 символов. Теперь проблема практически решена (17.12.2014 Теперь уже есть специальное Поле задания длины буфера фраз).
15.12.2013 Для сравнения привожу результаты транскрибирования mp3 2.5 минутного отрывка записи сказки Пушкина, скаченной с популярного сайта bibe.ru. Bite rate записи равнялся 128 kbps, колонки и микрофон самые обычные.
Результат перевода аудио с помощью колонок и микрофона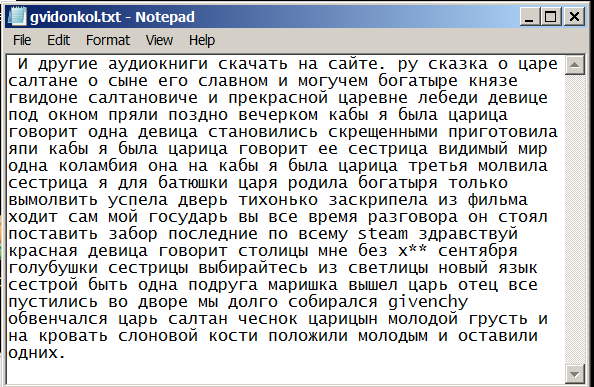
Результат перевода аудио с помощью программы VB-CABLE
Настройка виртуального кабеля
1. Скачиваете виртуальный кабель, распаковываете его в папку и запускаете либо VBCABLE_Setup.exe, либо VBCABLE_Setup_x64.exe (в зависимости от разрядности вашей Windows)
2. Открываете окно управления записывающими устройствами и делаете CABLE Output устройством по умолчанию.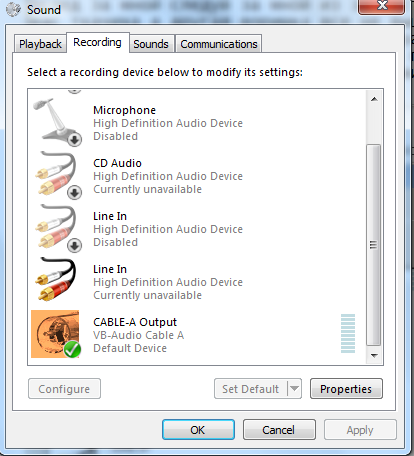
3. Открываете окно управления устройствами воспроизведения и делаете CABLE Input устройством по умолчанию.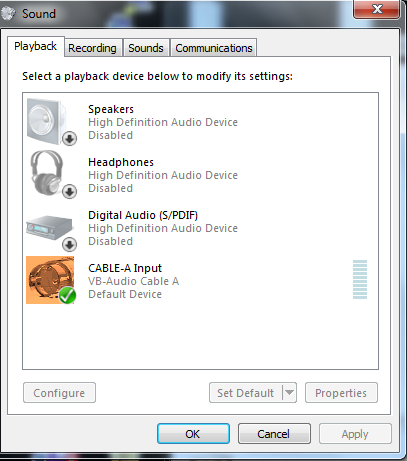
4. Теперь можно приступать к транскрибированию. После этих манипуляций звук будет идти из выхода аудио на запись, микрофон при этом перестает работать. Чтобы вернуть его для работы нужно сделанные исменения откатить (вернуть все назад).
Использование физического кабеля
2.06.2014. Пользователь Владимир Гусев предложил использовать для транскрибирования кабель 3.5 jack- 3.5 jack. Один конец кабеля при этом вставляется в выход на колонки, а другой на вход для микрофона. Качество при этом методе получается близкое к качеству, полученному на vbcable, но нет неприятного эффекта накапливания текста в буфере предварительного просмотра. Для контроля звука он также предлагает использовать кабель с размножителем.


Транскрибирование аудио в Linux
Для Linux организация виртуального кабеля делается средствами самой операционной системы. По крайней мере мне в Ubuntu ничего устанавливать не пришлось. По-моему, я не использовал терминала даже, работал только через графическую оболочку.
Стерео микшер в Mac OS
Для организации стерео микшера в Mac OS можно использовать последнюю версию soundflower.
Лучшее приложение, которое, автоматически, транскрибирует аудио в текст
Содержание страницы
- Transcribe позволяет управлять воспроизведением звука, во время записи;
- Trint обеспечивает хорошую авто стенограмму;
- Descript позволяет обрезать аудио, редактируя текст.
Большинство авторов тратит много времени, на переписывание аудиозаписей в текст, который, затем, используется для статей. Мы не единственные, у кого возникает эта проблема: академики и исследователи, студенты и деловые люди, которые посещают множество встреч и нуждаются в том, чтобы транскрибировать аудио в текст и сэкономить время.
Наш нормальный рабочий процесс, для решения этой проблемы заключался в том, чтобы сохранить аудио файл, в QuickTime, в фоновом режиме, когда мы вводим текстовый редактор.
Есть несколько очевидных проблем с этим: например, такие вещи, как пауза и перемещение назад и вперед, излишне усложняются, когда вы перемещаетесь между программами, а во вторых — управлять скоростью воспроизведения, в соответствии со скоростью набора текста, тоже непросто. Короче говоря, это очень плохой рабочий процесс.
Приложение, которое может решить эту проблему
В результате, мы, всегда, находимся в поиске хорошего приложения, которое может решить эту проблему, потому что это сделает жизнь намного проще. Во всяком случае, когда объем работы был слишком высоким, мы, на самом деле, прибегали к тому, чтобы получить кого-то из Freelancer.com, чтобы помочь записывать заметки о книгах, но это не самое хорошее решение, если у вас ограниченный бюджет.
Мы решили спросить людей, что они используют, и проверить технические сайты и форумы, такие как Product Hunt и Reddit, чтобы узнать, как найти лучшие варианты. Мы натолкнулись на множество рекомендаций, а затем, используя некоторые из наших интервью, взяли их, для пробных прогонов, чтобы увидеть, что может быть долгосрочным решением.
Потом, мы сузили все, до нескольких вариантов, которые, по нашему мнению, были самыми лучшими, а также, включают в себя некоторые очень разные типы решений. Существует три основных способа создания расшифровки стенограммы. Вы можете сделать это вручную, используя различные инструменты, которые делают процесс более эффективным.
Или вы, можете попытаться получить сгенерированную компьютером расшифровку, которая будет полна ошибок, но, по крайней мере, вы начнете процесс и тем самым сократите время, затрачиваемое на проект. Или вы, можете заплатить кому-то, чтобы транскрибировать стенограмму, как мы это делали с Freelancer.com. Мы сосредоточились на первых двух методах и вот наш лучший выбор.
Sonix
 Приложение Sonix
Приложение SonixSonix — это инструмент для транскрипции, основанный на веб-интерфейсах, который работал, достаточно хорошо. для нас. Мы попробовали сервис с четырьмя различными аудиоклипами и результаты были очень хорошими. Sonix поддерживает несколько языков, но кроме английского, маловероятно, что любой из них будет полезен. Sonix поддерживает американский, британский и австралийский акценты английского языка и имеет возможности, для всех других английских акцентов.
Мы загрузили четыре аудиоклипа на сайт, для тестирования Sonix.
Первым клипом, было интервью, с Томом Тейлором из Amazon, у которого был американский акцент. У этого клипа была самая лучшая скорость успешной транскрипции. Это было 30-минутное интервью, которое транскрибировалось, менее чем за 10 минут и текст, в целом, был неплохой.
Вторым клипом, было интервью, с основателем стартапа, в шумной обстановке и результаты были довольно плохими. Справедливости ради следует отметить, что Sonix упоминает, что для хорошего результата, требуется звук без фонового шума, но даже, без него, результаты были очень плохими.
Третий клип был четкой записью речи женщины, говорящей об инфраструктурной проблеме. Эта запись была переведена достаточно хорошо, за исключением некоторых слов, которые были неверными.
Заключительным клипом была запись телефонного разговора между двумя людьми, говорящими по-английски. Здесь не так много фонового шума и, первоначально, Sonix, полностью, перепутала транскрипцию. Мы предупредили компанию об этой проблеме и они ответили обновленной транскрипцией, которая была почти такой же точной, как и в третьем случае. Sonix заявляет, что это связано с несколькими системами транскрипции, которые у них есть и они использовали другую модель, для этой записи, когда мы предупреждали их о проблеме.
В нашем тестировании, Sonix оказался неплохим приложением, с высококачественными аудиофайлами, где оратор говорит в умеренных темпах. Когда в аудиозаписях говорят быстро, результаты Sonix были не такими уж хорошими. Тем не менее, приложение имеет несколько функций, которые позволяют проверить качество.
Плата за приложение Sonix
Нам очень понравился тот факт, что приложение имеет встроенный текстовый редактор, который позволяет быстро редактировать транскрипцию, во время прослушивания клипа. Скорость транскрипции, также, очень быстрая и наравне. с другими сервисами.
Если вы платите за услугу, приложение может различать два разных динамика и отмечать их. Лучшей особенностью, однако, является уверенный маркер, где приложение показывает, сколько слов, оно правильно расшифровало.
Sonix предлагает все эти функции и многое другое, за 6 долл. США в час, за записанные аудиофайлы, за исключением абонентской платы за подписку, в размере 15 долларов США, в месяц. Годовой план уменьшает цену, до 10 долл. США, в месяц. Цены не самые дешевые на рынке, но результаты с высококачественными записями достаточно хорошие, чтобы рассмотреть эту услугу.
Есть 30-минутная бесплатная, пробная версия, которую вы должны попробовать и увидеть результаты собственными глазами.
Transcribe
Transcribe — самая лучшая рекомендация, на разных платформах. Transcribe — это вариант, который нам, также, понравился, благодаря своей простоте и эффективности. Transcribe — это, в основном, аудиоплеер, с встроенным инструментом заметок, который позволяет слушать запись и делать заметки, в определенном месте.
Вы можете использовать сочетания клавиш, для ряда важных функций, связанных с воспроизведением и комбинация является серьезным шагом, от использования текстового редактора с QuickTime, в фоновом режиме.
Инструмент запускается на вашем компьютере в окне браузера, но он, также, работает в автономном режиме. Вы можете загружать аудио и сохранять текст локально, без каких-либо проблем. Звуковой файл воспроизводится с элементами управления, в верхней части страницы и у него есть текстовое поле ниже, где вы можете вводить текст, в комплекте с форматированием, а затем экспортировать его как DOC-файл, если это необходимо.
Ярлыки, с использованием функциональных клавиш, позволяют вам приостанавливать и воспроизводить, ускорять или замедлять звук, добавлять временную метку в текст и т. д. Если вы являетесь пользователем Mac, вам нужно перейти к настройкам и использовать клавиши, в качестве функциональных клавиш, а не управлять такими режимами, как яркость и громкость, а в остальном — это одно и то же.
Это, очевидно, лучшее решение, для нашего нормального рабочего процесса транскрипции и при использовании Transcribe, мы смогли конвертировать 30-минутную запись, в полезный текст, всего за 45 минут, то, что растягивалось для нас на час или, даже, дольше.
Также, есть интересное обходное решение, если вы хотите расшифровать, без ввода текста. Хотя, Transcribe не позволяет загружать аудиофайлы, вы можете диктовать слова и они будут, автоматически, вводится, если вы используете Chrome. Оно работает только в Chrome и поэтому, возможно, использование речи Google, для текстовых API, независимо от того, какой используется движок, результаты довольно точные, хотя, это не лучшее решение.
У нас, также, была проблема, когда курсор не двигался, последовательно, вперед. Несмотря на эти недостатки, если вы, некоторое время, используете функцию диктовки, вы привыкаете к ее причудам и это быстро и надежно.
Плата за приложение Transcribe
Транскрипция не является бесплатной и вы должны платить годовую лицензию, в размере 20 долл. США. Это очень хорошая сделка, если вы используете ее много, хотя, она может показаться немного дорогой, если вы, не используете ее часто.
Вы можете попробовать Transcribe, для себя, в течение недели и посмотреть, подходит ли вам это приложение.
 Приложение Transcribe
Приложение TranscribeTrint
Trint — довольно простая услуга, которая автоматически транскрибирует аудиофайлы, которые вы загружаете и отправляет вам стенограмму. Trint позволяет вам загружать файл, а затем транскрибировать его в интернете. Когда это будет сделано (что зависит от длины аудиофайла), вы получите электронное письмо, уведомляющее вас, чтобы вы могли закрыть окно и выполнить другую работу. Это не занимает много времени — транскрибирование 10-минутного файла занимает около четырех минут.
Однако, Trint не только предоставляет текстовый файл. Кроме этого, после расшифровки, он предоставляет мощный текстовый редактор, который позволяет прослушивать воспроизведение, при редактировании текста, так же как и Transcribe.
Вы даже, можете пометить различные разделы текста динамиком или добавить подсветку. Когда вы закончите, вы можете экспортировать текст, который может быть как .DOC-файл, или файл субтитров .SRT или если, вам нужны только части файла, вы можете выбрать экспорт, только основных моментов.
Вы можете изменить скорость воспроизведения, показать временную метку, для каждого абзаца или перемещаться по тексту, перемещаясь назад и вперед, через аудиофайл. По мере воспроизведения звука, соответствующий текст, также, выделяется, поэтому его очень легко отслеживать.
Это очень здорово, хотя, одно ограничение заключается в том, что вы можете использовать его, только, на своем компьютере, потому что приложений для iOS и Android нет.
Точность транскрипции, также, оставляет желать лучшего. По большому счету, текст довольно чистый, а его правильность составляет около 70 процентов.
Плата за приложение Trint
С вас будет взиматься плата, в размере 15 долл. США в час, что не так уж и плохо, потому что запись и транскрипция (со всеми внесенными вами изменениями) всегда доступны, когда вам это нужно. Вы можете попробовать Trint, в течение 30 минут, бесплатно и посмотреть, насколько он подходит вашим потребностям.
Scribie
Если вы не заинтересованы в оплате, вы, также, можете использовать Scribie, которая предлагает неограниченную бесплатную машинную транскрипцию.
Scribie, менее точное приложение и делает лучше всего транскрипцию, с очень четким звуком.
В Scribie, также, есть транскрипт, обработанный человеком, для которого взимается плата, в размере 0,60 доллара США в минуту, в течение, максимум, пяти дней.
Descript
Если вам понравилась идея Trint, но думаете, что интерфейс оставляет желать лучшего и ему не понравилась идея запуска приложения, в вашем браузере, тогда выбирайте Descript, вместо него. Приложение бесплатное и поставляется с 30-минутной бесплатной транскрипцией, после чего, вы будете платить 0,15 доллара США в минуту, что довольно разумно.
 Приложение Descript 1.0, для Windows.
Приложение Descript 1.0, для Windows.В Descript есть великолепное приложение, для Mac, которое позволяет вам делать все, что делает Trint, начиная с автоматической транскрипции, а затем, позволяя редактировать текст.
Вы можете пометить текст, чтобы пропустить воспроизведение звука, исправить ошибки и создать плавный скрипт, который, идеально, соответствует звуку. Это, действительно, здорово и обладает всеми функциями, которые вам нужны в интерфейсе, который нам понравился.
Когда вы перемещаете текст, приложение, также, показывает ваше место в аудиофайле и позволяет публиковать отредактированный звук и текст в интернете, если вы, хотите этого. Приложение работает от Google Speech и оно довольно точное, хотя, очевидно, есть некоторые ошибки. Мы обнаружили, что оно, почти на 80 процентов точное, если звук был четким, без помех.
Плата за приложение Descript
В описании, также, предлагается ежемесячный абонентский план, в котором вы платите 20 долларов, в месяц, но тогда, ваша плата за минуту, составит 0,07 доллара, что является хорошим вариантом, для постоянных пользователей.
Вы можете, бесплатно, загрузить Descript и попробовать его, в течение 30-минутного файла, чтобы понять, как он работает, прежде чем платить или подписываться на подписку. Версия, для Windows, появилась, в январе 2018 года. Для Descript, также, нет мобильной версии.
Заключение
По нашему опыту, Descript, вероятно, был лучшим инструментом, из этой группы, хотя, ее цена, за минуту, не совсем приемлема. На данный момент, мы склонны к Transcribe, поскольку оно предлагает годовую подписку, без каких-либо дополнительных затрат, а режим диктовки — это шаг вперед, от Transcribe.
Были, также, несколько мобильных приложений, которые обещали аналогичный опыт, но в нашем тестировании были ограничены. Транскрибирование, которое включает в себя, достаточное количество ввода, на сенсорном экране, по-прежнему, оставляет желать лучшего и лучше всего придерживаться этих опций, на базе ПК.
Источник: gadgets.ndtv.com
