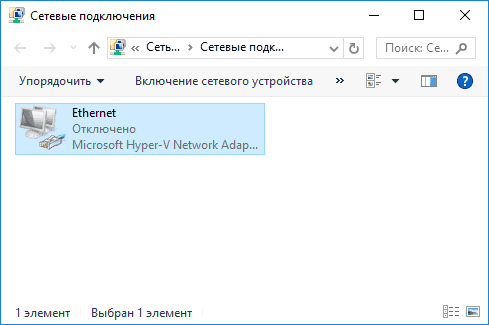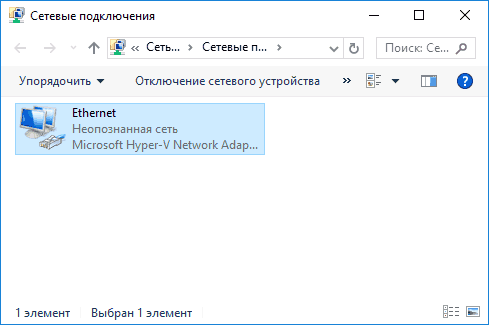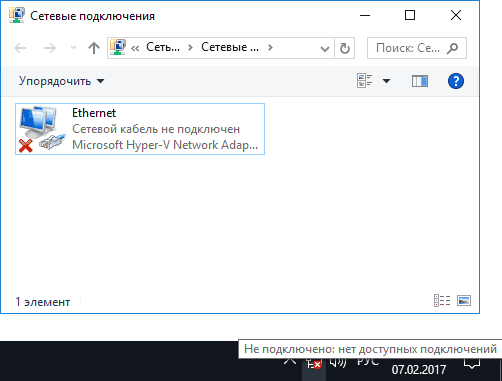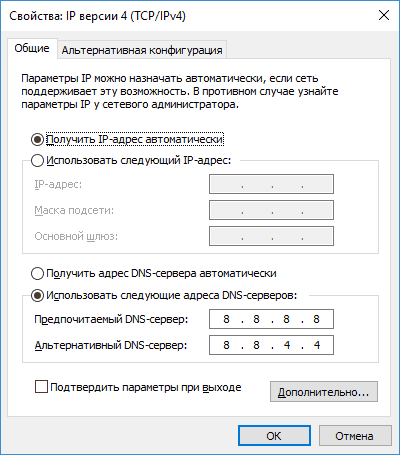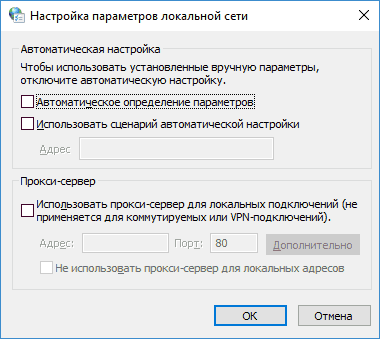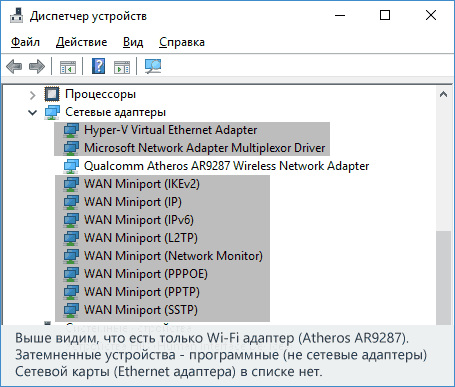«Как подключить интернет к компьютеру через кабель?» – Яндекс.Знатоки
Рассмотрим процедуру поэтапно.
- Вставьте штекер Ethernet-кабеля, заведенного в квартиру, в соответствующий порт компьютера. Даже если раньше вы никогда этого не делали, спутать с чем-то этот тип разъёма и штекера не получится.
- Сделайте правый щелчок на кнопке «Пуск» и найдите раздел «Панель управления — сеть и интернет — Центр управления сетями и общим доступом». В левой колонке выберите вкладку «изменение параметров адаптера». В главном окне появится список ваших адаптеров (точнее, в нашем случае один адаптер «Подключение по локальной сети»). Снова примените коронный приём «правый щелчок» и выбрать пункт «Свойства».
- В небольшом всплывшем окошке содержится целый столбец различных строк со свойствами. Выберите в них строку «IP версии 4 (TCP/IPv4)». Пока она выделена, нажмите кнопку «Свойства» под окном со списком.
Теперь наша инструкция разветвляется. Вы уточнили у провайдера, какой IP вам предоставляется? Если нет, уточните прямо сейчас.
- Если динамический, то доверьтесь в настройках IP-адреса и DNS-сервера автоматическому выбору.
- Если статический, то придётся вписать значения вручную. Как правило, указывать надо «IP-адрес», «Маску подсети», «Основной шлюз» и «DNS-сервер». Завершив ввод данных, нажмите кнопку ОК для сохранения выбора.
Важные моменты:
- Если для соединения необходим модем, впишите в качестве IP-адреса его дефолтный адрес; обычно это 192.168.1.1. Если модем имеет другой IP (что бывает редко), его указывают на дне самого модема или в его инструкции.
- Обычно провайдер предоставляет данные DNS-сервера, однако иногда это опускается. Тогда можно использовать универсальные:
1) Публичный DNS от компании Google: 8.8.8.8 или 8.8.4.4 — универсальное решение, как правило, подходящее для всех компьютеров
2) OpenDNS – 208.67.220.220 и 208.67.222.222
3) Яндекс DNS с собственным антивирусным фильтром — 77.88.88.88 или 77.88.8.2 — если вы доверяете антивирусной политике Яндекса (хотя иногда она может счесть ненадёжным и вполне приличный сайт)
4) Яндекс DNS с фильтром порнографии и другого непристойного контента — 77.88.8.7 или 77.88.8.3 — хотя смотря что вам, собственно, от
Интернет на компьютере через телефон (USB, Bluetooth, Wi-Fi)
Цены на мобильный Интернет в сетях 3G и 4G почти спустились с заоблачных высот на землю и скоро, надо ожидать, сравняются со стоимостью традиционной кабельной связи. А там, глядишь, и вытеснят ее совсем, ведь пользоваться Интернетом, который всегда с собой (в сотовом телефоне), гораздо удобнее, чем быть привязанным к его стационарному источнику.
 Перейти со стационарного Интернета на 3G/4G — дело пары минут. Достаточно иметь договор с сотовым оператором (доступ к глобальной паутине сегодня входит почти в любой тарифный план) и некоторую сумму на балансе. Ну и сам мобильный телефон, который будет точкой подключения.
Перейти со стационарного Интернета на 3G/4G — дело пары минут. Достаточно иметь договор с сотовым оператором (доступ к глобальной паутине сегодня входит почти в любой тарифный план) и некоторую сумму на балансе. Ну и сам мобильный телефон, который будет точкой подключения.
Поговорим, как подключить Интернет к компьютеру, используя Андроид-смартфон в качестве модема.
Телефон как модем через USB-кабель
Подключиться к Интернету через телефон, подсоединенный к компьютеру через USB-кабель, пожалуй, проще всего. Этот способ удобен тем, что не требует настроек и не нуждается в мерах защиты от взлома и доступа посторонних, как беспроводная связь. Подключение устанавливается за считанные секунды и работает практически бесперебойно, конечно, при условии хорошего сигнала сотовой связи и качественного USB-кабеля.
Порядок действий:
- Зайдите в приложение «Настройки» (в старых версиях Android — «Параметры»), откройте раздел беспроводных сетей, перейдите в дополнительные параметры беспроводных сетей (в моем примере они скрываются за кнопкой «Еще»).

- Включите «Мобильные данные», то есть приконнектите телефон к сети 3G/4G-интернета. Либо сделайте это другим способом — нажатием кнопки в шторке и т. д. На разных Андроид-смартфонах это и последующие действия выполняются немного по-разному, но суть примерно одна.

- Находясь в дополнительных параметрах беспроводных сетей, откройте раздел «Режим модема». Передвиньте ползунок «USB-модем» в положение «Включено».

Настройка завершена, связь установлена. Теперь ваш компьютер подключен к глобальной сети через USB-кабель и сеть мобильного оператора.
Bluetooth-модем на телефоне
Если вы хотите подключить к сети устройства, оснащенные модулем bluetooth (ноутбуки, смартфоны, планшеты), можете использовать телефон как bluetooth-модем. Для установления устойчивой связи клиентские девайсы следует расположить не дальше 8-9 м от телефона, но лучше всего — в непосредственной близости. Кроме того, убедитесь, что на всех устройствах активирован bluetooth-адаптер.
Порядок подключения к Интернету через bluetooth-модем на телефоне:
- Включите на телефоне 3G/4G-интернет.
- Зайдите в приложение «Настройки» — «Беспроводные сети». Сдвиньте ползунок Bluetooth в положение «Включено».

- Зайдите в раздел «Bluetooth» и выберите из списка «Доступные устройства» тот девайс, которому хотите предоставить доступ во всемирную паутину. Если их несколько, устанавливайте соединение по очереди. При появлении окошек с запросом разрешения на сопряжение сверьте код и нажмите кнопку «Подключить» на обоих соединяемых устройствах.

- Откройте в дополнительных настройках беспроводных сетей раздел «Режим модема» и включите Bluetooth-модем.

Теперь ваши гаджеты имеют выход в глобальную сеть. Кстати, одновременно можете продолжать использовать телефон как модем, подключенный к компьютеру по USB.
Создание точки доступа Wi-Fi на Андроид-телефоне
Чтобы подключить Интернет к ноутбуку, планшету, smart TV и другим устройствам, которые находятся в разных частях квартиры, удобнее всего использовать Wi-Fi. А точкой доступа и модемом снова будет наш смартфон.
Порядок настройки точки доступа и подключения к Интернету:
- Включите на телефоне модуль Wi-Fi и 3G/4G-интернет.

- Зайдите через дополнительные настройки беспроводных сетей в раздел «Режим модема». Коснитесь строчки «Точка доступа Wi-Fi».

- В разделе «Точка доступа Wi-Fi» передвиньте показанный на скриншоте ползунок в положение «Включено». Перед подключением к ней устройств необходимо сделать еще несколько настроек.

- Коснитесь строки «Сохранять точку доступа». В открывшемся окошке выберите подходящий вариант. Для экономии энергии аккумулятора оптимально отключать ее при бездействии через 5 или 10 минут. Если телефон подключен к источнику питания постоянно, тогда точку доступа можно сохранять всегда.

- Следующая настройка — имя сети, способ шифрования и пароль. Имя (по умолчанию обычно повторяет название модели телефона) может быть любым. Лучший способ защиты (шифрования) — WPA2 PSK. Если собираетесь приконнектить к этой точке доступа старое устройство, например, ноутбук с Windows XP, выбирайте защиту WEP. Далее установите пароль, который будут вводить пользователи при подключении клиентских устройств, и сохраните настройку.

- Для связи с девайсами, оборудованными кнопкой WPS, можете использовать эту же функцию на телефоне. Сначала нажмите WPS на клиентском устройстве, следом — показанную ниже кнопку «Подключить» на телефоне.

После этого вашим гаджетам откроется доступ во Всемирную паутину по Wi-Fi. Кстати, при желании можете использовать все 3 типа подключения вместе, но при очень интенсивной нагрузке на сетевые модули телефон будет греться (что ему явно не на пользу) и, несмотря на подпитку от компьютера по USB, быстро израсходует заряд батареи. Поэтому нагружать его по максимуму все-таки не стоит. Для таких случаев лучше использовать традиционную кабельную Интернет-связь.
установка и настройка подключения к интернету на компьютере с Windows.
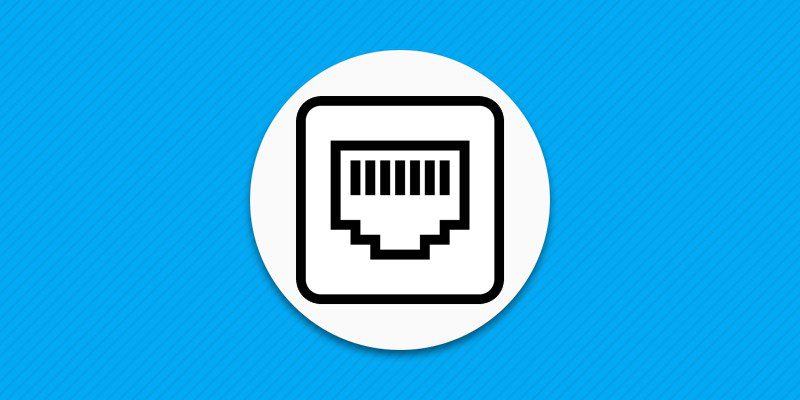
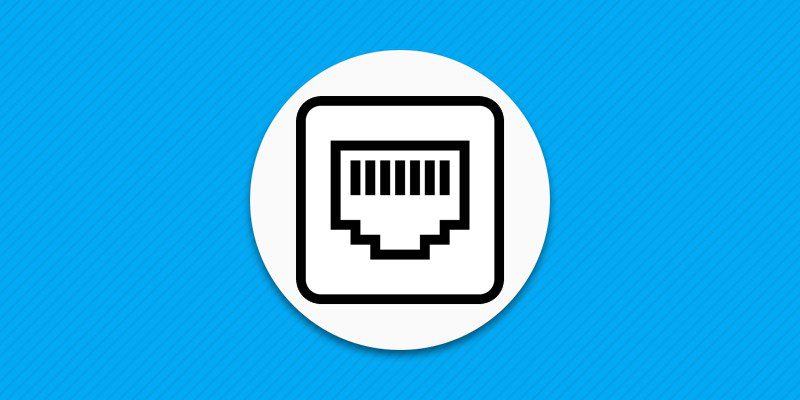
Автор: Александр Мойсеенко / Опубликовано:27.09.2018 / Последнее обновление: 4.10.2018
Для использования интернета недостаточно только провести сетевой кабель и подключить к компьютеру или роутеру. Важно выполнить первоначальную настройку и ввести необходимые данные. Подробнее, как настроить интернет на компьютере с Windows, вы узнаете из данной статьи.
Важно! Инструкция по настройке в статье – общего значения. Обязательно выясните у вашего поставщика интернета дополнительные параметры по настройке, значения IP адресов и DNS серверов.
Этап 1: Создание PPPoE-соединения
Если ваш провайдер предоставляет доступ к интернету после аутентификации, тогда вам предварительно необходимо настроить PPPoE-соединение, где задать выданный логин и пароль. Перейдите ко второму этапу, если ввод логина и пароля не требуется.
Инструкция, по установке подключения на ПК:
Откройте панель управления, затем «сеть и интернет».
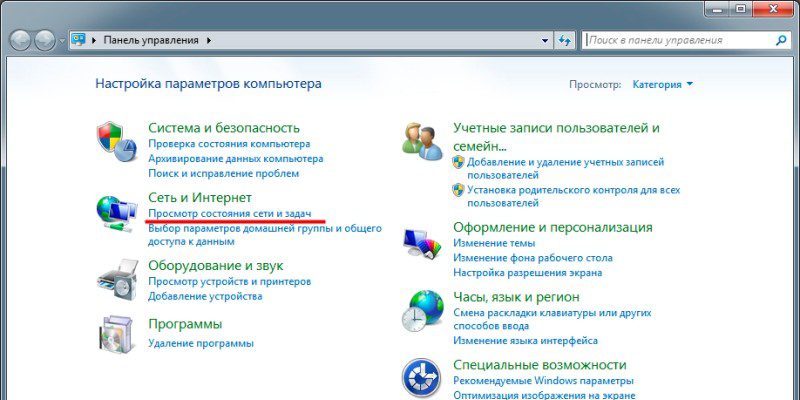
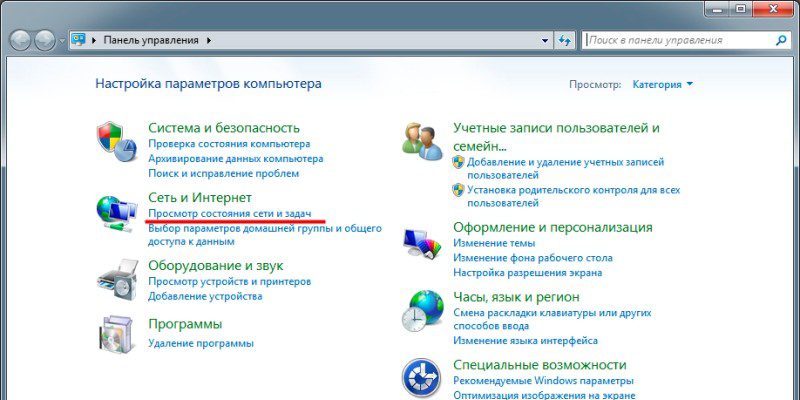
Далее «центр управления сетями и общим доступом», где выберите «настройка нового подключения или сети».
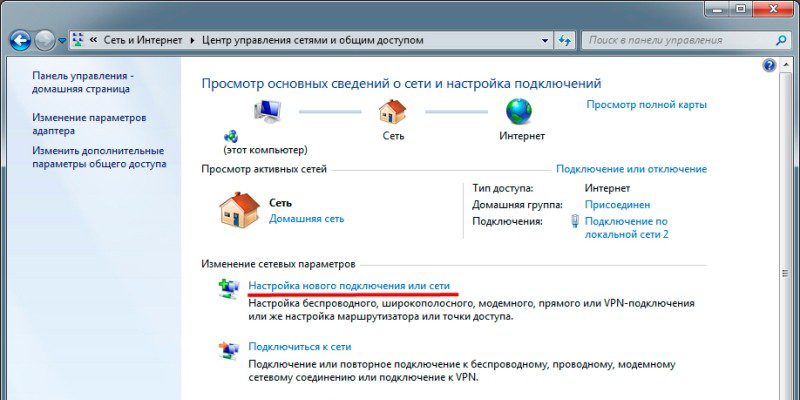
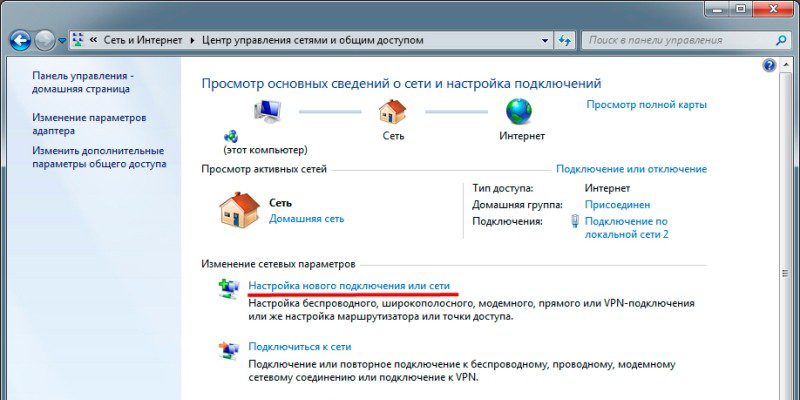
В появившемся окне, выберите первый пункт – «подключение к интернету».
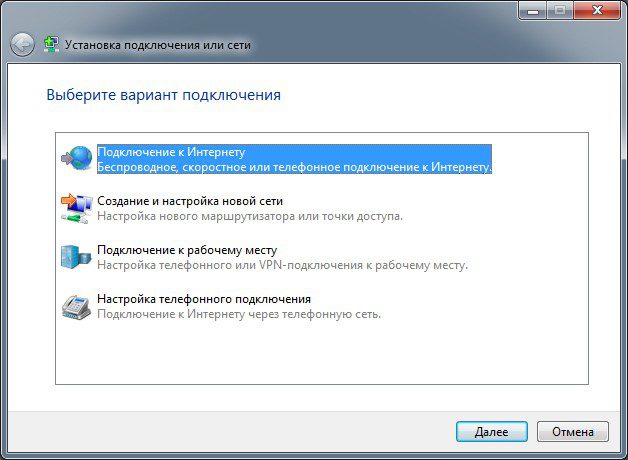
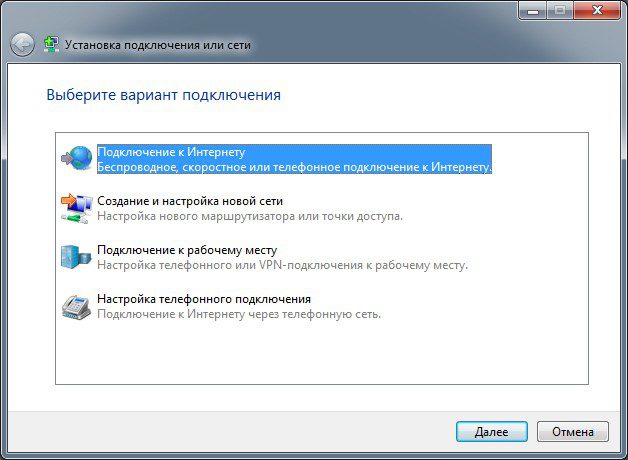
Создайте новое «высокоскоростное соединение с PPPoE».
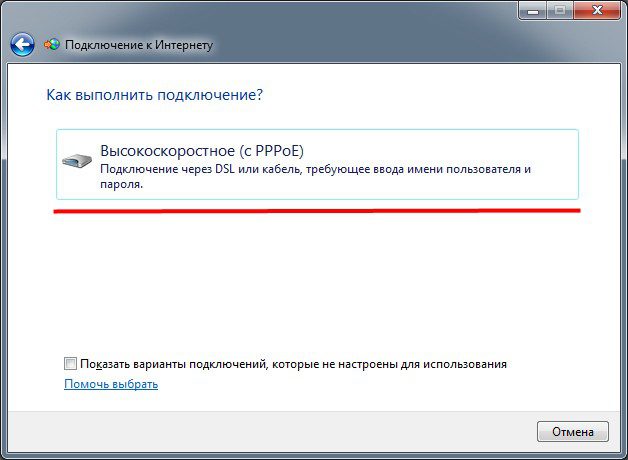
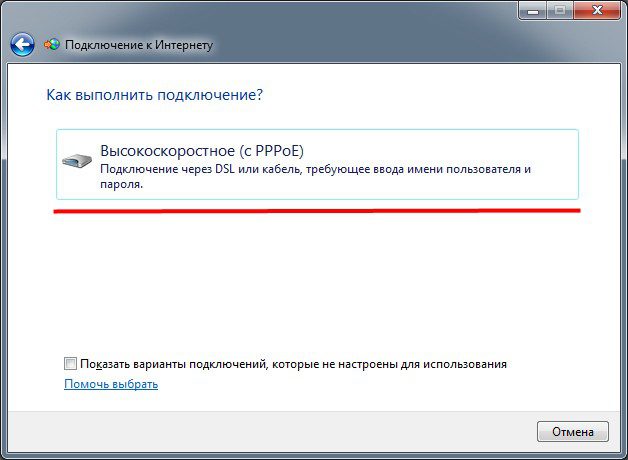
Затем укажите «имя пользователя», «пароль», а так же назовите «имя подключения», название произвольное. По окончанию, нажмите «подключить», а в следующем окне – «закрыть».
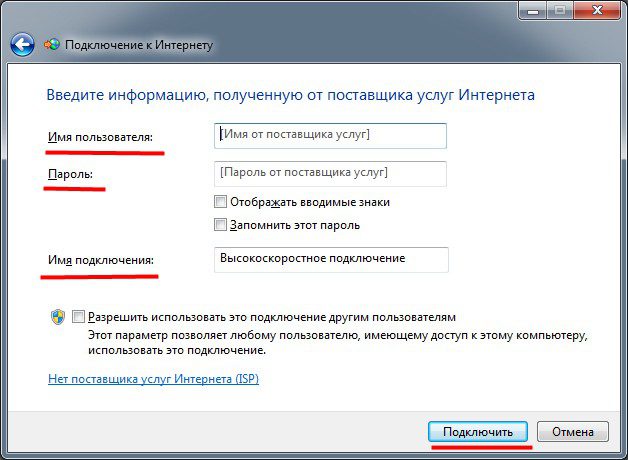
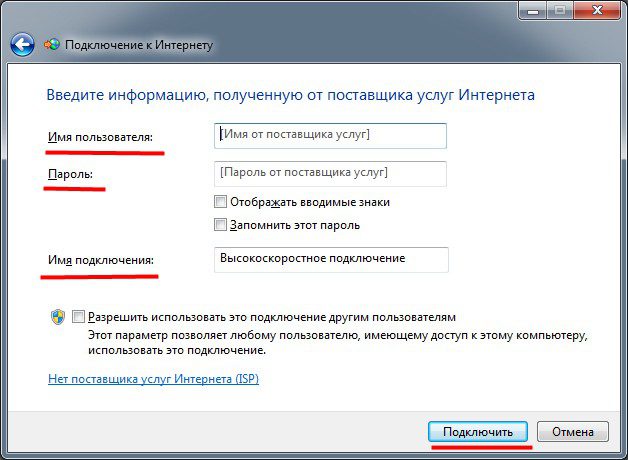


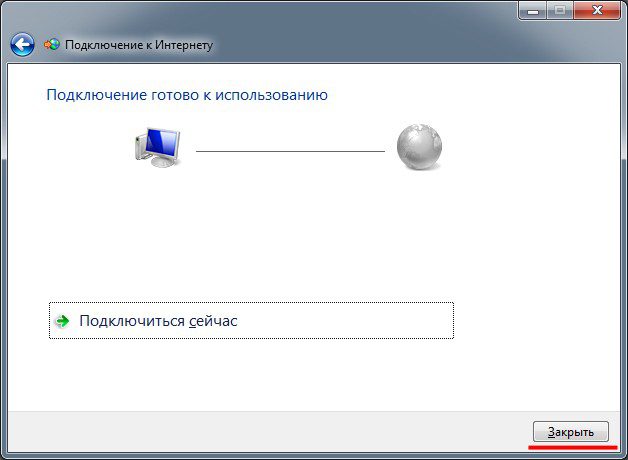
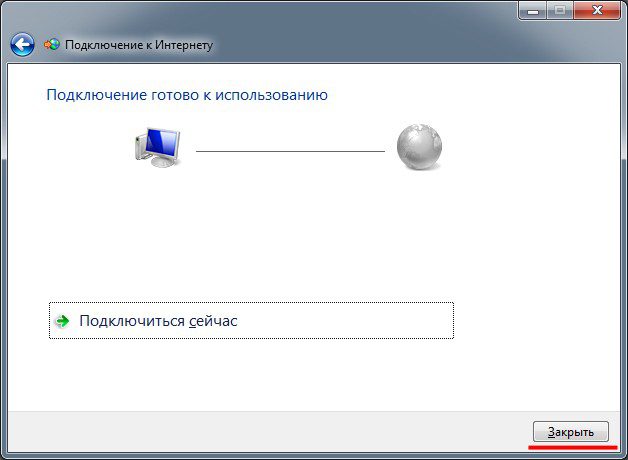
Перейдите в раздел «сетевые подключения».
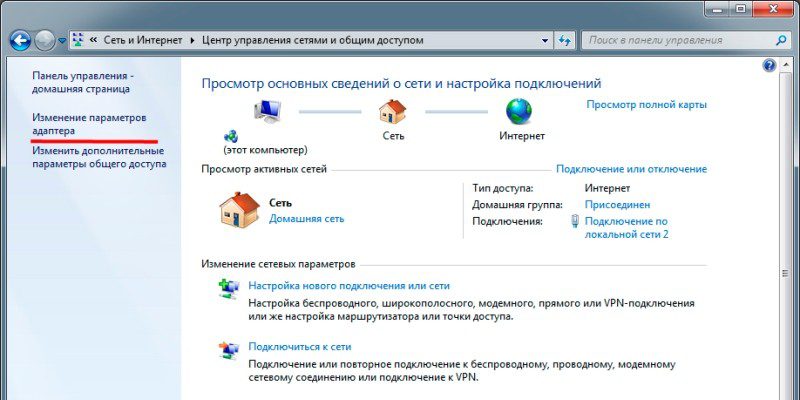
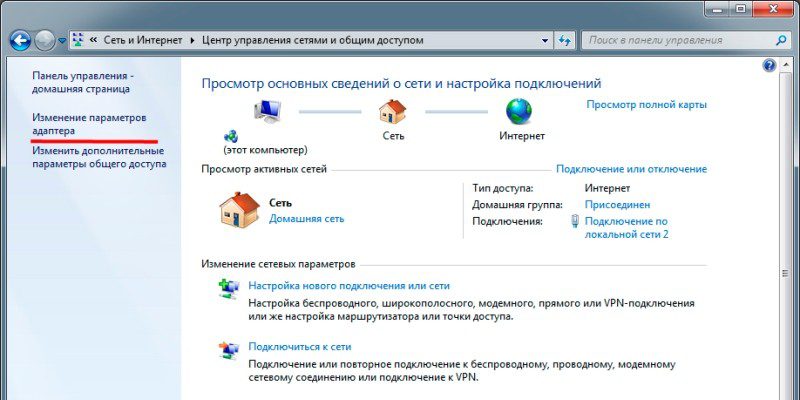
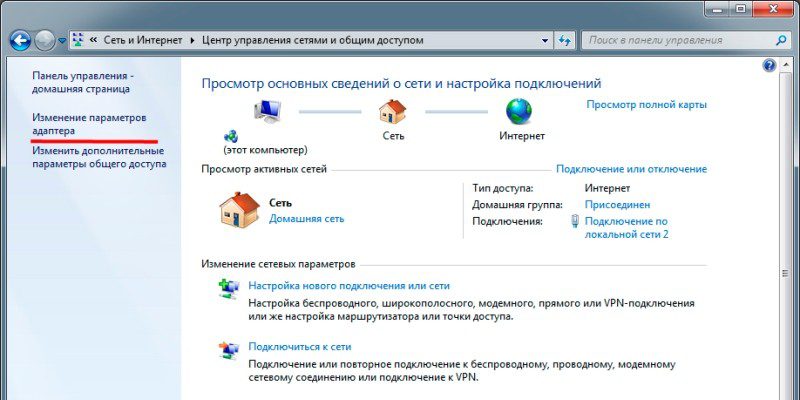
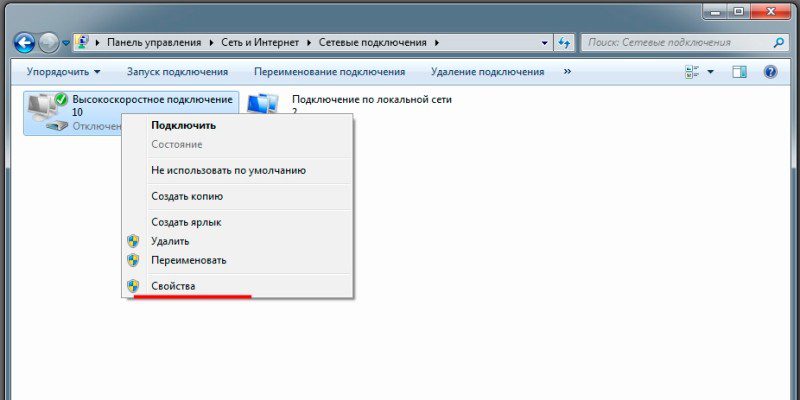
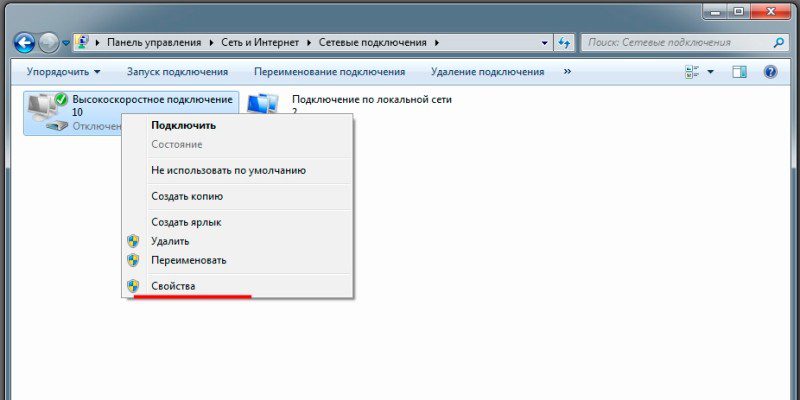
Выберите свойства нового подключения, где перейдите на вкладку «сеть».
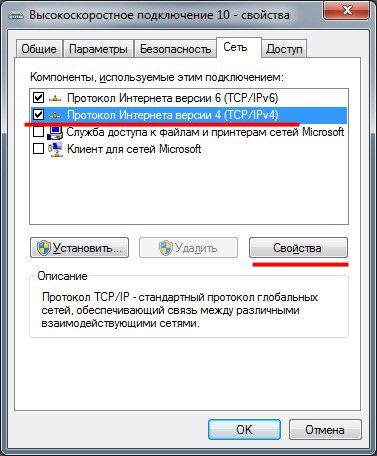
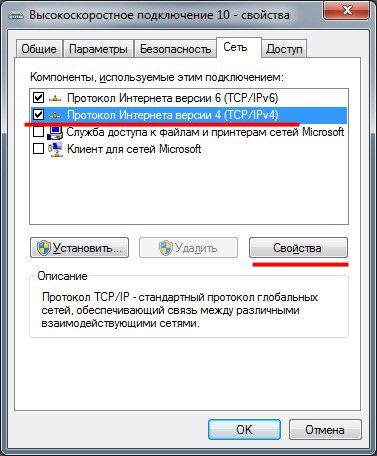
Откройте свойства протокола IPv4, где пропишите значения необходимых параметров, что обязан предоставить провайдер. Либо используйте автоматическое получение значений.
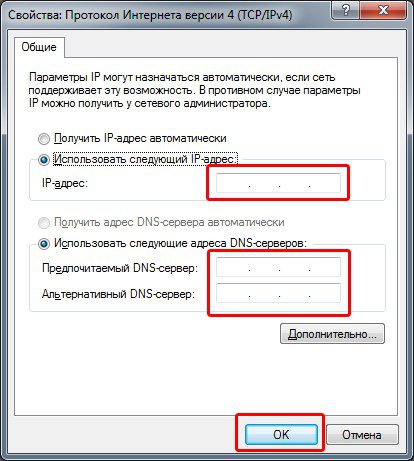
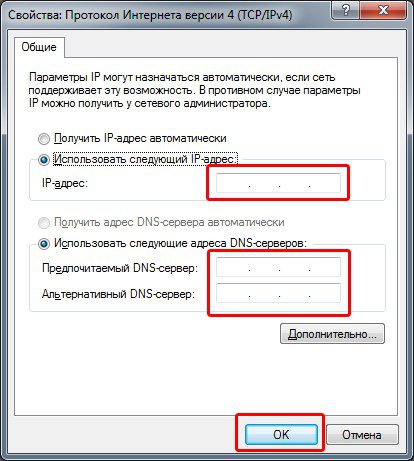
Сохраните изменения, а так же выберите дополнительные установки на остальных вкладках, если это указано в настройках провайдера.
Создайте ярлык подключения на рабочем столе.
Этап 2: Настройка подключения на компьютере
Если для выхода в интернет не требуется использовать логин и пароль, тогда настройка сводится к установке кабеля и ввода необходимых значений протокола TCP/IP.
Инструкция по настройке интернета:
Перейдите в раздел «центр управления сетями и общим доступом».
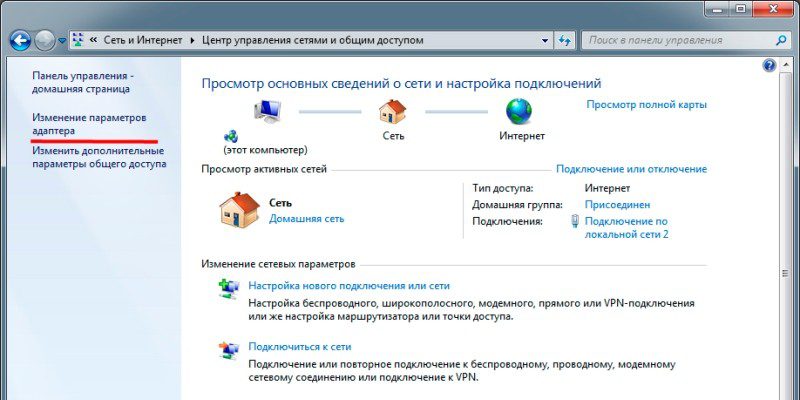
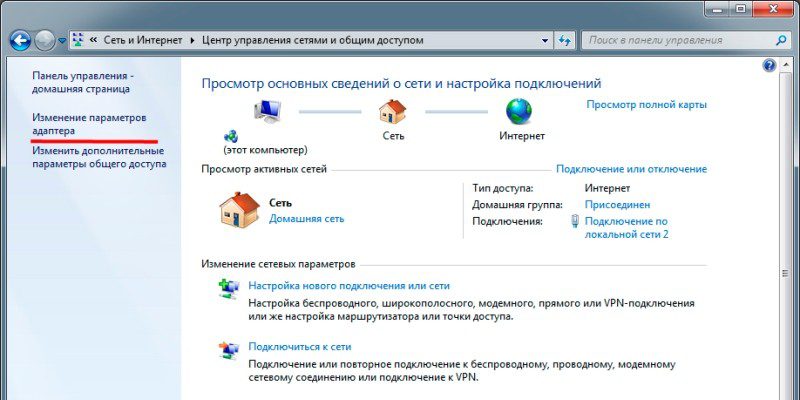
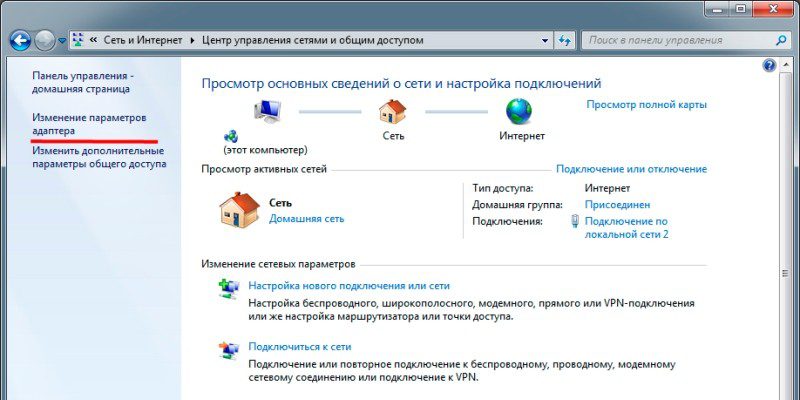
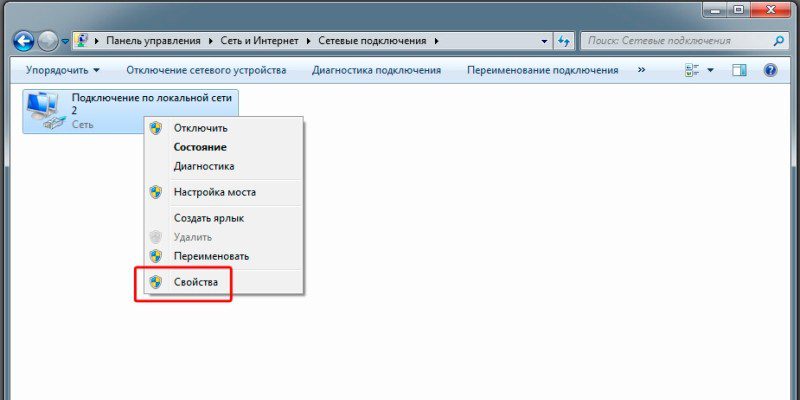
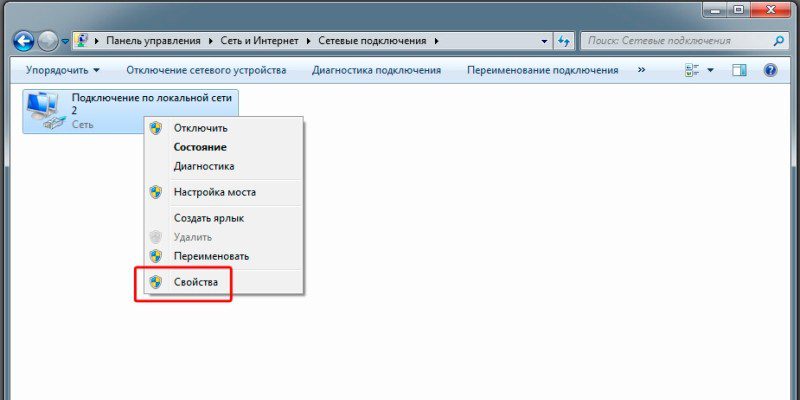
Далее пункт «изменения параметров адаптера».
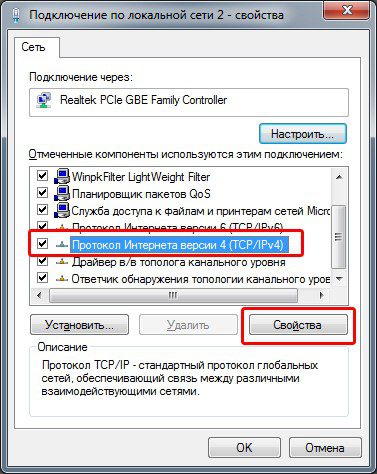
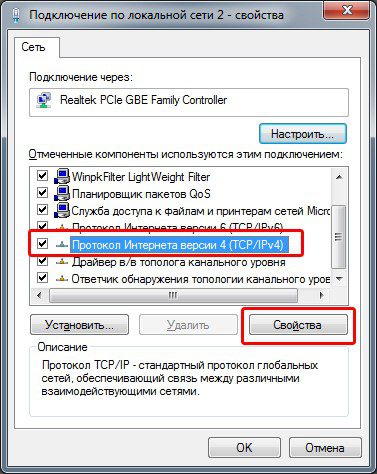
Откройте свойства протокола IPv4, где укажите необходимые параметры или используйте автоматическое получение данных, если этого требует провайдер.
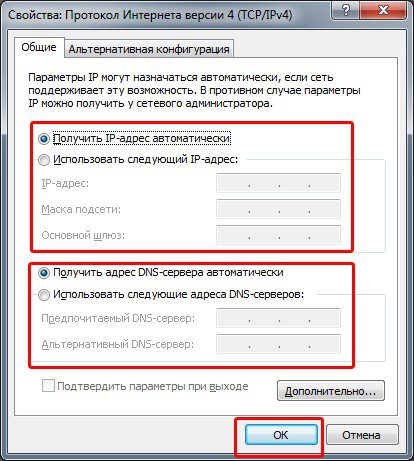
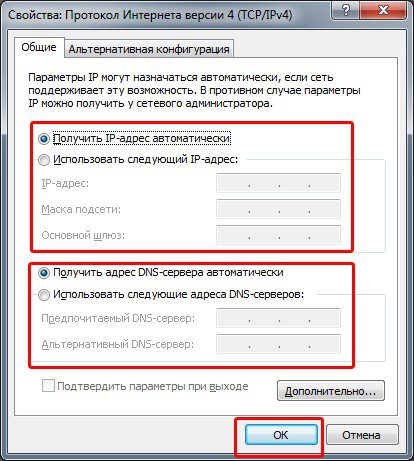
Сохраните изменения.
Этап 3: Настройка роутера
Если предполагается распределение интернета на несколько компьютеров по локальной или беспроводной сети, подключите Ethernet кабель в WAN порт, а компьютер с роутером свяжите через LAN порт. Затем откройте панель управления роутера, используя параметры для входа, указанные на обратной стороне.
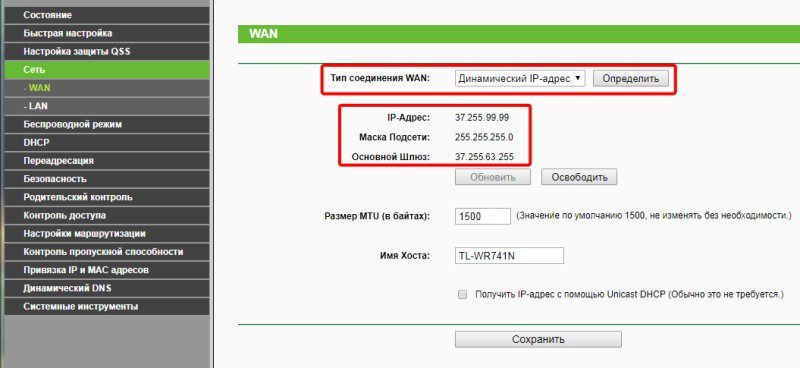
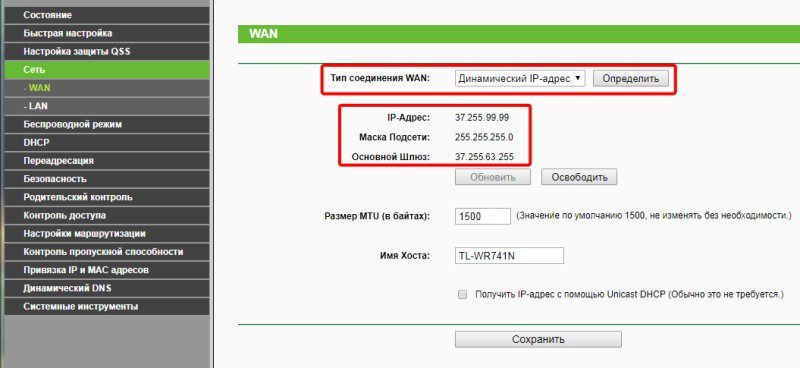
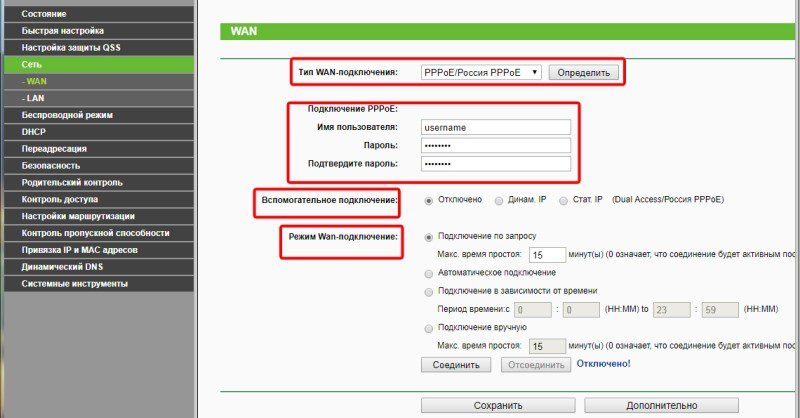
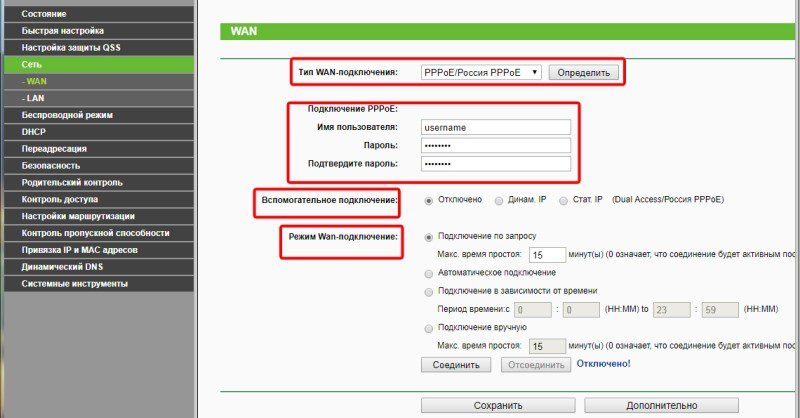
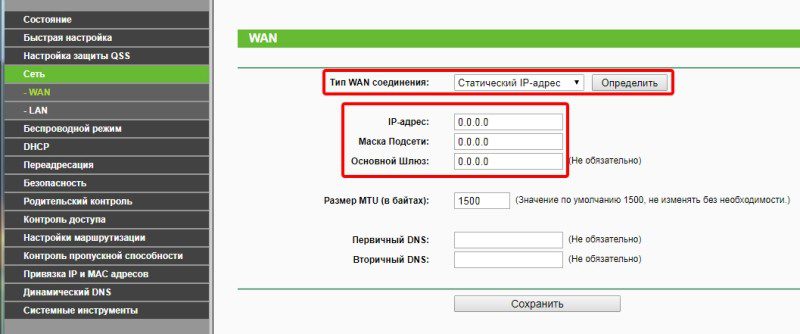
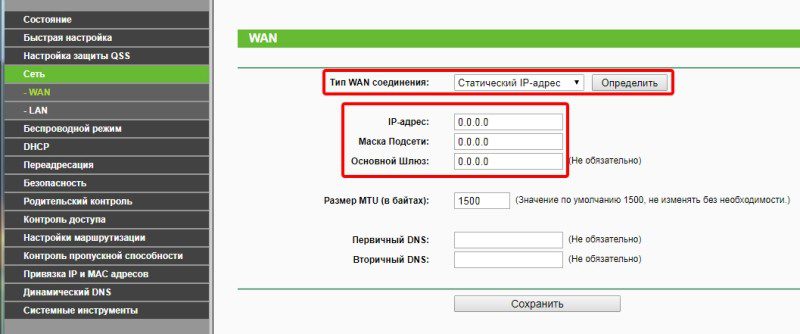
Далее необходимо выбрать параметр «сеть», затем WAN подключение. Выберите «тип соединения WAN». В рассматриваемом случае используется вариант «динамический IP-адрес», а необходимые параметры назначаются автоматически. В вашем случае, тип соединения может быть иным. Например, при «статическом IP-адресе» значения придется вписать вручную. При использовании PPPoE, указать логин и пароль, а ещё режим WAN-подключения.
Важно! Название пунктов отличается в зависимости от производителя и модели роутера, при этом алгоритм действий одинаковый.
Вывод
Для настройки интернета важно уточнить тип соединения и прочие дополнительные параметры, если значения необходимо вводить вручную. Сначала создайте PPPoE-соединение, если для входа в интернет необходимо вводить логин и пароль. Установите параметр получения IP-адреса и DNS сервера. Если же требуется распределить интернет при помощи роутера, войдите в настройки маршрутизатора и введите аналогичные настройки.
Напишите в комментариях, получилось ли вам настроить интернет, или данную процедуру предпочитаете поручить мастеру.
 Загрузка…
Загрузка…
Поделиться:[addtoany]
Не работает Интернет на компьютере по кабелю или через роутер
  windows | для начинающих | интернет | настройка роутера
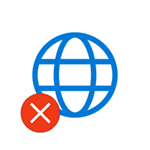 В этой инструкции — пошагово о том, что делать, если не работает интернет на компьютере с Windows 10, 8 и Windows 7 в различных сценариях: интернет пропал и перестал подключаться ни с того ни с сего по кабелю провайдера или через роутер, перестал работать только в браузере или определенных программах, работает на старом, но не работает на новом компьютере и в других ситуациях.
В этой инструкции — пошагово о том, что делать, если не работает интернет на компьютере с Windows 10, 8 и Windows 7 в различных сценариях: интернет пропал и перестал подключаться ни с того ни с сего по кабелю провайдера или через роутер, перестал работать только в браузере или определенных программах, работает на старом, но не работает на новом компьютере и в других ситуациях.
Примечание: мой опыт говорит о том, что примерно в 5 процентах случаев (а это не так мало) причиной того, что Интернет внезапно перестал работать с сообщением «Не подключено. Нет доступных подключений» в области уведомлений и «Сетевой кабель не подключен» в списке подключений говорит о том, что кабель LAN действительно не подключен: проверьте и переподключите (даже если визуально кажется, что проблем нет) кабель как со стороны разъема сетевой карты компьютера, так и со стороны разъема LAN на роутере, если подключение выполняется через него.
- Что делать, если Интернет не работает только в браузере
- Проверка сетевого подключения Ethernet
- Драйверы сетевой карты компьютера
- Включение сетевой карты в БИОС (UEFI)
- Дополнительная информация
Интернет не только в браузере
Начну с одного из самых распространенных случаев: Интернет не работает в браузере, но при этом продолжают соединяться с Интернетом Skype и другие мессенджеры, торрент-клиент, Windows может проверять наличие обновлений.
Обычно в такой ситуации значок соединения в области уведомлений показывает, что доступ в Интернет есть, хотя по факту это не так.
Причинами в данном случае могут быть нежелательные программы на компьютере, изменившиеся настройки сетевых подключений, проблемы с DNS серверами, иногда — неправильно удаленный антивирус или выполненное обновление Windows («большое обновление» в терминологии Windows 10) с установленным антивирусом.
Данную ситуацию я подробно рассматривал в отдельном руководстве: Сайты не открываются, а Skype работает, в нем подробно описаны способы исправить проблему.
Проверка сетевого подключения по локальной сети (Ethernet)
Если первый вариант не подходит к вашей ситуации, то рекомендую выполнить следующие шаги для проверки подключения к Интернету:
- Зайти в список подключений Windows, для этого вы можете нажать клавиши Win+R на клавиатуре, ввести ncpa.cpl и нажать Enter.
- Если статус подключения «Отключено» (серый значок), нажмите по нему правой кнопкой мыши и выберите пункт «Подключить».

- Если статус соединения «Неопознанная сеть», посмотрите инструкции «Неопознанная сеть Windows 7» и «Неопознанная сеть Windows 10».

- Если вы видите сообщение о том, что Сетевой кабель не подключен — возможно, он действительно не подключен или подключен плохо со стороны сетевой карты или роутера. Также это могут быть проблемы со стороны провайдера (при условии, что роутер не используется) или неисправность роутера.

- Если в списке нет Ethernet подключения (Подключения по локальной сети), с большой вероятностью вам пригодится раздел про установку сетевых драйверов сетевой карты далее в инструкции.
- Если статус подключения «нормальный» и отображается имя сети (Сеть 1, 2 и т.д. или имя сети, заданное на роутере), но Интернет всё равно не работает, пробуем шаги, описанные далее.
Остановимся на пункте 6 — подключение по локальной сети показывает, что всё нормально (включено, есть имя сети), но при этом Интернета нет (этому может сопутствовать сообщение «Без доступа к Интернету» и желтый восклицательный знак рядом со значком соединения в области уведомлений).
Подключение по локальной сети активно, но Интернета нет (без доступа к Интернету)
В ситуации, когда подключение по кабелю работает, но Интернета нет, возможны несколько распространенных причин проблемы:
- Если подключение осуществляется через роутер: что-то не так с кабелем в порте WAN (Internet) на роутере. Проверьте все подключения кабелей.
- Так же, для ситуации с роутером: сбились настройки Интернет-подключения на роутере, проверьте (см. Настройка роутера). Даже если настройки верны, проверьте статус подключения в веб-интерфейсе роутера (если не активно, то по какой-то причине не удается установить соединение, возможно, виной 3-й пункт).
- Временное отсутствие доступа в Интернет со стороны провайдера — такое случается не часто, но случается. В этом случае Интернет будет недоступен и на других устройствах через ту же сеть (проверьте, если есть возможность), обычно проблема исправляется в течение дня.
- Проблемы с параметрами сетевого подключения (доступ к DNS, параметры прокси-сервера, параметры TCP/IP). Способы решения для данного случая описаны в упоминавшейся выше статье Сайты не открываются и в отдельном материале Не работает Интернет в Windows 10.
Для 4-го пункта из тех действий, который можно попробовать в первую очередь:
- Зайти в список соединений, нажать правой кнопкой по Интернет-подключению — «Свойства». В списке протоколов выбрать «IP версии 4», нажать «Свойства». Установить «Использовать следующие адреса DNS-серверов» и указать 8.8.8.8 и 8.8.4.4 соответственно (а если, там уже были установлены адреса, то, наоборот, попробовать «Получить адрес DNS-сервера автоматически). После этого желательно очистить кэш DNS.

- Зайти в панель управления (вверху справа, в пункте «Просмотр» поставьте «Значки») — «Свойства браузера». На вкладке «Подключения» нажмите «Настройка сети». Снимите все отметки, если хотя бы одна установлена. Или, если не установлена ни одна — попробуйте включить «Автоматическое определение параметров».

Если эти два способа не помогли, попробуйте более изощренные методы решения проблемы из отдельных инструкций, приведенных выше в 4-м пункте.
Примечание: если вы только что установили роутер, подключили его кабелем к компьютеру и на компьютере нет Интернета, то с большой вероятностью вы просто пока не настроили ваш роутер правильно. Как только это будет сделано, Интернет должен появиться.
Драйверы сетевой карты компьютера и отключение LAN в BIOS
Если проблема с Интернетом появилась после переустановки Windows 10, 8 или Windows 7, а также в тех случаях, когда в списке сетевых подключений отсутствует подключение по локальной сети, проблема с большой вероятностью вызвана тем, что не установлены необходимые драйверы сетевой карты. Реже — тем, что Ethernet адаптер отключен в БИОС (UEFI) компьютера.
В данном случае следует выполнить следующие шаги:
- Зайдите в диспетчер устройств Windows, для этого нажмите клавиши Win+R, введите devmgmt.msc и нажмите Enter.
- В диспетчере устройств в пункте меню «Вид» включите показ скрытых устройств.
- Проверьте, есть ли в списке «Сетевые адаптеры» сетевая карта и есть ли в списке какие-либо неизвестные устройства (если таковые отсутствуют, возможно, сетевая карта отключена в БИОС).

- Зайдите на официальный сайт производителя материнской платы компьютера (см. Как узнать, какая материнская плата на компьютере) или, если это «фирменный» компьютер, то на официальный сайт производителя ПК и в разделе «Поддержка» загрузите драйвер для сетевой карты. Обычно он имеет название, содержащее LAN, Ethernet, Network. Самый простой способ найти нужный сайт и страницу на нем — ввести в поисковике запрос, состоящий из модели ПК или материнской платы и слова «поддержка», обычно первый результат и является официальной страницей.
- Установите этот драйвер и проверьте, заработал ли Интернет.
Возможно, в данном контексте окажется полезным: Как установить драйвер неизвестного устройства (если в списке в диспетчере задач есть неизвестные устройства).
Параметры сетевой карты в БИОС (UEFI)
Иногда может оказаться, что сетевой адаптер отключен в БИОС. В данном случае вы точно не увидите сетевых карт в диспетчере устройств, а подключения по локальной сети — в списке подключений.
Параметры встроенной сетевой карты компьютера могут располагаться в разных разделах BIOS, задача — найти и включить её (установить значение Enabled). Тут может помочь: Как зайти в БИОС/UEFI в Windows 10 (актуально и для других систем).
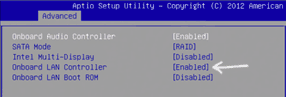
Типичные разделы БИОСа, где может находиться нужный пункт:
- Advanced — Hardware
- Integrated Peripherals
- On-board device configuration
В случае, если в одном из таких или похожих разделов LAN (может называться Ethernet, NIC) адаптер отключен, попробуйте включить его, сохранить настройки и перезагрузить компьютер.
Дополнительная информация
Если к текущему моменту разобраться с тем, почему не работает Интернет не удалось, равно как и заставить его заработать, может оказаться полезной следующая информация:
- В Windows, в Панель управления — Устранение неполадок есть средство для автоматического исправления проблем с подключением к Интернету. Если оно не исправит ситуацию, но сообщит описание проблемы, попробуйте выполнить поиск в интернете по тексту этой проблемы. Один из распространенных случаев: Сетевой адаптер не имеет допустимых параметров настройки IP.
- Если у вас Windows 10, посмотрите следующие два материала, могут сработать: Не работает Интернет в Windows 10, Как сбросить сетевые настройки Windows 10.
- Если у вас новый компьютер или материнская плата, а провайдер ограничивает доступ к интернету по MAC-адресу, то следует сообщить ему новый MAC-адрес.
Надеюсь, какой-то из вариантов решения проблемы с Интернетом на компьютере по кабелю подошел для вашего случая. Если же нет — опишите ситуацию в комментариях, постараюсь помочь.
А вдруг и это будет интересно:
Не работает интернет на компьютере
Для большинства людей современная жизнь без сети кажется чем-то немыслимым и фантастическим. Интернет давно проник в нашу повседневную жизнь и стал её неотъемлемым спутником. Он позволяет не только общаться с людьми на любой точке планеты, но и скачивать книги, игры, фильмы, музыку, а также зарабатывать, не выходя из дома. Поэтому ситуация, когда интернет перестаёт работать, многих может выбить из равновесия. Если вы уже столкнулись с такой неприятной проблемой, то приведённые в статье инструкции помогут вам её решить.
Причины, по которым не работает глобальная сеть на компьютере, могут быть следующими:
- интернет неправильно подключен и/или настроен;
- вы находитесь в зоне плохого Wi-Fi покрытия;
- ваш маршрутизатор «завис»;
- ваш Wi-Fi роутер неправильно подключен или настроен;
- на вашем компьютере отсутствуют драйвера для сетевого адаптера;
- в БИОСе отключена сетевая карта;
- отключение за неуплату;
Рассмотрим подробнее каждую из этих причин и разберём, какие шаги нужно предпринимать для устранения неполадок.

Не работает интернет на компьютере
Совет! Если интернет отключен за неуплату, то очевидным решением проблемы будет заплатить за него. Но если на данный момент у вас нет такой возможности, то позвоните провайдеру по номеру, который указан в договоре, и попросите продлить предоставление услуг. В большинстве случаев они соглашаются.
Настройка интернета
Прежде чем переходить к процессу настройки, вам нужно проверить состояние подключения. Сетевые кабели, которые используются для передачи сетевого сигнала, довольно хрупкие, и их легко повредить. Особенно это актуально в том случае, если вы пользуетесь ноутбуком и подключаете сетевой кабель напрямую, не используя маршрутизатор, а сам ноутбук при этом постоянно перетаскиваете с места на место.
Проверить состояние подключения вам поможет специальный значок, расположенный на панели задач. Если он выглядит так, как на скриншоте ниже, при этом сетевой кабель подключен, значит, ПК не «воспринимает» его.

Если специальный значок, расположенный на панели задач с красным крестиком, значит компьютер не видит интернет-кабель
Чтобы выявить суть проблемы, вам нужно подключить ваш Ethernet-кабель в сетевой разъём другого девайса. Если после подключения на панели задач другого компьютера отображается такой же значок, как на скриншоте ниже, значит, проблема в сетевой карте вашего ПК. В таком случае вам придётся менять её самостоятельно, или же обратиться в сервисный центр, где это сделают за вас.

Значок доступа к сети интернет обозначает, что Ethernet-кабель исправен
Если и другие компьютеры не «воспринимают» ваш сетевой кабель, значит, он повреждён. Скорее всего, он либо перегнулся, либо поломался, либо в нём повредился коннектор. В любом случае самым оптимальным вариантом будет просто заменить его. Для этого вам нужно будет обратиться к вашему провайдеру (его адрес и телефон указаны в договоре).
Когда вы убедились в том, что с кабелем всё в порядке, но интернет всё равно не работает, перепроверьте его настройки. Ниже будет приведена инструкция по правильной настройке интернета. Перепроверьте ваши настройки на соответствие, или настройте интернет заново. Итак, чтобы правильно настроить интернет, следуйте дальнейшей пошаговой инструкции:
- Откройте контекстное меню «Пуск», кликнув мышкой по соответствующей иконке на панели задач. Запустите меню «Панель управления» левым кликом.

Открываем контекстное меню «Пуск», кликнув мышкой по соответствующей иконке на панели задач, запускаем меню «Панель управления» левым кликом
- Откройте «Сеть и Интернет».

В режиме «Просмотр» выбираем «Категория», открываем «Сеть и Интернет»
- Кликните по опции «Центр управления…».

Выбираем меню «Центр управления сетями и общим доступом»
- Затем кликните в левом блоке по опции «Изменение параметров…».

Кликаем по ссылке «Изменение параметров адаптера»
- Выберите ваше подключение, кликните по нему правой клавишей мыши и нажмите на «Свойства». Если ваш компьютер соединён сетевым кабелем напрямую, то выбирайте «Ethernet», если использовали для подключения обычный маршрутизатор, то – «Подключение по локальной сети», а если вы подключались через Wi-Fi-роутер, тогда выбирайте «Беспроводное сетевое соединение».

Кликаем по своему подключению правой клавишей мышки, левой клавишей нажимаем на «Свойства»
- Кликните мышкой на четвёртую версию протокола интернета (TCP/IPv4) и нажмите на кнопку «Свойства».

Кликаем мышкой на четвёртую версию протокола интернета (TCP/IPv4), нажимаем на кнопку «Свойства»
- На этом этапе настройки вам понадобится договор, который вы составляли с вашим провайдером. Дело в том, что чаще всего сетевой адрес вашего компьютера генерируется автоматически, но иногда нужно вводить чётко заданные адреса. Если у вас второй случай, то эти адреса будут указаны в договоре, и вам нужно будет указать их в данных настройках. Если их нет, то поставьте галочку напротив параметра, который отвечает за автоматическое предоставление сетевых адресов. После проделанных изменений нажмите «ОК».

Отмечаем пункт об автоматическом получении IP-адреса, нажимаем «ОК»

Отмечаем пункт «Использовать следующий IP-адрес», заполняем данные из договора, нажимаем «ОК»
Если после проделанных процедур интернет заработал, значит, дело сделано. Если вы всё ещё не можете подключиться к интернету, тогда попробуйте воспользоваться методами, которые будут далее описаны в статье.
Плохое Wi-Fi покрытие
Если вы живёте в большом загородном доме или пользуетесь интернетом в большом офисе, то можете испытывать трудности с сигналом, особенно если ваш компьютер или ноутбук находится на большом расстоянии от беспроводного маршрутизатора. Особенно это актуально в том случае, если в помещении расположено много предметов, которые способны перебивать сигнал: телевизоры, телефоны и прочие источники радиочастотных шумов.

Пример, когда ноутбук находится на большом расстоянии от беспроводного маршрутизатора и не получает сигнал вай фай
Отследить уровень сигнала вы можете через специальную иконку беспроводного соединения на панели задач. Щёлкните по иконке левой клавишей мыши, затем наведите ее курсор на ваше подключение и подождите секунду. После этого появится сноска, которая выведет краткую информацию о вашем подключении. Обратите внимание на параметр «Уровень сигнала». Если он отсутствует, значит, проблема кроется в плохом покрытии.

Щёлкаем по иконке беспроводного соединения в панели задач левой клавишей мыши

Наводим курсор мышки на свое подключение, смотрим на параметр «Уровень сигнала»
Если у вас нет возможности держать ваш ПК ближе к маршрутизатору, то проблему слабого сигнала может решить приобретение специального Wi-Fi-репитера. Он предназначен для того, чтобы ретранслировать Wi-Fi сигнал. Подключите репитер в розетку в том месте, где наблюдается граница устойчивого сигнала Wi-Fi-сети. После подключения диапазон хорошего покрытия будет значительно увеличен, и проблем с интернетом у вас быть не должно.

Wi-Fi-репитер отлично увеличиваем диапазон хорошего покрытия
Зависание Wi-Fi-маршрутизатора
К сожалению, в мире нет ничего идеального, и техника – не исключение из этого правила. Ей свойственно выходить из строя и периодически «подвисать», не выполняя своих основных функций. Если интернет у вас работал стабильно, а потом работать перестал, то, возможно, ваш маршрутизатор попросту «завис». Исправить это довольно просто – вам нужно всего лишь предпринять следующие шаги:
- Выключите ваш Wi-Fi-роутер, нажав на кнопку выключения. Эта кнопка помечена соответствующей иконкой, а иногда и надписью «Power On/Off».

Выключаем Wi-Fi-роутер, нажав на кнопку с надписью «Power On/Off»
- Отсоедините ваш маршрутизатор от электрической сети.

Отсоединяем маршрутизатор от электрической сети
- Подождите 2-5 минут, затем заново включите ваш Wi-Fi-роутер, повторив действия в обратном порядке. Обычно этого времени хватает, чтобы маршрутизатор перестал «зависать».
Не настроенный или неправильно настроенный Wi-Fi
Прежде чем переходить к настройкам роутера, нужно для начала удостовериться в том, что вы правильно подключили сетевой кабель к маршрутизатору (маршрутизатор и роутер – это одно и то же, чтобы вы в дальнейшем не путались). Ниже будет приведена краткая инструкция по подключению:
- Вставьте ваш Ethernet-кабель в WAN-порт маршрутизатора. WAN-порт предназначен для подключения к глобальной сети (говоря простым языком, к интернету), а LAN – для локальной. Нужный вам разъём в большинстве случаев раскрашен синим цветом и расположен возле антенны.

WAN-порт предназначен для подключения к интернету, а LAN – для локальной сети

Вставляем Ethernet-кабель в WAN-порт маршрутизатора
- Подождите несколько секунд и проверьте панель индикаторов на роутере. Если там загорелся индикатор глобальной сети (он показан на фото ниже), значит, подключение прошло удачно. В противном случае попробуйте подключить кабель ещё раз, а также проверить его работоспособность на других устройствах.

Зеленый цвет индикатора глобальной сети значит удачное подключение
Итак, у вас хороший сигнал, уплачен интернет, правильно произведены настройки протокола интернета, но ни на какой сайт вы всё равно зайти не можете. Тогда, вероятнее всего, у вас неправильно настроен Wi-Fi  , или же он не настроен вовсе. Особенно это актуально в том случае, если вы только недавно приобрели маршрутизатор и заходите с него в интернет первый раз. Итак, для настройки проделайте следующие шаги (настройка будет показана на примере роутера TP-LINK):
, или же он не настроен вовсе. Особенно это актуально в том случае, если вы только недавно приобрели маршрутизатор и заходите с него в интернет первый раз. Итак, для настройки проделайте следующие шаги (настройка будет показана на примере роутера TP-LINK):
- Посмотрите на корпус вашего Wi-Fi-роутера. На его нижней части должен быть напечатан его персональный адрес, а также логин и пароль для входа. Этот адрес позволит вам перейти на специальный сайт настроек, для которого не нужен доступ в интернет. Вы также можете перейти на этот сайт, введя в адресную строку «192.168.1.1» или «192.168.0.1». Здесь важно не перепутать адресную строку со строкой поиска.

На нижней части роутера на наклейке находим его персональный адрес, а также логин и пароль для входа в настройки
- Когда вы вошли, введите в нужные поля ввода логин и пароль, затем нажмите на «Войти» (или на «Login» для версии на английском языке). В некоторых случаях ввод логина и пароля будет осуществлён через модальное окно, а не через страницу, как в данном примере.

Вводим в нужные поля ввода логин и пароль, затем нажимаем на «Login» («Войти»)
- Теперь выберите вкладку «Быстрая настройка» и кликните «Далее».

Выбираем вкладку «Быстрая настройка», кликаем «Далее»
- Поставьте галочку, которая оповестит систему о том, что вы не нашли нужные вам настройки, и нажмите «Далее».

Отмечаем галочкой пункт «Я не нашел подходящих настроек», нажимаем «Далее»
- Выберите тип подключения «PPPoE Россия» и кликните по кнопке «Далее».

Выбираем тип подключения «PPPoE Россия», кликаем по кнопке «Далее»
- После проделанных процедур в вашем браузере откроется страница настроек. Вам нужно задать несколько параметров. В первую очередь вам нужно включить беспроводное соединение. Затем укажите имя сети «SSID» и «Пароль PSK». «SSID» – это имя вашего Wi-Fi-соединения, которое будет в дальнейшем отображаться при подключении. Имя можно указать любое. «Пароль PSK»– это пароль для входа в точку доступа. Его тоже можно указать любым, единственное условие – он должен быть более чем 8 символов. Также рекомендуется ставить сложный пароль, а не дату вашего рождения или восемь единиц, чтобы другой человек не угадал пароль и не пользовался вашим интернетом без вашего ведома. Когда закончите всё настраивать, нажмите «Далее».

В параметре «Беспроводное вещание» выбираем «Включить», вводим имя сети, пароль, нажимаем «Далее»
- После того, как вы завершите настройки, появится окно, которое потребует от вас перезагрузить маршрутизатор, чтобы измененные параметры вступили в силу. Сделайте это, нажав на кнопку «Перезагрузить».

Нажимаем на кнопку «Перезагрузить»
- Если вы всё сделали согласно инструкции, то после перезагрузки роутера вам будет предоставлен доступ в интернет (обычно это происходит через 5-10 секунд после перезагрузки). Проверить состояние вы сможете, перейдя во вкладку «Состояние» на этом же сайте. Также на этой вкладке вы сможете увидеть статистику трафика.

Во вкладку «Состояние» проверяем состояние подключения
Видео — Что делать если Wi-Fi подключен, а интернета все равно нет?
Нет драйверов для сетевого адаптера
Сетевой адаптер — это устройство, без которого ваш ПК не сможет подключиться к сети. Как и любому другому устройству, для корректной работы ему нужны драйвера. Если на вашем компьютере отсутствуют эти драйвера, то вам придётся воспользоваться другим компьютером, чтобы скачать установочный файл, переместить его на ваш компьютер, затем уже на нём инициализировать установку драйверов. Чтобы сделать это, проделайте следующее:
- Откройте консоль. Чтобы сделать это, нажмите «Win+R», введите «cmd» и нажмите «ОК».

Вводим «cmd», нажимаем «ОК»
- Введите в консоль команды, которые показаны на скриншоте ниже. Эти команды позволят вам узнать производителя и модель материнской платы вашего ПК.

Вводим в консоль команды, которые обозначены на скриншоте стрелочками
- В данном примере показана материнская плата модели ASUS, значит, необходимо зайти на сайт разработчика www.asus.com и напечатать в строке для поиска модель материнской платы, после чего кликнуть на логотип увеличительного стекла или нажать клавишу «Enter».

Вводим в строку поиска модель материнской платы, кликаем на логотип увеличительного стекла или нажимаем клавишу «Enter»
- Если вы ввели модель правильно, то сайт сразу же выдаст вам результат. Перейдите во вкладку «Драйверы и утилиты».

Переходим во вкладку «Драйверы и утилиты»
- Теперь выберите версию вашей операционной системы в блоке «Please select OS».

В блоке «Please select OS» выбираем из списка свою систему
- Выберите тип драйвера «LAN», затем кликните на «Глобальный».

Выбираем тип драйвера «LAN», затем кликаем на «Глобальный»
- Все необходимые файлы будут упакованы в архив. Поместите этот архив на флешку или диск, затем переместите его на компьютер, с которого не можете зайти в интернет, распакуйте архив и запустите файл «Setup».

На компьютере без интернета запускаем с флешки файл «Setup»
- Дело осталось за малым — просто нажмите «Далее» и дождитесь окончания процесса.

Нажимаем «Далее» и ожидаем окончания процесса

Нажимаем «Готово»
Инсталляция драйверов для другой версии сетевой карты осуществляется аналогичным образом. Лучше всего скачивать их с официального сайта производителя, а не малоизвестных ресурсов.
На заметку! Если у вас ноутбук, а не ПК, то модель материнской платы будет отображаться в консоли такая же, как и модель самого ноутбука.
Сетевая карта отключена в BIOS
По умолчанию сетевой адаптер всегда активирован в БИОСе, но вы вполне могли столкнуться со сбоем в работе системы, которая повлекла за собой сброс настроек БИОСа, и, как следствие, отключение в нём поддержки сетевой карты.
На заметку! Навигацию по БИОСу осуществляется через кнопки-стрелочки, но в более современных версиях данного меню можно использовать мышку.
Чтобы исправить это, следуйте инструкции ниже:
- Зайдите в БИОС. Для этого вам необходимо нажать «F2» или «Delete» сразу же после запуска компьютера.
- Перейдите во вкладку «Advanced» и переместитесь с помощью стрелок в меню «OnBoard Device Configuration», раскройте его нажатием кнопки «Enter».

Переходим во вкладку «Advanced»

Перемещаемся стрелками в меню «OnBoard Device Configuration», нажимаем кнопку «Enter»
- Обратите внимание на значение параметра «OnBoard Lan Controller». Если это «Disabled», значит, сетевой адаптер не включен. В таком случае переключите этот параметр на «Enabled», чтобы активировать ей.

В параметре «OnBoard Lan Controller» должно стоять значение «Enabled», если стоит «Disabled», нажимаем «Enter» и выставляем первый параметр
После этого выйдите из BIOS, сохранив настройки (клавиша «F10»). Ваш сетевой адаптер будет включен.
Также не стоит забывать о том, что причины, из-за которых нет возможности зайти в интернет, могут заключаться в перебоях у провайдера. Это может быть замена или обновление оборудования, авария и так далее. Если у вас всё работало, но потом резко перестало, значит, скорее всего, дело именно в этом. В таком случае не стоит паниковать заранее и предпринимать что-то – нужно просто немного подождать. Также вы можете позвонить лично провайдеру и удостовериться, что у них произошёл сбой.
Заключение
Итак, вы теперь знаете, что делать в случае потери доступа в глобальную сеть. Эти советы в будущем вам пригодятся, так как никто не застрахован от различных сбоев и ошибок. Если вы испытываете какие-то трудности, то всегда можете связаться с представителем компании-провайдера по телефону, который указан в контракте. Он подскажет вам, какие шаги нужно предпринимать в сложившейся ситуации.
Видео — Не работает интернет на компьютере. Как починить?
Как раздавать интернет на компьютеры в локальной сети (настройка Windows)

 Здравствуйте.
Здравствуйте.
При соединении нескольких компьютеров в локальную сеть, можно не только совместно играть, использовать общие папки и файлы, но и при подключении хотя бы одного компьютера к интернету — расшарить его для других ПК (т.е. дать им тоже доступ к интернету).
Вообще, конечно, можно установить роутер и, настроив его соответствующим образом (о самостоятельной настройке роутера рассказано здесь: https://pcpro100.info/kak-podklyuchit-samomu-wi-fi-router/), сделать возможность подключения к интернету для всех компьютеров (а так же телефонов, планшетов и пр. устройств). К тому же в этом случае есть один важный плюс: не нужно держать постоянно включенным компьютер, который раздает интернет.
Тем не менее, некоторые пользователи роутер не ставят (да и не всем он нужен, честно говоря). Поэтому, в этой статье я рассмотрю, как можно раздавать интернет на компьютеры локальной сети без использования роутера и сторонних программ (т.е. только за счет встроенных функций в Windows).
Важно! Есть некоторые версии Windows 7 (например, начальная или starter) в которых функция ICS (с помощью которой можно расшаривать интернет) не доступна. В этом случае вам лучше воспользоваться специальными программами (прокси-серверами), или обновить свою версию Windows до профессиональной (например).
1. Настройка компьютера, который будет раздавать интернет
Компьютер, который будет раздавать интернет, называют сервером (так я и буду его называть в дальнейшем в этой статье). На сервере (компьютере-доноре) должно быть как минимум 2 сетевых подключения: одно для локальной сети, другое — для доступа в интернет.
Например, у вас может быть два проводных соединения: один сетевой кабель идет от провайдера, другим сетевым кабелем подключен к одному ПК — второй. Или другой вариант: 2 ПК подключены друг к другу с помощью сетевого кабеля, а доступ в интернет на одном из них осуществляется с помощью модема (сейчас популярны различные решения от мобильных операторов).
Итак… Сначала нужно настроить компьютер, на котором есть доступ в интернет (т.е. с которого вы собираетесь его расшаривать). Откройте строку «Выполнить«:
- Windows 7: в меню ПУСК;
- Windows 8, 10: сочетание кнопок Win+R.
В строке напишите команду ncpa.cpl и нажмите Enter. Скриншот представлен ниже.


Способ, как открыть сетевые подключения
Перед вами должно открыться окно сетевых подключений, которые доступны в Windows. Здесь должно быть, как минимум, два подключения: одно — к локальной сети, другое — к интернету.
На скриншоте ниже показано, как это примерно должно выглядеть: красной стрелкой показано подключение к интернет, синий — к локальной сети.


Далее нужно зайти в свойства своего подключения к интернету (для этого просто щелкните по нужному подключению правой кнопкой мышки и выберите во всплывшем контекстном меню данную возможность).
Во вкладке «Доступ» поставьте одну галочку: «Разрешить другим пользователям подключение к интернету данного компьютера«.
Примечание
Чтобы пользователи из локальной сети могли управлять сетевым подключением к интернету, поставьте галочку напротив пункта «Разрешить другим пользователям сети управлять общим доступом к подключению к Интернету».


После того, как сохраните настройки, Windows предупредит Вас о том, что будет назначен IP-адрес 192.168.137.1 сервера. Просто соглашаемся.


2. Настройка сетевого подключения на компьютерах в локальной сети
Теперь осталось настроить компьютеры в локальной сети, чтобы они могли пользоваться доступом в интернет от нашего сервера.
Для этого нужно зайти в сетевые подключения, далее там найти сетевое подключение по локальной сети и зайти в его свойства. Чтобы увидеть все сетевые подключения в Windows, нажмите сочетание кнопок Win+R и введите ncpa.cpl (в Windows 7 — через меню ПУСК).


Когда зайдете в свойства выбранного сетевого подключения, перейдите в свойства IP версии 4 (как это делается и эта строка показана на скриншоте ниже).


Теперь нужно задать следующие параметры:
- IP-адрес: 192.168.137.8 (вместо 8 можете использовать другое число, отличное от 1. Если у вас 2-3 ПК в локальной сети, задавайте на каждом уникальный IP-адрес, например, на одном 192.168.137.2, на другом — 192.168.137.3 и т.д.);
- Маска подсети: 255.255.255.0
- Основной шлюз: 192.168.137.1
- Предпочитаемый DNS-сервер: 192.168.137.1


Свойства: IP версии 4 (TCP/IPv4)
После этого сохраняете параметры и тестируете свою сеть. Как правило, все работает без каких-то дополнительных настроек или утилит.
Примечание
Кстати, так же можно на всех компьютерах локальной сети установить в свойствах «Получить IP-адрес автоматически», «Получить адрес DNS-сервера автоматически». Правда, не всегда это корректно работает (на мой взгляд, все же лучше указывать параметры вручную, как я привел выше).
Важно! Доступ к интернету в локальной сети будет до тех пор, пока будет работать сервер (т.е. компьютер, с которого он раздается). Как только он будет выключен, доступ в глобальную сеть пропадет. Кстати, чтобы решить эту проблему — используют простое и не дорогое оборудование — роутер.
3. Типовые проблемы: почему могут наблюдаться проблемы с интернетом в локальной сети
Бывает такое, что вроде все сделано верно, а интернета на компьютерах локальной сети нет. В этом случае рекомендую обратить внимание на несколько вещей (вопросов), приведенных ниже.
1) Работает ли соединение с интернет на компьютере, который его раздает?
Это первый и самый важный вопрос. Если на сервере (компьютере-доноре) — интернета не будет, то его не будет и на ПК в локальной сети (очевидный факт). Прежде чем переходить к дальнейшей настройке — убедитесь, что интернет на сервере работает стабильно, странички в браузере грузятся, ничего не пропадает спустя минуту-две.
2) Работают ли службы: «Общий доступ к подключению к Интернет (ICS)», «Служба авто-настройки WLAN», «Маршрутизация и удаленный доступ»?
Кроме того, что эти службы должны быть запущены, рекомендуется так же выставить им автоматический запуск (т.е. чтобы они запускались автоматически, когда включается компьютер).
Как это сделать?
Сначала откройте вкладку службы: для этого нажмите сочетание Win+R, затем введите команду services.msc и нажмите Enter.


Выполнить: открытие вкладки «службы».
Далее в списке находите нужную службу и открываете ее двойным щелчком мышки (скриншот ниже). В свойствах выставляете тип запуска — автоматически, затем нажимаете кнопку запустить. Пример показан ниже, такое нужно проделать для трех служб (перечислены выше).


Служба: как запустить ее и изменить тип запуска.
3) Настроен ли общий доступ?
Дело в том, что, начиная с Windows 7 Microsoft, заботясь о безопасности пользователей, ввел дополнительную защиту. Если ее не настроить соответствующим образом — то локальная сеть у вас работать не будет (вообще, если у вас настроена локальная сеть, скорее всего, у вас уже сделаны соответствующие настройки, именно поэтому этот совет я поставил почти в самый конец статьи).
Как это проверить и как настроить общий доступ?
Сначала заходите в панель управления Windows по следующему адресу: Панель управления\Сеть и Интернет\Центр управления сетями и общим доступом.
Далее слева открываете ссылку «Изменить дополнительные параметры общего доступа» (скрин ниже).


Затем Вы увидите два-три профиля, чаще всего: гостевой, частный и все сети. Ваша задача: открыть их поочередно, убрать ползунки с парольной защиты для общего доступа, и разрешить сетевое обнаружение. Вообще, чтобы не перечислять каждую галочку, рекомендую сделать настройки, как на следующих скриншотах (все скрины кликабельные — увеличиваются по клику мышки).


частная


гостевая


Все сети
Таким образом, сравнительно быстро, для домашней локальной сети можно организовать доступ в глобальную сеть. Каких-либо сложных настроек, я считаю, здесь нет. Сравнительно упростить процедуру раздачи интернета (и его настройки) позволяют спец. программы, их называют прокси-серверами (но их и без меня найдете десятками :)). На сим закругляюсь, удачи и терпения…