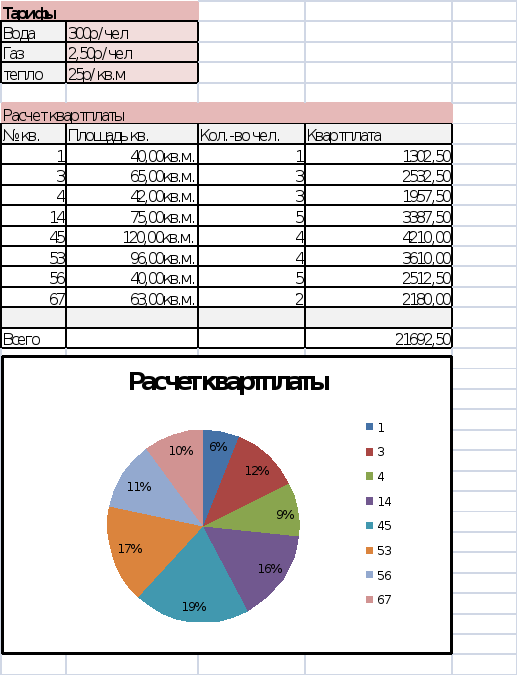Расчет коммунальных платежей в Excel
Простая таблица Excel для расчета коммунальных платежей по счетчикам (вода, электричество):
- самостоятельный расчет суммы к оплате по счетчикам, а также проверка расчета, сделанного в платежке или в личном кабинете – в электронном виде,
- возможность работы с таблицей на компьютере и на мобильных устройствах,
- проверка ошибок ввода (например, когда введены показания меньше, чем в предыдущем месяце).
Особенности этой таблицы:
- Компактность – всего одна строка на месяц, поэтому 12 строк достаточно на год.
- Включен расчет водоотведения исходя из объема водоотведения как суммы потребления по холодной и горячей воде.
- 3-хтарифный электросчетчик.
- Проверки ошибок – например, при вводе показаний за следующий месяц больше, чем за предшествующий, значение будет выведено красным цветом.
- Легко задать смену тарифов, так как тарифные значения есть в каждой строке (для каждого месяца).
- Необходимо только задать начальные значения счетчиков (потом эту строку можно скрыть).
Скачать Excel таблицу расчета коммунальных платежей
Таблица в OneDrive
Здесь можно просмотреть внедренную таблицу, также возможно развернуть её на всё окно.
В таблице поля открыты для изменения, и можно изменить значения счетчиков, чтобы увидеть, как пересчитается сумма к оплате.
Использование таблицы
При оформлении нового месяца нужно:
- скопировать последнюю строку,
- вставить ее следующей,
- ввести показания счетчиков – суммы будут посчитаны в столбцах «Сумма…».
Использование таблицы на нескольких устройствах
Сохранив таблицу в облачном хранилище, лучше с поддержкой Excel Online (например, Microsoft OneDrive), можно организовать доступ с нескольких устройств. Кроме того, облако обеспечит резервное копирование.
Работа с таблицей на компьютере с подключением через Microsoft OneDrive:
Работа с таблицей через Microsoft Excel для Android:
- Удобно вносить показания счетчиков со смартфона прямо у электрощита.
- Хотя результаты можно посмотреть и на смартфоне, делать это на компьютере удобнее.
Построение таблицы
Таблица устроена достаточно просто, на основе операций вычитания, умножения и суммирования. Кроме того,
См. также
Для тех, кто не хочет возиться с таблицами Excel, есть готовые программы, например, для Andoid приложение DomoMeter.
Google-таблица посчитает за вас, сколько платить по счётчикам

Александр Поярков
Ведёт блог про маркетинг в малом бизнесе.
Раньше мы с женой вели учёт показаний счётчиков в тетради. Всё приходилось считать вручную. Это отнимает время, хоть и немного. Плюс появляется человеческий фактор — можно ошибиться в расчётах.
Чтобы исключить это, мы сделали таблицу, которая сама считает расходы на коммунальные услуги. В неё нужно вписать тарифы и текущие показания счётчиков. Всё остальное она посчитает за вас. Сохраните её себе и пользуйтесь на здоровье.

Как пользоваться таблицей
- Чтобы начать пользоваться таблицей, перейдите по ссылке и выберите в меню «Файл» пункт «Создать копию».
- Впишите свои тарифы за горячую и холодную воду, водоотведение, электричество и газ. Тарифы можно прописать один раз и протянуть на все месяцы. Если тарифы вырастут в цене, просто напишите новое значение и опять протяните по всему столбцу.
- Каждый месяц вносите показания счётчиков в столбцы «Факт». Пример: на счётчике горячей воды видим число 200 — вносим его в таблицу. По такому же принципу и всё остальное.
- У водоотведения нет столбца «Факт», потому что этот показатель считается автоматически. Водоотведение — это потраченные литры горячей и холодной воды в сумме. Таблица сама складывает эти данные и умножает на тариф.
- После того как вы вписали тарифы и показания, таблица посчитает, сколько нужно заплатить по счётчикам в этом месяце. Вы будете видеть суммы по каждой услуге и общую сумму в целом.
С помощью таблицы можно не считать расходы на коммунальные услуги вручную и перестать вести тетрадь с показателями счётчиков. Наверняка не я первый сделал такую таблицу. Если посоветуете в комментариях, как можно улучшить этот шаблон, буду очень рад прочесть. 🙂
Читайте также
Расчет коммунальных платежей — Дом №30
 Все собственники квартир и домов обязаны платить за коммунальные услуги. Это — водоснабжение, электроснабжение, водоотведение и др. Кто-то это делает регулярно без задержек, кто-то, наоборот, не особо торопится расставаться с деньгами и тянет до последнего, когда размер долга вырастает до значительной суммы, и тогда уже платит как-бы оптом.
Все собственники квартир и домов обязаны платить за коммунальные услуги. Это — водоснабжение, электроснабжение, водоотведение и др. Кто-то это делает регулярно без задержек, кто-то, наоборот, не особо торопится расставаться с деньгами и тянет до последнего, когда размер долга вырастает до значительной суммы, и тогда уже платит как-бы оптом.
А кто-то, наоборот — платит заранее с запасом на несколько месяцев вперед (но таких людей очень мало, это обычно те, кто уезжает в командировки на долгий срок).
Для нормального обслуживания дома и обеспечения его всеми современными благами желательно платить за коммунальные услуги вовремя.
Квартплата складывается из нескольких частей:
- Обслуживание МКД (управление МКД, уборка подъездов и прилегающей территории, электроснабжение МОП (мест общего пользования), обслуживание лифтов и др. — эти цифры обычно не меняются и сохраняются постоянными каждый месяц, изменения возможны при глобальных изменениях тарифов и/или количестве предоставляемых услуг.
- Коммунальные услуги (вода, электричество, газ, Интернет, телевидение и др. — все, что может тарифицироваться по счетчикам или непосредственно зависит от пользователя услугой.
Если, как было сказано выше, первый пункт практически всегда постоянен, а вот второй зависит только от непосредственного потребления услуг. Для более адекватного понимания размеров ежемесячных коммунальных затрат их стоит записывать для себя в шпаргалку. Это поможет анализировать и регулировать фактические затраты на коммунальные услуги.
Поэтому не ленитесь и записывайте каждый месяц, сколько было израсходовано электричества, воды и др. Если с компьютером проблем нет, то лучше делать это с его помощью, создав файл, в котором вести учет. Специальные программы помогут вам не только законспектировать коммунальные расходы, но и с легкостью рассчитают и покажут вам все статьи расходов по каждой конкретной услуге с учетом действующих тарифов, отобразят все затраты отдельно по каждому месяцу и посчитают итоговую сумму.
Например, уехав в отпуск в другой город или страну на неделю или даже две-три, вы же не тратите в это время воду, газ, и потребление электричества резко падает. Соответственно, коммунальные затраты должны пропорционально уменьшиться. И это обязательно отразится в вашем файле после ввода данных по коммунальным затратам в этом месяце. Если этого не произойдет, и суммы за электричество, газ и воду окажутся прежними, значит, в вашей квартире в ваше отсутствие кто-то жил 🙂
Ну а если говорить серьезно, то это просто удобно — всегда иметь возможность мониторить и контролировать свои коммунальные расходы.
Пример такого файла с автоматическим подсчетом потраченных денег представлен ниже. В этом файле автоматически рассчитываются:
- Сколько дневного электричества было потрачено в каждый месяц и сколько это стоит с учетом действующих тарифов;
- Сколько ночного электричества было потрачено в каждый месяц и сколько это стоит с учетом действующих тарифов;
- Сколько было потрачено холодной воды в каждый месяц и сколько это стоит с учетом действующих тарифов;
- Сколько было потрачено горячей воды в каждый месяц и сколько это стоит с учетом действующих тарифов;
- Соответственно из предыдущих двух показателей рассчитывается объем водоотведения и сколько это стоит с учетом действующих тарифов;
- Сколько было потрачено природного газа в каждый месяц и сколько это стоит с учетом действующих тарифов;
- Общие денежные затраты в рублях за каждый месяц;
- Общая сумма всех затрат в рублях;
- В качестве бонуса автоматически рисуется график-диаграмма денежных затрат за коммунальные платежи.
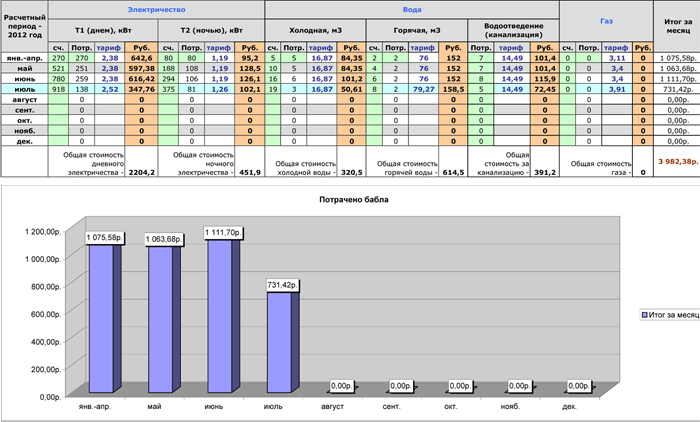
Те, кто собирается пользоваться этим файлом, но не очень дружат с программой Microsoft Excel,
Все остальное посчитается само автоматически.
Готовый файл для Microsoft Excel (он же совместим с программой Numbers для iPad) вы можете скачать по этой ссылке:
 |
— Скачать файл для расчета и ведения коммунальных платежей для владельцев квартиры/частного дома |
В этом файле уже прописаны все формулы с учетом действующих тарифов.
Расчет коммунальных услуг в Microsoft Excel.
Практическая работа
«Расчет платежей за коммунальные услуги в Microsoft Excel».
Цель работы:
Научиться вводить исходные данные, используя возможности автозаполнения, автомусуммирования, копирования.
Научиться производить расчеты, используя формулы, стандартные математические и логические функции.
Научиться строить диаграммы.
Задание. Расчет платежей за коммунальные услуги
Заполнить исходные данные таблицы за сентябрь, октябрь и ноябрь.
Произвести расчеты:
— разницу показаний;
— ежемесячной стоимости потребления коммунальных услуг;
-сумму оплаты за каждый месяц.



Построить диаграмму стоимости потребления услуг по месяцам.
Для этого надо выделить диапазон ячеек А2:А10, зажать клавишу Ctrl и не отпуская, выделить диапазон F2:F10 (одновременно должны быть выделены два диапозона). Далее перейти на вкладку Вставка (в горизонтальном меню сверху), выбрать тип диаграммы Гистограмма и нажать на любой вариант из предложенных гистограмм (см. рисунок)

Щелкните указателем мышки по словам К уплате (над диаграммой), удалите этот текст, наберите Сентябрь, а справа слова К уплате удалите.
Повторите пункт 3 для таблицы октябрь и ноябрь. В итоге около каждого месяца справа должна быть диаграмма (см. рисунок). Сохраните работу .
Лабораторная работа №3.2 вычисления в таблицах квартплата
Інститут Економіки, управління та прикладної математики
Лабораторная работа № 3.2
Вычисления в таблицах.
Цель Работы: Приобретение навыков выполнения расчётов в таблице Excel.
Необходимые теоретические знания: Перемещение по таблице. Типы данных. Формат ячейки. Формат по образцу. Абсолютные и относительные адреса. Копирование данных. Использование стандартных функций. Автосумма. Объединение ячеек. Обрамление таблицы.
Расчеты в таблице.
Создайте файл Расчеты в таблице.xls . Введите исходные данные, расчётные формулы и отформатируйте таблицу расчета заработной платы, которая включает следующие графы: ФИО, Оклад, Количество рабочих дней, Начислено, Подоходный налог (20%), Сумма на руки, Всего по ведомости. Создайте файл Зарплата.doc и скопируйте таблицу в этот файл.
Задайте формат ячейки А1: (Формат Ячейки).
выравнивание – По центру;
число – процентный.
В ячейку А1 введите размер ставки подоходного налога – 20%.
В ячейку B1 введите надпись — ставка подоходного налога.
Выделите ячейки B1-F1 и нажмите кнопку Объединить и поместить в центре
 и задайте выравнивание По левому
краю
и задайте выравнивание По левому
краю  .
.В ячейку А2 введите количество рабочих дней в месяце – 20 и задайте выравнивание – По центру
 .
.В ячейку B2 введите надпись — количество рабочих дней в месяце.
Выделите ячейки B2—F2, нажмите кнопку Объединить и поместить в центре
 и задайте выравнивание По левому
краю
и задайте выравнивание По левому
краю  .
.В ячейки А3-F3 введите заголовки столбцов – ФИО, Оклад, Количество рабочих дней, Начислено, Подоходный налог, Сумма на руки..

Выделите ячейки А3-F3 и в меню Формат Ячейки на вкладке Выравнивание установите опции Вертикальное по центру, Горизонтальное по центру, Переносить по словам.
С помощью мыши увеличьте высоту строки 3 до необходимых размеров.
В ячейки А4-А9 введите фамилии сотрудников (по образцу).
В ячейки В4-В9 введите ставки сотрудников (по образцу).
В ячейки С4-С9 введите количество рабочих дней, отработанных сотрудником в течение месяца (по образцу).
В ячейку А10 введите подпись Итого
Начисление зарплаты рассчитайте по формуле:
Начислено =(Ставка / Количество рабочих дней в месяце) Количество рабочих дней
Для этого:
В ячейку D4 введите формулу: = B4*C4/$A$2.
Используя маркер автозаполнения скопируйте формулу из ячейки D4 в ячейки D5-D10.
Сумму подоходного налога выплачиваемого каждым сотрудником вычислите по формуле:
Подоходный налог = Начислено Ставка подоходного налога
Для этого:
В ячейку Е4 введите формулу: = D4*$A$1
Выделите ячейку E4 и c помощью автозаполнения (поймайте справа внизу ячейки черный крестик) протяните до ячейки Е10, заполняя выделенные ячейки расчётными формулами.
Используя один из выше приведенных способов, рассчитайте сумму, начисленную каждому сотруднику. Формула для расчета:
Сумма на руки =Начислено-Подоходный налог
Для вычисления суммы, начисленной всем сотрудникам, выделите ячейки F4 — F10 и нажмите на панели инструментов кнопку Автосумма
 .
.Установите для ячеек, содержащих денежные суммы денежный формат данных. Для этого:
выделите ячейки В4-В10
в меню Формат выберите команду Ячейки
в диалоговом окне Формат ячеек откройте вкладку Число
в списке Числовые форматы выберите Денежный
в списке обозначение выберите «грн.» и нажмите кнопку ОК
выделите ячейки Е4-F10 и повторите процедуру.
Установите для ячеек, содержащих вычисляемые значения денежных сумм вывод значения с точностью до копейки. Для этого:
выделите ячейки Е4-F10
в меню Формат выберите команду Ячейки
в диалоговом окне Формат ячеек откройте вкладку Число
в списке Число десятичных знаков выберите 2 и нажмите кнопку ОК.
С помощью кнопки Границы
 на панели инструментов откройте панель
инструментов Границы или меню Формат
► Формат ячейки и выполните обрамление
таблицы в соответствии с образцом. Для
этого:
на панели инструментов откройте панель
инструментов Границы или меню Формат
► Формат ячейки и выполните обрамление
таблицы в соответствии с образцом. Для
этого:
в
 ыделите
группу ячеек, для которых вы хотите
выполнить обрамление
ыделите
группу ячеек, для которых вы хотите
выполнить обрамлениенажмите кнопку нужного типа обрамления на панели инструментов Границы
Переименуйте Лист 1, присвоив ему название «Зарплата».
Сохраните документ под именем «Расчеты в таблице».
Скопируйте таблицу в документ Microsoft Word. Сохраните документ под именем Зарплата.doc.
Для самостоятельной работы.
Перейдите на Лист 2 в файле Расчеты в таблице.xls и присвойте ему имя «Основные средства». Введите исходные данные, расчётные формулы и отформатируйте ведомость расчета основных средств предприятия, которая включает следующие графы: Наименование, Стоимость, Годовая норма амортизации, Год получения, Остаточная стоимость, Общая стоимость. Наименование основных средств должно выбираться из списка. При вводе года получения основных средств должна идти проверка значения. Год должен находиться в пределах 1996-1998.
Для расчета остаточной стоимости оборудования используйте следующую формулу:
Остаточная стоимость = Стоимость * (Текущий Год – Год получения) * Годовая норма амортизации
Найдите общую начальную и остаточную стоимость (рисунок 2).
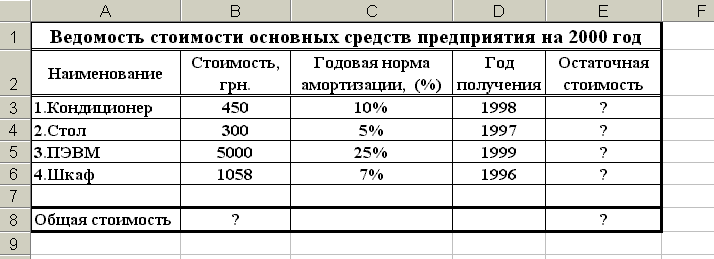
Рисунок 2 Ведомость расчета основных средств предприятия.
Для самостоятельной работы.
Перейдите на Лист 3 в файле Расчеты в таблице.xls и присвойте ему имя «Квартплата». Введите исходные данные, расчётные формулы и отформатируйте ведомость расчета оплаты за квартиру по дому, которая включает следующие графы: Номер квартиры, Общая площадь (м2), Количество проживающих, Квартплата (0,75 грн./м2), Коммунальные услуги (1,29 грн./чел.), Сумма по каждой квартире, Всего по дому. Обеспечьте проверку данных при вводе. Создайте файл Квартплата.doc и скопируйте ведомость в этот файл.
Для расчета используйте следующие формулы:
Квартплата = Стоимость 1 кв.м. * Общая площадь
Коммунальные услуги = Стоимость коммунальных услуг * Количество проживающих
Сумма по каждой квартире = Квартплата + Коммунальные услуги
Всего по дому = Сумма по всем квартирам
5. Подведение итогов.
В результате выполнения лабораторной работы № 3 студенты должны уметь:
Использовать стандартные функции EXCEL
Разрабатывать оптимальную структуру таблицы
Оформлять таблицу (границы, выравнивание, заливка)
Вводить и копировать формулы
Правильно использовать Абсолютные и Относительные ссылки
3
Лаб.работа 1
Часть II.
Задания и методические указания для выполнения лабораторных работ.
Лабораторная работа 1
Тема: Создание электронной таблицы MS Excel 2007.
«Расчет квартплаты»
Задание 1.1. Выполнить расчет оплаты за квартиру в ТСЖ, включающую в себя плату за коммунальные услуги, исходя из тарифов (вода, газ, тепло). Расчетная схема приведена на рисунке
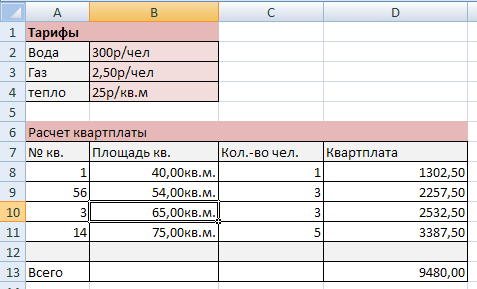
Рис.1.1. Расчет квартплаты
Порядок выполнения
Заполните таблицу «Расчет квартплаты» (рис.1.1) по мере вселения жильцов.
Установите в столбце Площадь пользовательский формат «кв.м» (см. Введение, Форматы данных, п. 2.2.1.), а в тарифах — «р/чел.», «р/кв.м.»
Вычислите квартирную плату отдельно для каждой квартиры по формуле D8 = B8*$В$4+C8*($В$2+$В$3) в рублях.
Вычислите суммы в строке Всего.
Вставьте строку в таблицу и оцените, как изменится величина суммы квартплат.
Проведите сортировку по номеру квартиры, используя команду Вкладка Данные/Сортировка и фильтр/Сортировка. Перед сортировкой выделите всю таблицу.
Задание 1.2. Подготовьте круговую диаграмму на основании таблицы «Расчет квартплаты»
Порядок выполнения
Выделите столбцы №кв.(Категория) и Кв.плата (Ряд) и создайте диаграммму. Для этого: выберите вкладку Вставка/Диаграмма/Круговая (см.рис. 1.2)

Рис.1.2. Выбор диаграммы
Проверьте данные на диаграмме. Для этого установите мышь на диаграмму, щелкните правой кнопкой, выберите Выбрать данные, появится окно «Выбор источника данных» (рис.1.3) и, если необходимо, сделайте изменения (в окошечках Изменить).
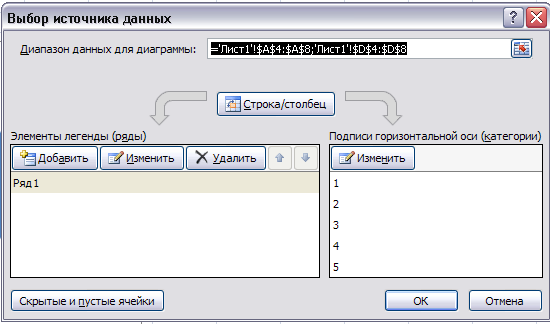
Рис.1.3. Выбор источника данных
Подпишите диаграмму и данные. Проставьте на диаграмме доли (проценты — %) квартплат каждого квартиросъемщика в общей стоимости услуг (см. Введение, тему 3. «Диаграммы»)
Задание 1.3. Определите тарифы оплаты для получения общей квартплаты заданной величины, используя надстройку Поиск решения.
При анализе данных может возникнуть необходимость определить, как повлияет на результат формулы изменение значений одной или нескольких переменных. Например, вам может потребоваться найти, как следует изменить значения тарифов оплаты, чтобы суммарная квартирная плата ТСЖ имела определенное значение.
Иными словами, вы задаете требуемый результат, выбираете изменяемые параметры формулы и запускаете программу поиска значений параметров, при которых будет достигнут указанный результат. Для этого используется надстройка Поиск решения. Эта подпрограмма позволяет исследовать формулы, исходя из итогового результата.
Порядок установки надстройки Поиск решения
Чтобы использовать эту надстройку в Excel, необходимо сначала загрузить ее.
Выберите команду Office\Параметры Excel\Надстройки, нажмите кнопку Перейти.
Установите флажок в окне Поиск решения и нажмите кнопку ОК.

После загрузки надстройки для поиска решения во вкладке Данные/Анализ становится доступна команда Поиск решения.
Выберите команду Поиск решения и в появившемся окне сделайте следующие установки:
в строке Установить целевую ячейку введите ячейку с суммарной квартплатой, которую вы хотите изменить,
включите флажок Равной значению и введите нужное вам значение суммарной кварплаты (например, 10 000),
в строке Изменяя ячейки укажите ячейки B2:В4 (тарифы оплаты, рис.1.1),
щелкните на кнопке Выполнить.
Проанализируйте полученный результат.

Задание 1.4. Подготовьте в текстовом редакторе Word отчет о квартплате в ТСЖ, используя возможности редактора. Подготовленную в MS Excel таблицу «Расчет квартплаты» внедрите в подготовленный в Word документ в режиме Связать, как показано на рис.1.4.
| Отчетная ведомость ТСЖ для расчёта квартплаты за январь 2013г. |
Председатель ТСЖ Иванова А.А. | |
Порядок выполнения
Выделите блок ячеек на рабочем листе Excel, содержащий таблицы «Расчет квартплаты», «Тарифы оплаты», диаграмму и отправьте его в буфер обмена.
В редакторе Word выберите вкладку Главная\Вставить\Специальная вставка.
В окне Специальная вставка сделайте следующие установки:
Если все проделано верно, то в документе Word будут внедрены таблицы Excel и диаграмма. Любые изменения в расчетной схеме Excel будут отражаться в документе Word.
Расчет коммунальных платежей excel — Платежи
Часть II.
Задания и методические указания для выполнения лабораторных работ.
Лабораторная работа 1
Тема: Создание электронной таблицы MS Excel 2007.
«Расчет квартплаты»
Задание 1.1. Выполнить расчет оплаты за квартиру в ТСЖ, включающую в себя плату за коммунальные услуги, исходя из тарифов (вода, газ, тепло). Расчетная схема приведена на рисунке
Рис.1.1. Расчет квартплаты
Порядок выполнения
Заполните таблицу «Расчет квартплаты» (рис.1.1) по мере вселения жильцов.
Установите в столбце Площадьпользовательский формат «кв.м» (см.Введение, Форматы данных, п. 2.2.1.), а в тарифах — «р/чел.», «р/кв.м.»
Вычислите квартирную плату отдельно для каждой квартиры по формуле D8 = B8*$В$4+C8*($В$2+$В$3) в рублях.
Вычислите суммы в строке Всего.
Вставьте строку в таблицу и оцените, как изменится величина суммы квартплат.
Проведите сортировку по номеру квартиры, используя команду Вкладка Данные/Сортировка и фильтр/Сортировка. Перед сортировкой выделите всю таблицу.
Задание 1.2. Подготовьте круговую диаграмму на основании таблицы «Расчет квартплаты»
Порядок выполнения
Выделите столбцы №кв.(Категория) и Кв.плата (Ряд) и создайте диаграммму. Для этого: выберите вкладку Вставка/Диаграмма/Круговая (см.рис. 1.2)
Рис.1.2. Выбор диаграммы
Проверьте данные на диаграмме. Для этого установите мышь на диаграмму, щелкните правой кнопкой, выберите Выбрать данные, появится окно «Выбор источника данных» (рис.1.3) и, если необходимо, сделайте изменения (в окошечках Изменить).
Рис.1.3. Выбор источника данных
Подпишите диаграмму и данные. Проставьте на диаграмме доли (проценты — %) квартплат каждого квартиросъемщика в общей стоимости услуг (см. Введение, тему 3. «Диаграммы»)
Задание 1.3. Определите тарифы оплаты для получения общей квартплаты заданной величины, используя надстройку Поиск решения.
При анализе данных может возникнуть необходимость определить, как повлияет на результат формулы изменение значений одной или нескольких переменных. Например, вам может потребоваться найти, как следует изменить значения тарифов оплаты, чтобы суммарная квартирная плата ТСЖ имела определенное значение.
Иными словами, вы задаете требуемый результат, выбираете изменяемые параметры формулы и запускаете программу поиска значений параметров, при которых будет достигнут указанный результат. Для этого используется надстройка Поиск решения. Эта подпрограмма позволяет исследовать формулы, исходя из итогового результата.
Порядок установки надстройки Поиск решения
Чтобы использовать эту надстройку в Excel, необходимо сначала загрузить ее.
Выберите команду Office\Параметры Excel\Надстройки, нажмите кнопку Перейти.
Установите флажок в окне Поиск решения и нажмите кнопку ОК.
После загрузки надстройки для поиска решения во вкладке Данные/Анализ становится доступна команда Поиск решения.
Выберите команду Поиск решения и в появившемся окне сделайте следующие установки:
в строке Установить целевую ячейку введите ячейку с суммарной квартплатой, которую вы хотите изменить,
включите флажок Равной значению и введите нужное вам значение суммарной кварплаты (например, 10 000),
в строке Изменяя ячейки укажите ячейки B2:В4 (тарифы оплаты, рис.1.1),
щелкните на кнопке Выполнить.
Проанализируйте полученный результат.
Задание 1.4. Подготовьте в текстовом редакторе Word отчет о квартплате в ТСЖ, используя возможности редактора. Подготовленную в MS Excel таблицу «Расчет квартплаты» внедрите в подготовленный в Word документ в режиме Связать, как показано на рис.1.4.
Отчетная ведомость ТСЖ для расчёта квартплаты за январь 2013г. | |
Председатель ТСЖ Иванова А.А. | |
Рис. 1.4. Отчетная ведомость ТСЖ
Порядок выполнения
Выделите блок ячеек на рабочем листе Excel, содержащий таблицы «Расчет квартплаты», «Тарифы оплаты», диаграмму и отправьте его в буфер обмена.
В редакторе Word выберите вкладку Главная\Вставить\Специальная вставка.
В окне Специальная вставка сделайте следующие установки:
Если все проделано верно, то в документе Word будут внедрены таблицы Excel и диаграмма. Любые изменения в расчетной схеме Excel будут отражаться в документе Word.
Source: StudFiles.net

 и задайте выравнивание По левому
краю
и задайте выравнивание По левому
краю  .
. .
. и задайте выравнивание По левому
краю
и задайте выравнивание По левому
краю  .
.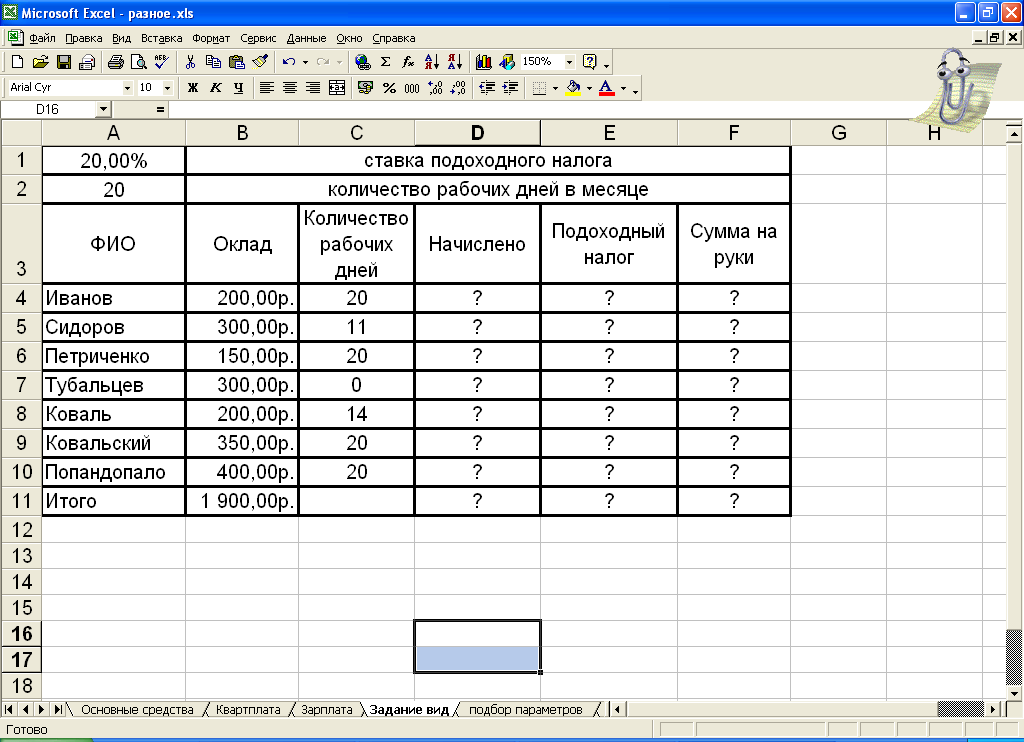
 .
. на панели инструментов откройте панель
инструментов Границы или меню Формат
► Формат ячейки и выполните обрамление
таблицы в соответствии с образцом. Для
этого:
на панели инструментов откройте панель
инструментов Границы или меню Формат
► Формат ячейки и выполните обрамление
таблицы в соответствии с образцом. Для
этого: ыделите
группу ячеек, для которых вы хотите
выполнить обрамление
ыделите
группу ячеек, для которых вы хотите
выполнить обрамление