Интернет — Компьютер для новичков
Цифровые технологии и сеть интернет все плотнее опутывает нашу планету, с каждым днем уменьшая площадь белых пятен. Сейчас, когда практически каждый компьютер подключен к глобальной компьютерной сети Internet, а многие активно пользуются им на планшетах и телефонах жизненно важно понимать основные принципы его устройства. Уже даже некоторые бытовые приборы, такие как телевизоры, холодильники, стиральные машины и духовки имеют подключение к сети. Не отстают от них и личные транспортные средства.
Важно уметь грамотно пользоваться всеми этими возможностями, открывающимися перед человеком. Поэтому здесь мы будем рассматривать простым и понятным для новичков языком устройство сети интернет, возможности предоставляемые вебом, электронную почту (email), программы и хитрости, позволяющие пользователю эффективно пользоваться сетью интернет.
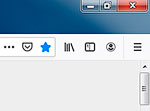
В адресной строке браузера есть иконка звездочки показывающая присутствие данной страницы в закладках, а также позволяющая ее туда добавить. Однако если вы случайно ее удалили, то вернуть ее может оказаться не тривиальной задачей. Поэтому рассмотрим способ восстановить значок звездочки на адресной панели браузера.
Подробнее…

В настоящее время чтобы посмотреть фильм или любимый сериал нет нужды идти в кинотеатр или ждать, когда его покажут по телевизору. Сейчас его можно смотреть онлайн в любое время по своему желанию. Это возможно благодаря специальным сайтам, предоставляющим такую возможность за небольшую плату или вовсе бесплатно. У всех есть общие черты и в тоже время имеются некоторые отличия.
Подробнее…

В современном мире обеспечение приватности в интернете становится актуальной задачей и здесь нам на помощь приходит технология VPN позволяющая скрывать ваши действия от чужих любопытных глаз. Хотя это не единственное чем она может нам быть полезна, поскольку позволяет открывать сайты, прямой доступ к которым по тем или иным причинам заблокирован.
Подробнее…
![]()
Многие важные процессы в работе сети интернет скрыты от глаз обычных пользователей. Одной из важных частей обеспечивающей ее работоспособность в удобном для человека виде являются DNS сервера о существовании которых многие люди даже не догадываются. Для чего они нужны, как их настроить на своем компьютере и что делать, если сайты не открываются по их вине мы сейчас рассмотрим.
Подробнее…

Не можете открыть сайт так как доступ к нему для вас заблокирован или хотите скрыть ваши посещения сайтов от посторонних и в том числе от вашего провайдера? Для решения этих проблем были придуманы виртуальные частные сети, обеспечивающие приватность интернет серфинга. Рассмотрим удобный сервис ExpressVPN в качестве возможного варианта для использования.
Подробнее…

Порой нам бывает необходимо перенести наши настройки, закладки, дополнения и остальные данные на другой компьютер или сохранить их после переустановки системы. В этом нам поможет система профилей, используемая в браузере. Давайте разберемся, зачем нужны профили firefox, где они хранятся, как ими можно управлять, создавать новые и как переносить на другие компьютеры.
Подробнее…

Далеко не все пользователи знают, что такое доменное имя, почему оно необходимо и какие требования к нему предъявляются. В данной статье мы восполним этот пробел в знаниях и рассмотрим его взаимосвязь с IP-адресами и выясним почему знания только доменного имени недостаточно для просмотра сайта.
Подробнее…

Безопасность интернет соединений очень важна, ведь по сети зачастую передаются конфиденциальная информация, попадание которой в чужие руки может приводит к серьезным негативным последствиям. Для защиты информации разработана технология HTTPS обеспечивающая защиту соединения. Однако действительно ли она обеспечивает стопроцентную защиту от злоумышленников.
Подробнее…

Современный интернет давно перестал быть просто источником информации, он активно используется во всех сферах деятельности человека. По сетям передается огромное количество информации, которая не должна попадать в чужие руки, номера кредитных карт, пароли, личные сообщения и другая конфиденциальная информация. Проблема в том, что обычно она пересылается в открытом виде и легко может быть перехвачена. Решить эту проблему, призван протокол HTTPS.
Подробнее…

Бывают случаи, когда пользователи Firefox сталкиваются с невозможностью загрузить все сайты по протоколу HTTPS, с сообщением ваше соединение не защищено. Это происходит потому что браузер считает, что сайт использует недействительный сертификат безопасности. Соединение разрывается и показывается код ошибки SEC_ERROR_UNKNOWN_ISSUER. В результате оказываются недоступными множество веб-сайтов. Скорее всего дело в конфликте Firefox с антивирусом Касперского или каким-либо другим. К счастью это можно довольно легко исправить.
Подробнее…
Компьютер и интернет в нашей жизни
В наши дни невозможно представить себе компьютер без интернета. Сегодня, в 21 веке практически в каждой семье есть компьютер и даже не один, ведь на сегодняшний день придуманы различные виды компьютеров, одни можно носить в кармане, а другие покорно стоят на рабочем месте и дожидаются своего хозяина.
Большинство информации хранится именно в интернете. Даже книги в настоящее время не обладают такой популярностью, как всемирные сети. Так же, были придуманы различные электронные приспособления для чтения тех же самых книг. Люди все реже стали приходить в библиотеки, а новые тиражи книг обычно пылятся на полках магазина.

Но всё же есть те люди, которые любят книги, собирают целые коллекции и домашние библиотеки. Но в большинстве случаях всё-таки у людей появляются другие интересы, которые далеки от прочтения книги. Сейчас в интернете можно найти абсолютно любую информацию, не всегда данный контент бывает правдоподобный, некоторую информацию нам нагло навязывают, выдавая её за некий рекламный баннер.
Через интернет можно заразить свой компьютер вирусами, которые могут плохо сказаться на его работе. Некоторые из них более опасны для системы, такие вирусы обычно очень хорошо скрываются от антивирусных программ и наносят огромный ущерб электронной машине. Но далеко не каждый использует компьютер для поиска информации, очень много людей эксплуатируют данный вид техники для развлечения. Существует множество сервисов для просмотра разнообразных фильмом, абсолютно бесплатно.

Созданы специальные программы для разнообразного творчества пользователей, будь то рисование, 3D моделирование и даже записи своих музыкальных композиций. Разработано огромное количество разнообразных компьютерных игр, абсолютно на любой вкус. Организации вкладывают огромное количество ресурсов и денег на их разработку, чтобы привлечь большое количество поклонников. Так же с помощью глобальной сети интернет можно найти себе работу, обратившись за помощью к различным рекламным площадкам, доскам объявлений, существует возможность работы на дому – так называемый фриланс.
В связи с технологическим ростом информационных систем, комплектующие компоненты компьютера следует менять на более новые модели, чтобы обеспечивать более стабильную работу системы. Обычно компьютеры ломаются из-за того, что их пользователи не следят за их состоянием, в большинстве случаев это происходит из-за неопытности работы с системой самих людей. Таким образом без компьютеров и интернета в наше время никак не обойтись, они плотно вписались в нашу повседневную жизнь.
Возможности компьютера и интернет | Обзор полезных и бесплатных компьютерных программ и сервисов интернет

Не забудьте сохранить копию реестра. Любые неправильные изменения могут привести к сбою системы. А это утраченное время на поиск решения проблемы.
» Read more
В этой статье вы узнаете, как добавить практически любой элемент в пункт контекстного меню

Приветствую вас, дорогой читатель! В интернет есть множество сайтов с картинками. Но, я вам покажу только два сайта, с которых можно скачать качественные обои на рабочий стол.
И действительно, изображений с плохим качеством я там не встречал. Модераторы следят за тем, чтобы плохая картинка не попала к ним на сайт. К тому же, при скачивании вы можете выбрать свой подходящий размер, а на одном из сайтов произвести обрезку картинки вручную. Очень полезная функция.

Как ускорить набор текста простым способом. Сразу говорю, это вас не научит печатать вслепую, то-есть смотреть на экран, а не на клавиатуру. Мы всего лишь на несколько шагов ускоримся. В этом нам поможет текстовый редактор AkelPad.
Кстати, если вам часто приходится заниматься писаниной, а опыта нет, рекомендую скачать программу клавиатурный тренажёр. Например, Bombina, RapidTyping, Stamina. Эта программа научит вас попадать по клавишам, не подглядывая. Уже через несколько недель увидите свой результат и даже можете шокировать друзей своей скоростью.
Яндекс переводчик в помощь
Он вас удивит своим функционалом
Находясь в интернете, рано или поздно нам встретятся незнакомые слова на иностранном языке. Иногда без знания этого слова, или даже целой фразы, нет смысла читать дальше.
» Read more
 Как скачать приложения с google play на компьютер, ведь на этом сайте нет кнопки “скачать”, а только “установить”.
Как скачать приложения с google play на компьютер, ведь на этом сайте нет кнопки “скачать”, а только “установить”.
Это классный способ загрузки APK-приложений. Нет надобности регистрироваться в сервисах Google, а тем более, если на устройстве нет загрузчика “Плей маркет”. И естественно, игра устанавливается
» Read more
Как настроить функции компьютерной мышки. О её настройках многие не знают. А ведь там тоже есть полезные параметры для комфортной работы за компьютером. И хотя на смену, привычному нам манипулятору курсором, пришли высокотехнологичные девайсы, такие как трекбол, тачпад и безконтактные датчики, мы всё равно ещё долгие годы будем использовать мышку. Самым первым изобретателем такого управления стал Дуглас Карл Энгельбарт в 1964 году.
» Read more Записывай и сохраняй звук игр прямо с браузера
Записывай и сохраняй звук игр прямо с браузера
Voice Recorder – это лёгкая программа, которая может записать и сохранить звук на компьютер.
Запись производится не только через микрофон, но и все звуки которые исходят из динамиков тоже могут быть записаны в формате мр3. Даже если отсутствует микрофон.
За эти возможности, она мне очень нравится, надеюсь и вы её оцените по достоинству.
» Read more Звук, Сохраняем информацию с интернета
Приветствую Вас в данной статье! Как Вам такие красивые надписи? Это графический текст.
» Read moreВам нужно сжать изображение ? Тогда добро пожаловать в эту статью! Я вам покажу самый эффективный инструмент для сжатия изображения без потери качества.
 » Read more
» Read moreКак настроить интернет на компьютере через кабель
Итак, вы наконец-то заключили договор с новым провайдером, и в вашу квартиру заведен кабель со штекером — настоящее окно в мир. Остаётся только подключить его к компьютеру — и Интернет к вашим услугам. Однако если бы было достаточно вставить штекер в разъём, вам бы не понадобилось читать эту статью.
Рассмотрим, как подключить Интернет к компьютеру через кабель, в самом простом случае. Допустим, у вас только один компьютер, и вы будете использовать его же в качестве роутера (если вдруг надо раздать Интернет на смартфон или планшет). Или (как вариант) вы собираетесь впоследствии подключаться к своему компьютеру из разных точек мира, поэтому отключаете роутер, чтобы упростить удалённый доступ.
Допустим, сетевая карта на вашем компьютере есть (неважно, отдельная или встроенная в материнскую), и вы только что подключили Ethernet-кабель к её входу. Мы исходим из того, что вы пользуетесь наиболее актуальной Windows 10. Хотя для правильных настроек Windows 8/8.1 или даже 7 эти инструкции тоже подойдут: принцип один и тот же.
Конечно, вы всегда можете вызвать мастера, чтобы тот сделал всю нужную работу за вас. Но специалисты не всегда свободны. К тому же самостоятельно вы не только сэкономите деньги на вызов, но и узнаете, как настроить Интернет на компьютере через кабель. В нашем мире такие знания могут пригодиться в любой момент.
Динамика vs. Статика
Теперь уточните у провайдера, какое подключение он предлагает на вашем тарифном плане: динамическое или статическое.
При динамическом подключении ваш IP-адрес может меняться в зависимости от настроек провайдера (и если вы намерены впоследствии подключаться к своему рабочему месту удалённо, это может вам помешать). Зато манипуляции со вводом параметров сокращаются до минимума: провайдер выставляет IP-адрес, маску подсети и основной шлюз самостоятельно. В этом случае достаточно вставить кабель в компьютер и все, появится доступ в интернет.
Статическое подключение обеспечивает статичный IP-адрес, присвоенный вашему компьютеру (или роутеру, если вы решите подключаться через таковой). В этом случае вы должны будете в настройках соединения прописать вручную сам IP-адрес, маску подсети и основной шлюз. Обычно все эти непонятные циферки и буковки вписываются в договор о предоставлении доступа или в приложение к нему. Если понадобится, вы можете уточнить их в службе тех поддержки, назвав свои данные.
В некоторых случаях для доступа также требуется логин, и пароль (не путать доступ в Интернет как таковой с доступом в личный кабинет на сайте провайдера — для личного кабинета данные нужны обязательно).
Как производится подключение
Рассмотрим процедуру поэтапно.
- Вставьте штекер Ethernet-кабеля, заведенного в квартиру, в соответствующий порт компьютера. Даже если раньше вы никогда этого не делали, спутать с чем-то этот тип разъёма и штекера не получится.
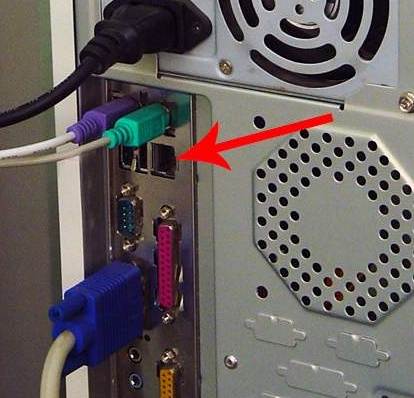
- Сделайте правый щелчок на кнопке «Пуск» и найдите раздел «Панель управления — сеть и интернет — Центр управления сетями и общим доступом». В левой колонке выберите вкладку «изменение параметров адаптера». В главном окне появится список ваших адаптеров (точнее, в нашем случае один адаптер «Подключение по локальной сети»). Снова примените коронный приём «правый щелчок» и выбрать пункт «Свойства».
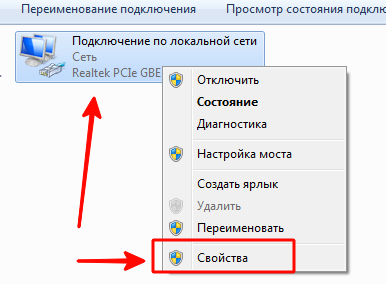
- В небольшом всплывшем окошке содержится целый столбец различных строк со свойствами. Выберите в них строку «IP версии 4 (TCP/IPv4)». Пока она выделена, нажмите кнопку «Свойства» под окном со списком.
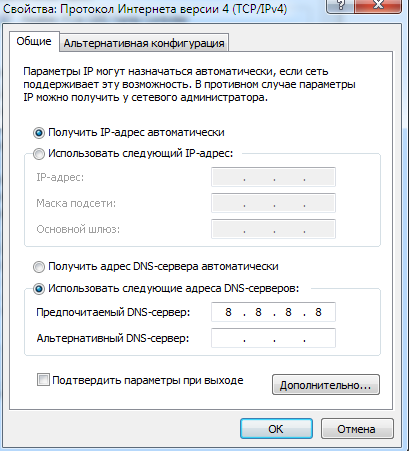
Теперь наша инструкция разветвляется. Вы уточнили у провайдера, какой IP вам предоставляется? Если нет, уточните прямо сейчас.
- Если динамический, то доверьтесь в настройках IP-адреса и DNS-сервера автоматическому выбору.
- Если статический, то придётся вписать значения вручную. Как правило, указывать надо «IP-адрес», «Маску подсети», «Основной шлюз» и «DNS-сервер». Завершив ввод данных, нажмите кнопку ОК для сохранения выбора.
Важные моменты:
- Если для соединения необходим модем, впишите в качестве IP-адреса его дефолтный адрес; обычно это 192.168.1.1. Если модем имеет другой IP (что бывает редко), его указывают на дне самого модема или в его инструкции.
- Обычно провайдер предоставляет данные DNS-сервера, однако иногда это опускается. Тогда можно использовать универсальные:
1) Публичный DNS от компании Google: 8.8.8.8 или 8.8.4.4 — универсальное решение, как правило, подходящее для всех компьютеров
2) OpenDNS – 208.67.220.220 и 208.67.222.222
3) Яндекс DNS с собственным антивирусным фильтром — 77.88.88.88 или 77.88.8.2 — если вы доверяете антивирусной политике Яндекса (хотя иногда она может счесть ненадёжным и вполне приличный сайт)
4) Яндекс DNS с фильтром порнографии и другого непристойного контента — 77.88.8.7 или 77.88.8.3 — хотя смотря что вам, собственно, от Интернета нужно, хехе.
- Повторим: если для вас важен удалённый доступ, убедитесь в поддержке провайдера, что ваш IP не будет меняться.
Настройка L2TP
Если ваш провайдер предлагает доступ по протоколу L2TP, это может потребовать некоторых дополнительных действий с вашей стороны. Обычно провайдер предоставляет инструкцию по настройке такого специфического типа соединения, но с нашей стороны тоже не помешает продублировать.
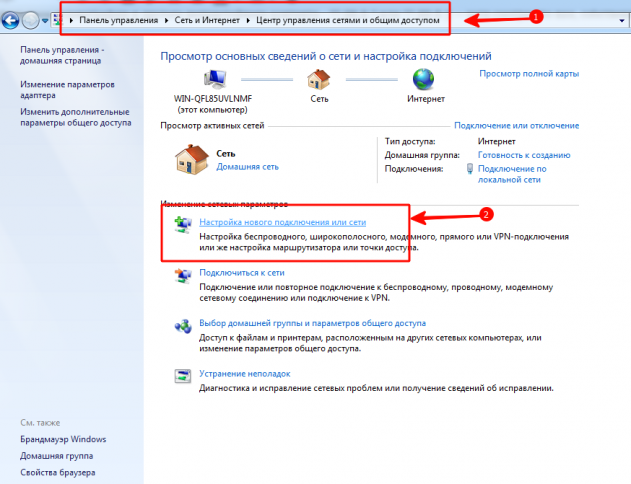
Итак, чтобы настроить L2TP, вам нужно:
- Зайти в уже известный нам раздел «Центр управления сетями и общим доступом» и выбрать создание нового подключения
- В отличие от предыдущих вариантов, здесь вам следует пройти в «Подключение к рабочему месту»
- Когда система предложит вам создать новое подключение, выбрать этот пункт
- Выбрать «Использовать моё подключение»
- Ввести предоставленный провайдером адрес сервера. Опцию немедленного подключения выбирать не следует. Имя назначаете такое, которое вам по душе.
- В следующем окне введите логин и пароль, предоставленные вам. Не забудьте отметить галочкой пункт «Запомнить пароль»
- Подключиться сейчас, когда система вам это предложит
- Вернитесь в «Свойства адаптера» (как рассмотрено выше) и выберите раздел «Безопасность»
- В выпадающих опциях «Тип VPN» выберите «L2TP IPsec VPN». Ниже находится строка «Шифрование данных», здесь нужно выбрать «Необязательное»,
- Под строкой «Тип VPN» нажмите кнопку «Дополнительные параметры»
- Введите в поле «Ключ» этот самый ключ. Он должен быть у вас от провайдера.
- Всё, можете со спокойной душой нажимать «ОК» и пользоваться подключением.
Данная инструкция работает для Windows 7 и более свежих версий.
Зачем все эти сложности? – спросите вы. У такого решения есть преимущества: для вас — повышенная безопасность соединения (по сравнению с обычным LAN), для провайдера – упрощение системы биллинга.
Настройка PPPoE
Перед тем, как настроить Интернет на компьютере, уточните у провайдера тип доступа, который он предлагает. Доступ по PPPoE требует не только правильных настроек, но и авторизации с помощью логина и пароля. Такой способ соединения вам понадобится, если вы не используете модем или роутер, а вставляете кабель от провайдера прямо в разъём на компьютере, без посредников.
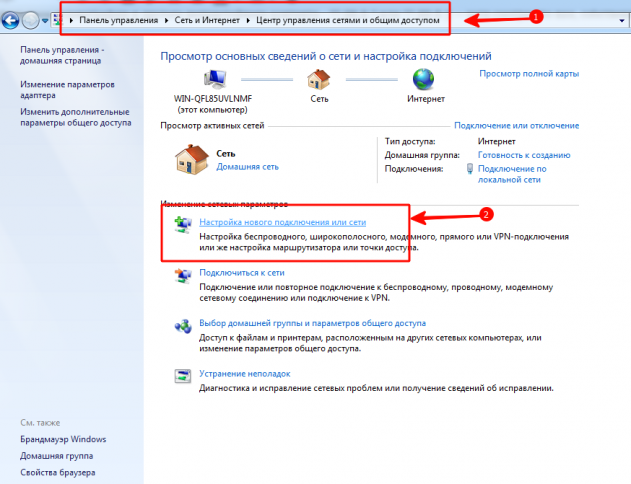
Для этого вы снова идёте в «Центр управления сетями» и выбираете там, создаёте с его помощью новое подключение.
В запустившемся мастере вы выбираете первый же пункт — «Подключение к Интернету» — и нажимаете «Далее». Затем в появившемся окне вы должны выбрать «Высокоскоростное (с PPPoE)».
Остался заключительный шаг. В финальном окне вам надо придумать для соединения название и ввести выданные провайдером логин и пароль. Если вашим компьютером пользуется несколько человек (например, члены семьи), каждый под своей учётной записью, и вы хотите дать им всем доступ, то поставьте галочку в пункте «Разрешить использовать это подключение другим учётным записям».
Теперь убедитесь, что Интернет-соединение работает. И если да, то привет, мир!
Как настроить интернет на компьютере через кабель
Интернет стал постоянным спутником в нашей жизни. Прочесть любую книгу, посмотреть любой фильм, послушать любую музыку, поиграть в любую игру (если ваш компьютер будет подходить по системным требованиям, конечно) – все эти возможности предоставляет вам всемирная паутина. И самое главное – вы можете общаться с человеком, который находится хоть на другом краю планеты, и ваши сообщения друг к другу будут доходить за доли секунды. И это ещё не говоря о видеосвязи, возможность которой предоставляет скайп, дискорд и другие аналогичные программы. Когда-то это казалось утопией и фантастикой, но сегодня это реальность.

Как настроить интернет на компьютере через кабель
Интернет в нашей жизни незаменим, однако его сначала нужно подключить и настроить. И это не самая простая задача, особенно для тех, кто делает это первый раз. По этой причине большинство интернет-провайдеров идут навстречу своим клиентам, и предоставляют услуги по подключению интернета за считанные копейки. Происходит этот процесс следующим образом: вы заключаете договор с провайдером, затем к вам приходит мастер, подключает всё и настраивает, а вам остаётся лишь наслаждаться жизнью с интернетом. Но если вы отказались от такой услуги или у вас произошли какие-то проблемы, то подключать и настраивать интернет вам придётся самостоятельно. И в этом вам поможет данная статья.
Подготовка и немного теории
Прежде чем переходить к процессу подключения и настройки, нужно в первую очередь убедиться, что у вас на руках договор, который вы заключали с провайдером. Этот договор предоставляется вам после заключения контракта с провайдером интернет-услуг. Его нужно хранить у себя, а его потеря нежелательна.

Заключение контракта с провайдером интернет-услуг
Помимо перечисления ваших юридических прав и обязанностей, договор содержит следующую полезную для вас информацию:
- номер договора, который служит своего рода идентификатором. В случае возникновения проблем с интернетом вы можете позвонить провайдеру и сообщить ему этот номер. Через него он сможет автоматически выйти на клиента, за кем закреплён этот номер (то есть на вас), и это будет быстрее, чем называть адрес и фамилию.
- адрес провайдера. По указанному адресу вы можете приехать и обсудить темы, связанные с интернетом, лично с представителем компании-провайдера.
- номер телефона. Простой способ связаться с представителем компании, ну или попросить у него продлить интернет, если у вас нет возможности заплатить за него в данный момент. Обычно они соглашаются на это, так как ничего не теряют, зато получают одобрение со стороны клиентов.
- тип интернет-соединения.

Тип интернет-соединения
Особенно важен последний пункт. Тип интернет-соединения вам нужно знать для корректной настройки. Настройка интернета зависит не от того, как вы подключили интернет (через кабель напрямую или через подключение кабеля в маршрутизатор), а от того, какой у вас тип соединения. Они бывают следующими:
- Динамический IP. Самый лёгкий в плане настройки тип соединения. Все данные для успешного соединения с глобальной сетью вы получите автоматически (если в настройках указан соответствующий пункт, но о нём позже).
- Статический IP. В случае наличия у вас такого типа соединения, вам придётся настраивать интернет вручную.
- PPPoE (Point-to-point protocol over Ethernet). Данный тип интернет-соединения потребует от вас ввода логина и пароля при подключении.
Чтобы узнать, какой у вас тип, прочтите договор – он должен быть там указан. Если его нет, то уточните этот вопрос у провайдера, позвонив по номеру, который указан в договоре.
Есть и другие типы соединения (например, PPTP или L2TP), но среди провайдеров в СНГ они почти никогда не используются. Приоритет отдаётся трём типам, которые описаны выше.
Подключение напрямую

Подключение интернет кабеля напрямую
Если у вас нет роутера, то подключение сетевого кабеля нужно будет производить напрямую к системному блоку. Чтобы сделать это, следуйте дальнейшей пошаговой инструкции:
- Убедитесь в наличии сетевого кабеля. Сетевой кабель – это такой большой шнур, в основном белого или серого цвета, который вам должны были провести к дому после заключения договора с интернет-провайдером. Выглядит он как на фото ниже.

Сетевой кабель
- Найдите на системном блоке ПК разъём для сетевого кабеля. На фото показано, как он выглядит.

Разъём для сетевого кабеля
- Аккуратно вставьте в него ваш сетевой кабель. В разных ПК разное расположение этого разъёма. Чтобы не повредить кабель, вставьте его в правильном положении. Ориентируйтесь по небольшой прямоугольной зазубрине в разъёме. Для наглядности покажем вам правильный способ подключения на фотографии.

Подключаем сетевой кабель
- После подключения должен появиться такой значок.

Значок после подключения сетевого кабеля к компьютеру на рабочей панели
Если он у вас появился, то можете уже заходить в интернет и постигать его бесконечные глубины.
А если ваш значок перечёркнут, как на скриншоте ниже, значит, вам потребуется дополнительная настройка интернета. Способы настройки мы рассмотрим в следующих частях статьи.

Значок интернет подключения перечёркнут
Подключение с помощью Wi-Fi-роутера
Многие неопытные пользователи при покупке Wi-Fi-маршрутизатора полагают, что покупка данного устройства избавит их от заботы возиться с сетевыми кабелями и прочими проводами. Но нет, сетевой кабель нужен и здесь. Разница только в том, что его нужно подключить к маршрутизатору, а не к системному блоку вашего компьютера.
Тем не менее, Wi-Fi от этого не теряет своих преимуществ. После его правильной настройки вы сможете пользоваться интернетом всей семьёй. Это особенно актуально, если у ваших членов семьи есть свои компьютеры, ноутбуки, нетбуки или относительно современные телефоны с поддержкой Wi-Fi. Без маршрутизатора вам пришлось бы пользоваться одним компьютером (к которому подключен сетевой кабель), или постоянно переподключать этот кабель к устройству, с которого хотите зайти в интернет. Мало того, что это неудобно, так ещё и сетевой кабель довольно хрупкий, и его можно повредить, если постоянно дёргать и подключать.

Подключение с помощью Wi-Fi-роутера
Итак, для подключения интернета с помощью роутера следуйте дальнейшей пошаговой инструкции:
- Как и в первом случае, убедитесь в наличии сетевого кабеля. Также в предыдущей части статьи приведена его фотография.
- Найдите WAN-порт на вашем маршрутизаторе. Он расположен справа возле антенны (в некоторых моделях – слева), раскрашен синим цветом и зачастую имеет соответствующую надпись. Все остальные жёлтые разъёмы – это LAN-порты. Теперь немного теории. WAN и LAN – это типы компьютерной сети. WAN является глобальной сетью, проще говоря такой, с которой можно зайти в интернет. LAN представляет собой локальную сеть. Для них используется один и тот же вид кабеля в маршрутизаторе, так что вы можете вставить сетевой кабель в LAN-порт, но это не даст вам нужного эффекта.

LAN-порты в роутере
- Вставьте сетевой кабель в WAN-порт. Разъём в маршрутизаторе расположен иным образом, ежели в системном блоке компьютера. Практически ко всем роутерам нужно подключать кабель так, чтобы «защёлка» была внизу.

Вставляем сетевой кабель в WAN-порт
Теперь вам нужно проверить, всё ли в порядке с подключением. Об этом вам скажут следующие признаки:
- На маршрутизаторе горит индикатор WAN-подключения.

Индикатор WAN-подключения
- В списке сетевых подключений появилось название вашего Wi-Fi (обычно это название компании-провайдера, пока вы его не поменяете).

Выбираем название вашего Wi-Fi
- После подключения напротив имени вашей сети появится надпись «Подключено». Чтобы произвести подключение, кликните мышкой сперва на значок сетевых подключений, а затем на вашу сеть, и нажмите «Подключение». Затем введите пароль.

Чтобы произвести подключение, кликаем мышкой сперва на значок сетевых подключений, а затем на сеть, и нажимаем «Подключение»
Примечание! Если у вас возникли проблемы только с последним пунктом, значит, интернет нуждается в настройке. А если с предыдущими, то проблема уже в вашем кабеле или роутере.
Настройка интернета
Как было упомянуто в начале статьи, настройка интернета зависит от того, какой у вас тип интернет-соединения. А способ подключения (напрямую или через маршрутизатор) в данном случае никакого значения не имеет. Итак, вы уже наверняка выяснили, какой у вас тип соединения, а это значит, что пора приступать к настройке.
Динамический IP
Для правильной настройки делайте следующее:
- Запустите меню «Пуск».

Запускаем меню «Пуск»
- Левым щелчком кликните на «Панель управления».

Левым щелчком кликаем на «Панель управления»
- Запустите меню «Сеть и интернет».

Запускаем меню «Сеть и интернет»
- Откройте «Сетевые подключения» нажатием левой клавиши.

Открываем «Сетевые подключения»
- Выберите «Подключение по локальной сети», если вы подключались через маршрутизатор, или «Ethernet», если делали это напрямую, и щёлкните на «Свойства».

Выбираем «Подключение по локальной сети» и нажимаем на «Свойства»
- Теперь кликните на «Протокол Интернета версии 4 (TCP/IPv4)», затем на «Свойства».

Нажимаем на «Свойства»
- Выберите пункты (автоматические), как указанно на изображении ниже, а после подтвердите изменения нажатием на «Ок».

Ставим «кружок» напротив «Получить IP-адрес автоматически» и «Получить адрес DNS-сервера автоматически», нажимаем «Ок»
Статический IP
Если у вас статический IP, то вам придётся воспользоваться информацией, указанной в договоре. Пошаговая инструкция приведена ниже:
- Зайдите в настройки свойств вашей сети протокола TCP/IPv4. Этот процесс описан в предыдущей инструкции. Просто повторите шаги 1-6.
- Поставьте «кружок» напротив параметров «Использовать следующий IP-адрес» и «Использовать следующие адреса DNS-серверов».

Ставим «кружок» напротив «Получить IP-адрес автоматически» и «Получить адрес DNS-сервера автоматически», нажимаем «Ок»
- На этом моменте вам нужно прервать чтение статьи и приступить к изучению договора. Нужные вам IP и DNS-сервера указаны в вашем договоре (чаще всего их указывают на последней странице). Впишите в это меню числовые адреса из договора, затем нажмите «Ок».

Вписываем в меню числовые адреса из договора, затем нажимаем «Ок».
Соединение с помощью PPPoE
В случае PPPoE-типа вам нужно будет создать новое соединение с помощью настроек. Для этого проделайте следующие шаги:
- Перейдите в меню «Сеть и интернет». Путь к этому меню указан в шагах 1-3 первой инструкции.
- Откройте меню «Центр управления сетями и общим доступом».

Открываем меню «Центр управления сетями и общим доступом»
- Кликните на «Настройка нового подключения или сети».

Вписываем в меню числовые адреса из договора, затем нажимаем «Ок»
- Выберите «Подключение к интернету».

Выбираем «Подключение к интернету»
- Нажмите на «Высокоскоростное (с PPPoE)».

Нажимаем на «Высокоскоростное (с PPPoE)»
- Введите имя и пароль, которые указаны в договоре, затем нажмите «Подключить».

Вводим имя и пароль, которые указаны в договоре, нажимаем «Подключить»
Теперь вы знакомы с процессом настройки интернета. Эти знания обязательно пригодятся вам, без них в нашу информационную эру просто никак. Однако если у вас что-то не получилось или возникли какие-то неполадки, не забывайте про договор, который был неоднократно упомянут в статье. В нём указан номер представителя компании-провайдера, который сможет проконсультировать вас в случае возникновения трудностей.
Видео — Как настроить проводной интернет
Собрать компьютер онлайн с проверкой совместимости 💻 Конфигуратор компьютера (системного блока)
Конфигуратор компьютера с проверкой совместимости позволяет быстро собрать системный блок с необходимыми пользователю техническими характеристиками. С помощью нашего онлайн-конструктора вы без труда соберёте надёжную офисную машину, домашний мультимедийный системный блок или мощную геймерскую конфигурацию.
Сборка компьютера онлайн
В наше время, как и многие годы до этого, популярностью пользуется сборка компьютера из самостоятельно подобранных комплектующих. Это хорошая возможность подобрать то, что хотите именно вы. Вас ничего не ограничивает, для сборки доступны сотни вариантов, среди которых обязательно найдётся тот, что вам по душе.
Наш интернет-магазин предлагает такую возможность, как сборка компьютера онлайн, через конфигуратор. В нём данный процесс представлен в виде категорий комплектующих, от процессора до блока питания. Каждая категория содержит расширенный ассортимент по моделям с описанием характеристик для удобства выбора.
Для упрощения подбора комплектующих, в конфигураторе настроен фильтр совместимости по основным компонентам сборки. Например, выбрав определенный процессор, следующие комплектующие фильтруются автоматически по совместимости. Также, вам будет представлен выбор на установку операционной системы. После завершения процесса сборки, вы получаете итоговый результат по трём параметрам: цена, технические данные, визуализированное изображение. После оформления заказа и подтверждения его по телефону, наши специалисты собирают данную комплектацию, проверяют работоспособность.
Преимуществом такого способа покупки системного блока является то, что вы не только выбираете комплектующие, которые хотите, но и имеете возможность выбрать бренд или фирму производителя детали.
Собрав определенную конфигурацию, завершив нажатием кнопок собрать/купить, сборке присваивается определенный порядковый номер, набрав который в строке поиска товара, вы сможете найти данный ПК и отправлять ссылку на него друзьям или знакомым для консультации или рекомендации им к покупке.
Важной особенностью нашего конфигуратора является функция «узнать мнение эксперта» Отправив свой запрос через данную форму, Вы получите развернутый ответ с рекомендацией на электронную почту, указанную вами.
Попробуйте и убедитесь сами — сборка компьютера онлайн — это легко и просто! В случае затруднений, вы всегда можете получить консультации наших специалистов по всем интересующим вас вопросам.


 Как скачать приложения с google play на компьютер, ведь на этом сайте нет кнопки “скачать”, а только “установить”.
Как скачать приложения с google play на компьютер, ведь на этом сайте нет кнопки “скачать”, а только “установить”. Записывай и сохраняй звук игр прямо с браузера
Записывай и сохраняй звук игр прямо с браузера





















