Как перенести контакты с Android на Android телефон: все способы
Всем доброго времени суток, дорогие друзья! Сегодня на повестке дня очередной интересный вопрос – как перенести контакты с Андроида на Андроид. Перенос контактов, фотографий, а также некоторых настроек можно выполнить несколькими способами, о которых мы поговорим в статье. Если у вас будут какие-то вопросы, дополнения или что-то будет не получаться – пишите в комментарии.
ПРИМЕЧАНИЕ! В зависимости от версии Android, некоторые способы могут быть не доступны, так что тут нужно будет просто пробовать все возможные варианты решения, которые я написал ниже. Надеюсь, статья поможет вам.
Синхронизация контактов, фотографий, видео через облако
Почти все смартфоны с операционной системой Android используют стандартный аккаунт от Google. При этом все данные, контакты, фотографии, а также некоторые настройки приложений синхронизируются и хранятся на облаке. Наша задача просто зайти под Google аккаунтом на старом телефоне, выполнить синхронизацию, и уже потом авторизоваться под той же самой учетной записью на новом смартфоне. При этом все настройки, фотографии, видео и телефонная книга перенесутся на новое устройство.
- Чтобы переместить все данные на старом устройстве – зайдите в меню «Настройки».
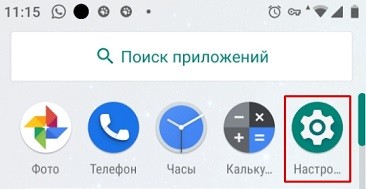
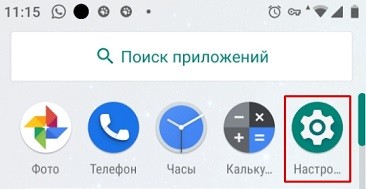
- Теперь пролистайте чуть ниже и откройте раздел «Аккаунты».
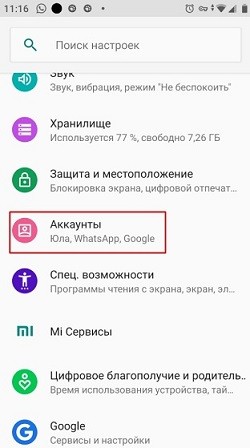
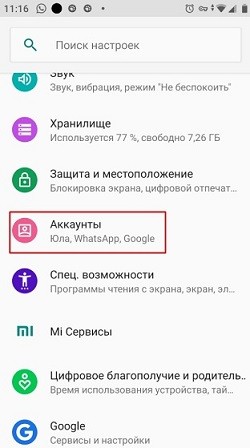
- Если у вас нет действующего аккаунта «Gmail», то создайте его, а после этого нажмите «Добавить аккаунт». Там нужно будет ввести название почтового ящика и пароль от него.
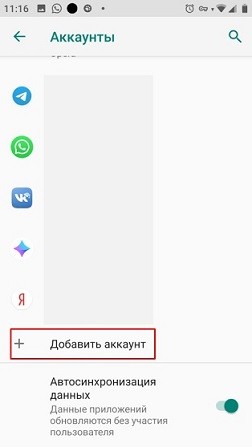
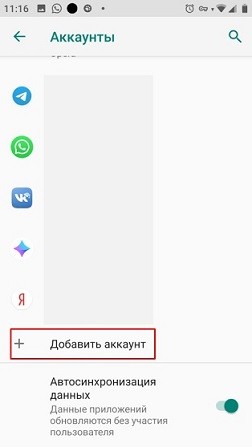
- Как только ящик будет добавлен, нажмите по нему. Откроется вот такое окошко – выбираем «Синхронизация аккаунта».
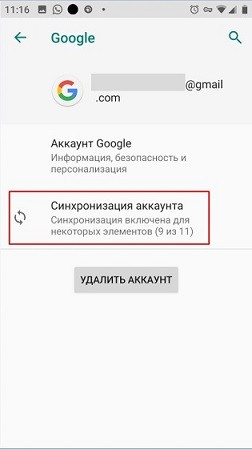
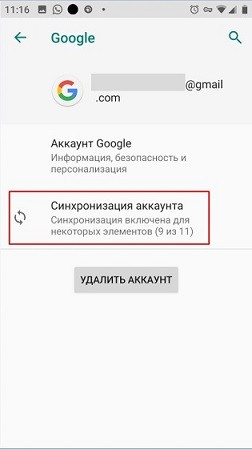
- В этот момент вы должны быть подключены к интернету. Далее, чтобы перекинуть контакты с Android на Android – выделите соответствующие пункты и подождите, пока настройки загрузятся в облако.
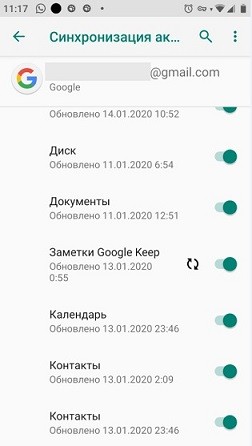
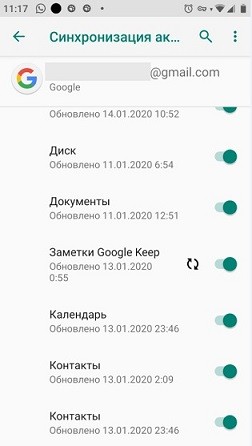
- В самом конце останется просто взять новый аппарат и аналогично добавить тот же самый аккаунт от Google. Передача всех данных займет какое-то время, так как они будут скачены с облака.
Более подробно про Облако советую прочесть по этой ссылке.
Стандартный экспорт
Можно попробовать скопировать контакты с телефона на телефон с помощью специальной функции экспорта контактных данных.
- Берем старый смартфон и открываем раздел «контакты». В правом верхнем углу вы должны заметить три точки – нажмите на них. Далее надо выбрать раздел «Импорт/Экспорт». Если эти разделы находятся по отдельности, то нажимаем на «Экспорт».
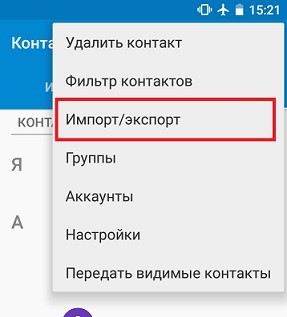
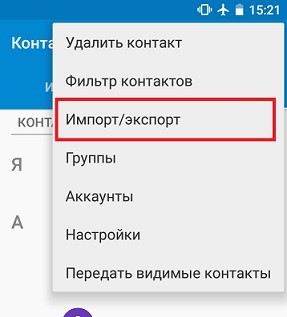
- После этого на смартфон или карту SD будет перекинут специальный файлик. Выберите куда именно вы хотите его сохранить.
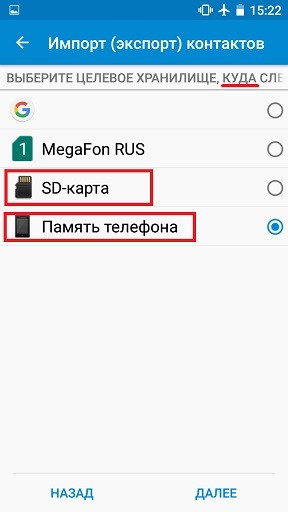
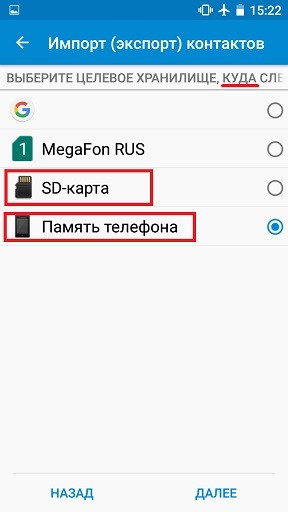
- Теперь вам нужно выбрать именно те телефоны, которые вы хотите скопировать.
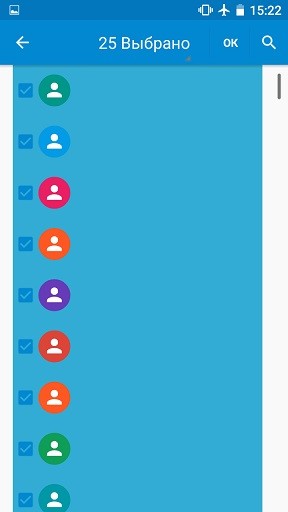
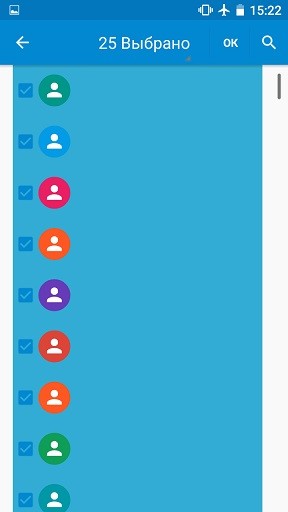
Теперь на устройстве или на карте памяти создастся специальный файл с расширение «vcf». Его можно скинуть на телефон любыми удобными способами – через «Блютуз» или перекинуть с помощью USB кабеля.
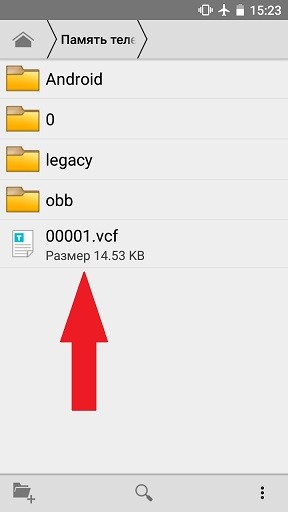
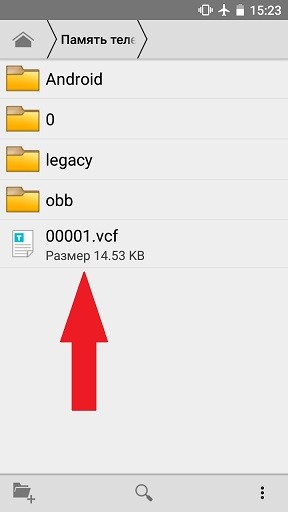
Копирование телефонной книги на SIM-карту
Можно попробовать скопировать номера телефонов с одного телефона на другой с помощью вашей СИМ-ки. Данный способ работает только с очень старыми устройствами. Например, на моем уже достаточно стареньком Xiaomi данной функции нет.
- Вам нужно зайти в «Контакты» и открыть меню (три точки в правом верхнем углу).
- Далее открываем раздел «Экспорт» или «Импорт/Экспорт». Выбираем «Экспорт на SIM-карты». В самом конце надо будет выбрать номера, которые вы хотите перенести.
ПРИМЕЧАНИЕ! Проблема данного способа в том, что есть небольшое ограничение в размере хранимых данных – до 200 штук. Также могут быть проблемы со слишком длинными названиями имен.


- Теперь вытаскиваем симку и вставляем её в новое устройство. Также открываем «Контакты», заходим в настройки и выбираем тот же самый раздел с «Импортом».
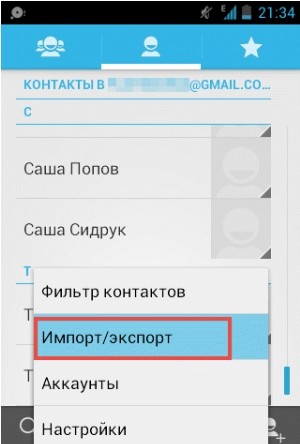
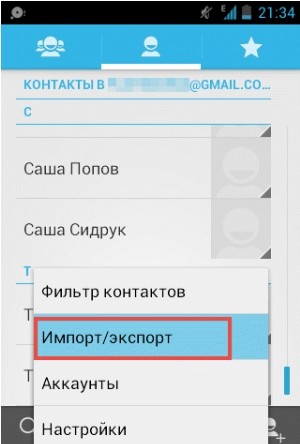
- Останется выбрать кнопку «Импортировать с SIM-карты».
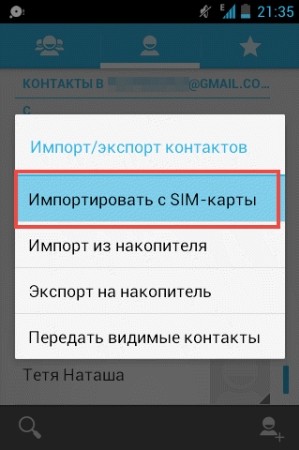
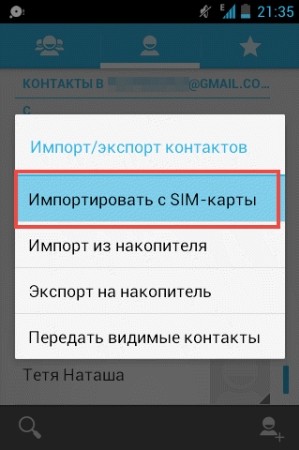
Через Bluetooth
Перекинуть номера телефонов со смартфона или даже планшета можно по Bluetooth. Самое главное, чтобы данная функция поддерживалась на обоих устройствах.
- На двух телефонных аппаратах включите Bluetooth. Для этого заходим в «Настройки», находим раздел «Голубого зуба» и включаем его. Далее нужно на одном из устройств выбрать второй телефон для сопряжения.
- Как только устройства будут подключены друг к другу, опять заходим в «Контакты», вызываем меню. Далее находим раздел «Экспорта» или «Отправить контакты по/через». Выбираем «Bluetooth».
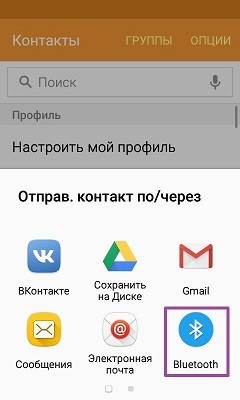
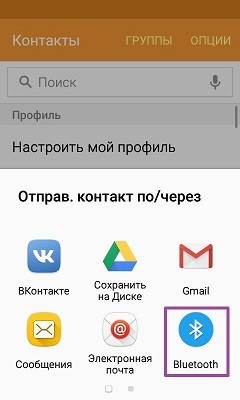
- В самом конце нужно просто нажать на сопряженный телефон.
Видео инструкция
Все способы перенести контакты с андроид на андроид
Все рано или поздно меняют свой телефон на новый аппарат или просто приобретают второй для работы. Вместе с этим возникает необходимость переноса контактов с одного Андроида на другой. Ниже описаны простые и популярные варианты копирования со всеми их особенностями.
При помощи Google аккаунта
Способ актуален при переносе на новый гаджет сразу всей телефонной книги. При необходимости скопировать записи выборочно этот метод не подойдет. Потребуется:
- На старом смартфоне активировать синхронизацию контактов с помощью Google. В общих настройках гаджета выбрать пункт Аккаунты, открыть Гугл и поставить галочку напротив нужной графы.
- Если учетной записи Google на устройстве нет, то надо ее создать.
- На новом смартфоне следует активировать тот же аккаунт и включить синхронизацию контактов в настройках. Справочник перенесется автоматически.
Особенностью метода является необходимость подключения к интернету, и от его скорости будет зависеть время переноса данных.
Импорт/экспорт телефонной книги
Скопировать контакты на другой девайс можно с помощью встроенной функции телефонной книги. В выпадающем меню, в справочнике, которое активируется нажатием на три точки нужно выбрать «Импорт/экспорт».
Метод представляет собой создание резервной копии всех записей для дальнейшего их хранения или восстановления на этом и других смартфонах. Весь процесс осуществляется в 3 шага – архивирование данных, копирование и восстановление.
Создание архива начинается сразу после выбора функции «Импорт/экспорт» на старом гаджете. В данном случае следует выбрать создание VCF файла в памяти смартфона или флешки.
Сохраненный файл можно найти в корневой папке памяти смартфона через файловый менеджер. В последних версиях Андроид данные могут сохраняться в других разделах, файл потребуется найти по расширению. В приложении вести в поиск «VCF».
ВАЖНО! Архив включает в себя только номера телефонов и имена контактов. Мелодии звонков не переносятся, а изображения сильно сжимаются для экономии места.
Файл с записями переносится на новое устройство и извлекается. Для этого на втором девайсе нужно также выбрать «импорт/экспорт» в справочнике и откуда копировать записи.
При помощи ПК
Дополнительное подключение к компьютеру требуется, если:
- на старом телефоне не работает экран, но в его памяти имеется файл с нужными данными;
- одно из устройств не поддерживает карты памяти;
- нужно сохранить копию справочника на ПК.
Интернет в данном случае не требуется, достаточно сразу подключить оба гаджета через USB кабель к компьютеру или по очереди – сначала старый, затем новый.
Через файловый менеджер следует найти архив контактов на предыдущем устройстве и скопировать его на ПК или сразу в память второго смартфона, если он подключен параллельно, простым перетаскиванием. Далее на девайсе архив просто восстанавливается через справочник. Выбирается пункт «Импорт/экспорт» и в нем память телефона или карта (в зависимости от того, куда скопировали файл).

Перенесите файл со старого телефона и откройте на новом.
Возможные трудности:
- необходимость установки драйверов для подключения устройства;
- перенос только всех записей сразу;
- обязательное наличие USB шнура.
FTP
Если в наличии нет кабеля для подключения, перенести записи справочника на компьютер и другой телефон можно по FTP-протоколу с помощью Wi-Fi роутера. Сначала надо скачать и установить на старый гаджет приложение для создания нужного подключения автоматически. К примеру, Moto File Manager. Затем:
- Активировать удаленное управление в программе.
- Подключиться к своей сети Wi-Fi.
- Полученный в приложении адрес ввести в адресной строке проводника на ПК, чтобы устройства связались.
- Там же найти место хранения архива и скопировать его на компьютер или другой смартфон, подключенный кабелем или аналогичным способом.
Блютуз
Когда подключиться к ПК и/или к интернету нет возможности, перенести данные справочника можно с помощью Bluetooth. Для этого нужно:
- Включить соединение на обоих устройствах в общих настройках. Модуль часто можно найти и на выпадающем меню главного экрана.
- Когда гаджеты будут сопряжены, на старом телефоне выбрать нужный файл с записями и поделиться им через Bluetooth.

- На другом смартфоне файл следует принять, после чего сохранить и открыть.
Почтовый сервис Gmail
В этом случае требуется подключение к интернету и активированный сервис. Файл с номерами отправляется также при помощи кнопки «Поделиться», но уже выбирается пункт «Gmail».
В открывшемся окне нужно ввести адрес почты получателя и отправить письмо. На другом устройстве почту открыть и сохранить прикрепленный файл.
Флешка/карта памяти
Необходимо в контактах активировать «импорт/экспорт» и выбрать SD карту. Далее флешку переставить в новое устройство и уже на нем в справочнике выбрать импорт записей с носителя.
Так записи переносятся на другой смартфон или планшет в полном объеме без подключения к интернету или ПК.
SIM-карта
Копирование справочника с использованием сим-карты актуально, если в телефоне нет возможности воспользоваться сервисами Гугл. Действовать надо в 2 этапа:
- Скопировать на старом гаджете все записи телефонной книги на симку. Используется функция «импорт/экспорт».

- После окончания копирования сим-карта извлекается и вставляется в другой смартфон или планшет. На нем записи извлекаются в память устройства также через «импорт/экспорт».

Недостаток способа – возможность симки сохранять только 250 номеров. Если телефонная книга вмещает больше записей, то часть из них не сохранится. Приоритет копирования идет в алфавитном порядке.
Мессенджеры
- Открыть справочник и найти в списке нужную запись.
- Открыть ее.
- В правом верхнем углу нажать на три точки и выбрать «Отправить» в выпавшем меню.
- Выбрать из списка нужный мессенджер.

После этого откроется приложение для отправки сообщений и в нем следует выбрать пользователя, которому требуется передать телефонный номер.
Особенность способа – обязательное подключение к интернету.
Вручную
Выборочно скопировать контакты на другое Андроид-устройство можно и через другие сервисы. Порядок действий аналогичен предыдущему способу, только в списке вариантов передачи нужно выбрать любой подходящий метод:
- текстовое сообщение;
- MMS;
- Email;
- Xendeer;
- Gmail;
- HotKnot;
- Облако Mail и так далее.
Передать так можно только одну запись за раз, но в зависимости от выбора способа интернет может и не требоваться.
Стороннее ПО
Без участия ПК перенести записи телефонной книги на второй Андроид смартфон можно с помощью следующих приложений.
Яндекс. Переезд
Одна из лучших программ для «переезда» с одного устройства на другое. Порядок действий:
- На старом смартфоне запустить утилиту и ввести свой логин для Яндекс.
- Приложение сгенерирует персональный код. Записать его.

- На другом смартфоне также установить Яндекс. Переезд, запустить его и авторизироваться.
- В меню настроек выбрать «переезд с телефона на телефон» и в следующем окне ввести записанный ранее код.

Contact Backup
Сразу после запуска открывается главный экран с уже подсчитанным количеством контактов на смартфоне и кнопкой Backup.
Нажав ее, следует выбрать вариант передачи и формат созданной записи. Рекомендуется использовать vCard. На новом устройстве нужно лишь открыть переданный файл и сохранить его.
Contact Backup & Restore
Действия аналогичны предыдущим описанным. После запуска программы нажать Backup и выбрать вариант пересылки, к примеру, электронным письмом. На другом Андроид-устройстве открыть почту и сохранить вложенный в письме файл.
Вариантов переноса данных телефонной книги с Андроида на Андроид много и использовать их может даже неопытный пользователь. Выбор конкретного способа зависит от удобства и соответствия всем условиям.
Как перенести (скопировать) контакты с одного Android телефона на другой
После покупки нового смартфона человек первым делом старается перенести все контакты со старого аппарата. Вручную делать это слишком долго, поэтому знать несколько современных способов лишним не будет. Скопировать контакты с одного Android телефона и перенестии их на другой можно с помощью Google-аккаунта, функции «Импорт/Экспорт», а также встроенных возможностей SIM-карты. Давайте рассмотрим каждый метод подробно, разобравшись с особенностями, а также преимуществами и недостатками процедуры.
Как перенести контакты с помощью Google аккаунта
Аккаунт Google используется для авторизации практически во всех предустановленных приложениях на Android смартфоне. Это касается Play Маркета, YouTube, почты и ряда других сервисов. Также эта учётная запись применяется для синхронизации данных телефона с виртуальным диском или хранилищем. Если нужная функция включена, то даже при потере устройства получится восстановить фотографии, видео, музыку, документы и прочие файлы. А чтобы перенести контакты с помощью Google аккаунта правильно, воспользуйтесь следующей инструкцией:
- Переходим в настройки, нажав по иконке приложения на рабочем столе.
- Заходим в раздел «Синхронизация». Заметим, что название может быть другим. Всё зависит от версии Android и установленной оболочки.
- При наличии большого количества аккаунтов выбираем тот, который будет использоваться на новом телефоне.
- Ставим галочку в пункте «Контакты» и ожидаем окончания синхронизации. Также под каждым из сервисов указывается время последнего обновления данных. Рекомендуем регулярно обновлять информацию, или для удобства активировать функцию автообновления.

Теперь берём в руки второй смартфон и авторизуемся в том аккаунте Google, с которым были синхронизированы контакты. После подключения к Интернету номера и имена людей сразу же отобразятся в телефонной книге. Если этого не произошло, то зайдите в настройки и вручную запустите синхронизацию, точно также, как делалось на первом телефоне.
Также, в некоторых случаях, может потребоваться включение отображения контактов с Google аккаунта, это можно сделать в настройках приложения «Контакты» или «Телефонная книга».
Как скопировать контакты с помощью Импорта/Экспорта
Этот способ ничем не уступает предыдущему варианту, но требует выполнения других действий. Если вы решили перенести контакты с помощью функции «Импорт/Экспорт», то переходите к следующему руководству:
- Заходим в телефонную книгу, нажав по иконке соответствующей программы на рабочем столе.
- Нажимаем по значку в виде «трёх точек», расположенному в углу дисплея. Далее кликаем по строке «Импорт и экспорт». Ещё раз напомним, что нужный раздел на вашем устройстве может находиться в другом месте.
- Теперь нажимаем по пункту «Экспорт в память» или «Экспорт в файл VCF». Расширение VCF как раз предназначено для сохранения контактов в текстовом файле.
- Если система позволяет выбрать место для сохранения файла, то делаем это. Бывает, что подобная возможность отсутствует, тогда просто запоминаем путь расположения документа.

А что же делать дальше? Осталось просто перенести файл с контактами на второй смартфон. Для этого можно воспользоваться мессенджером, почтой или компьютером. После этого на новом телефоне выполняем рекомендации этой инструкции:
- Заходим в телефонную книгу.
- Нажимаем по «трём точкам» вверху экрана.
- Выбираем режим «Импорт и экспорт».
- Затем нажимаем по строке «Импорт из памяти» или «Импорт из файла VCF».
- Указываем путь к файлу, а после кликаем по кнопке «Ок».

Теперь скопированные контакты должны появиться на новом телефоне. Если этого не произошло, то проверьте правильность выполнения инструкции.
Как скопировать контакты через SIM-карту
Метод переноса контактов через SIM-карту самый простой, но в то же время действенный. Его суть заключается в копировании номеров на SIM-карту, с её последующей установкой в новое устройство. По традиции представляем вашему вниманию подробное руководство, которое поможет сделать всё правильно:
- Переходим в телефонную книгу смартфона.
- Нажимаем по «трём точкам», расположенным в верхней или нижней части экрана.
- Выбираем вариант «Импорт и экспорт».
- На открывшейся странице нажимаем по строке «Экспорт на SIM-карту». Если в телефоне установлено несколько SIM-карт, то выбираем нужную.
- Ожидаем окончания процедуры копирования, которая обычно занимает несколько секунд. Кстати, память SIM-карты ограничена и чаще всего вмещает не более 250 номеров.

Далее вставляем SIM-карту во второй телефон, а после следуем рекомендациям инструкции:
- Нажимаем по «трём точкам» для открытия дополнительного меню.
- Переходим в раздел «Импорт и экспорт».
- Нажимаем по строке «Импорт с SIM-карты». Если используется несколько карточек, то выбираем ту, на которой сохранены все номера.
- Отмечаем нужные контакты, а затем кликаем по кнопке «Импорт».

На этом процедура переноса контактов с одного телефона Android на другой завершена.
В заключение отметим, что в нашей статье были представлены самые удобные и простые способы, позволяющие выполнить перенос контактов. При желании телефонные номера можно переместить на компьютер, а уже с него и на другое устройство. Но зачем тратить время на бесполезные действия, если есть куда более продуманные методы.
с Андроида на Андроид, через Google аккаунт, через Блютуз, пошаговая инструкция
При смене старого смартфона на новый гаджет часто появляется вопрос — как перекинуть номера с одного устройства на другое? О том, как передать контакты с Андроида на Андроид с помощью SIM-карты, Bluetooth или другими способами, расскажет Appsetter.ru
Копирование номеров на сим-карту
Передать телефонную книгу с помощью SIM-карты — самое простое, но при этом наименее удобное решение, актуальное только в том случае, если другие способы недоступны. При перемещении контактов на симку утрачивается дополнительная информация — электронная почта, фотография, мелодия звонка и т.д. Кроме того, память сим-карты ограничена, на неё можно переводить максимум 250 номеров.
Порядок действий:
- Открыть контакты, нажать на кнопку «Меню» с изображением трёх точек и выбрать «Импорт/Экспорт».
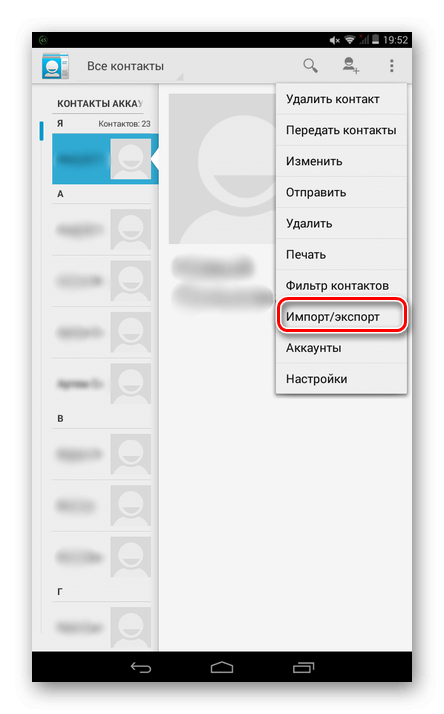
- Указать смартфон в качестве устройства, с которого должны передаться контакты.
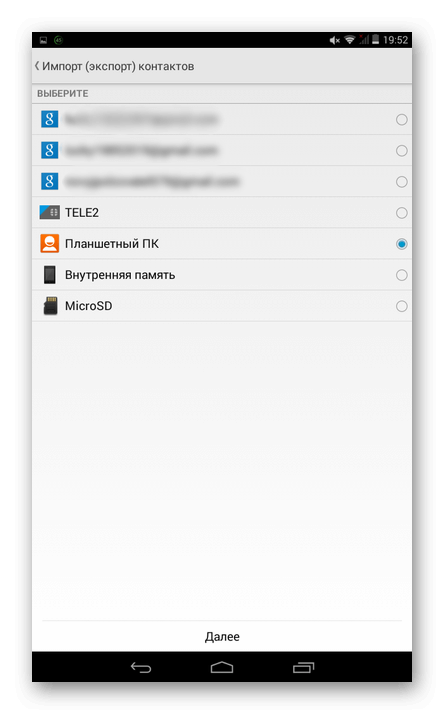
- Отметить SIM, на которую выполняется сохранение данных.
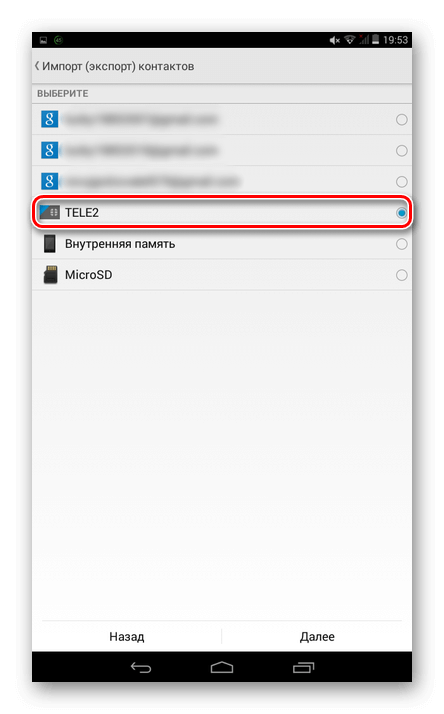
- Выбрать номера, подлежащие копированию и подтвердить действие.
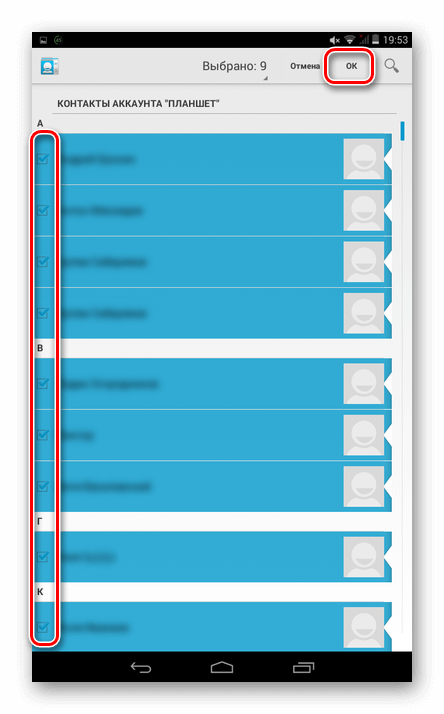
Теперь нужно извлечь сим-карту, переместить в новый телефон и выполнить следующие шаги:
- Открыть контакты, далее «Меню», нажать «Импорт/Экспорт».
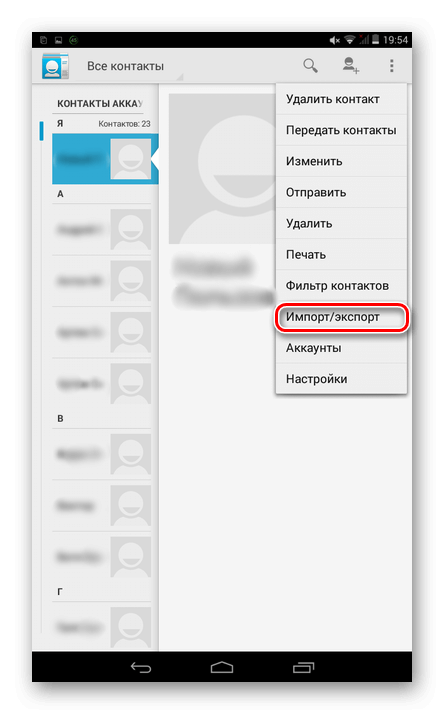
- Выбрать сим-карту.
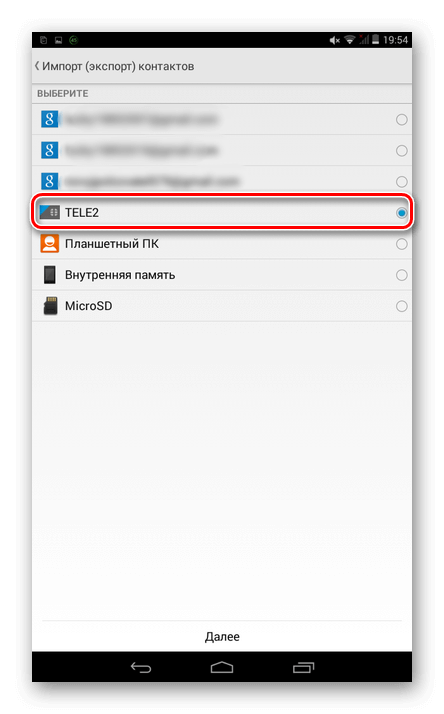
- Указать мобильное устройство.
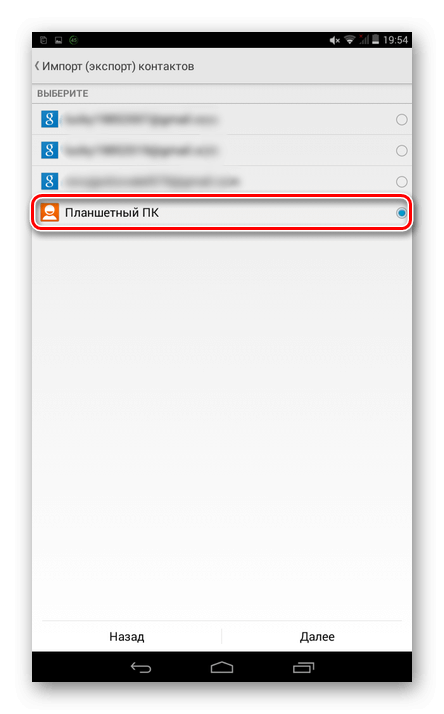
- Отметить номера, подлежащие передаче, подтвердить действие.
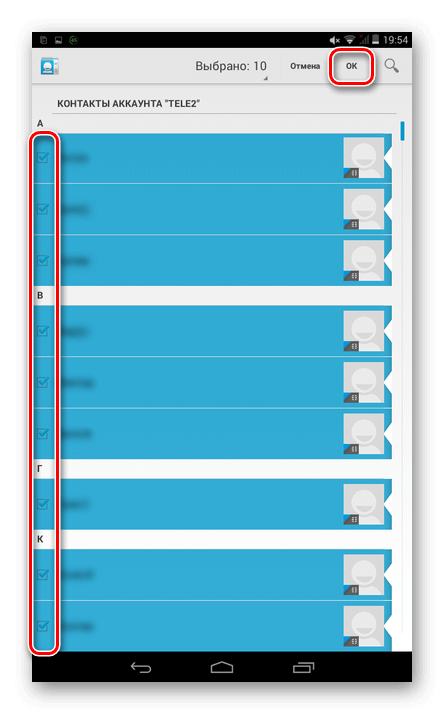
Нужно помнить, что в памяти SIM есть ограничения на количество символов в имени контакта. Часто при переносе телефонной книжки это приводит к тому, что имена пользователей значительно укорачиваются, иногда даже невозможно определить, кому принадлежит данный номер. В результате потребуется отредактировать большинство записей, чтобы привести их в порядок.
Использование Bluetooth
Import контактов через Bluetooth — более простой и быстрый способ передачи данных, при котором вся дополнительная информация сохраняется.
Порядок действий:
- Включить блютуз на обоих устройствах.
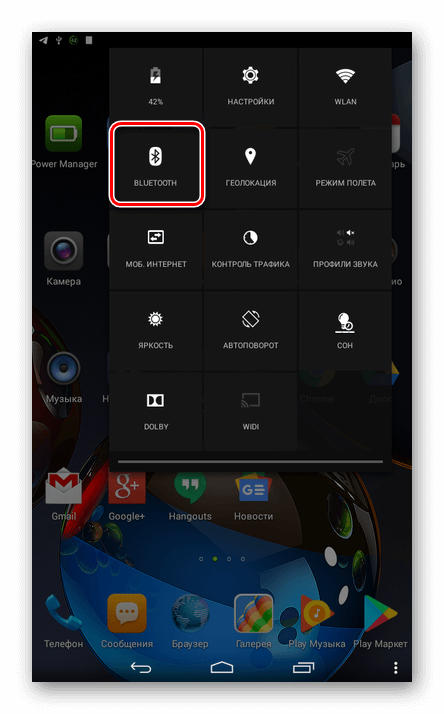
- Открыть меню, нажать «Отправить»
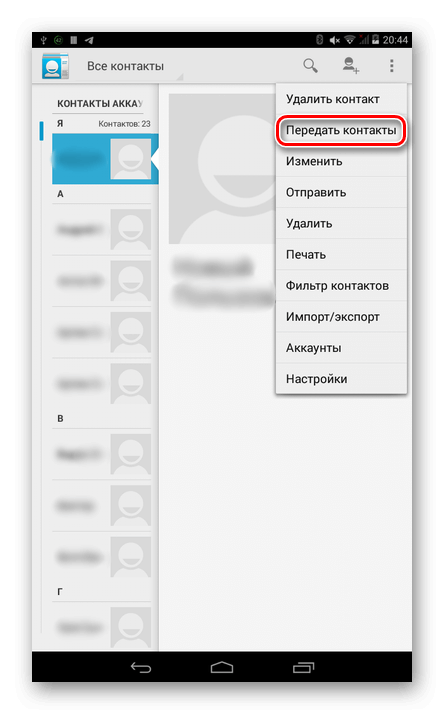
- Выбрать контакты, которые необходимо перенести на другое Android-устройство.
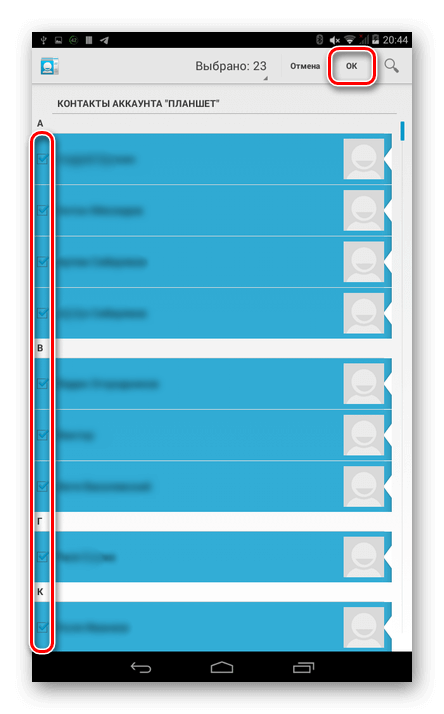
- Нажать «Bluetooth».
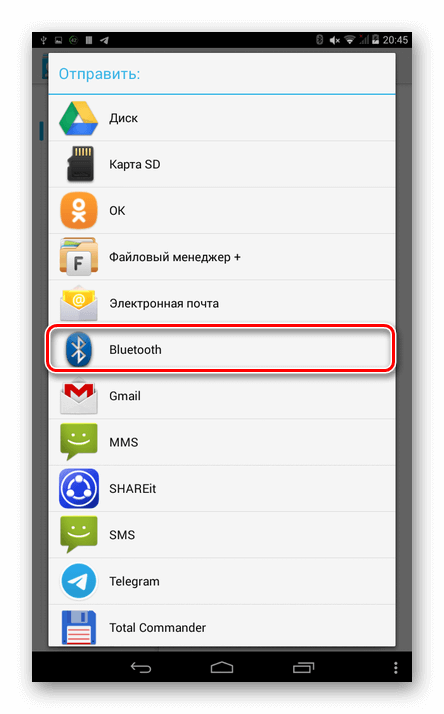
- Начнётся поиск устройств. В появившемся списке выбрать девайс, на который копируют данные.
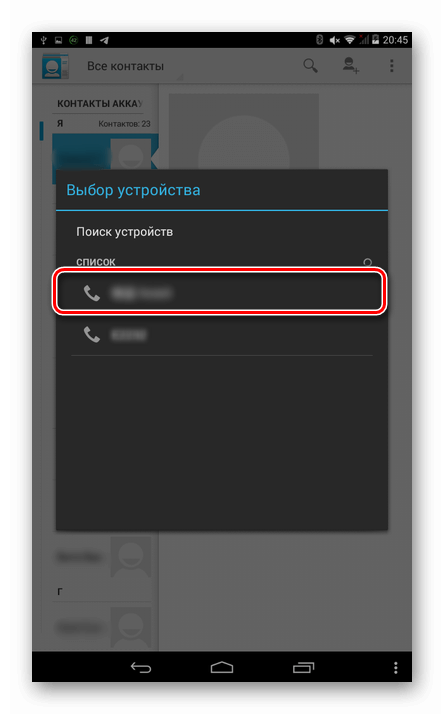
- На втором телефоне подтвердить приём данных.
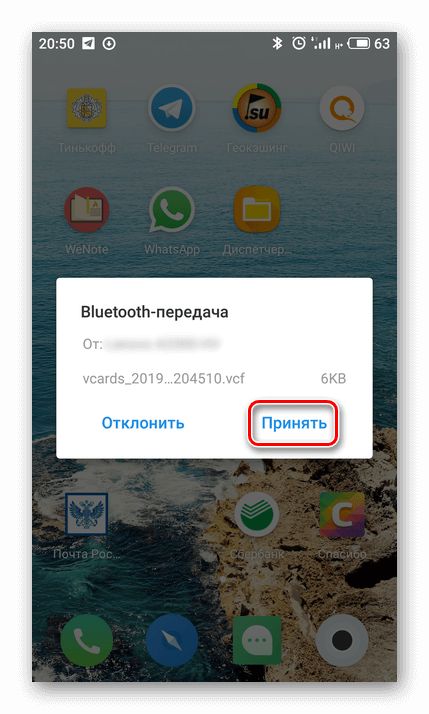
- После появления уведомления об успешном завершении операции кликнуть по нему, нажать на принятый файл, а затем выбрать «Импорт в телефон».
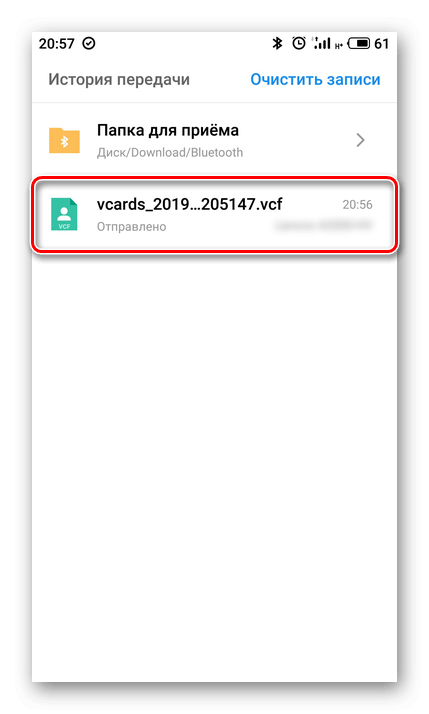
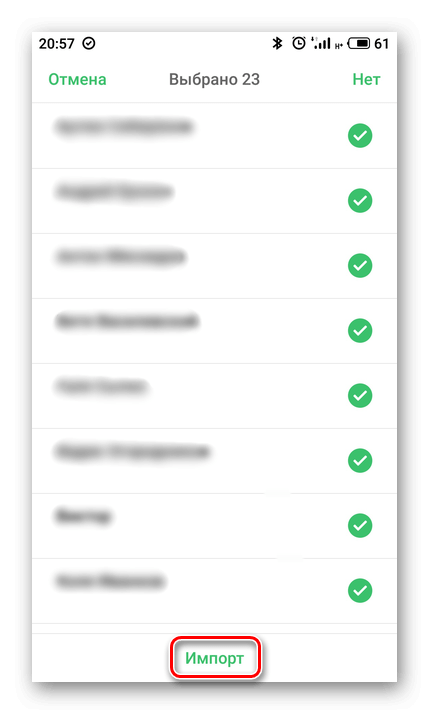
Этот процесс занимает совсем немного времени и не требует никаких лишних действий, например, перемещения SIM или карты памяти из одного устройства в другое.
Через Google аккаунт
На большей части Андроид техники пользователи создают Гугл аккаунты для входа в Play Market, установки игр и программ, а также иных действий. В профиле Google можно хранить резервную копию контактов и использовать её для восстановления информации или переноса данных с одного смартфона на другой.
Порядок действий:
- В устройстве, с которого необходимо перекинуть телефонный справочник, открыть настройки и в разделе «Аккаунты» найти профиль Google и кликнуть по нему.
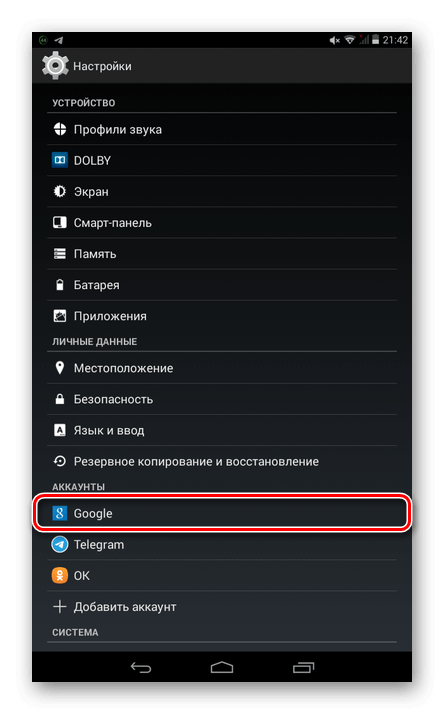
- Вверху справа нажать кнопку меню и выбрать «Синхронизировать».
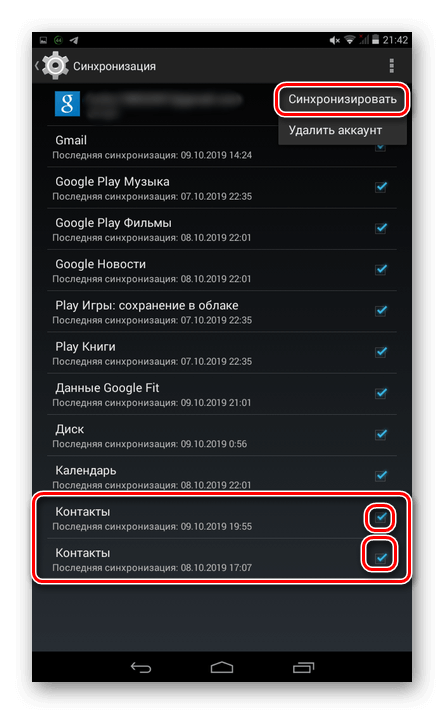
- После синхронизации контакты будут храниться в профиле пользователя. Просмотреть их можно, открыв на ПК в браузере «Контакты Google». Отсюда они могут передаваться на другое устройство или же легко восстанавливаются при утрате по каким-либо причинам.
- Далее на новом смартфоне нужно авторизоваться в своём аккаунте Гугл, а затем в настройках выполнить синхронизацию.
Данные в телефонной книге появятся не сразу, а через некоторое время. Поэтому не стоит удивляться, не обнаружив номера в справочнике сразу после синхронизации.
Перед тем, как перенести контакты с Андроида на Андроид через Google, нужно знать, что в этом случае будут перемещены только данные из памяти гаджета. Номера с сим-карты перекинуть не получится, поэтому их предварительно следует переместить в смартфон.
С помощью VCF файла
Следующий способ импортировать контакты с одного гаджета на другой — воспользоваться VCF файлом.
- Открыть контакты, далее нажать на кнопку «Меню» и выбрать «Импорт/Экспорт».
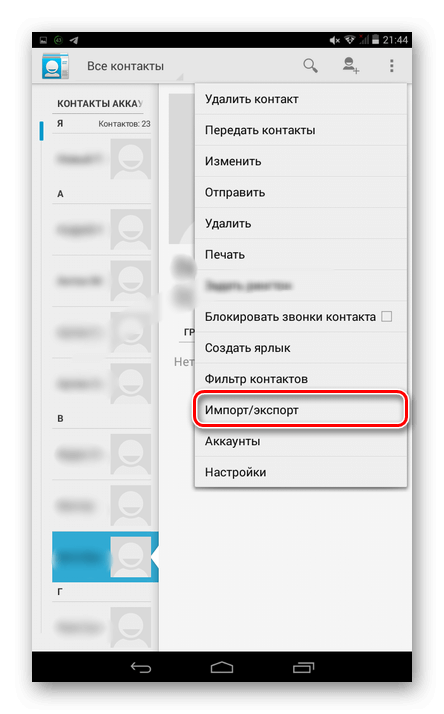
- Указать телефон в качестве источника данных, а затем выбрать внутреннюю или внешнюю память, в которую будут помещена копия файлов.
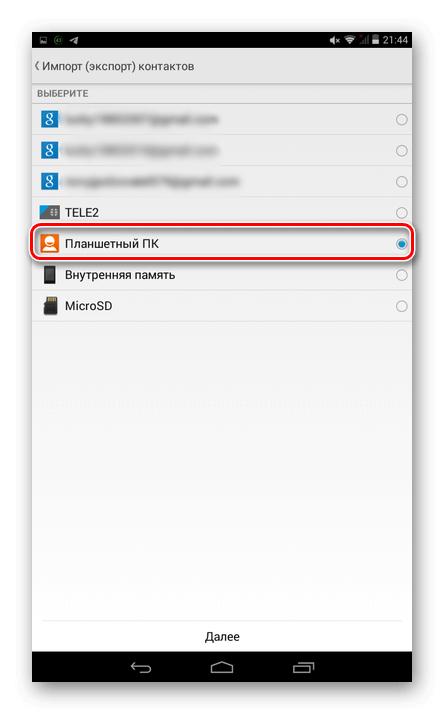
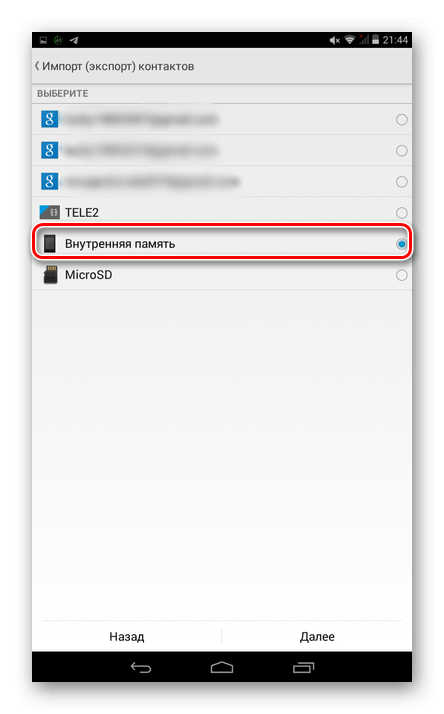
- Указать номера, которые перекидывают на новый аппарат.
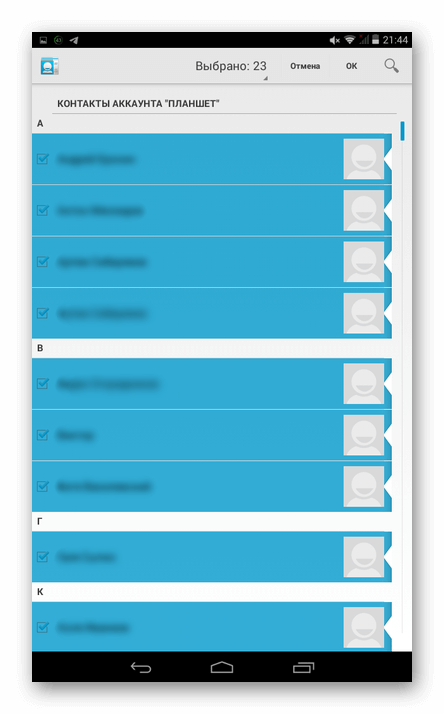
- Появится уведомление о создании нового файла.
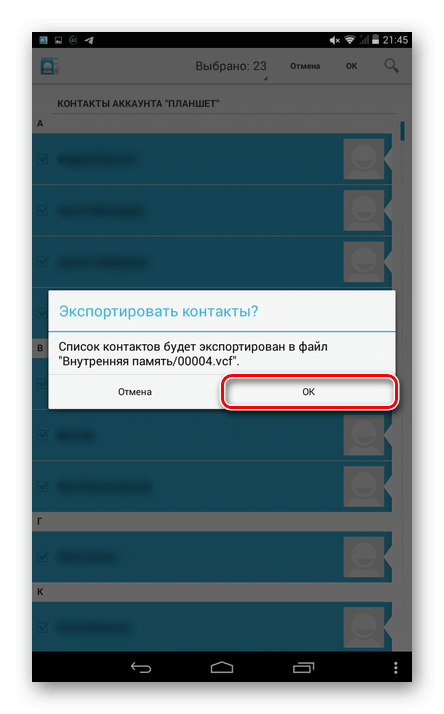
Далее необходимо найти документ в формате .vcf. Если он находится на установленной карте памяти, её можно извлечь и установить в новый гаджет. Иначе файл можно переместить через Bluetooth, отправить самому себе через электронную почту, Telegram, WhatsApp или иной мессенджер, VK или другую социальную сеть либо иным способом в архиве или в первоначальном виде, а затем скачать в память нового гаджета.
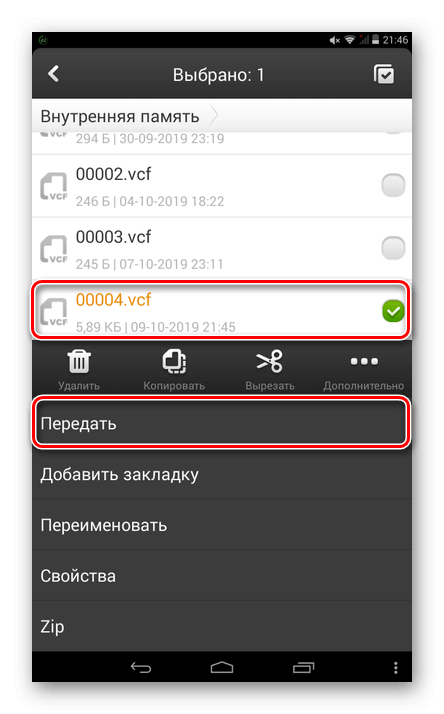
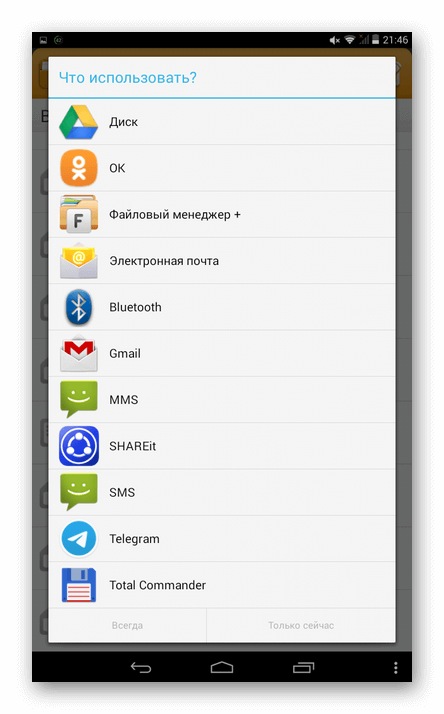
После перемещения нужно кликнуть по файлу и указать, куда будут перемещены данные — в телефон или аккаунт Google.
Другой способ импортировать номера — в Контактах нажать «Импорт/Экспорт», выбрать внутреннюю или внешнюю память (ту, в которой находится файл VCF), а затем указать аккаунт Google или гаджет, в которые будут внесены данные. Далее выполняется поиск документов и последующий импорт контактов.
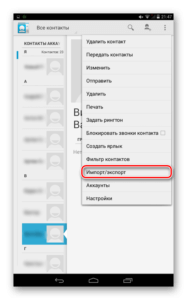
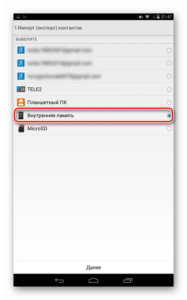
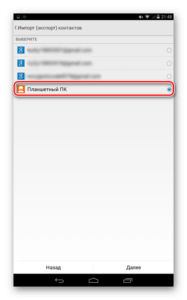
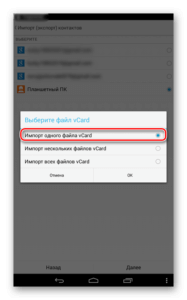
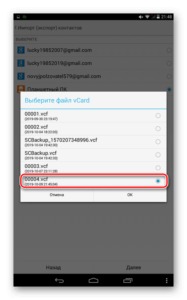
Через домашний ПК и приложение MOBILedit
Следующее способ переносить контакты между Андроид устройствами — прибегнуть к помощи компьютера. Для этого на него устанавливают приложение MOBILedit, а на смартфон — Android Forensic Connector. При запуске утилиты на ПК предлагается скачать базу драйверов. Следует выбрать собственного производителя и выполнить инсталляцию.
Чтобы телефон и ПК правильно взаимодействовали, сначала нужно подключить технику друг к другу кабелем, по Wi-Fi или Bluetooth.
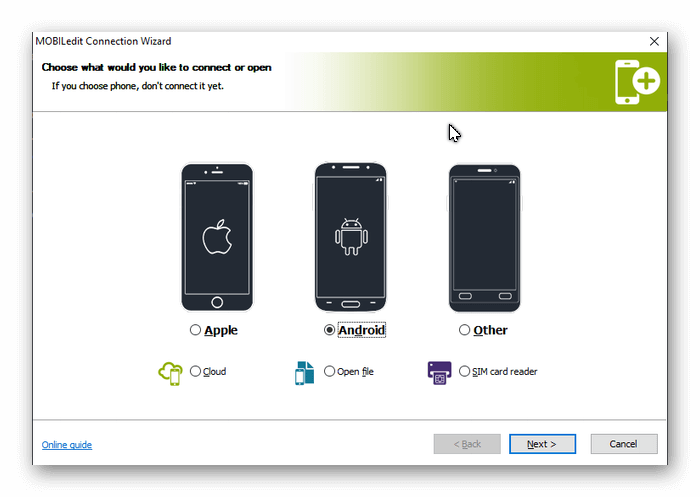
После этого включают режим разработчика на мобильном гаджете, открыв настройки, далее раздел «Об устройстве» и несколько раз подряд кликают по номеру сборки. Затем возвращаются в настройки и выбирают вкладку «Для разработчиков». В ней необходимо активировать отладку по USB.
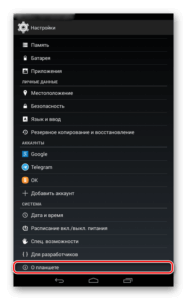
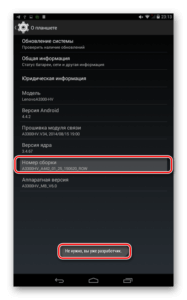
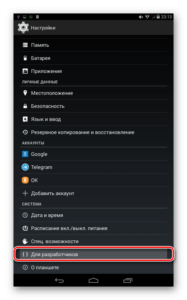
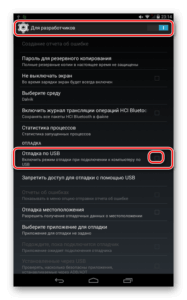
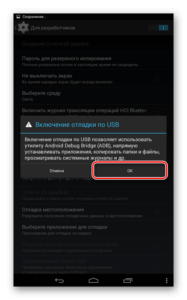
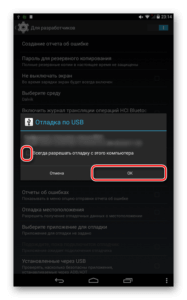
Далее нужно кликнуть по иконке с изображением мобильного устройства, а затем в открывшейся вкладке выбрать «Phonebook», отметить нужные контакты и нажать «Export». После этого необходимо выбрать тип расширения — .vcf — и нажать «Export». Полученный файл перемещают на новое устройство и выгружают из него контакты в память гаджета.
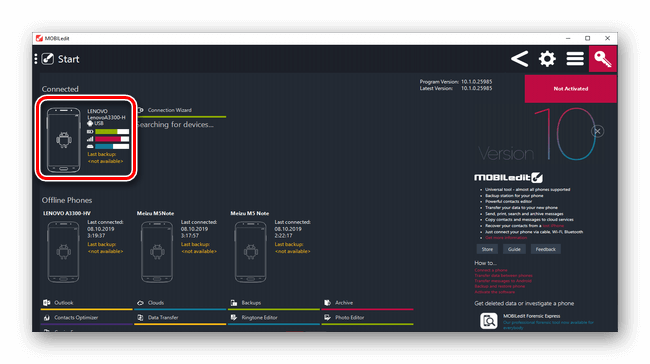
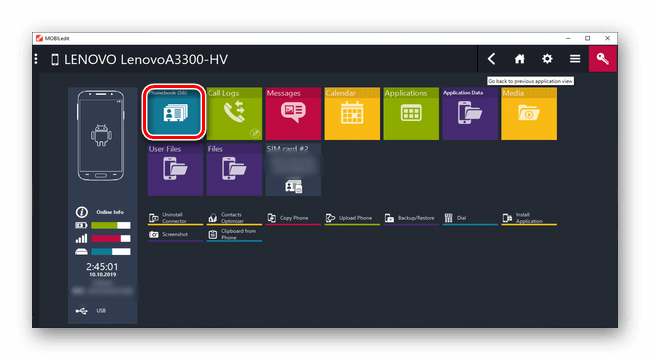
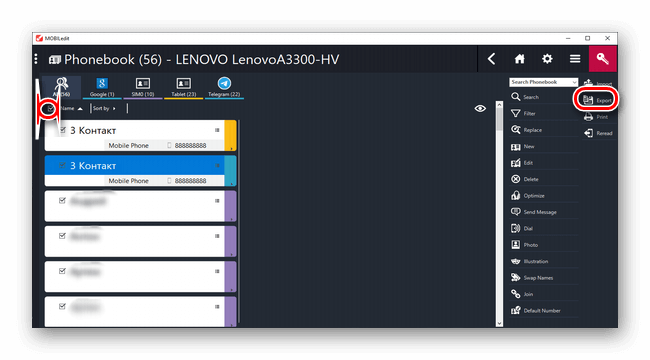
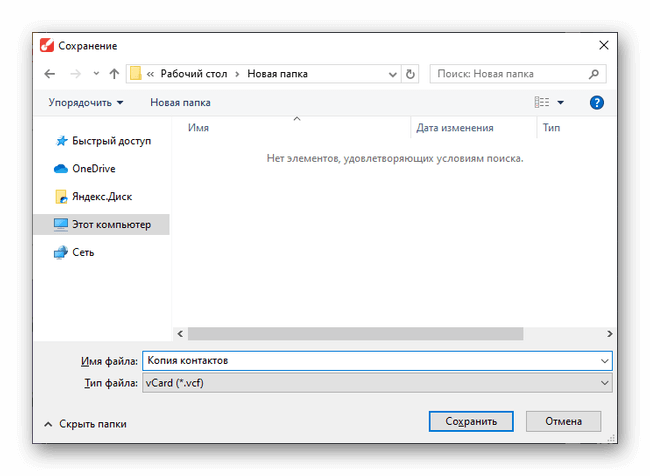
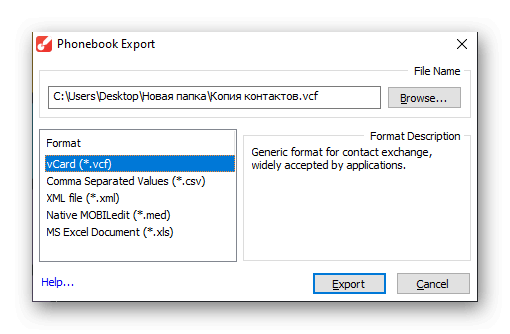
Через FTP-соединение
Ещё один способ передать контакты с Андроида на Андроид — сделать .vcf файл через функцию «Импорт/Экспорт» и передать его через FTP-соединение на ПК, а оттуда — на новый смартфон. Для этого потребуется специальное приложение, чтобы настраивать такую связь между телефоном и ПК, например, «Файловый менеджер», доступное на Google Play.
После установки приложения нужно запустить его, а затем кликнуть по кнопке «Доступ с ПК» и в появившемся окне нажать «Пуск». Появится адрес типа: ftp://192.999.9.999:9999.
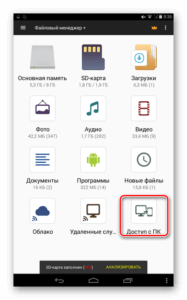
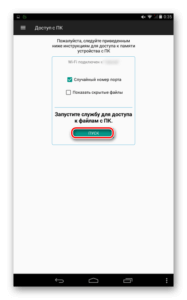
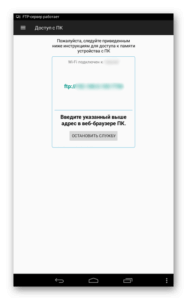
Теперь на компьютере нужно открыть любую папку и изменить строку «Путь», указав вместо адреса каталога это значение. Если все сделано верно, появятся папки, обозначающие внутреннюю и внешнюю память гаджета.
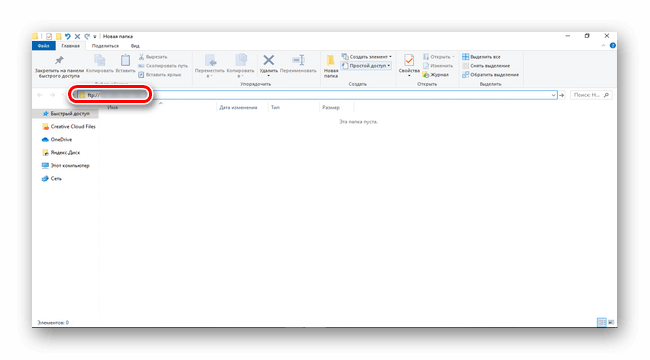
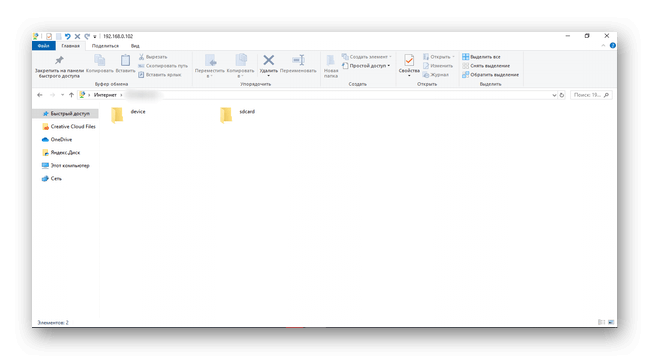
В них следует отыскать файл с сохранёнными телефонными номерами и переместить его на ПК. Теперь можно разорвать соединение и аналогичным образом подключить к компьютеру второй смартфон, а затем переместить на него скачанный файл и выполнить из него импорт контактов в память гаджета.
Достоинство такого способа в том, что для его реализации не требуются кабели для подключения техники к компьютеру, а также установка драйверов.
Заключение
Передать контакты с Андроида на Андроид можно несколькими способами. Самый простой — это копирование на SIM, но после него пользователю потребуется редактировать большинство имён контактов, а также восстанавливать дополнительные данные, утраченные при переносе. Другие способы — это синхронизация, передача через Bluetooth, файлом с расширением .vcf. Они немного сложнее, но удобнее, т.к. редактирование номеров в этом случае не требуется, а вся второстепенная информация также передаётся и сохраняется.
Как перенести контакты с Android на Android. Пошаговая инструкция!

При покупке нового смартфона или планшета на платформе Android, многие пользователи ищут как легко и быстро перенести контакты с андроида на андроид. На самом деле, делается это очень просто. Используя один из способов, приведенных ниже, вы сможете перебросить номера которые заходите в телефон или планшет.
Используем аккаунт Google
Самый простой способ для копирования записей на новый телефон, это синхронизация c Google. Дело в том, что к любому Android-устройству подключен Google аккаунт. Именно через Google работает Play Market, благодаря которому можно скачивать игры и приложения на смартфон.
Более того, в основном пользователи Android-гаджетов работают в Gmail. Поэтому необходимо прибегнуть к помощи Гугл аккаунта, чтобы копировать контакты со старого телефона. Делается это следующим образом:
1Войдите со своего старого мобильного телефона в настройки и найдите там пункт «Аккаунты».
2Если учетка Google на устройстве уже имеет, то есть учетная запись подключена, под указанной выше надписью будет находиться пункт «Google».Если нет, выполните процесс подключения учетной записи Google на устройство. Для этого нажмите «Добавить аккаунт», введите свои логин и пароль.

Рис. 1. «Аккаунты» в настройках
3Нажмите на свою учетную запись, то есть на e-mail.

Рис. 2. E-mail в разделе «Аккаунты»
4Таким образом вы попали в настройки синхронизации. Чтобы сохранить контакты с Андроида в системе сервисов Google, нажмите на «Контакты». Произойдет процесс синхронизации.

Рис. 3. Меню синхронизации
5Теперь нужно подключить новый аппарат с Google, причем с тем же аккаунтом, к которому был подключен старый девайс. Для этого повторите все описанные в настоящем списке действия вплоть до пункта Gmail.
Весь список контактов будет переброшен.
к оглавлению ↑Используем vcf файл
Это тоже очень простой метод перекинуть контакты с Android на Android. Он позволяет перемещать данные в память аппарата, на флеш-накопитель и на компьютер Виндовс, а затем передавать их через Bluetooth, кабель USB, электронную почту и другие способы.
Теперь давайте разберемся, как перекинуть контакты с Андроида, файлом vcf, первым делом нужно произвести экспорт данных в файл:
1Зайдите в приложение телефонной книги и нажмите на дополнительное меню (чаще всего представлено в виде трех точек в правом верхнем углу). Чтобы скинуть информацию с телефона на телефон, выберете пункт «Импорт / экспорт».

Рис. 4. «Импорт/экспорт» в приложении телефона
Примечание: В некоторых версиях Android в меню, могут быть кнопки «Экспорт» и «Импорт» (раздельно). В таком случае выбираем «Экспорт». Также бывает, что после нажатия на пункт, показанный на рисунке 4, нужно еще раз жать кнопку «Экспорт». Это вполне нормально, пугаться этого не стоит – просто мобильник имеет такую ОС.2Чтобы переместить контакты телефона, нужно выбрать, куда именно будет записан файл с контактами. Выбирайте вариант с памятью или SD-картой.

Рис. 5. Варианты пути копирования
3Поставьте галочки напротив тех записей, которые хотите передать с одного Андроида на другой путем экспорта. Также можно выбрать «Выделить все».

Рис. 6. Процесс выбора записей
4Появится запрос на экспорт и, соответственно, на то, будут ли передаваться контакты с одного аппарата на другой. Нажмите «ОК» или «Да».
Вот и все. Теперь у вас есть файл формата vcf (он же vCard, в некоторых случаях создается еще и csv, но он практически бесполезен), который можно скинуть через Блютуз.
Также можно перенести данные на карту памяти, потом вставить ее во второй смартфон или планшет. А еще можно использовать любое облако. Если вам удобнее всего перенести контакты на новый аппарат через компьютер (сначала на ПК, потом с него), то делается это через шнур USB.
Для этого сначала подключаем первый гаджет с помощью компьютера и кабеля, копируем файл с расширением vcf, затем меняем телефоны и передаем его на новый.
Подсказка: Если компьютер не видит телефон, возможно, не исправен data-кабель. Используйте другой или используйте другой USB порт.
Таким образом вы передадите данные с Андроида на персональный компьютер, а затем и на второй девайс. Конечно, перебрасывать информацию с телефона на компьютер – это не лучший вариант.
Намного удобнее воспользоваться Bluetooth или картой памяти. В любом случае, данный способ рабочий и так же можно быстро перенести контакты Аndroid на компьютер, а потом с него на нужное устройство.

Рис. 7. Файл .vcf с данными
После того, как файл, переданный через USB или другим способом, будет находиться на новом устройстве, просто откройте его и наблюдайте, как системой Андроид проводит импорт нужных контактов.
Существует еще один «мудреный» вариант – использовать Аутлук. Его преимущество лишь в том, что можно редактировать данные по ходу того, как работает программа. Правда, могут возникнуть проблемы с кодировкой, так что если вы решите бросать с Outlook на Android, это чревато головной болью.
То, как скопировать контакты в виде файла с Андроида на компьютер, мы разобрались. Дальше их можно просто открыть в том же Outlook или программе «Контакты Windows».

Рис. 8. Открытие файла на компьютере
Для этого просто нажмите правой кнопкой мыши по файлу, выбираете «Открыть с помощью» и выбирайте нужное. Но использование этих программ позволить лишь редактировать сохраненные записи.
Что касается того, как перенести контакты Windows и как перенести контакты из Outlook в Аndroid, то в этих программах данную задачу выполнить невозможно. Приходится сохранять файл и пользоваться переносом, описанными выше.
к оглавлению ↑Копируем номера на СИМ карту
Теперь давайте рассмотрим, как перенести контакты с андроид на СИМ карту. Чтобы бросить данные с телефона на СИМ, зайдите в приложение книги с номерами телефонов, нажмите меню дополнительных функций, выберете «Импорт/экспорт» и выберете пункт «Экспорт на SIM-карту».

Рис. 9. Экспортируем номера на сим карту
После чего нужно выбрать все номера, или какие именно сохранить, единственный минус данного способа, это ограничение по количеству контактов — 200-220 штук. Если у Вас меньше номеров, то можете смело использовать данным способ.
к оглавлению ↑Импорт контактов с SIM карты на Android

Рис. 10. Меню в телефонной книге
Теперь давайте рассмотрим, как перенести контакты с сим карты на андроид. Делается это так же легко, заходите в телефонную книгу, нажимаете на меню (три точки справа), далее выбираете «Импорт/экспорт»
Следующим шагом, нужно выбрать, откуда произвести загрузку контактов, в нашем случае выбираете «Испорт с SIM-карты»

Рис. 11. Импортируем номера с SIM
Таким образом информация каждого контакта будет скопирована в телефон.
Для информации: Телефон может спросить куда сохранить номера, на устройство или в учетную запись гугл (Если подключена учетная запись Google).
Немного иной способ, мы описывали в статье о переносе контактов с помощью программы SIManager. Для этого тоже нужно выбрать на Андроиде «Контакты» и с помощью того же меню «Импорт/экспорт» передать информацию с СИМ карты на телефон.
к оглавлению ↑С помощью компьютера и MOBILedit
Точно такой же принцип используется в специальных программах, каждая из которых перекидывает информацию. К примеру, существует MOBILedit, одна из лучших среди работающих программ, которые выполняют рассматриваемую задачу.
Процесс использования данного ПО, которое помогает понять, как перенести контакты на Андроид, выглядит следующим образом:
1Скачайте MOBILedit с официального сайта программу для компьютера и установите ее. На свое мобильное устройство установите Android Connector (там же).Он представлен в виде apk файла. Если нет возможности загрузить его прямо со смартфона, скачайте его на компьютер и скопируйте на девайс.
Скачать MOBILedit
2Откройте программу и следуйте инструкциям по подключению гаджета. Нажмите при запуске «Phone», затем «Cable connection», если подключили планшет/смартфон с помощью USB-кабеля или же «Bluetooth connection», «Wi-Fi connection».
3Дисплей компьютера отобразит все записи из телефонной книги подключенного устройства в окне MOBILedit, если нажать «Phonebook». Сделайте это и кликните «Export».

Рис. 12. Работа с программой MOBILedit
4Сохранится обычный файл, который, как и раньше, может быть переведен на новый гаджет через провод, Блютуз и так далее.
к оглавлению ↑Яндекс переезд и сторонние программы
Существует множество других программ, которые помогают без участия компьютера выполнить поставленную задачу. Вот список лучших из них:
- Яндекс.Переезд. О том, как пользоваться этим приложением, мы также говорили в нашей статье (способ 2). Там также есть ссылки на скачивание Яндекс.Переезд.
- Contact Backup. Процесс использования крайне простой – в главном меню жмем «Backup», выбираем формат и путь пересылки, после чего открываем vcf или pdf на новом аппарате. Это показано на скриншотах со страницы приложения в Google Play.
- Contact Backup & Restore. Здесь вообще все максимально легко. На главной странице жмем «Backup» (там всего одна кнопка) и выбираем путь пересылки. Дальше открываем файл на втором устройстве.
Как видите, перенести контакты с андроида на андроид, просто, и возможных способов сделать это, так же не мало. По сложности они не требуют особых знаний ПК или смартфона. Просто нужно следовать инструкций, которые мы описали.
Поставленная задача практически всегда выполняется путем передачи файла vcf теми или иными способами. Ну или синхронизация с любым облаком.
Тематическое видео:
Как перекинуть контакты с Андроида на Андроид?
ЭкономияSavedRemoved 1

Очень много пользователей ломает голову, когда нужно перенести контакты с одного Андроид смартфона на другой. В этом деле есть несколько действенных советов, которые без труда выполнят перенос всей телефонной книги или её части. Начнем с самых простых советов и постепенно перейдем к более сложным. Мы выбрали именно те варианты, которые не потребуют от вас сторонних устройств – компьютера, USB, OTG и прочего.
Перенос через “Импорт и Экспорт”
В последние версии Андроида – функция переноса (копирования) адресной книги вшита по умолчанию. Именно её можно попробовать первым вариантом. Для этого выполните следующее:
- Откройте адресную книгу, вверху будет меню (три точки).
- Там кликайте на “Импорт и Экспорт”.

Настройки телефонной книги
- Если у вас в телефоне есть карта памяти, то можете выбрать “Экспорт в память”, если памяти нет – Экспорт на SIM карту.

Копирование контактов на SIM или SD
- После недолгого процесса копирования, вытащите карту (или SIM-карту) и вставьте её в нужный телефон.
- На втором устройстве также заходите в настройки “Импорт и Экспорт”, где уже выбираете “Импорт из памяти”, а в случае с симкой – “Импорт с SIM-карты”.
Переносимые данные будут сформированы в файл с расширением VCF. Процесс достаточно простой, но в случае с большим количеством контактов, могут возникнуть проблемы с емкостью самой SIM. Тут все зависит от оператора. Старые симки вмещали не более 100 контактов, а вот в новых емкость увеличена, причем значительно. К примеру симки от МТС сейчас вмещают 250 контактов.
Перенос между Андроидами через блютуз
Также простым решением будет использование Bluetooth соединения. При этом вам вообще не нужно будет ничего вытаскивать, просто скорость передачи будет несколько медленнее. Что бы выполнить перенос делаем следующее:
- Включаем на двух телефонах опцию “Bluetooth”.
- Переходим в телефонную книгу и переходим в “Импорт и Экспорт”.
- Там выбираем пункт “Отправить” и во всплывшем меню указать передачу данных через “Bluetooth”.
- На втором устройстве принимаем заявку и ждем окончания копирования адресной книги.

Отправка контактов через Блютуз
В случае с отдельным контактом, также есть кнопка “Отправить”, где нужно просто выбрать блютуз и указать телефон для передачи.
Синхронизация через Google
Очень часто вопрос с переносом контактов возникает при покупке нового смартфона. В таком случае будет крайне полезно выполнить перенос контактов посредством синхронизации в Google-аккаунте. Такой подход позволяет убить сразу двух зайцев – вы перенесете аккаунт и вместе с ним сами контакты. Делается это так:
- На старом устройстве проверяем, что бы был активен аккаунт от Google.
- Заходим в “Настройки” – “Синхронизацию” и выбираем ваш google-профиль.
- Проверяем, что бы все пункты, включая “Контакты”, были синхронизированы.

Синхронизация контактов через Google
- Выходим из этого аккаунта на телефоне и авторизируем его на новом устройстве.
- Также заходите в раздел Синхронизация в активируете галочку напротив Контактов. После недолгой прогрузки – контакты появятся в телефоне. Основной плюс – будет синхронизирована история звонков.
Также можно открыть “Настройки” → “Google” → “Восстановление контактов”. Там также активируйте синхронизацию.
Помимо этого стоит упомянуть и про фирменные аккаунты от производителей. К примеру “Mi аккаунт” от Xiaomi или учетная запись Samsung. Авторизация их на телефоне также позволит переносить данные, включая списки номеров на новые устройства.
Заключение
Как видите – перенести контакты между двумя Андроид устройствами достаточно просто. Конечно же, есть еще способы переноса через компьютер или посредством сторонних приложений (MCBackup, СМ Backup) – однако этот подход у вас только отнимет время, а результат будет тот же. Также замечу, что в зависимости от производителя некоторые настройки могут немного меняться.
Как перенести контакты с Андроида на Андроид

Смартфон является постоянным хранилищем данных в кармане. Однако же, если фотографии и видео, записанные на него, вы периодически переносите на компьютер, то контакты редко кто сохраняет куда-либо кроме телефонной книги на своем гаджете. Поэтому в любой момент можно потерять их все или же, например, при смене вашего устройства их придется как-то переносить.
Как перенести контакты с Андроида на Андроид
Содержание — Как перенести контакты с Андроида на Андроид
Переносим контакты с Андроида на Андроид
Далее рассмотрим несколько способов, как скопировать номера телефонов с одного Android-устройства на другое.
Способ 1: Программа MOBILedit
MOBILedit отличается большим спектром возможностей при работе с многочисленными брендами смартфонов. В рамках данной статьи рассмотрим только копирование контактов с одного телефона с ОS Android на другой.
1. Для работы с программой потребуется включение на смартфоне «Отладки по USB». Для этого перейдите в «Настройки», следом в «Параметры разработчика» и включите нужный вам пункт.

2. Если же вы не можете найти «Параметры разработчика», то для начала необходимо получить «Права разработчика». Для этого в настройках смартфона перейдите в пункт «О телефоне» и несколько раз подряд нажмите на «Номер сборки». После этого легко найдете нужную вам «Отладку по USB».

3. Теперь зайдите в программу МОБАЙЛедит и подключите телефон по USB-кабелю к компьютеру. В левом верхнем углу окна программы вы увидите информацию о том, что устройство подключено и для продолжения работы с ним вам необходимо нажать «ОК».

4. В это же время на экране вашего смартфона появится похожее уведомление от программы. Нажмите здесь на «ОК».

5. Далее на компьютере вы увидите отображение процесса подключения.

6. После успешного подключения программа отобразит название вашего девайса, а на его экране будет гореть круг с надписью «Connected».

7. Теперь, чтобы перейти к контактам, нажмите на образ смартфона. Следом кликните по первой вкладке под названием «Phonebook».

8. Далее выберете источник, откуда нужно будет скопировать номера на другое устройство. Вы можете выбрать хранилище СИМ, телефона и мессенджера Telegram или WhatsApp.

9. Следующим шагом выбираете номера, которые нужно перенести. Для этого поставьте галочки в квадратики рядом с каждым и нажмите «Export».

10. В открывшемся окне вам необходимо будет выбрать формат, в котором вы хотели бы сохранить контакты на компьютер. По умолчанию здесь сразу выбран формат, непосредственно с которым работает эта программа. Нажмите на «Browse», чтобы выбрать место для загрузки.

11. В следующем окне найдите нужную вам папку, укажите имя файла и нажмите «Сохранить».

12. На экране вновь появятся окно выбора контактов, где необходимо кликнуть на «Export». После этого они будут сохранены на компьютере.
13. Для переноса контактов на новое устройство подключите его так же, как было описано выше, перейдите в «Phonebook» и нажмите «Import».

14. Далее отобразится окно, где нужно выбрать папку, в которую вы перед этим сохраняли контакты со старого устройства. Программа запоминает последние действия и требуемая папка сразу будет указана в поле «Browse». Кликните по кнопке «Import».

15. Следом выберете контакты, которые требуется перенести, и нажмите «ОК».

На этом копирование с помощью MOBILedit заканчивается. Также, в этой программе вы можете изменять номера, удалять их или отправлять СМС.
Способ 2: Синхронизация через Google-аккаунт
Для следующего способа вам необходимо знать логин и пароль вашего Google-аккаунта.
1. Чтобы провести синхронизацию с одного телефона на другой, перейдите в «Контакты» и далее в графу «Меню» или в значок, ведущий в настройки для управления ими.

2. Далее перейдите в пункт «Управление контактами».

3. Следом нажмите на «Копировать контакты».

4. В появившемся окне смартфон предложит источники, откуда вам нужно скопировать номера. Выберите то место, где у вас они хранятся.

5. После этого появляется список контактов. Отметьте нужные вам и тапните по «Копировать».

6. В отобразившемся окне нажмите на строку с вашим Google-аккаунтом и номера тут же перенесутся туда.

7. Теперь для синхронизации зайдите на новом Android-устройстве в свой Гугл-аккаунт и вновь перейдите в меню контактов. Нажмите на «Фильтр контактов» или на ту графу, где выбирается источник отображающихся номеров в вашей телефонной книге.

8. Здесь вам необходимо отметить строку Google с вашим аккаунтом.

На этом шаге синхронизация данных с Гугл-аккаунтом завершается. После этого вы уже можете перенести их на сим-карту или телефон, чтобы к ним был доступ из нескольких источников.
Способ 3: Перенос контактов с помощью SD карты.
Для этого способа вам потребуется рабочая флеш-карта формата micro SD, которая сейчас имеется практически у каждого пользователя смартфона.
1. Чтобы скинуть номера на флешку, перейдите на вашем старом Android-устройстве в меню контактов и выберите «Импорт/экспорт».

2.На следующем этапе выберите «Экспорт на накопитель».

3. Далее всплывет окно, в котором будет указано, куда скопируется файл и его название. Здесь вам необходимо кликнуть на кнопку «Экспорт».

4. После этого выберите источник, откуда нужно скопировать, и жмите «ОК».

5. Теперь, чтобы восстановить номера с накопителя, снова зайдите в «Импорт/Экспорт» и выберете пункт «Импорт из накопителя».

6. В отобразившемся окошке выберете место, куда нужно импортировать контакты.

7. После этого смартфон найдет ранее сохраненный вами файл. Нажмите на «ОК» для подтверждения.

Через несколько секунд все ваши данные будут перенесены на новый смартфон.
Способ 4: Отправка по Bluetooth
Простой и быстрый способ переноса телефонных номеров.
1. Для этого на старом устройстве включите Блютус, перейдите в настройки контактов в пункт «Импорт/экспорт» и выберете «Отправить».

2. Следом откроется список контактов. Выберите нужные вам и нажмите на значок «Отправить».

3. Далее появится окно, где вы можете выбрать варианты передачи телефонных номеров. Найдите и выберите способ «Bluetooth».

4. После этого откроется меню настроек Bluetooth, где будет идти поиск доступных устройств. В это время на втором смартфоне включите Блютус для обнаружения. Когда на экране появится название другого устройства, нажмите на него и данные начнут передаваться.

5. В это время на втором телефоне в панели уведомлений появится строка о передаче файлов, для начала которой вам необходимо нажать «Принять».

6. Когда закончится передача, в уведомлениях будет информация об успешно завершенной процедуре, по которому вам необходимо кликнуть.

7. Далее вы увидите принятый файл. Тапните по нему, на дисплее появится вопрос об импортировании контактов. Нажмите на «ОК».

8. Следом выберите место сохранения, и они тут же появятся на вашем устройстве.
Способ 5: Копирование номеров на СИМ карту
И напоследок еще один способ копирования. Если вы при пользовании смартфоном сохраняли все номера телефонов на него, то с перестановкой СИМ карты телефонная книга нового устройства будет пуста. Поэтому перед этим вам нужно их все переместить.
1.Для этого перейдите в настройки контактов во вкладку «Импорт/экспорт» и нажмите на «Экспорт на накопитель SIM-карта».

2. Далее выберите пункт «Телефон», так как ваши номера хранятся в этом месте.

3. Следом выберите все контакты и нажмите на «Экспорт».

4. После этого номера с вашего смартфона скопируются на СИМ карту. Переставьте ее во второй гаджет, и они сразу отобразятся в телефонной книге.
Теперь вы знаете несколько методов переноса ваших контактов с одного Android-устройства на другое. Выберите удобный для в и избавьте себя от долгого переписывания вручную.










