Как создать свой блог — пошаговая инструкция для новичков
Привет, начинающие блоггеры! На связи Василий Блинов и сегодня я презентую новую большую рубрику, в которой мы с командой авторов будем разбирать вопрос, как создать свой блог в интернете и сделать его популярным.
Создать блог можно десятками способов, сейчас полно различных инструментов для этого. Зависит от того, что вы хотите получить. Я думаю, большинство из вас интересует вопрос заработка на блоге, и это является первостепенной причиной, почему вы сейчас читаете мою статью.
Такой интерес вполне нормальный и, я бы сказал, правильный, поэтому не нужно стесняться и обманывать себя, что вы хотите блог для души. Деньги — это показатель успеха, мотиватор, сила, приводящая к действию, без них, как показывает практика, ещё ни один блоггер не стал успешным. Помните, что чем больше финансовый результат, тем больше интересного и полезного вы можете сделать для людей и общества, как блоггер.
Исходя из этого, я ставлю перед собой задачу показать, как сделать такой блог и что вам для этого нужно изучить.
Где лучше вести блог?
Все мы люди разного развития, предрасположенности и универсального ответа здесь я дать не могу. Кому-то проще записывать видео, поэтому лучше создания канала на YouTube вариантов нет. Кому-то хочется просто делиться короткими историями и фотографиями, они развивают свою страницу в Инстаграме и других соц. сетях.
А кому-то, как и мне, больше нравится писать историю и доносить информацию текстом, в лучших традициях блоггинга, со времён, когда писали дневники на бумаге. Объединяя на страницах своего блога текстовый и видео материал.
Да, я считаю, создание своего сайта-блога лучшим вариантом. Конечно, существуют разные специальные сервисы типа Blogger.com, ЖЖ (LiveJournal) и другие, они бесплатные, но у них есть масса недостатков, блокирующих возможность стать популярным и заниматься монетизацией.
Поэтому идеальный вариант — создавать личный блог на своём домене и хостинге, быть полным хозяином на нём и иметь возможность делать всё, что угодно.
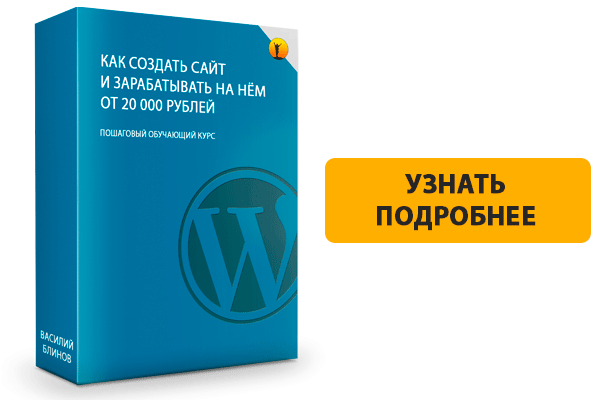
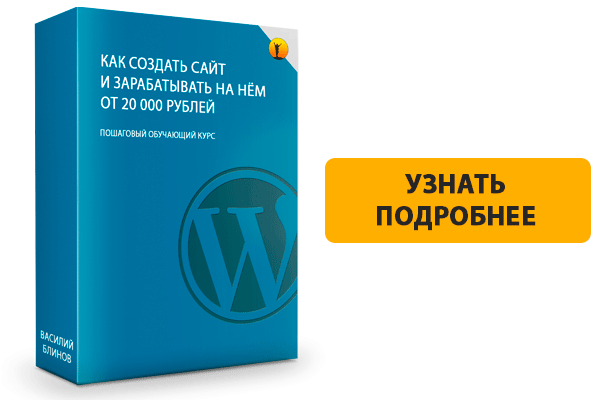
Из всех платформ для сайтов я бы рекомендовал WordPress, он самый подходящий для формата блога, имеет удобный и понятный интерфейс. На Вордпрессе мы и будем создавать свой проект с нуля.
Пошаговое руководство
Ниже вы найдёте пошаговую инструкцию, ведущую на десятки уроков и отдельных статей по теме. Я думаю, эта инструкция будет полезна не только новичкам, но и тем, кто уже давно ведёт свой блог.
Она пока неполная, в процессе будем её редактировать и дополнять новыми вопросами. Вы тоже можете поучаствовать в её улучшении и написать в комментариях вопросы, на которые вы ещё не нашли ответ.
Сразу скажу, что некоторых технических вопросов, связанных, например, с вёрсткой, мы касаться не будем. Если у вас возникла какая-то проблема с дизайном сайта или его функциями, то обращайтесь к верстальщикам. Как и где найти верстальщика, расскажу отдельным уроком.
Подготовка
Создание блога
Настройка и оптимизация
Подключение аналитики
- Подключение Яндекс Метрики
- Подключение Яндекс Вебмастер
- Подключение Гугл Аналитики
- Подключение Гугл Вебмастер
- Подключение статистики LiveInternet
- Расширения для браузера LiveInternet и RDS Bar
Базовые уроки по работе с WordPress
- Как создать рубрики?
- Как создавать новые записи (статьи) и редактировать их?
- Как создать страницу (добавление обязательных страниц)?
- Как настроить виджеты?
- Как настроить меню?
- Как установить плагин?
- Выпадающее меню настроек страницы в админке?
Написание и оптимизация статей
Подключение сбора подписчиков
- E-mail-рассылка
- Push-уведомления
- Telegram-канал
- Как сделать автоматическую публикацию новых статей в социальных сетях
Анализ и продвижение блога
- Основные отчеты Яндекс Метрики
- Контроль работоспособности сайта
- Поиск битых ссылок
- Покупка ссылок
- Комментирование блогов
- Регистрация в профилях
Монетизация блога
Что нужно ещё знать
- Поисковые фильтры Яндекса и Гугла
- Лучшие книги по SEO и продвижению сайтов
Делегирование процессов
- Как нанимать копирайтеров
Обучение с доведением до результата
Если вы хотите пройти все этапы создания своего блога с поддержкой и проверкой, то приходите на мой обучающий курс «Как создать свой блог с нуля» в Базе знаний.
ВНИМАНИЕ! Полная программа курса!
Заключение
Как видите, дел много, начать и вести блог самому непростое занятие. Помню, когда начинал, часами сидел, ковырялся во всём самостоятельно, изучал ко всему этому ещё разметку HTML, CSS, PHP и т. д., вам бы тоже не помешало узнать хотя бы основы. Но лучше передать эту работу обученным людям и не тратить время, работать больше над контентом.
Следите за обновлениями инструкции и выходом новых статей, для этого подписывайтесь на новости и присоединяйтесь к каналу в Телеграм. Успехов, друзья!
подпишись и начни получать лучшие статьи первым
ПодписатьсяПодписалось уже 6999 человек
Как сделать сайт самому с нуля бесплатно: 100-ни инструкций
Как сделать сайт самому с нуля – рекомендации и советы
Вы задумываетесь о создании собственного сайта в Интернете? Вам сложно разобраться, с чего и как начать? Тогда прочитав эту статью, вам будет понятнее, как сделать сайт самому с нуля, чтобы он был качественным и работал на вас.
Как сделать сайт самому с нуля бесплатно?
Есть несколько способов создать сайт в Интернете:
Последний вариант подходит не всем, ведь такие курсы стоят недешево. Поэтому размышляя, как сделать сайт самому с нуля бесплатно оценивайте свои возможности.
Как сделать сайт самому с нуля, и какие системы использовать?
В сети Интернет существует много систем, позволяющих создавать веб-ресурсы, но большинство специалистов советуют работать с системой WordPress. Она имеет понятный интерфейс и содержит в себе много плагинов. Справиться с публикацией и оформлением текстов в WordPress намного проще, чем в других системах. Рассмотрим пошагово, процесс создания сайта в системе.
Как сделать сайт самому в Интернете – пошаговая инструкция
Шаг 1. Для начала нужно зарегистрироваться в хостинге. Хостинг – это место, где будет размещен ваш сайт. Существует много компаний, которые предлагают такую услугу. Выбирая его, обязательно учитывайте следующее:
- цену хостинга;
- наличие дополнительных функций;
- качество техподдержки;
- сколько пространства выделяется под размещение сайта.
Шаг 2. Далее следует выбрать доменное имя, которое должно соответствовать тематической направленности сайта.
Шаг 3. Следует установить сайт на сервер и совершить предварительные настройки. Первым делом устанавливаем CMS – программа, которую применяют для создания, управления и редактирования сайта. В нашей ситуации WordPress.
Шаг 4. На данном этапе следует выбрать и установить тему оформления для вашего сайта. Их много в Интернете, но лучше всего выбирать, размещенные на официальном сайте WordPress. Потом создайте страницы, рубрики, опубликуйте на сайте несколько текстов или других файлов, чтобы понять, как будет выглядеть сайт с публикациями.
Шаг 5. Рассказывая о том, как сделать сайт самому, инструкция, которую мы вам предложили, затрагивает и процесс наполнения сайта полезным контентом. Контент – это вся информация, которую вы будете закачивать на сайт: тексты, статьи, фото, видео, таблицы и диаграммы.
Структура сайта тоже несложная, состоит она из следующих элементов:
- Страницы сайта, могут быть следующими: «Главная», «О компании», «Контакты», и т. д.
- Рубрики – это определенная тематика. Если, например, у вас сайт о современных гаджетах, то рубриками будут следующие: «Телефоны», «Ноутбуки», «Планшеты» и т. д.
- Виджеты – это отдельные блоки, несущие в себе определенную информацию. Они, как правило, размещаются в разных зонах сайта. Это может быть календарь, часы, погода или что-то другое.
Шаг 6. Выбор плагинов для WordPress. Плагин – это специальное дополнение, с помощью которого можно повысить функциональность сайта. Их существует огромное количество, выбрать следует только самые необходимые. Плагины способны защитить сайт от спамеров, повысить безопасность, они могут отображать схожие по тематике статьи, отключать постоянные обновления и т. д.
Шаг 7. Обратите внимание на то, как быстро загружается сайт. Если есть необходимость, оптимизируйте его посредством кеширования, используйте только нужные плагины и т. д.
Теперь вы знаете, как сделать сайт самому. Пошаговая инструкция поможет вам в этом.
пошаговая инструкция 🚩 инструкция по созданию сайта 🚩 Управление сайтами
Инструкция
Тема и название сайта – это первый вопрос, которым задаются люди, решившие создать свой сайт. В первую очередь определитесь какая тема интересна именно вам. О чем вы можете размышлять и говорить часами? У каждого человека есть свое хобби. У женщин это вязание, здоровье, дети. У мужчин — спорт, ремонт, автомобили, компьютеры. Название вашего сайта должно совпадать с его тематикой, идеей. Оно должно быть легко запоминающимся. Оно также может быть и «адресом сайта» (www. …).Создание плана сайта. Начните создавать сайт на бумаге. Продумайте, какие у вас будут разделы, главы и статьи. Как будет расположено меню сайта.
Выбор движка – очень ответственный и важный момент. Из платных хорошо зарекомендовали себя: AMIRO.CMS, NetCat, 1С-Битрикс, UMI.CMS. Если же денег у вас немного, вам подойдут известные бесплатные движки, такие как Ucoz, WordPress, CMS Joomla 1.5+, Drupal, Data Life Engine (DLE). Они обладают всеми функциями. На них запросто можно построить большой портал или блог. Покупка хостинга. От хостинга зависит многое. Например, качество индексации, скорость работы сайта и др. Перед покупкой обязательно прочитайте о нем отзывы. Найти их можно на соответствующих форумах. Из всех существующих бесплатных хостингов лучше воспользоваться SpaceWeb.Регистрация домена. К ней необходимо отнестись серьезно. Домен – лицо сайта. Названия лучше выбирать быстро запоминающиеся, которые будут подходить по смыслу к тематике. Регистрироваться надо у официальных регистраторов. Вот некоторые из них: Ru-center (nic.ru), RegPlanet.ru, Regge.ru, Reg.ru.
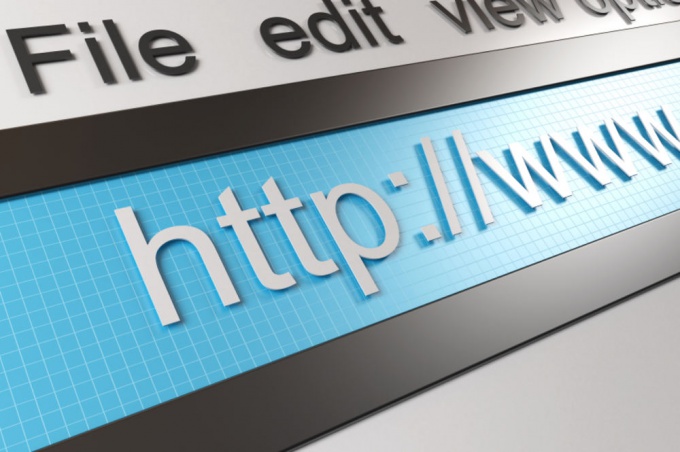
Установка движка. Здесь проблем быть не должно. Можете выбрать в сети любой видео-урок, там все подробно рассказано и показано.
Написание статей. Статьи – это главное, для чего люди заходят на сайт. Написаны они должны быть интересно и качественно. Вы можете написать их сами, заказать рерайтинг или копирайтинг. Если у вас на сайте будет много текста, большая аудитория вам гарантирована.
Оптимизация страниц. Существуют способы, которые помогают оптимизировать ключевые слова, чтобы поисковая система сочла вашу статью подходящей требованию поиска.
Создание карты сайта. Карта сайта нужна поисковым системам. Создать ее можно при помощи xml-sitemaps.com. просто впишите адрес в строку и нажмите «start» потом скопируйте полученный файл в корень своего сайта на хостинге.
Добавление сайта в поисковые системы. У каждого поисковика существует форма добавления сайта. Как только проект будет создан, добавьте в эту строку адрес. И поисковая система начнет индексировать ваш сайт.
Покупка ссылок. Это процессы, связанные с продвижением сайтов в поисковых системах. Существует огромное количество бирж ссылок. Самые популярные: Linkfeed.ru, GoGetLinks.net, Liex.ru.
Дальнейшее обновление и поддержка сайта. Вот ваш сайт готов, наполнен материалом, на него начинают появляться ссылки. Но не забывайте о его наполнении. Сайт постоянно должен обновляться. Старайтесь чаще добавлять новые видео, аудио и тексты.
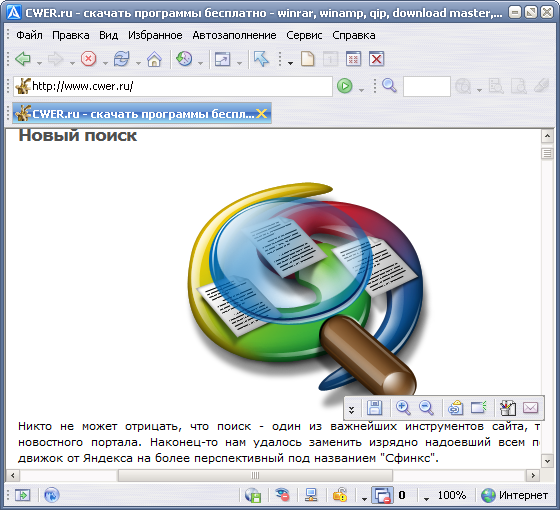
Как сделать лендинг самому. Пошаговая инструкция (2019)
Лендинг помогает собрать посетителей на вебинар, запустить акцию, протестировать идею для бизнеса. Поэтому умение делать лендинг самому — полезный навык.
Мы подготовили для вас серию статей о создании лендинга. Первая статья, которую вы сейчас читаете, обзорная. В ней опишем, как собрать информацию для страницы, изучить конкурентов, создать лендинг в одном из конструкторов и превратить посетителей в покупателей.
В следующих статьях расскажем, как написать убойный текст для продающего лендинга, и сделаем обзор популярных конструкторов.
Как сделать лендинг самому — подготовка контента
Перед тем как писать текст, важно сформулировать цель создания лендинга. Цель может звучать так:
- собрать базу для рассылки;
- протестировать идею;
- сделать сайт-визитку;
- создать страницу для события — акции, тренинга, вебинара;
- собрать заявки или продавать товар.
Зная цель создания лендинга, вы сможете лучше представлять его задачи, изучить похожие лендинги конкурентов и создать свою страницу. Вот, например, как выглядит лендинг мастер-класса по созданию портфолио:

 Пример лендинга
Пример лендингаРабота над контентом при создании лендинга проходит в несколько этапов.
Этап 1. Сформулировать гипотезу
Если вы решили сделать лендинг, значит, у вас есть идея или представление о странице. Запишите их коротко по плану:
- Суть предложения (например, деревянные беседки для дачи).
- В чем его уникальность по сравнению с существующими решениями (беседка собирается как конструктор).
- Кому оно адресовано — целевая аудитория (всем, у кого есть дача или дом + владельцам загородных кафе).
- Какие проблемы решает или какие удовлетворяет потребности (можно быстро построить красивую беседку, не разводя стройку на даче).
Этап 2. Изучить конкурентов
Если клиент приходит на лендинг из контекстной рекламы или рекламы в соцсетях, велика вероятность, что он уже изучал информацию о товаре или услуге. Чтобы выделиться на фоне других предложений и объяснить посетителю, почему ваше — лучше, нужно изучить конкурентов.
Как это сделать? Посмотрите, что предлагают в ответ на запросы поисковики Google или Яндекс.
Сначала найдите популярные запросы в сервисах подбора слов Яндекса или планировщика ключевых слов Google:

 Поиск вариантов ключевых слов в Google Adwords
Поиск вариантов ключевых слов в Google AdwordsЗатем введите в строку поиска подходящие ключевые слова и изучите страницы конкурентов:

 Рекламные объявления компаний по запросу «беседка для дачи»
Рекламные объявления компаний по запросу «беседка для дачи»Конкуренты могут работать без сайта, продавая через соцсети. Поэтому есть смысл изучить предложения в Facebook, Instagram, «Вконтакте».
Сделайте таблицу со списком конкурентов. Запишите в столбцах: названия конкурентов, цены, суть предложения, условия доставки и гарантийного обслуживания. Первой строкой в таблице опишите ваше предложение. Так вы будете наглядно видеть свои преимущества и моменты, в которых вы проигрываете конкурентам.
Преимущества вы потом опишете в верхней части лендинга. А моменты, в которых проигрываете, сможете доработать или аргументировать.
Этап 3. Описать целевую аудиторию и выделить сегменты
Почему важно разделить аудиторию на сегменты? Потому что один и тот же продукт может иметь для людей разную ценность. Соответственно, для каждой группы будут актуальными свои аргументы, будут отличаться возражения.
Например, деревянные беседки покупают дачники, а также владельцы мини-отелей и загородных кафе. Дачникам могут быть важны компактные размеры беседки и дизайн, а владельцам отелей — износостойкость, оптовые цены и отсрочка платежа.
Если попытаться вместить все аргументы на один лендинг, информация выйдет слишком общей. В результате будет неинтересно никому. Поэтому лучше выделить два-три сегмента и сделать свой лендинг под каждую группу.
Как изучить свою аудиторию и найти сегменты:
- проанализировать отзывы своих клиентов;
- изучить отзывы и кейсы на сайтах конкурентов;
- просмотреть обсуждения на форумах и в тематических группах в соцсетях.
Изучая отзывы, обратите внимание на то, что покупателям больше всего понравилось, чем остались недовольны, в чем сомневались, что было непонятно. Эта информация поможет написать текст будущего лендинга. Например, в отзыве про настольную игру покупатель отметил, что игра развивает воображение и пополняет словарный запас:

 Пример отзыва на сайте магазина настольных игр
Пример отзыва на сайте магазина настольных игрЕсли эти преимущества вы встретите в отзывах несколько раз, то они значимые. Их стоит упомянуть на лендинге.
Этап 4. Написать текст лендинга
На этом этапе у нас уже есть: описание продукта, его сильные и слабые стороны, информация о конкурентах, целевая аудитория и аргументы, которые для нее актуальны. Теперь можно приступать к созданию лендинга.
В его структуре используются несколько стандартных блоков. Сейчас расскажем об основных из них. Шапка лендинга, УТП или оффер, подзаголовок и призыв к действию — блоки первого экрана. Его видит посетитель, попадая на сайт.
Структура лендинга
| Название блока | Задача | Что писать |
| Шапка лендинга | Объяснить посетителю, куда он попал. | Логотип, название компании, чем занимается, контакты. |
| Уникальное торговое предложение или оффер | Передать одним предложением суть, главную выгоду для целевой аудитории, и почему это лучше, чем у конкурентов. | Пример: Деревянные беседки для дачи — собираются за один день. |
| Подзаголовок | Усилить или уточнить оффер. | Пример: Готовые беседки и под заказ. |
| Призыв к действию | Побудить посетителя купить или оставить контакты. | Кнопка «Заказать». Форма «Оставить заявку». |
| Описание услуги/свойства продукта | Дать подробную информацию о продукте. | Описание в формате «свойства-преимущества», фотографии продукта, скриншоты, видео, таблицы. |
| Сценарии использования | Описать ситуации, в которых будет полезен продукт или услуга. | Например, деревянная беседка нужна, чтобы отдыхать с друзьями, укрыться летом от солнца, украсить дачу, обедать всей семьей на свежем воздухе. |
| Кто мы/О компании/Почему выгодно купить у нас | Доказать экспертность, объяснить, почему вам можно доверять. | Опыт работы, сертификаты и дипломы, крупные клиенты. |
| Как это работает Как купить/заказать | Объяснить, как человек получит желаемый результат. | Например: «Вы скачиваете прайс, вам звонит наш менеджер и составляет смету. Вы одобряете смету и назначаете время доставки. Получаете складную беседку для дачи». |
| Сколько стоит | Показать цену или варианты цены. | Цена со скидкой, тарифные планы, калькулятор, форма «рассчитать стоимость». |
| Ответы на частые вопросы | Снять возражения, развеять страхи читателя. | Как оплатить товар, можно ли вернуть или обменять. |
| Призыв к действию | Еще раз предложить купить товар или оставить заявку. | Кнопка «Заказать». Форма «Оставить заявку». |
Теперь время написать текст. Но не спешите открывать конструктор. Создайте прототип страницы в Google Docs, Word или напишите от руки. Так удобнее редактировать текст и лучше видно, где нужно изменить или добавить информацию.
Этап 5. Подобрать картинки, видео, фотографии
Кроме текста для того, чтобы сделать продающий лендинг, вам понадобятся фотографии или иллюстрации — для первого экрана и демонстрации в основной части.
Фотографии товара можно попросить у поставщика или сфотографировать самому.
Подобрать фотографии в высоком разрешении можно также на платных и бесплатных фотостоках.
Нельзя просто взять фотографию из поиска — это нарушение авторских прав. В лучшем случае автор фотографии напишет вам и попросит заменить или оплатить фото. А может и подать в суд. Бесплатно можно использовать фотографии с лицензией Creative Commons. Подробно о лицензии Creative Commons и ее типах мы писали в одной из прошлых статей.
Выбирая фотографии, обращайте внимание, насколько реалистично они описывают ваш продукт, услугу или клиента. Например, американский фермер вряд ли будет ассоциироваться с вашими клиентами из дачного поселка.
Как сделать лендинг — оформляем текст в конструкторе
У вас уже написаны основные блоки лендинга, подобраны фотографии, схемы и иллюстрации. Теперь соберем из этого лендинг.
Сделать лендинг бесплатно можно с помощью конструкторов:
Конструкторы имеют свои особенности и интересные функции. Скоро на блоге будет подробный обзор инструментов для создания лендингов. Сейчас для примера покажем, как сделать лендинг в конструкторе Tilda.
Зарегистрироваться на сайте и ознакомиться с подсказками
После регистрации сервис сразу предложит вам создать сайт.
Совет: зайдите сначала в «Справочный центр» и просмотрите обучающие материалы. Так вы будете более уверенно себя чувствовать, работая с шаблоном лендинга.

 Справочные материалы на сайте Tilda
Справочные материалы на сайте TildaСоздать сайт
Придумайте название сайта. Это рабочий вариант, он виден только вам:

 Создание сайта в конструкторе Tilda
Создание сайта в конструкторе TildaВыбрать шаблон
Шаблоны в конструкторе сгруппированы по тематике и задачам. Просмотрите несколько вариантов, чтобы увидеть, есть ли там нужные блоки:

 Выбор шаблона на сайте Tilda
Выбор шаблона на сайте TildaКонечно, в конструкторе можно добавлять свои блоки. Но если у вас небольшой опыт в создании лендингов, лучше сразу выбрать подходящую структуру, чтобы вносить минимальные правки.
Например, мы хотим сделать лендинг для продажи деревянных складных беседок. Беседки — дорогой товар, скорее всего, клиент не купит их сразу, а захочет поговорить с менеджером, посмотреть фотографии. Значит, лучше выбрать шаблон с формой «рассчитать стоимость» и галереей. Названия разделов и фотографии мы изменим, главное, что структура лендинга нам подходит.

 Шаблон «Ремонтная компания» для создания страницы
Шаблон «Ремонтная компания» для создания страницыВставить свой текст и фотографии
На следующем этапе меняем текст-заглушку и фотографии на свои, прописываем текст на кнопках.

 Шаблон со своим текстом и фотографией
Шаблон со своим текстом и фотографиейОпубликовать сайт
Когда все отредактировано, нажимаем «сохранить» и смотрим результат.
Если результат вас устраивает, ссылки работают, можно публиковать страницу в интернете и запускать рекламу.
На бесплатном тарифе адрес страницы будет иметь такой вид:

 Бесплатный адрес сайта на субдомене Tilda
Бесплатный адрес сайта на субдомене TildaЧтобы подключить домен и получить короткий адрес страницы, нужно перейти на платный тариф.
Как увеличить конверсию лендинга
На лендингах используются два подхода к продажам. Первый — сразу предложить купить товар или услугу. Он подходит для недорогих товаров и услуг или если клиент уже «прогретый», например, пришел с рассылки либо профиля в Instagram.
Второй способ — получить контактные данные посетителя и постепенно подвести его к покупке. Для этого используют рассылки, автоматические серии писем, push уведомления.
Email рассылки
Рассылки помогают прогреть посетителей, которые пока не готовы к покупке. Вы можете добавить на лендинг форму подписки из SendPulse. Тогда контакты подписчиков будут сразу попадать в сервис. В справочном разделе Tilda описано, как вставить на страницу форму подписки SendPulse и собирать email адреса потенциальных клиентов.
Автоматические серии писем
Конвертировать посетителей лендинга в покупателей помогут такие виды автоматических рассылок:
- приветственная серия — вы готовите от трех до пяти писем, в которых рассказываете подписчику о товаре или компании, ассортименте, преимуществах и плавно подводите к покупке;
- письма о брошенной корзине — если посетитель на лендинге нажал кнопку «купить», но не оплатил товар, ему автоматически придет напоминание об оплате.
Чтобы настроить авторассылки, нужно зайти в SendPulse и выбрать раздел «Авторассылки»:

 Создание автоматических рассылок в SendPulse
Создание автоматических рассылок в SendPulseWeb push уведомления
Еще один способ повысить конверсию лендинга — настроить web push уведомления. Когда посетитель находится на странице, в браузере появляется предложение подписаться на уведомления:

 Предложение подписаться на push уведомления
Предложение подписаться на push уведомленияЕсли человек нажимает «разрешить уведомления», он в будущем будет получать сообщения в браузере или на рабочем столе компьютера.
Web push уведомления помогают решить несколько задач:
- напомнить о скором окончании акции;
- напомнить о старте вебинара, на который зарегистрировался посетитель;
- анонсировать новинки;
- рассказать о новых публикациях в блоге.

 Push уведомление с напоминанием о начале вебинара
Push уведомление с напоминанием о начале вебинараПодробнее о возможностях push уведомлений для увеличения конверсии мы рассказывали в одной из прошлых статей.
Теперь вы знаете о том, как правильно сделать лендинг самому и работать с посетителями, которые пришли на сайт.
В следующих статьях будет обзор популярных конструкторов для создания лендингов, чтобы вы могли выбрать удобный инструмент. Также расскажем о приемах написания текста для продающего лендинга.
Регистрируйтесь в SendPulse, чтобы повышать конверсию лендинга с помощью рассылок и push уведомлений и превращать посетителей в покупателей!
[Всего голосов: 1 Средний: 5/5]Как сделать таблицу в Word: пошаговая инструкция для чайников
Здравствуйте, друзья.
Набрать текст в редакторе под силу большинству из нас, даже если мы только осваиваем работу за компьютером. А вот изменить его, дополнить изображениями и таблицами, сделать отступы, поля и добавить нумерацию страниц уже сложнее. Для этого надо получить специальные знания, иначе можно долго искать нужную функцию и вникать в ее работу.
Я давно подружилась с программами Microsoft Office и хочу помочь вам в их освоении. Сегодня разберемся, как сделать таблицу в Word и Google Документе, как добавить и удалить строки и столбцы, поменять их ширину, выровнять данные в ячейках и произвести другие действия.
Все способы с пошаговыми инструкциями
Откройте программу и посмотрите на основное меню вверху экрана. Среди перечня опций нам нужна вкладка “Вставка”.


Я использую Office 365, который по интерфейсу не отличается от пакета 2016 года. Если у вас стоит более ранняя версия, не расстраивайтесь. Да, меню будет выглядеть немного иначе, но ваша задача – найти вкладку “Вставка” или “Вставить”.
Затем нажмите на слово “Таблица”. Перед вами появится выпадающий список, при помощи которого можно:
- в 1 клик начертить пустую таблицу максимального размера 10 × 8 ячеек, затем ее можно увеличить, об этом я расскажу немного позже;
- создать нужное количество строк и ячеек;
- нарисовать объект любого формата по своему желанию;
- преобразовать уже набранный текст в табличный формат;
- открыть прямо в Word редактор Excel и работать в нем, если это привычно и удобно для вас;
- воспользоваться готовыми шаблонами, предусмотренными программным продуктом, или создать свои.
Сейчас мы рассмотрим каждый из этих способов отдельно.
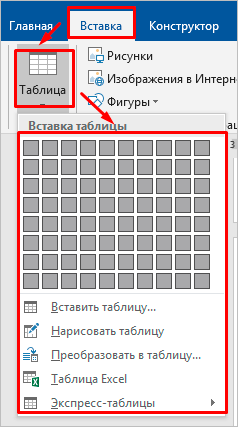
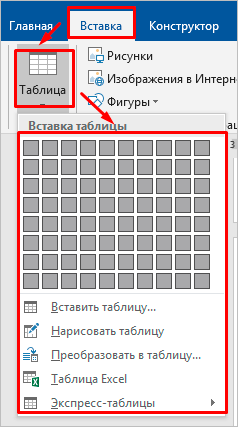
Быстрое создание простой таблицы
Самый легкий способ – это отметить в выпадающем меню поле, в котором квадратики по вертикали означают количество строк, а по горизонтали – столбцов. Таким образом, если мы выделяем область 3 × 4, то получаем таблицу из 12 одинаковых ячеек, готовую к заполнению.
В дальнейшем ее можно увеличить, уменьшить и изменить размеры строк и столбцов. Как это сделать, смотрите в разделе о редактировании.
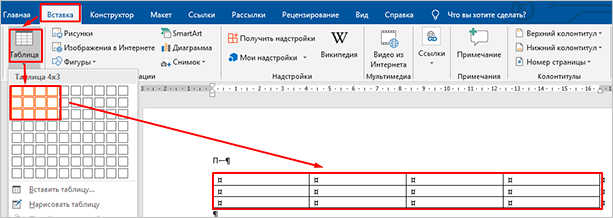
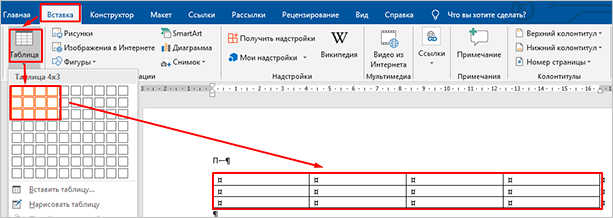
Второй простой способ
Снова идем в меню и выбираем “Вставить таблицу…”.
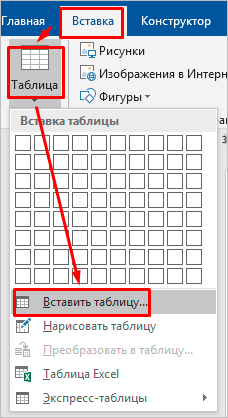
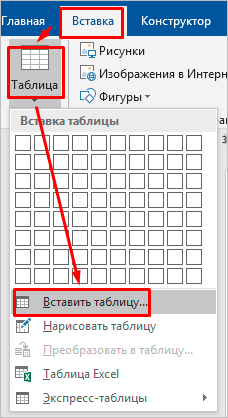
В выпавшем окошке можно выбрать любое количество строк и столбцов, а также настроить ширину ячеек:
- фиксированную;
- по содержимому, чтобы размеры подстраивались под самый длинный текст;
- по ширине окна, тогда таблица будет занимать всю область: от левого до правого края листа.
Если вы поставите галочку внизу, то в следующий раз редактор предложит создать точно такой же объект, что удобно, если вам нужно несколько одинаковых массивов.
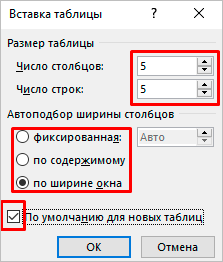
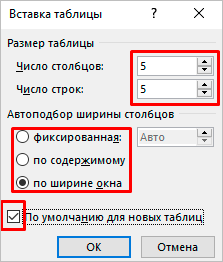
Рисуем таблицу
На мой взгляд, это самый трудный способ, его стоит использовать в редких случаях, когда нужно составить сложную таблицу необычной конфигурации или когда у вас уйма времени, и хочется поэкспериментировать.
Выбираем в меню соответствующий пункт.
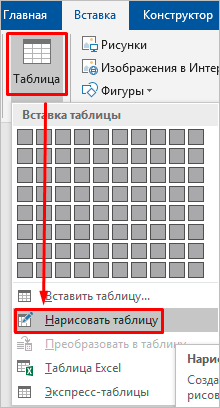
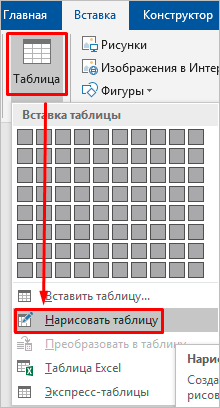
Теперь ведем карандашом и рисуем рамку, а затем ячейки. На мой взгляд, тут удобно “чертить” вертикальные, горизонтальные и даже диагональные линии и создавать свой макет, но вы можете творить, как вам захочется.
В процессе рисования в основном меню откроется вкладка “Макет”. Опции на этой панели позволяют быстро добавлять одинаковые ячейки, объединять их или разделять. Подробнее обо всех возможностях редактирования любой таблицы в Microsoft Word я расскажу чуть позже.
Преобразование текста в таблицу
Эта функция может стать довольно удобным инструментом для тех, кто привык быстро набирать текст и не хочет тратить время на заполнение полей. Также вы можете его использовать, когда переносите данные с распечатанного листа и книги в компьютер или просто не любите таблицы, но делать их приходится.
Чтобы все получилось, содержимое каждой ячейки пишите по одному из принципов:
- с новой строки;
- через точку с запятой;
- со знаком табуляции, то есть нажимая клавишу Tab на клавиатуре;
- через любой выбранный вами символ.
Главное, не запутаться и по порядку сверху вниз и слева направо, то есть по строчкам, выписать все данные с использованием выбранного разделителя. Я чаще всего выписываю содержимое новой графы, нажимая Enter, так проще не запутаться и проконтролировать количество данных.
Затем выделяем набранный текст, идем в меню и выбираем пункт “Преобразовать в таблицу…”.
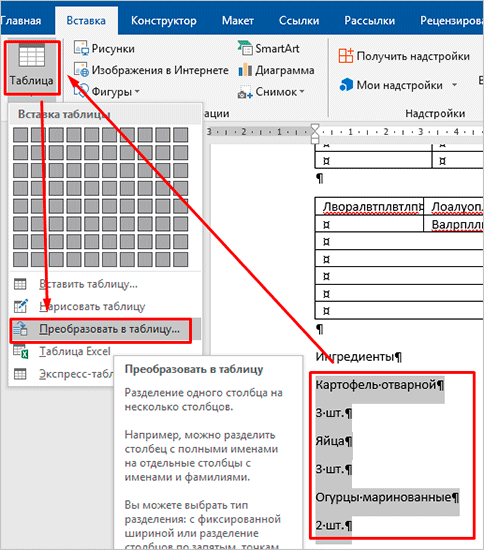
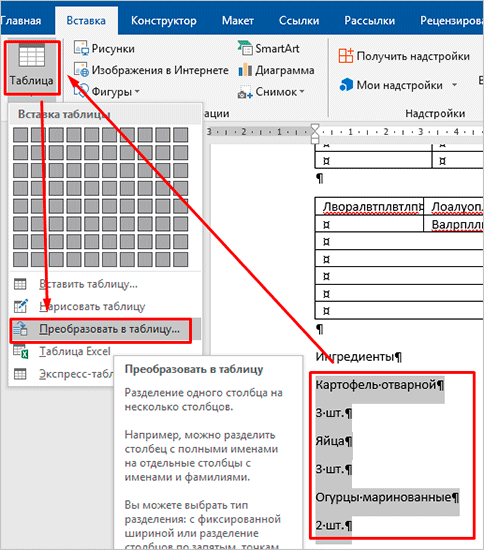
В появившемся окне выбираем нужное количество столбцов, строки программа установит сама. Затем говорим редактору, как подобрать оптимальную ширину ячеек, и какой символ отделяет их содержимое в конкретном случае. Нажимаем кнопку “ОК” и получаем готовую и уже заполненную форму.
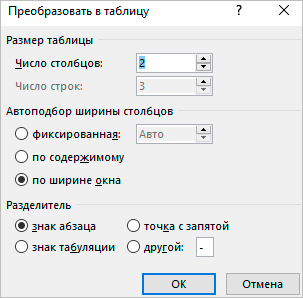
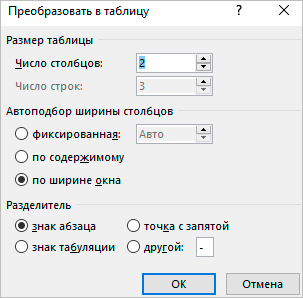
Создаем таблицу Excel в текстовом документе
Чем интересен Excel? В нем есть формулы, возможность фильтровать и упорядочивать информацию, делать простые и сложные расчеты, рисовать графики, чего нет в Word. Поэтому если нам нужно что-то посчитать и внести данные в текстовый документ, мы открываем меню и выбирайте соответствующую опцию.
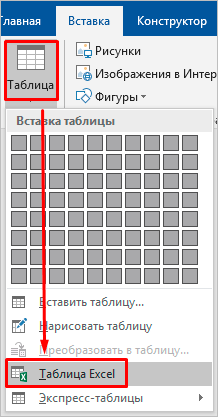
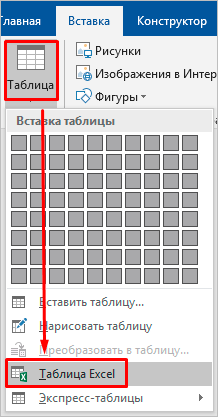
Перед нами появляется объект из 10 строк и 7 столбцов и меню редактора таблиц от компании Microsoft. Работать с ним так же легко и приятно, как с обычным массивом в Excel.
Когда вы сделали нужное редактирование данных, можете продолжать работу над документом, переключив курсов за пределы таблицы. Чтобы вернуться и изменить содержимое, нужно 2 раза нажать на объект левой кнопкой мыши.
Использование заготовок
В Word есть шаблоны, которые могут вам пригодиться. Чтобы воспользоваться ими, в меню выберите строку “Экспресс-таблицы”. Перед вами появится список заготовок, можете взять подходящую и внести свою информацию.
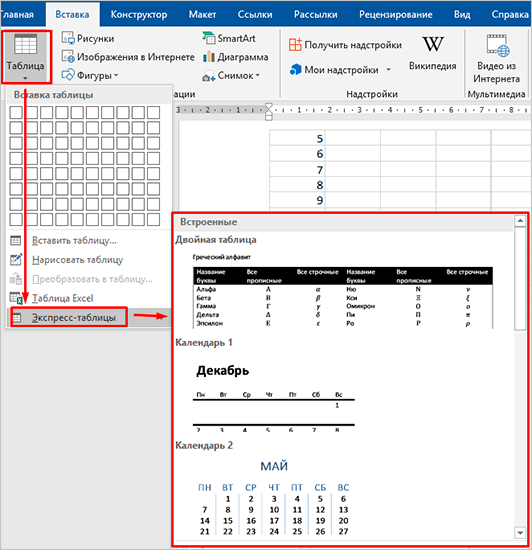
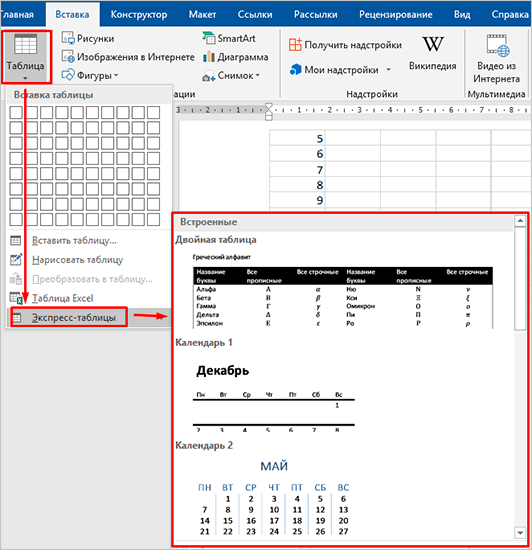
Но главная фишка в том, что вы можете добавить уже готовую таблицу в заготовки, чтобы использовать ее в следующий раз. Это очень удобно, когда нужно создавать однотипные объекты в разных документах.
Чтобы применить функцию, вставьте таблицу, заполните заголовки или всю информацию в зависимости от ваших целей, затем наведите курсор на пункт меню “Экспресс-таблицы” и кликните левой кнопкой мыши по самой нижней строке с рисунком дискеты слева.
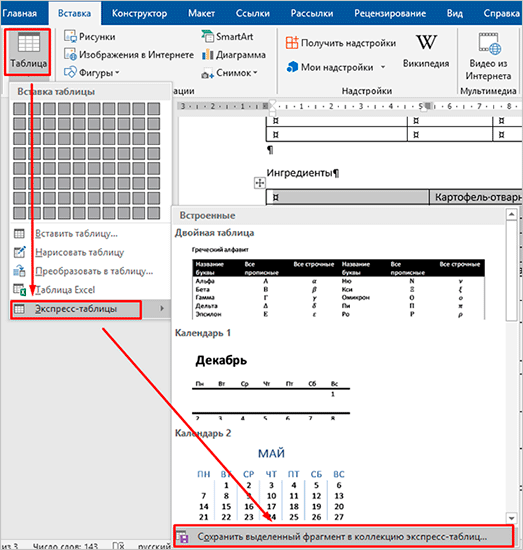
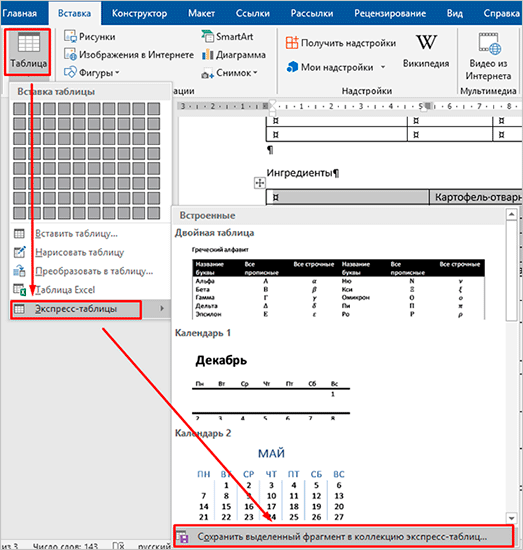
Редактирование
После создания таблицы ее в любое время можно заполнить и изменить. Чтобы сделать это, кликните по ней левой кнопкой мыши и в основном меню программы зайдите в панель “Макет”.


Изменяем свойства таблицы
В самом левом углу мы видим 3 пункта:
- Выделить,
- Отобразить сетку,
- Свойства.
При помощи первой опции можно создать выделение нужной области для дальнейшего редактирования. Это может быть 1 ячейка, столбец, строка, в которой в данный момент находится курсор мыши либо вся таблица.
Сетка нужна, если вы убрали границы между элементами, а точнее, скрыли их. Вот так выглядит табличка, в которой нет линий между столбцами.
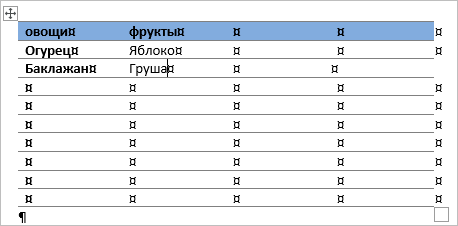
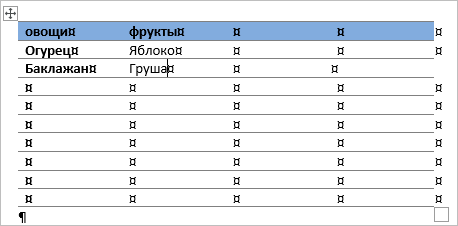
А вот так она будет отображаться с применением сетки.
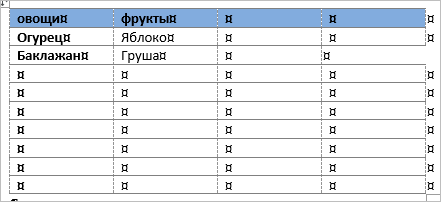
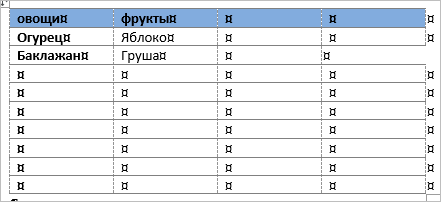
Видите, появились пунктирные разделители? Теперь проще разобрать структуру данного массива.
В свойствах вы можете:
- изменить ширину таблицы, строк, столбцов и ячеек;
- настроить положение объекта на листе;
- разрешить или запретить перенос на другую страницу;
- выровнять текст по центру, верхнему или нижнему краю;
- добавить альтернативный текст, чтобы графы не были пустыми.
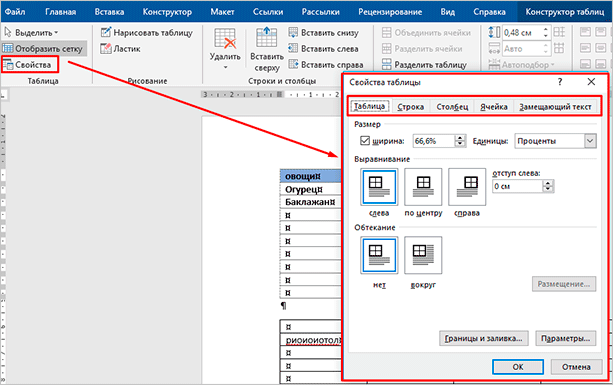
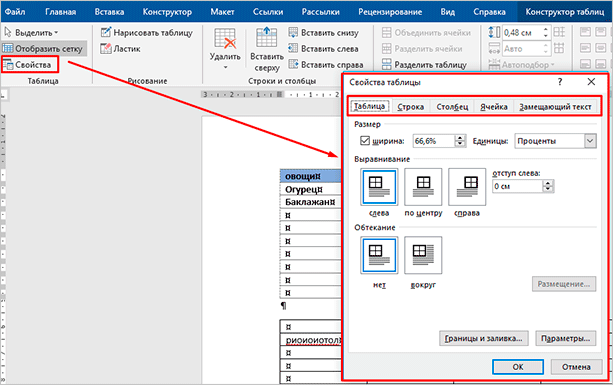
Удаление и добавление элементов
Это одна из самых нужных функций при работе с массивом данных. Поставьте курсор мыши на ячейку и нажмите на кнопку “Удалить”.
В выпавшем списке выберите, что именно нужно убрать:
- одну графу,
- весь столбец,
- строку,
- таблицу.
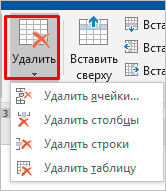
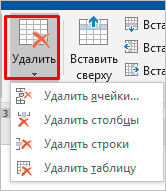
Когда вы убираете одну ячейку, то программа предлагает варианты, как это сделать:
- сдвигая данные влево или вверх;
- удаляя целиком строку или столбец.
Если вы применяете первый вариант, то в выбранной строке или столбце станет на 1 графу меньше, чем в остальных. Вот как это выглядит на практике.
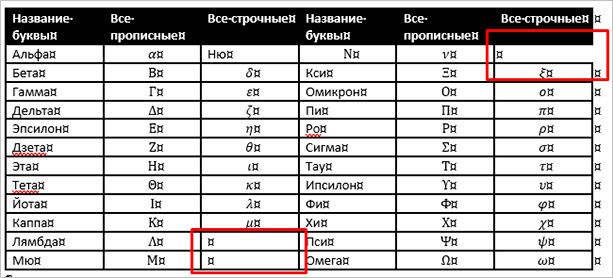
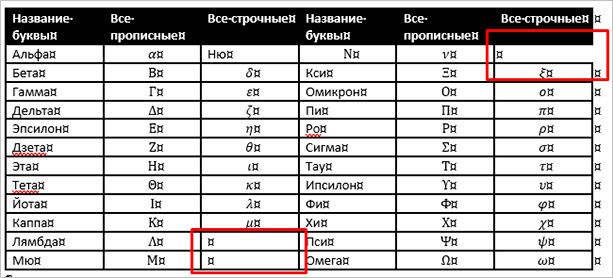
Добавить одну ячейку не получится, наращивание массива происходит строками снизу или сверху и столбцами слева или справа от графы, в которой расположен курсор.
Примечание: Чтобы добавить несколько строк, выделите столько же ячеек по горизонтали или вертикали.
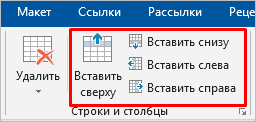
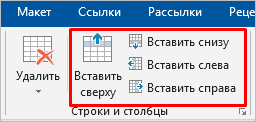
Другие настройки
Также вы можете:
- объединить или разделить выделенные ячейки или отделить одну часть таблицы от другой;
- настроить ширину и высоту строк и столбцов;
- выровнять текст по одному из краев ячейки или по центру;
- задать поля;
- применить сортировку или математические формулы к содержимому.
Все эти настройки перед вами, испытайте их, чтобы научиться быстро редактировать нужные параметры.


Также вы можете менять месторасположение таблицы. Для этого наведите на нее мышку и тяните за крестик в левом верхнем углу. Другой способ: выделите объект, нажмите комбинацию клавиш “Ctrl + X”, переместите курсор в нужное место и воспользуйтесь кнопками “Ctrl + V”.
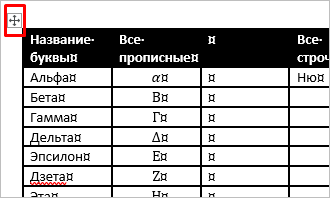
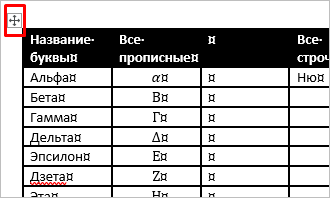
Изменение внешнего вида
Вы можете не только редактировать элементы и таблицу целиком, но и изменять их внешний вид. Для этого кликните по объекту и перейдите в пункт меню “Конструктор таблиц”.
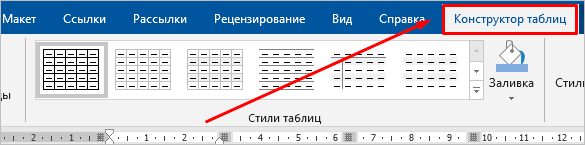
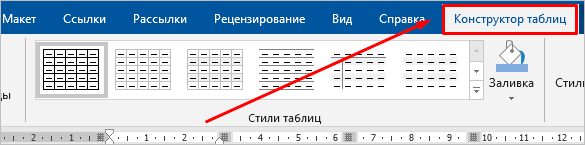
Тут вы можете:
- использовать готовые шаблоны, которые видны на скриншоте выше;
- раскрашивать ячейки в любой цвет;
- изменять внешний вид границ, добавлять и убирать их.
Сделайте свой документ еще более красивым и удобным для чтения при помощи этих функций.
Таблицы в Google Документах
А вы знаете, что есть альтернатива текстовому редактору Microsoft Word? Это Google Документы, которые хранятся в интернете. Создавать их может любой человек, у кого есть аккаунт в Google.
Главное удобство: работать над одним документом можно с разных компьютеров и давать доступ другим пользователям для просмотра и редактирования данных. В последнее время я пользуюсь этим редактором чаще, чем Word. Попробуйте, может, и вам понравится.
Здесь есть большинство самых востребованных функций. Чтобы вставить таблицу, нужно нажать на слово “Вставка” в верхней панели, выбрать соответствующее действие из списка и выделить желаемое количество строк и столбцов.
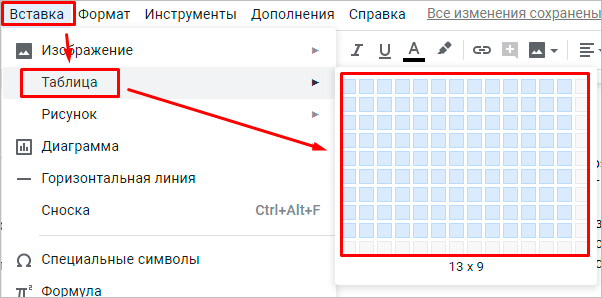
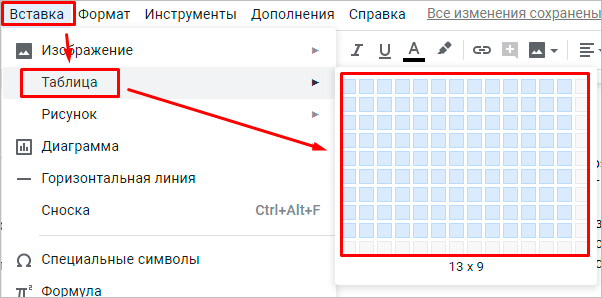
Заключение
Мы разобрали несколько способов сделать таблицу в Word, узнали, как заполнить ее, отредактировать и оформить. Я надеюсь, что эта инструкция помогла вам, а если возникли трудности, то напишите об этом в комментариях. Я постараюсь помочь.
Сохраняйте статью в закладки, ведь с первого раза бывает сложно запомнить последовательность действий. Подписывайтесь на новые материалы iklife.ru, вместе с нами вы легко освоите работу программ, сервисов и сайтов и станете уверенным пользователем ПК, телефона и интернета.
Всего доброго. До новых полезных встреч, друзья.
