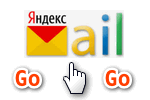пошаговая инструкция и описание способов :: SYL.ru
Приобретение нового телефона, как правило, — радостное событие для каждого современного человека. Ведь новая модель смартфона дает больше возможностей, дополнительных функций и прочих интересных вещиц, которых не оказалось в старом. Однако зачастую люди спешат разобраться со сложными новшествами и забывают о самых простых вещах. К примеру, о том, как с телефона на телефон перекинуть контакты. Кроме того, желательно использовать такой способ, который помог бы избежать большого количества сложных действий. Когда теория уступает место применению практики, оказывается, что существует несколько тривиальных способов того, как с телефона на телефон перекинуть контакты, с которыми может справиться абсолютно любой человек.

Оборудование для копирования информации при помощи компьютера
Для того чтобы выполнить передачу контактов со старого телефона, необходимо подготовить следующие технические устройства:
- Старый телефон, с которого будет осуществляться передача данных.
- Стационарный компьютер или ноутбук.
- USB-провод. Желательно, чтобы он был оригинальным, во избежание непредвиденных обстоятельств.
Программное обеспечение для ПК

Чтобы решить вопрос о том, как перекинуть контакты с телефона на компьютер, рекомендуется воспользоваться программой MOBILedit, которая позволит легко скопировать нужную информацию.
Лучше всего найти и скачать утилиту на официальном сайте разработчика, а не прибегать к сторонним сайтам и файлообменикам. В противном случае будет существовать риск заражения вирусом старого и нового смартфона, а также компьютера.
Перед началом копирования программа может запросить обновление программного обеспечения. Для этого нужно всего лишь выбрать верную модель телефона. Затем к компьютеру необходимо подключить старый телефон посредством USB-провода. На мониторе появится окно, которое предложит выбрать действие из нескольких вариантов. В данном случае нужно разрешить синхронизацию.
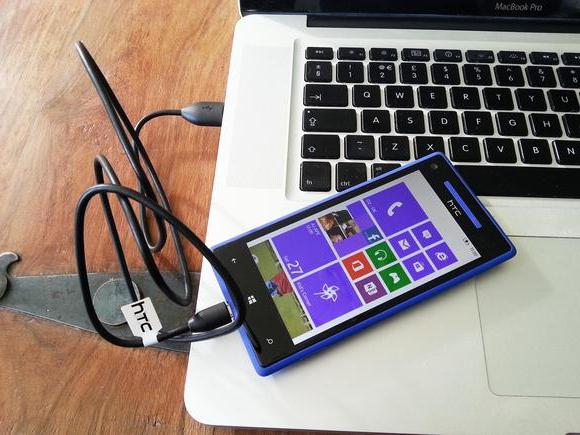
В программе нужно выбрать телефонную книгу или контакты и задать команду экспорта. Для этого обязательно следует выбрать папку или файл, в котором будет храниться информация. Когда контакты будут экспортированы, можно таким же образом перенести их на новый телефон. Нажимаем кнопку импорта и ожидаем завершения копирования. Помимо USB можно использовать и беспроводные средства.
Использование виртуального хранилища Google
Если есть возможность выйти в интернет с обоих гаджетов, можно воспользоваться возможностями виртуального хранилища Google. В данном случае необходимо выполнить синхронизацию контактов и информации с телефонной книгой. Стоит отметить, что такой способ очень удобен, поскольку можно посредством онлайн-соединения вносить необходимые изменения в контактах. Сначала нужно авторизовать свою учетную запись в Google при помощи нового телефона, а затем запустить синхронизацию контактов, приняв все условия. Это самый простой способ того, как с «Гугла» перекинуть контакты на телефон.
Использование виртуального хранилища от «Яндекса»

Если говорить об использовании «Яндекс.Диска», то процесс крайне схож. Единственное, что рекомендуется сделать, это установить утилиту и выбрать вкладку переезда. Само приложение всегда доступно на площадке Google Play, если телефон имеет операционную систему Android. Поэтому если у пользователя возник вопрос о том, как перекинуть контакты с телефона на «Андроид»-устройство, приложение от «Яндекса» будет очень кстати.
Кроме того, установить и скачать на телефон его можно абсолютно бесплатно. Далее все, что требуется – следовать подсказкам, которые появляются на экране. Попросту нужно скопировать все контакты, которые в будущем планируется переместить. После завершения копирования в обязательном порядке необходимо активировать свою учетную запись в «Яндексе». Чтобы завершить весь процесс, нужно выполнить ряд простых действий:
- Установить на новый телефон приложение и войти в свой аккаунт, где уже имеется вся сохраненная информация.
- Выбрать раздел под названием «Переезд».
- Возможно, приложение запросит секретную комбинацию, которая будет предварительно отправлена в виде смс или на электронную почту. Это нужно для того, чтобы подтвердить регистрационные данные.
Как только приложение завершит процесс экспорта, на экране появится уведомление.
Способы копирования контактов без интернета
Если модель телефона не очень старая, то, скорее всего, перенос и копирование контактов посредством сим-карты или карты памяти вполне возможны. На самом деле процесс не займет много времени, если четко выполнять предписания инструкции.
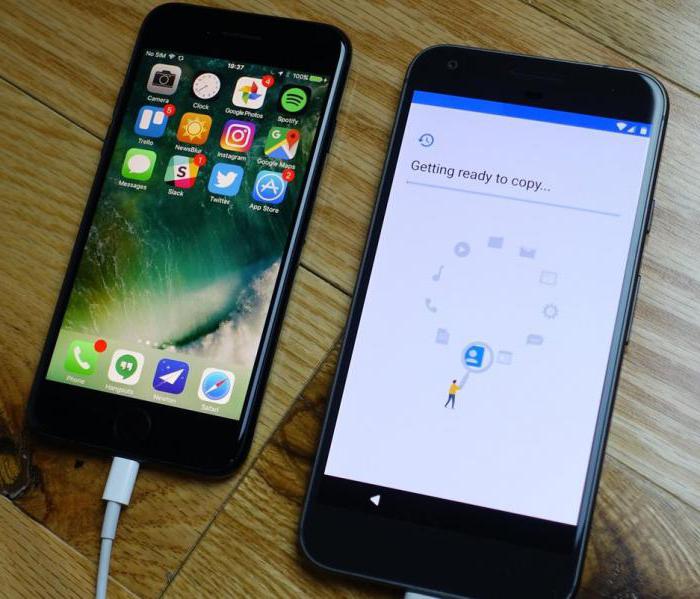
Копирование и перенос информации посредством SD-карты
Необходимо выполнить следующие действия:
- Зафиксировать карту памяти в старом телефоне.
- При помощи основного меню нужно скопировать контакты или переместить их на карту памяти.
- В безопасном режиме извлечь из старого телефона карту памяти и установить ее на новое устройство.
- Выбрать в основном меню телефонной книги «Импорт контактов» и подождать, пока процесс завершится.
Как перекинуть контакты с телефона на симку?
Чтобы совершить копирование с помощью идентификационного модуля абонента, для начала необходимо со старого телефона экспортировать всю телефонную книгу. Затем отключить старый телефон, вынуть из него сим-карту и вставить в новый гаджет. Как перекинуть контакты с сим на телефон? Для копирования сохраненных данных необходимо перейти в настройки телефонной книги и осуществить импорт информации.
В чем недостаток копирования контактов через сим-карту?
Если вспомнить то время, когда мобильные телефоны только появились, то уже тогда можно было легко решить вопрос о том, как с телефона на телефон перекинуть контакты посредством сим-карты. Поэтому этот способ можно приравнять к классическому и проверенному методу, который всегда срабатывает. Если других вариантов нет, ничего не остается, как перекинуть контакты с телефона на симку. Несмотря на то что использовать этот способ крайне легко, здесь есть один недостаток. Телефон позволяет транслировать только определенное количество символов, поэтому после передачи чаще всего имена оказываются будто недописанными, и приходится исправлять все в ручном режиме.
Как с телефона на телефон перекинуть контакты: современные способы

Большинство продвинутых пользователей, которые обращаются с техникой на ты, в действительности используют еще более простые способы переноса данных. Как правило, они не подразумевают применение даже USB-провода. Если технические устройства оснащены такой функцией, как Bluetooth, то в таком случае все, что потребуется — это синхронизировать устройства и передать данные с одного телефона на другой. Вся процедура занимает минимальное количество времени, да и ошибку здесь допустить просто невозможно.
Единственной мерой предосторожности, которую должен соблюдать каждый владелец новомодного гаджета, является установка приложения исключительно из проверенных источников. Стоит понимать, что самым безобидным побочным эффектом станет появление рекламных баннеров или установка ненужных приложений. Однако довольно часто за ними маскируются троянские вирусы, которые буквально сажают технику на глазах.
Как перенести данные с Android на Android
Названия настроек приведены для чистого Android. В сторонних прошивках, таких как MIUI, Flyme, OxygenOS, ищите что-то похожее.
Шаг 1. Подготовьтесь к переносу данных


Убедитесь, что оба смартфона заряжены. Подключите старый к Wi-Fi. Иначе рискуете потратить много мобильного трафика.
Наверняка ваш старый смартфон уже привязан к аккаунту Google. Если не уверены, откройте «Настройки» → «Аккаунты» и найдите там ваш.
Если аккаунта нет, вы можете добавить его. Нажмите кнопку «Добавить аккаунт» в нижней части экрана и выберите Google. Введите пароль к смартфону, если потребуется, и следуйте инструкциям на экране.
Шаг 2. Синхронизируйте данные старого смартфона с аккаунтом


На старом смартфоне откройте «Настройки» → «Аккаунты» и выберите там ваш аккаунт Google. Нажмите на него.
Убедитесь, что напротив всех нужных типов данных стоят галочки. Если их где-то нет, проставьте.
Нажмите «Ещё» → «Синхронизировать». Подождите, пока процесс не завершится.
Шаг 3. Создайте резервную копию данных старого смартфона в аккаунте Google


Обычно резервное копирование включено в Android по умолчанию, но не всегда. Так что убедимся, что вся информация — контакты, календарь, почта, настройки, данные приложений — надёжно сохранена в аккаунте Google.
Откройте на старом смартфоне «Настройки» → «Система» → «Дополнительные настройки» → «Резервное копирование». Убедитесь, что переключатель «Загружать на Google Диск» активирован, а в разделе «Аккаунт» указан нужный адрес. Затем нажмите «Начать копирование» → «Продолжить».
Начнётся процесс резервного копирования. Оно сохранит данные на ваш «Google Диск». Эта операция может затянуться, особенно если вы пользовались смартфоном долго и там накопилось много данных.
Когда процесс завершится, можете отложить старый смартфон.
Кстати, попасть в панель резервного копирования можно не только из настроек телефона, но и из «Google Диска». Для этого откройте приложение и нажмите на значок с тремя горизонтальными линиями слева сверху. Затем войдите в «Настройки» → «Резервное копирование и сброс». Дальше всё идентично.

Цена: Бесплатно
Шаг 4. Восстановите данные на новом смартфоне
Если новый смартфон не активирован


Включите ваш новый смартфон и следуйте указаниям мастера настройки. Выберите язык и регион и подключитесь к Сети.
Мастер предложит перенести на новый смартфон ваши данные. Нажмите «Далее» и выберите вариант «Скопировать из облачного хранилища».
Введите логин и пароль от аккаунта Google и примите условия лицензионного соглашения.
Выберите нужную резервную копию из списка и, если потребуется, введите пароль от старого смартфона. Укажите, что именно нужно переносить, и нажмите «Восстановить».
Продолжайте следовать указаниям мастера. Восстановление будет выполняться в фоновом режиме.
Когда настройка нового смартфона завершится, подождите минут 10: Android установит все приложения со старого аппарата.
Если ваш новый смартфон активирован
Вариант 1
Откройте «Настройки» → «Система» → «Дополнительные настройки» → «Сброс настроек». Если пункта «Дополнительные настройки» нет, выберите «Сброс настроек» прямо в меню «Система».


Выберите «Удалить все данные» → «Сбросить настройки телефона». Подождите, пока устройство перезагрузится.
Теперь выполняйте все пункты из предыдущей инструкции с мастером настроек.
Вариант 2
Если не хотите ничего сбрасывать, откройте «Настройки» → «Аккаунты» (или «Пользователи и аккаунты», или «Синхронизация»). Нажмите кнопку «Добавить аккаунт» в нижней части экрана. Выберите тип аккаунта Google.
Введите пароль к смартфону, если потребуется, и следуйте инструкциям на экране. Вы должны будете ввести ваш электронный адрес и пароль от аккаунта Google.


В меню «Настройки» → «Аккаунты» выберите добавленный аккаунт Google. Нажмите на него.
Убедитесь, что напротив всех нужных типов данных стоят галочки. Если их где-то нет, проставьте.
Нажмите «Ещё» → «Синхронизировать». Дождитесь окончания синхронизации. Так вы перенесёте на новый смартфон контакты, почту, календарь, но не приложения.
Чтобы скопировать их, откройте Google Play и нажмите на значок с тремя горизонтальными линиями слева сверху. Откройте «Мои приложения и игры».


Перейдите на вкладку «Библиотека» и установите ваши приложения вручную.
Шаг 5. Перенесите на новый смартфон фото и видео


Проще всего это сделать с приложением «Google Фото». Запустите его на старом смартфоне. Зайдите в «Настройки» → «Автозагрузка и синхронизация» и убедитесь, что опция включена. Затем немного подождите, пока загрузка закончится.
Теперь все ваши снимки и снятые видео будут загружены в облако, и вы сможете просматривать их на новом смартфоне через «Google Фото».
Если вы не против, что снимки будут храниться в сжатом (но всё ещё достаточно качественном) виде, то за их хранение даже не понадобится платить: вам будет предоставлен неограниченный объём в облаке. В противном же случае придётся приобрести подписку на сервис.

Цена: Бесплатно
Шаг 6. Скопируйте музыку и другие файлы


Если у вас много чего хранится в памяти старого смартфона (например, коллекция музыки в MP3 или какие-то документы), всё это можно перенести и вручную, через USB-кабель.
Подключите старый смартфон USB-кабелем к компьютеру. Выберите режим «Передача файлов» и скопируйте всё, что вам нужно. Затем отключите старый смартфон.
Подсоедините новый телефон и перенесите на него все ваши данные через «Проводник» или Finder.
В некоторых случаях компьютер не может сразу распознать подключённый смартфон. Особенно этим грешат Mac, к которым подсоединяют старые Android. Чтобы справиться с подобной проблемой, прочитайте наше руководство.
Читайте также 👩💻💻📱
Как перенести приложения с телефона на телефон

Случаются ситуации, когда необходимые приложения пропадают из Google Play Маркета, а скачивать их со сторонних источников не всегда безопасно. Поэтому лучшим вариантом будет перенос этого APK с устройства, на котором он установлен. Далее мы рассмотрим доступные варианты решения этой задачи.
Как перенести приложения с телефона на телефон
Содержание — Как перенести приложения с телефона на телефон:
- Переносим приложения с Android на Android
- Способ 1: ES Проводник
- Способ 2: APK Extractor
- Способ 3: Синхронизация Google-Аккаунта
Переносим приложения с Android на Android
Перед началом хочется отметить, что первые два метода переносят только APK-файлы, а также не работают с играми, которые сохраняют кэш во внутренней папке устройства. Третий способ позволяет восстановить приложение, включая все его данные, используя заранее созданную резервную копию.
Способ 1: ES Проводник
Мобильная программа ES Проводник является одним из самых популярных решений для управления файлами на смартфоне или планшете. Она обладает множеством полезных функций и инструментов, а также позволяет передавать софт на другой аппарат, а выполняется это следующим образом:
1. Включите Bluetooth на обоих телефонах.

2. Запустите ES Проводник и нажмите на кнопку «APPs».

3. Тапните и удерживайте палец на нужном значке.

4. После того как он будет отмечен галочкой, на панели снизу выберите «Отправить».

5. Откроется окно «Отправить с помощью», здесь следует тапнуть на «Bluetooth».

6. Запустится поиск доступных устройств. В списке найдите второй смартфон и выберите его.

7. На втором устройстве подтвердите получение файла, тапнув на «Принять».

8. После окончания загрузки вы можете перейти в папку, куда был сохранен APK и нажать на файл для начала установки.

9. Приложение было передано с неизвестного источника, поэтому сначала будет проведено его сканирование. По завершении вы можете продолжить инсталляцию.

Подробнее: Открываем файлы в формате APK на Android
На этом процесс переноса закончен. Вы можете сразу открывать приложение и полноценно пользоваться им.
Второй способ практически не отличается от первого. Для решения задачи с передачей софта мы решили выбрать APK Extractor. Он заточен конкретно под наши требования и отлично справляется с переносом файлов. Если ES Проводник вам не подходит и вы решили выбрать этот вариант, сделайте следующее:
Скачать APK Extractor
1. Перейдите в Google Play Маркет на страницу APK Extractor и установите его.

2. Дождитесь завершения скачивания и инсталляции. Во время этого процесса не выключайте интернет.

3. Запустите APK Extractor, нажав на соответствующую кнопку.

4. В списке найдите нужную программу и тапните по ней, чтобы отобразилось меню, где нас интересует пункт «Отправить».

5. Отправка будет совершаться посредством технологии Bluetooth.

6. Из списка выберите ваш второй смартфон и на нем подтвердите прием APK.

Далее следует произвести инсталляцию таким образом, как это показано в завершающих шагах первого способа.
Некоторые платные и защищенные приложения могут быть недоступны для копирования и передачи, поэтому при возникновении ошибки лучше повторить процесс еще раз, а при повторном ее появлении использовать другие варианты переноса. Кроме этого учитывайте, что APK-файлы иногда имеют большой размер, поэтому и копирование занимает большое количество времени.
Способ 3: Синхронизация Google-Аккаунта
Как известно, скачивание приложений из Play Маркета становится доступно только после регистрации своей учетной записи Google.
Читайте также:
На Android-устройстве аккаунт можно синхронизировать, сохранять данные в облаке и выполнять резервное копирование. Все эти параметры выставляются автоматически, однако иногда они неактивны, поэтому их приходится включать вручную. После этого вы всегда сможете установить старое приложение на новом устройстве, запустить его, синхронизировать с аккаунтом и восстановить данные.
Подробнее: Включение синхронизации Google-аккаунта на Android
Сегодня вы были ознакомлены с тремя способами передачи приложений между Android-смартфонами или планшетами. От вас требуется лишь произвести несколько действий, после чего произойдет успешное копирование данных либо восстановление. С поставленной задачей способен справится даже неопытный пользователь, достаточно лишь следовать приведенным инструкциям.
Читайте также:
Как передавать файлы (фото, видео, контакты и др.) с телефона на телефон (даже если у них нет SIM-карты и интернета)
 Доброго времени!
Доброго времени!
Не так давно у меня на блоге была заметка о передачи данных с ноутбука на ноутбук, теперь будет о телефонах… ☝
Вообще, задача перекинуть определенные данные с одного телефона на другой не такая уж и редкая — причем, порой оба эти телефона могут быть вашими (например, при покупке нового аппарата).
В этом случае, кстати, один из аппаратов часто вообще не подключен к интернет, и у него нет SIM-карты (что в некоторых случаях осложняет передачу контактов).
В этой небольшой заметке будет приведено несколько простых способов решить сию задачу (со скриншотами каждого шага). Несколько примеров ниже представят как можно передать фото, видео, документы и пр. информацию буквально за 2-3 нажатия по экрану. 👌
И так…
*
Содержание статьи
Передача данных с телефона на телефон
❶
Перенос контактов (записной книжки)
Пожалуй, это первое, с чего следует начать…
Если у вас нет интернета и вы не можете синхронизировать свои контакты с аккаунтом Google (а этот способ, на мой взгляд, наиболее предпочтительный), то можно воспользоваться штатной функцией Android (Импорт/экспорт). Находится она в записной книжке, во вкладке «Ещё», см. картинку ниже.
Для справки!
Импорт — это те данные, которые принимаем.
Экспорт — это те данные, которые отправляем.
Импорт/Экспорт контактов
Далее нужно выбрать вариант экспорта (на SIM-карту или SD-карту), указать какие контакты передать (из мессенджеров или памяти телефона), и, собственно, отправить их…
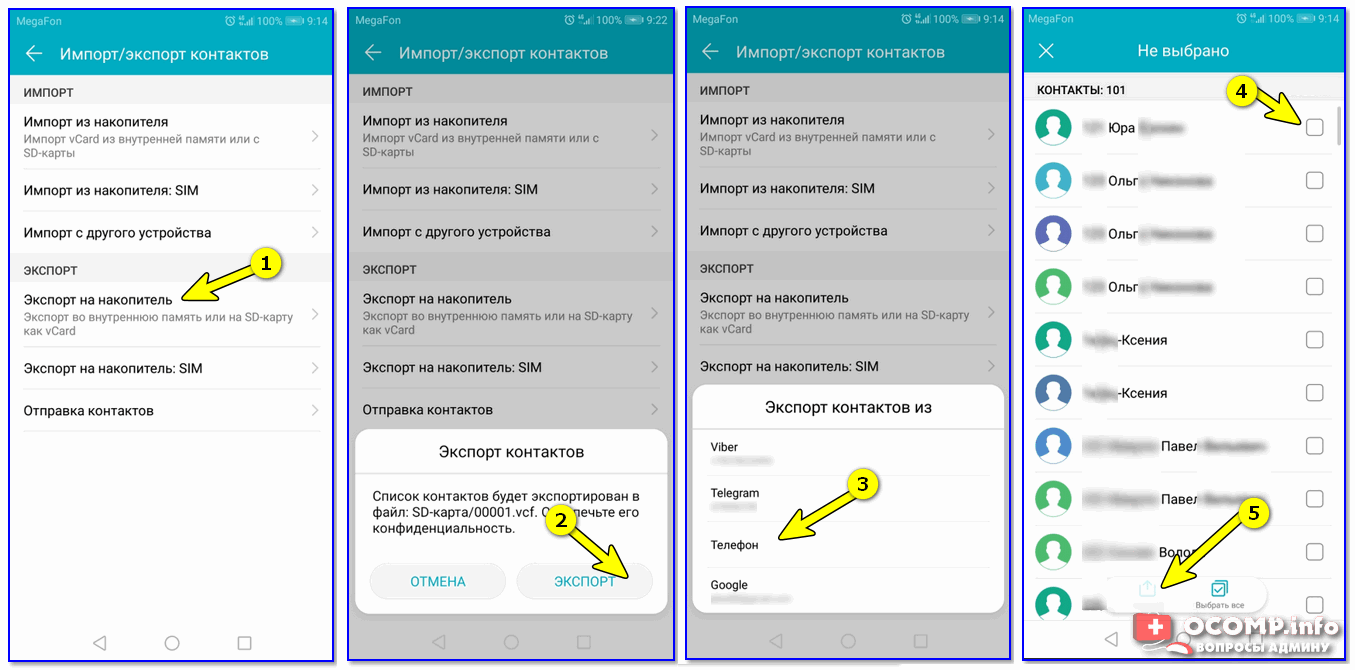
Сохранение контактов на SD карту
После, установить SD-карту (или SIM-карту) из одного телефона в другой и провести аналогично операцию «Импорта». В общем-то, всё это происходит достаточно просто и быстро, если остались вопросы — см. статью по ссылке ниже…
👉 В помощь!
Как перенести контакты со старого телефона на новый (Андроид) — https://ocomp.info/perenesti-kontaktyi-so-starogo-telefona.html
Перенос файлов (фото, видео и др.)
❷
С помощью SD-карты, USB-флешки
Если оба телефона поддерживают установку SD-карты — практически любые файлы можно перекинуть с помощью нее (дабы сейчас в онлайн-магазинах можно приобрести SD, размером больше 100-200 ГБ, а это больше, чем память телефона!).
👉 В тему! Китайские онлайн магазины с самыми дешевыми ценами: https://ocomp.info/kitayskie-internet-magazinyi.html

Установка MicroSD карты на 128 GB в смартфон
Сам процесс копирования выглядит достаточно просто: сначала нужно запустить приложение «Файлы» (или «Проводник»).
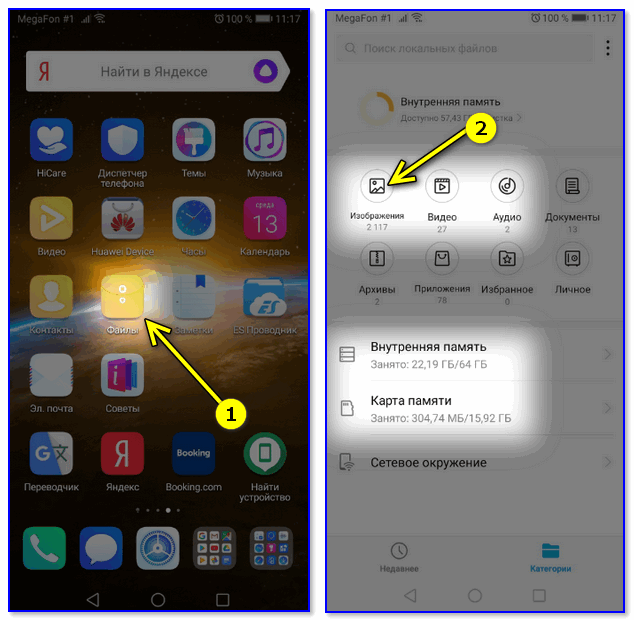
Находим изображения, которые хотим скопировать на SD-карту
Далее найти нужные файлы, выделить их, и использовать инструмент «Копировать/Вставить». См. пример на картинке ниже.
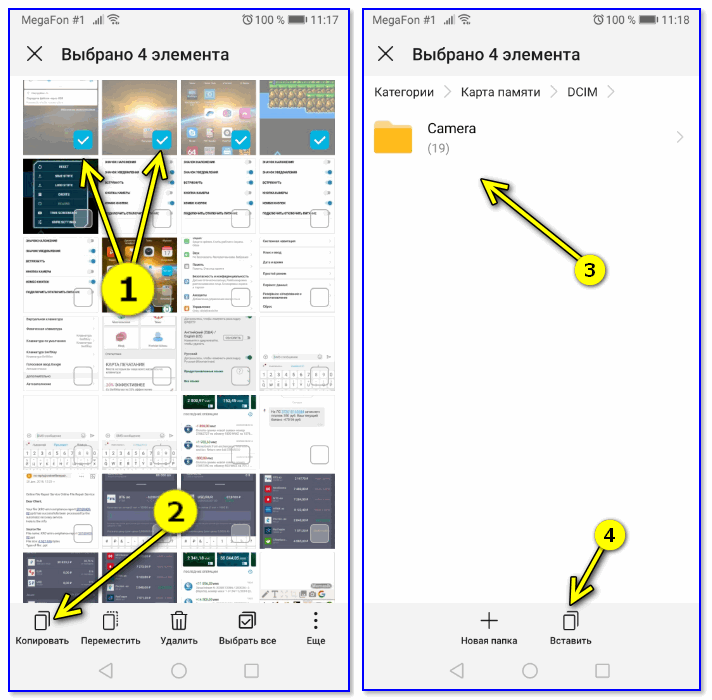
Выделяем элементы, жмем копировать и переходим на SD-карту
После завершения операции копирования, выключите телефон и переставьте SD-карту в другой аппарат.
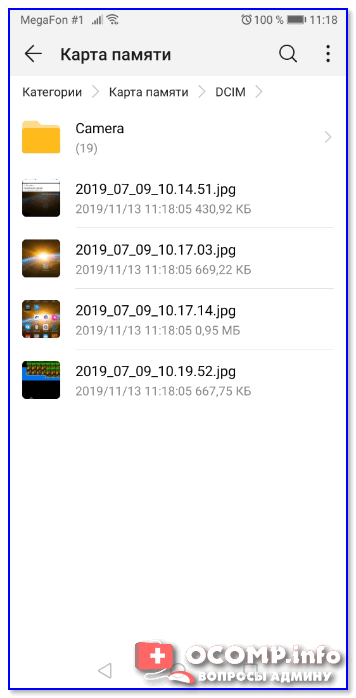
Задача выполнена — фотки на SD-карте
Если телефоны SD-карты не поддерживают — можно воспользоваться USB-флешкой (правда, для ее подключения к телефону понадобится спец. USB OTG адаптер. Найти можно в китайских онлайн-магазинах).
Кстати, еще лучший вариант — приобрести универсальную флешку, которую можно подключать как к обычному USB-порту, так и к Micro-USB. См. фото ниже.
👉 В помощь!
Как подключить флешку к планшету (смартфону) на Android через Micro-USB порт — https://ocomp.info/kitayskie-internet-magazinyi.html

Сейчас в продаже есть флешки, которые можно напрямую подсоединять к ПК или планшету
Что касается непосредственно переноса файлов — то после подключения такой флешки она будет видна в приложении «Проводник» («Файлы»). И вся операция передачи информации будет сводится к «Копировать/вставить»… 👌
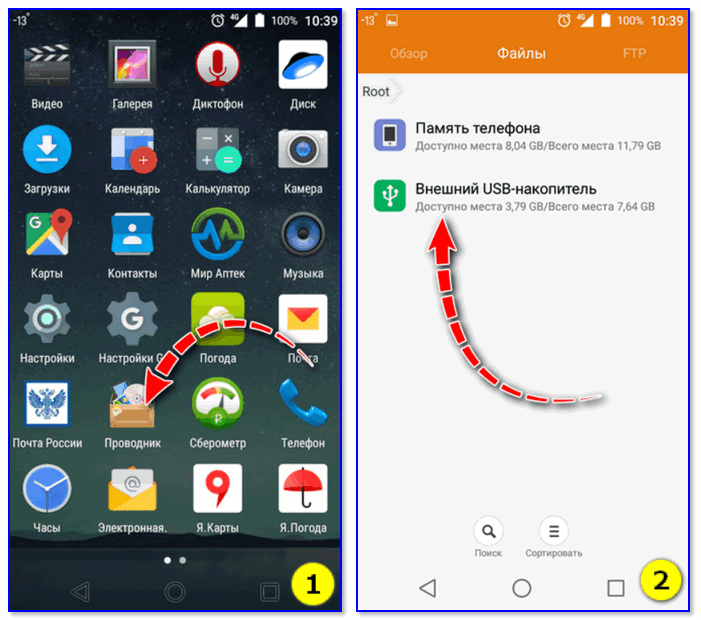
Проводник / Android
❸
Wi-Fi Direct (прямое Wi-Fi подключение)
Этот способ может выручить в том случае, если у вас нет интернет-подключения (на одном из телефонов), нет SD-карт и USB-флешек — а данные передать все-таки нужно…
В этом случае откройте настройки Android на обоих аппаратах, включите работу Wi-Fi, и задействуйте функцию «Wi-Fi Direct» (она находится в разделе доп. настроек, см. скрины ниже).
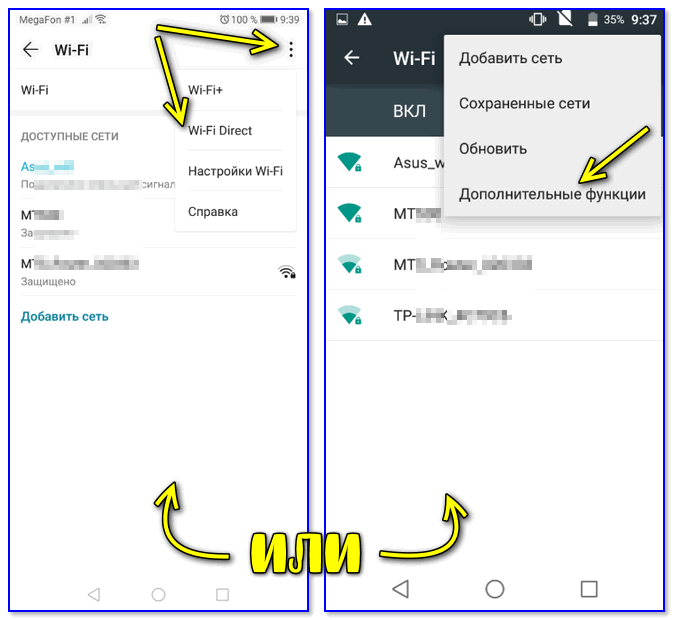
Настройки Android — раздел Wi-Fi
Далее оба аппарата найдут друг друга — выбрав один из них, нажмите «Подключиться».
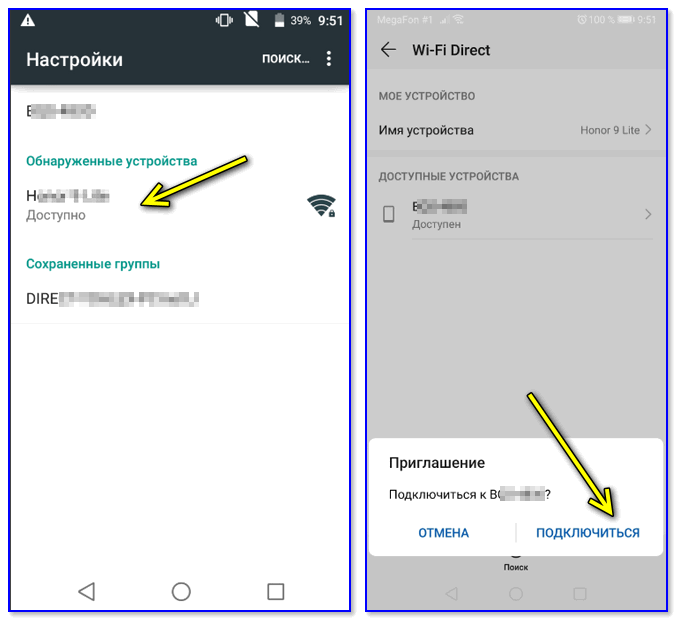
Подключиться
Если связь будет установлена, напротив модели аппарата вы увидите статус «Подключено». См. пример ниже.
Далее осталось только выделить нужные файлы, и нажав «Поделиться» («Передать») выбрать вариант «Wi-Fi Direct». Задача выполнена…👌
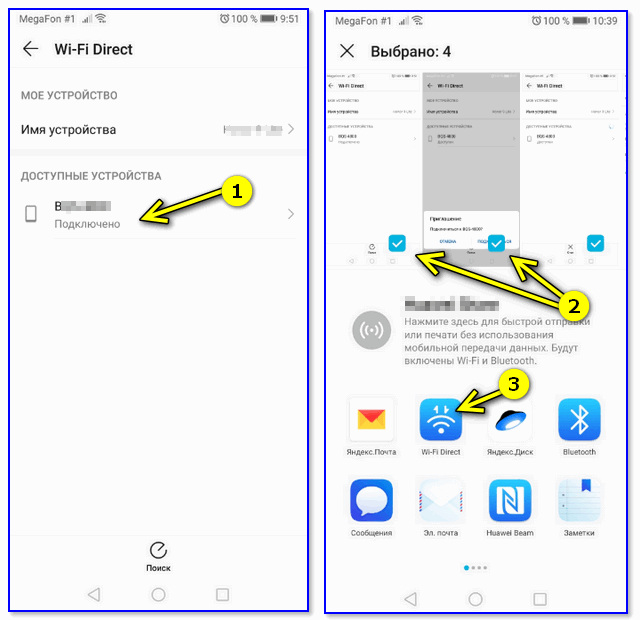
Передача файлов по Wi-Fi Direct
Кстати!
Если вдруг при передачи файлов с помощью прямого подключения по Wi-Fi возникнут ошибки (а такое иногда случается при использовании аппаратов от разных производителей) — воспользуйтесь приложением File Drop.
Работать с ним очень просто: после установки на оба аппарата — оно автоматически произведет сопряжение, и вы сможете, нажав кнопку «Send», отправлять любые файлы с одного телефона на другой. См. картинки с примерами ниже.
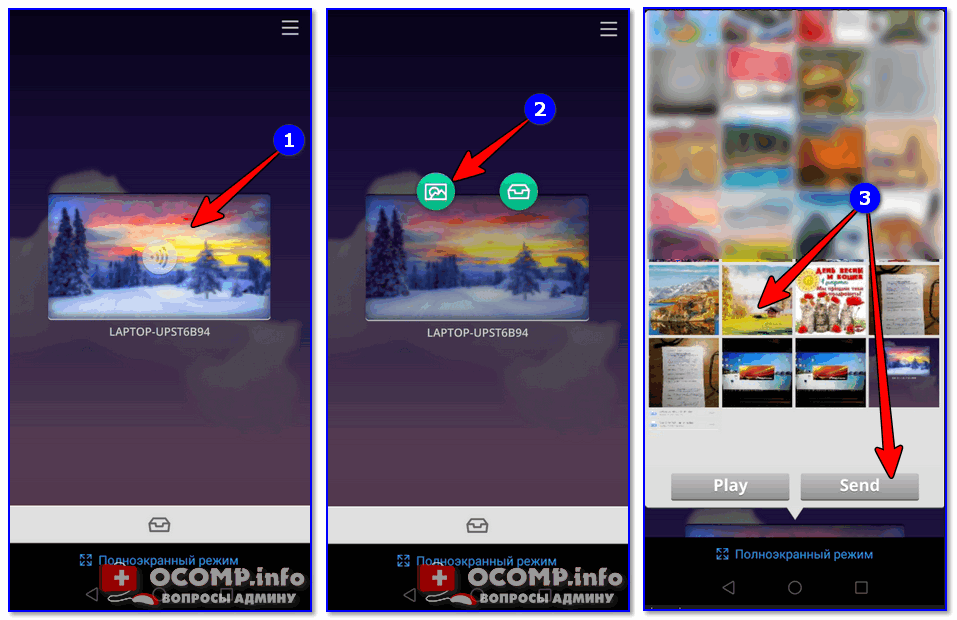
Приложение Filedrop на телефоне (выбор файлов для отправки)
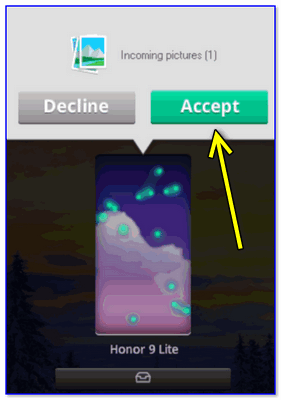
Accept — принять файл
❹
Передача через e-mail сообщения
Это один из самых универсальных и быстрых способов для обмена любыми типами файлов и с любыми устройствами. Современные сервисы почты позволяют «присоединять» к письмам достаточно большие файлы (например, сервис от Yahoo дает 1 ТБ под почту!).
👉 Рекомендую установить на телефон приложение Яндекс-почты. Ссылка на Play Google.
Вообще, весь процесс предельно прост: сначала нужно выделить те файлы, которые хотите кому-то передать (в своем примере я взял несколько фото), затем нажать по кнопке «Отправить» и выбрать способ «Яндекс-почта».
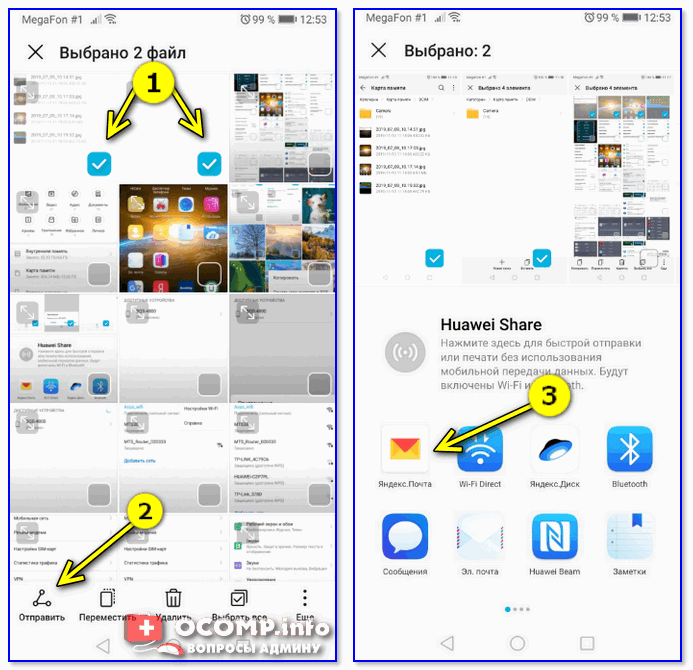
Отправить по Яндекс-почте — Android
Далее осталось-то указать e-mail того, кому отправляете (кстати, почту можно отправить и себе, а потом с другого устройства ее просмотреть), дополнить сообщение другими файлами (инструмент «Скрепка») и нажать кнопку «Отправить». Всё, вся операция заняла 3 клика по экрану!
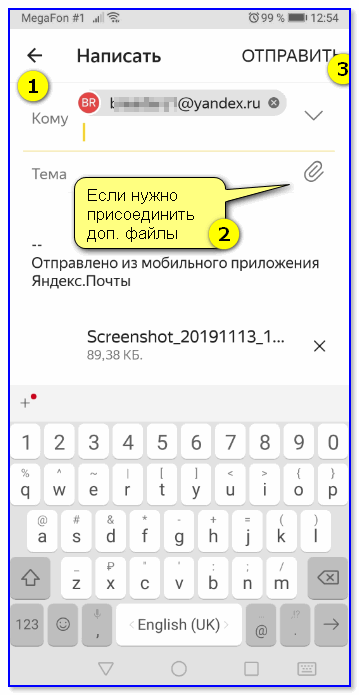
Отправляем почту!
👉 В помощь!
Яндекс-почта: как завести e-mail и войти в свой ящик. Настройка почты: создание правил от спама, выбор темы, установка почты на телефон (чтобы сообщения были как SMS-ки) — https://ocomp.info/yandeks-pochta-nastroyka-full.html
❺
С помощью мессенджеров Viber, Telegram, Skype и др.
Один из самых очевидных и распространенных способов для передачи картинок, фото, коротких видео, небольших файлов. Скорость передачи часто зависит не только от вашего интернет-подключения, но и от работы самого мессенджера…
Вся отправка сводится к тому, чтобы в сообщении вместо текста выбрать картинку — в Viber это делается через доп. нижнее меню. См. примеры на картинках ниже.
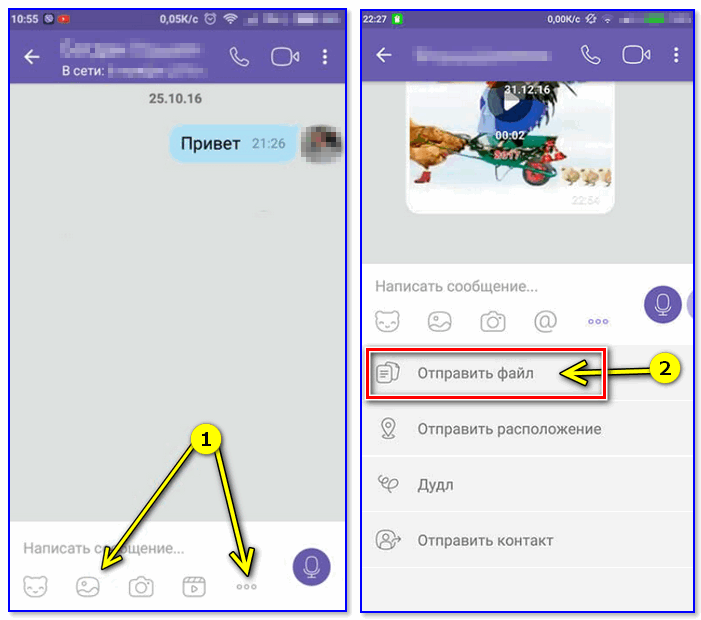
Viber — пример отправки картинки, файла
❻
С помощью Bluetooth
Способ с одной стороны достаточно универсальный, с другой — хлопотный (в некоторых случаях прежде чем настроишь Bluetooth сопряжение — потратишь гораздо больше времени, чем на все предыдущие варианты).
Плюс, связь по Bluetooth нередко рвется, особенно при передачи больших файлов.
В общем виде, вся настройка для начала передачи выглядит так:
1) Сначала на обоих телефонах включаем Bluetooth. В идеале телефоны должны сразу же увидеть друг друга: далее останется выбрать найденный аппарат и согласиться на сопряжение (на обоих аппаратах). См. пример ниже.
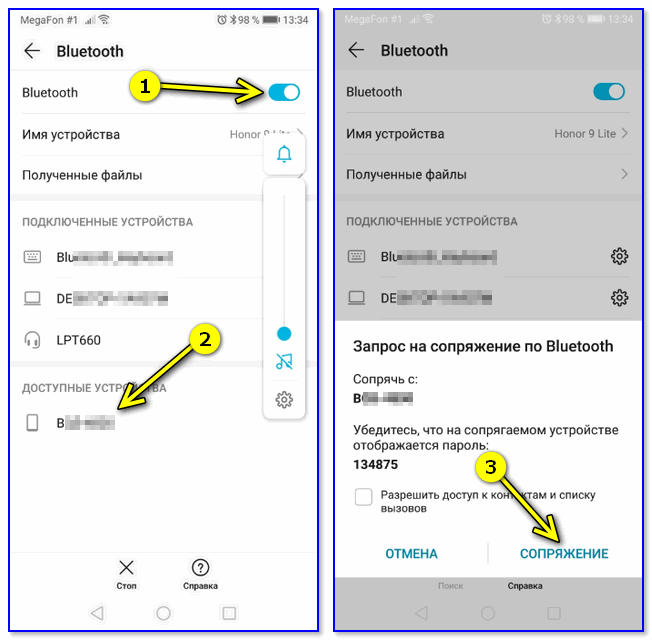
Сопряжение телефонов
2) Далее на одном из телефонов следует выбрать несколько файлов и нажать «Поделиться» («Отправить») — в качестве способа передачи выбрать Bluetooth.
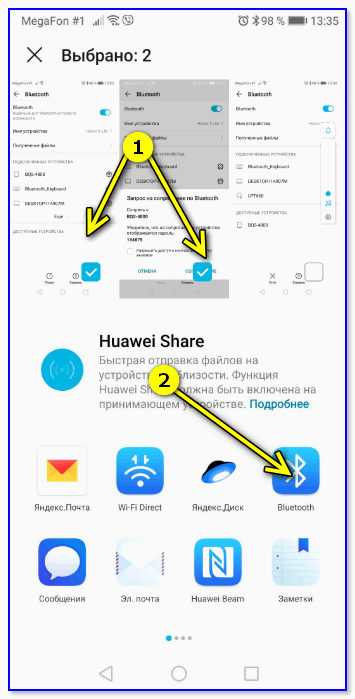
Передача по Bluetooth — Android
3) На втором телефоне необходимо согласиться с принятием файлов (появится соответствующее окно). Далее начнется процесс загрузки, скорость зависит как от версии Bluetooth, так и от расстояния между телефонами.
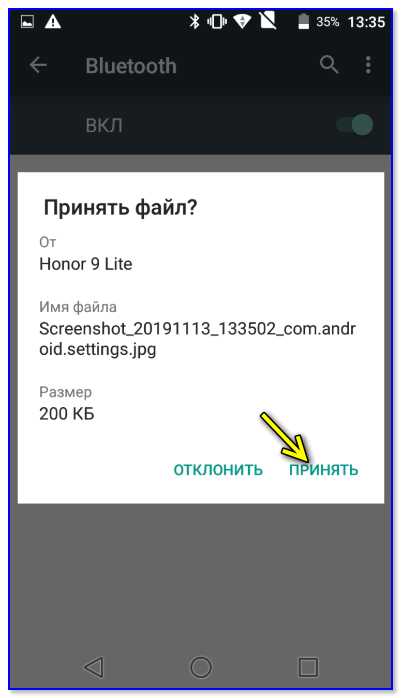
Принять файлы!
*
На сим пока всё…
Удачной работы!
✌
Полезный софт:
-

- ВидеоМОНТАЖ
Отличное ПО для начала создания своих собственных видеороликов (все действия идут по шагам!).
Видео сделает даже новичок!
-

- Ускоритель компьютера
Программа для очистки Windows от мусора (ускоряет систему, удаляет мусор, оптимизирует реестр).
Другие записи:
Как с телефона на телефон перекинуть контакты? Пошаговая инструкция
Наверняка каждый после покупки нового смартфона задавался вопросом: «А как с телефона на телефон перекинуть контакты?». Причём сделать это наиболее безболезненно как для самого гаджета, так и для нервной системы владельца.

Попробуем разобраться и перечислить наиболее популярные способы переноса контактов со старого на новый телефон: посредством стороннего софта, персонального компьютера и прочего подручного оборудования.
Перенос контактов с помощью ПК
Перед тем, как с телефона на телефон перекинуть контакты, нам понадобится старый гаджет, с которого необходимо выполнить экспорт, персональный компьютер и USB-кабель (желательно фирменный). В качестве программного подспорья будет использована утилита MOBILedit, скачать которую можно с официального сайта разработчика.

Базовая версия софта не переведена на русский язык, и если у кого-то с этим возникнут проблемы, можно поискать любительские ресурсы, которые позаботились о локализации. В любом случае, весь функционал программы интуитивен и не должен ввести вас в ступор.
Перед тем как с телефона на телефон перекинуть контакты, утилита первым делом предложит скачать или обновить драйвера именно для вашего гаджета. Для того, чтобы ускорить процесс, можно выбрать конкретно вашу модель смартфона и подтвердить начало установки.
После завершения установки драйверов и другого вспомогательного софта необходимо перейти на вкладку «Cable Connection» и после запроса типа подключения выбрать пункт «PC Sync». Иногда может встречаться другое название – всё зависит от модели вашего гаджета и установленных драйверов.
Далее нам нужно настроить функции телефона, то есть включить отладку по USB-каналу:
- Настройки смартфона.
- Параметры разработчиков.
- Кликнуть на пункте «Отладка по USB».
Эти шаги необходимо проделать с гаджетами на платформе «Андроид» с версией ниже 4.2. В других случаях инструкция к телефону будет иная:
- Вкладка «Система».
- «Информация об устройстве».
- Пункт «Номер сборки».
- «Отладка по USB».
Затем, уже в программе «МОБАЙЛедит», выбираем в левой части утилиты вкладку «Телефонная книга» (Phonebook) и переходим на экспорт. Перед тем как с телефона на телефон перекинуть контакты, указываем тип экспортируемого файла, а также место, где он будет храниться. Далее в меню выбираем «Импорт» и, следуя указаниям программы, переносим старые контакты на новый гаджет. Это можно сделать как через USB-кабель, так и посредством беспроводных протоколов («Вай-Фай», «Блютуз»).
Google Drive
Если у вас был простой телефон без специфических «заморочек» и есть доступ в сеть, можно воспользоваться софтом от известного поисковика. Вы можете выполнить синхронизацию сервиса от «Гугл» с вашей телефонной книгой.
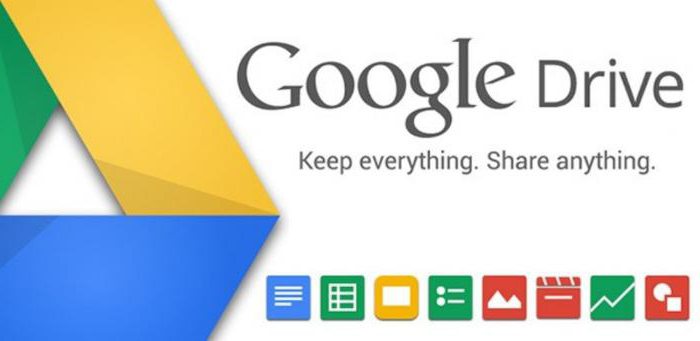
Такая синергия практична ещё и тем, что вы в любой момент можете внести какие-либо изменения в ваши данные, не имея при этом телефона под рукой. Перед тем как перенести контакты со старого телефона на новый гаджет, вам достаточно войти в сервисный аккаунт «Гугла» на новом девайсе и согласиться с синхронизацией.
Помимо всего прочего, софт предоставляет своим клиентам возможность восстанавливать контакты, которые были по каким-либо причинам утрачены за последние 30 дней.
«Яндекс.Диск»
Ещё один несложный способ перенести контакты со старого гаджета на простой телефон – это отечественный сервис от одноимённого поисковика «Яндекс.Диск». Так же, как и в предыдущем случае, нам понадобится подключение к сети.

Перед тем как начать экспорт, необходимо установить соответствующий софт от «Яндекса», который можно найти в соответствующем разделе сервиса «Гугл Плей». После того, как вы установите приложение, нужно будет скопировать все контакты, которые вы хотите перенести.
Затем, после того как ваши данные скопированы и аккаунт на «Яндекс.Диске» активирован, следует выполнить следующие шаги:
- Запустить утилиту на новом телефоне и войти в аккаунт с теми же данными, с которыми вы входили ранее для экспорта.
- Далее в меню необходимо перейти в пункт «Настройки» (название может измениться из-за модели).
- Выбрать вкладку «Переезд с телефона на телефон».
- Утилита запросит секретный код, который вы получили ранее, – введите его и подтвердите переезд.
- После того как приложение закончит свою работу, оно уведомит вас об окончании операции переноса.
Перенос контактов без ПК
Если у вас нет возможности подключиться к персональному компьютеру, можно пойти другим путём: через беспроводной протокол «Блютуз». Для переноса контактов выполните следующие несложные шаги:
- Включите ваши телефоны.
- Активируйте функцию «Блютуз» на обоих аппаратах (инструкция к телефону укажет как).
- На старом гаджете перейдите в меню настроек «Блютуз» и запустите поиск нового устройства.
- Подтвердите синергию с новым гаджетом, введя одинаковые пин-коды.
- Перейдите в разделы вашей телефонной книги и отметьте контакты, которые вы хотите экспортировать.
- После передачи данных контакты появятся на вашем новом гаджете.
Перенос данных с помощью SD- и SIM-карт
Если ваш старый девайс поддерживает эту функцию, то можно скопировать контакты при помощи SIM- или SD-карты. Процесс только кажется сложным, но на самом деле всё достаточно просто. Главное — следовать инструкции.

Экспорт через SD-карту:
- Вставить вашу карту памяти в старый телефон.
- Через меню и работу с контактами сохранить данные на CD-карту.
- Переустановить карточку на новый гаджет.
- Выгрузить контакты через «Контакты» -> «Функции» -> «Экспорт/импорт контактов» -> «Копировать с SD-карты».
Экспорт через SIM-карту
Один из самых старых (но зато проверенных) способов по миграции контактов – это экспорт с помощью SIM-карты. Им пользуются только в самых экстренных случаях (без света, интернета, съёмных носителей и т.п.).
Главный недостаток этого способа – ограничение по символам в имени. То есть вы сможете перенести контакты (не более 200), но все они «обрежутся» до 8 знаков, что крайне неудобно (приходится мудрить с сокращениями имён и фамилий).
Для того, чтобы скопировать контакты через SIM-карту, необходимо предварительно сделать на неё экспорт в старом телефоне через меню, а затем, вставив в новый гаджет, перенести в телефонную книгу все данные. Вроде бы всё просто, но ограничения сильно искажают всю мигрирующую информацию.
Как перенести данные с Андроида на Андроид легко и быстро
Приобрели новый девайс на Андроиде? Что же, поздравляем. Скорее всего, теперь вы захотите перенести на него данные и файлы со своего старого устройства. Как показывает практика, передать фото, музыку и видео совсем не сложно. Иногда пользователи сталкиваются с некоторыми трудностями в тех случаях, когда стоит вопрос о переносе другой информации, а точнее — контактов и установленных приложений. Но в зависимости от используемого устройства, решить задачу можно встроенными или сторонними инструментами, о чем вы узнаете далее.
Из статьи вы узнаете
Перенос контактов телефонной книги
Первым делом, поговорим о самом важном – переносе контактов. В отличии от смартфонов старого образца, к примеру, тех что работали на Symbian OS, в Андроид с переносом данных пользователя все намного проще.
Вариант первый — Используя интернет и свой аккаунт Google
Все что нужно сделать, это зарегистрировать Google аккаунт и авторизоваться в нем со своего устройства, на котором в настройках должно быть включено «Резервное копирование» и «Автоматическое восстановление». После этого все контакты с телефонной книги будут автоматически добавлены в аккаунт. Если зайти в аккаунт с другого устройства, например, нового, сохраненные ранее контакты в аккаунте, будут скопированы в телефонную книгу. Удобно и просто.
Вариант второй — Экспорт на карту памяти
Если вы из тех пользователей, которым интернет по каким-то причинам недоступен на данный момент, или просто желаете сделать перенос контактов вручную, то необходимо сделать их экспорт. Этот способ актуален только в том случае, если в обеих устройствах имеется слот для карт памяти.
Выполните следующие действия:
- Откройте приложение «Контакты» на своем Android-устройстве.
- Перейдите в меню настроек и найдите пункт «Экспорт контактов» или аналогичный ему.
- Экспортируйте контакты в отдельный файл и сохраните его на sd-карте.
- Переставьте sd-карту в устройство, на которое необходимо перенести контактные данные.
- Зайдите в приложение «Контакты» на устройстве для переноса.
- В настройках приложения найдите пункт «Импорт контактов» или аналогичный.
- Импортируйте контакты с карты памяти во внутреннюю память телефона, указав путь к файлу с экспортированными контактами.
Перенос сообщений СМС и ММС
Перенос текстовых сообщений обычно является самым сложным и непостоянным процессом. Лучшим вариантом для этой задачи является приложение SMS Backup & Restore. Оно загружает сообщения на карту памяти microSD, если она есть на смартфоне. По-другому можно перенести СМС на компьютер и затем использовать приложение для их восстановления на новом смартфоне, подключив его к компьютеру. Тестирование показало, что программа справляется со своей работой и все сообщения успешно перемещаются. Подробная инструкция по работе с ПО представлена в статье — Как перенести СМС.
Лучше всего вообще перестать пользоваться сервисами СМС и ММС и перейти на сторонние мессенджеры. Например, в Facebook Messenger всё, что от вас требуется, просто войти в учётную запись, и все ваши сообщения будут под рукой. То же можно сказать относительно WhatsApp, Viber и других.
Не следует стирать данные на старом смартфоне до тех пор, пока не настроен новый. Таким образом, все данные постоянно будут у вас под рукой.
Перенос музыкальных файлов
Вряд ли вы захотите заполнять свою музыкальную коллекцию с нуля на новом смартфоне. Даже если вы не пользуетесь Google Play Music, эта программа является лучшим способом переноса музыки.
Лучше всего заниматься этим при помощи компьютера. Play Music сохраняет до 50 000 аудио треков. После этого вы можете воспроизводить их на любом своем устройстве, войдя в приложение. В браузере откройте настройки и загрузите музыку в приложение Google Play Music для рабочего стола компьютера. На новом смартфоне войдите в свою учётную запись в Play Music и вся музыка будет перед вами.
Можно сохранить эти треки в облаке или скачать их на устройство для локального доступа, чтобы не зависеть от наличия выхода в интернет.

 Сервис Google Play Music поможет с перемещением музыки.
Сервис Google Play Music поможет с перемещением музыки.Использование универсальных программ для решения задачи
В магазине Плей Маркет представлено много приложений, среди которых можно найти практичные решения. Например, для нашей задачи хорошо подойдут — Copy My Data и CLONEit — Batch Copy All Data. С помощью их функционала, пользователь получает возможность перенести данные (контакты, календарь, фото и видео файлы) с одного телефона Андроид на другой через беспроводную сеть Wi-Fi. Эти приложения по праву заслужили высокие оценки от пользователей.
Хочется отдельно отметить CLONEit — Batch Copy All Data. Программа умеет передавать разные типы мобильных данных всего в несколько простых шагов. Среди них:
- Контактные данные;
- СМС и ММС;
- Журнал звонков;
- Данные программ и сами программы;
- Настройки системы и другое.

 CLONEit — Batch Copy All Data умеет перемещать более 10 видов мобильных данных.
CLONEit — Batch Copy All Data умеет перемещать более 10 видов мобильных данных.Пошаговая инструкция, как работать с CLONEit — Batch Copy All Data:
- Установите её на оба устройства Android и запустите.
- На старом телефоне нужно нажать кнопку «Отправитель», а на новом, «Приемник».
- После того, как гаджеты найдут друг друга и установят между собой соединение, перед пользователем появится возможность выбрать мобильные данные, которые нужно перенести.
- Для запуска процесса нужно нажать кнопку «CLONEit».
Перенос информации между устройствами Android одного производителя
Как перенести данные с Андроида на Андроид в таком случае? Ведь многие пользователи всегда покупают новинку своего любимого бренда, если их модель уже устарела.
Благо производители смартфонов Android не сидят сложа руки и занимаются разработкой специального программного обеспечения, предназначенного для простого и быстрого копирования данных с памяти одного устройства в память другого.
Samsung
Владельцы смартфонов от Samsung для переноса информации могут использовать специальную утилиту «Smart Switch». Утилита способна переносить контакты, заметки, календари, фото, видео и многое другое.
В качестве источника миграции может быть использовано любое устройство Андроид, работающее под управлением версии 4.0 и выше.
LG
Для устройств от LG разработано специальное приложение «LG Backup», которое умеет выполнять экспорт практически любых видов данных пользователя. Единственное что может многих огорчить, это ограниченная поддержка, поскольку перенести данные с помощью этой утилиты можно только если устройство, используемое для миграции, работает под управлением Android JellyBean.
Sony
Пожалуй, одно из самых лучших приложений для резервного копирования и передачи данных – «Xperia Transfer Mobile», которое позволяет владельцем смартфонов от Sony с легкостью проводить обмен данных между самыми разными устройствами. Поддерживаются практически все смартфоны и планшеты.
HTC
Владельцам смартфонов от HTC доступна прекрасная утилита – «Transfer Tool», благодаря которой можно быстро и просто перенести с одного устройства на другое все СМС сообщения, заметки, расписания в календаре и другую важную информацию. Чтобы осуществить передачу данных это приложение использует беспроводной протокол под названием «Wi-Fi Direct».
Разобраться в приложении сможет даже новичок. Установить можно на любое устройство Андроид, однако передать данные можно только на смартфоны и планшеты от HTC. Для его работы потребуется операционная система версии 2.3 или выше.
Motorola
Специально для пользователей смартфонов Motorola, специалисты компании создали программный инструмент под названием «Motorola Migrate». Приложение доступно для операционной системы Android версии 4.1 и выше.
ПО позволяет осуществить перенос данных с любых Андроид устройств, работающих под управлением операционной системы версии 2.2 и выше. Примечательно, что самые старые модели также частично поддерживаются, однако возможности переноса несколько ограничены. К примеру, на некоторых устройствах могут быть перенесены только контакты.
Meizu
В смартфонах этого производителя процедура переноса данных организована очень удобно. Вы можете использовать фирменное приложение оболочки Flyme «Средство миграции» или встроенную функцию «Резервная копия».
«Средство миграции» работает по принципу выше рассмотренного универсального приложения CLONEit. Интерфейс интуитивно понятный и простой. На старом устройстве необходимо в окне программы нажать кнопку «Отправить с этого телефона», а на новом — «Перенести на этот телефон». В результате этих действий системой будет предложен код из 4 цифр, который необходимо ввести на старом аппарате. Далее установится Wi-Fi соединение. Затем пользователь должен выбрать контент для «миграции» и нажать кнопку «Начать отправку».
Что касается функции «Резервная копия», то в «Настройках» перейдите в раздел «О телефоне», далее «Память», а затем «Резервная копия». Система предложит пользователю сделать бэкап данных, предварительно выбрав каких именно. Все сохраняется в папку Backup, которую можно найти через файловый менеджер. Далее полученный файл можно передать на новый смартфон Meizu и поместить в эту же папку. Затем требуется перейти в «Настройках» по тому же пути, где вы увидите файл бэкапа со старого смартфона. Чтобы начать перенос из резервной копии, просто нажмите «Начать восстановление».
Xiaomi и Redmi
Популярный производитель Xiaomi предлагает сразу несколько инструментов для передачи данных между смартфонами — это приложение Mi Mover, Mi Drop и облачный сервис Mi Cloud. Первое и последнее отлично подходит для работы с большим объемом данных, а Mi Drop ориентирован для передачи выборочных файлов. Так же стоит отметить, что благодаря Mi Mover передавать данные можно и с Андроид любых других производителей, но только на Xiaomi. В некоторых случаях может быть даже очень полезно.
Huawei и Honor
За надежный перенос информации на аппаратах этой компании отвечает фирменное приложение под названием Phone Clone. Умеет работать на любых устройствах Андроид, а не только Huawei и Honor. Более того, есть версия даже для iOS. Таким образом, функционал предоставляет широкие возможности для «миграции» данных с одного телефона на другой.
Резервное копирование как способ переноса
Для начала убедитесь в том, что на своем Android-смартфоне вы вошли в учётную запись Google. Откройте «Настройки» и перейдите в раздел «Восстановление и сброс»
4 способа переноса контактов с телефона на телефон.


Автор: adminkost2 / Опубликовано:14.01.2017 / Последнее обновление: 30.11.2019
Перенос контактов из телефонной книги с андроид телефона на другой андроид смартфон тема актуальная. Рано или поздно каждый владелец андроид смартфона или планшета, вынужден сменить устройство по ряду причин: появление нового аппарата, переход на другую модель или покупка второго устройства для рабочих целей. А после появляется необходимость переноса контактов с одного устройства на другое.
В данной статье мы рассмотрим несколько простых и распространенных способов, как перенести контакты с андроида на андроид телефон. Так же разберемся с особенностями, достоинствами и недостатками каждого метода.
Синхронизация при помощи Google аккаунта
Первый и самый простой способ переноса контактов с андроида на android – синхронизация Google аккаунта. Метод позволит без лишних усилий быстро перенести телефонную базу с одного устройства на другое. Так же актуально, если справочник содержит объемную базу данных. Не подходит, если требуется перенести только некоторые контакты.
Инструкция состоит из пары простых действий:
- На старом андроид устройстве добавить или создать учетную запись Google. Если аккаунт присутствует, пропускаем действие и переходим к следующему пункту.
- Провести синхронизацию телефонной книги при помощи аккаунта Google. Для этого требуется перейти в меню настроек устройства, открыть аккаунт google, а затем выбрать пункт «контакты» и синхронизировать телефонные номера.
- На новом андроид смартфоне или планшете добавляем тот же аккаунт google, что и на старом устройстве, а затем синхронизируем данные. Все ваши контакты и номера телефонов появятся в справочнике автоматически.
Обратите внимание!
При выполнении операции доступ к мобильному или беспроводному интернету обязателен, иначе перенести контакты не получится. Так же на время синхронизации данных влияет скорость интернета, в среднем 5-15 секунд, а иногда и до одной минуты.
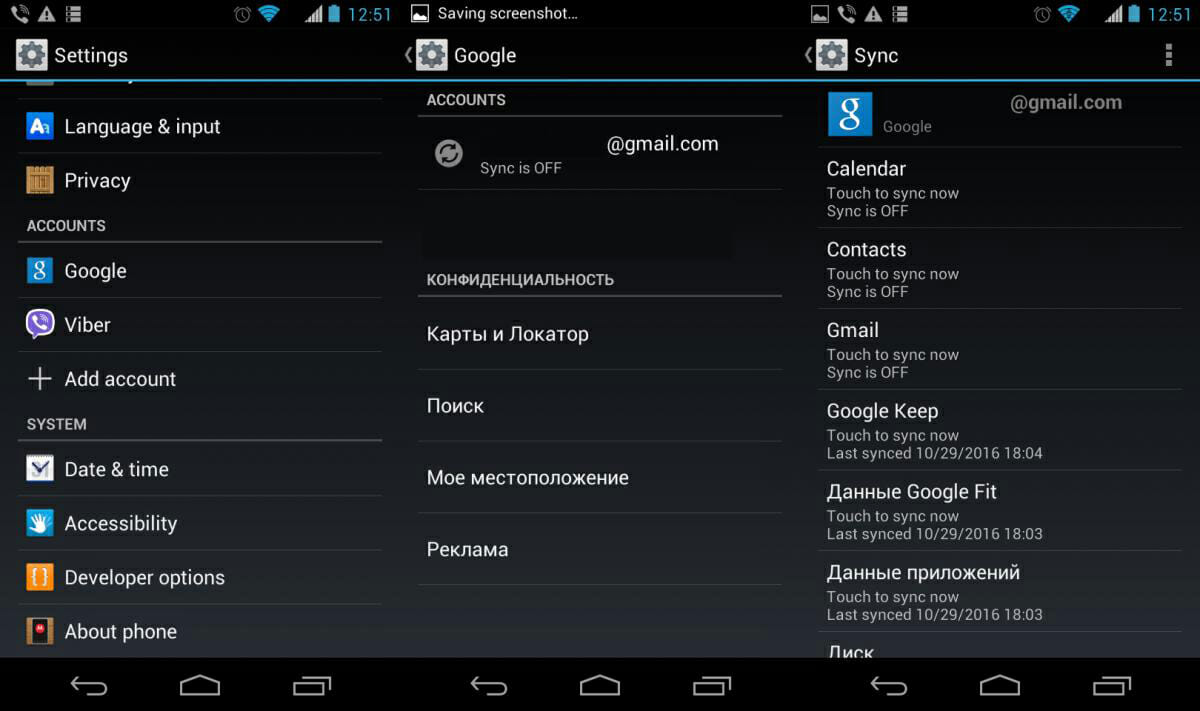
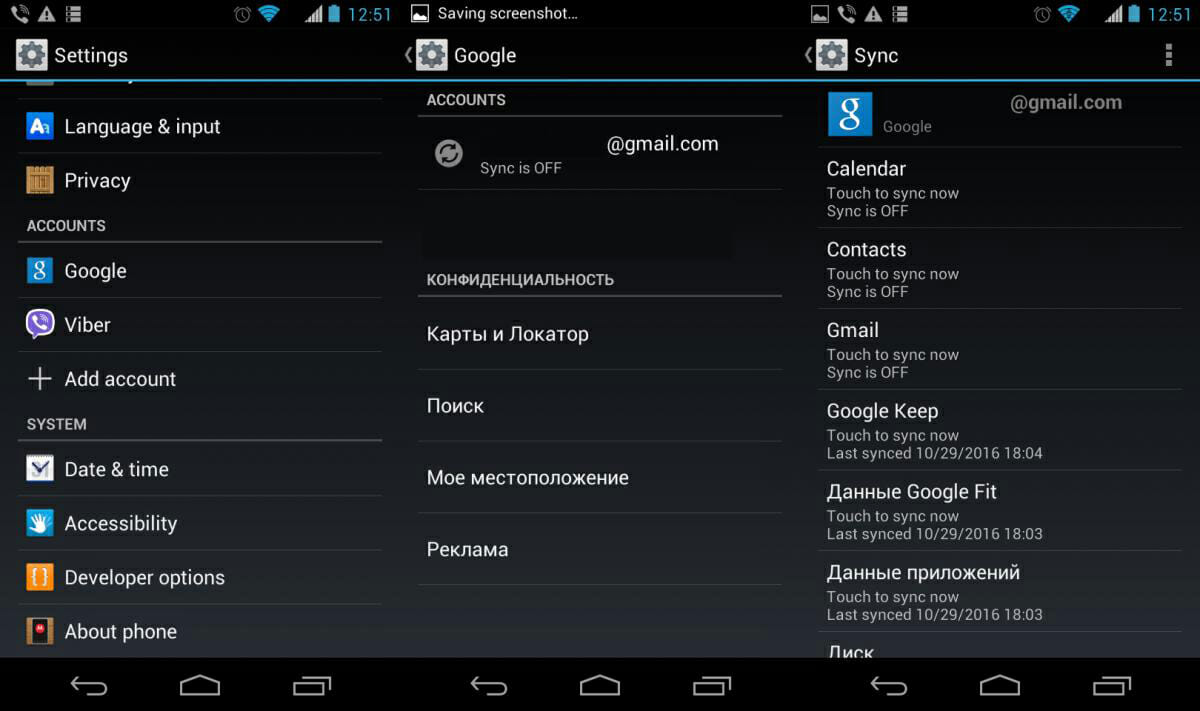
Основные преимущества:
- Метод отличается простотой, а так же требует минимум усилий и времени.
- Полный перенос контактов Android на андроид телефон.
- Позволяет обойтись без компьютера.
- Удобно, если в телефонной книге содержится много номеров.
Основные недостатки:
- Нельзя синхронизировать контакты без интернета.
- Метод не подходит, если на одном из устройств отсутствуют или не работают сервисы Google.
- Нет выборочного переноса телефонных номеров.
- Путаница номеров, если ранее учетная запись была синхронизирована с контактами другого устройства.
Импорт/экспорт телефонной книги
Можно перенести контакты с телефона на телефон путем экспорта телефонной книги с одного андроид устройства и последующего импорта данного файла на другое устройств. В ОС Android имеется функция архивирования телефонной книги, именуемая импорт/экспорт. Благодаря этому создается полная резервная копия справочника, для хранения в надежном месте, либо восстановления в других устройствах. Импорт или экспорт выполняется в три этапа: архивирование, копирование и восстановление.
Для создания архива телефонной книги требуется сделать экспорт контактов:
- Открыть стандартное приложение «Справочник», так как на сторонних утилитах такая функция часто отсутствует.
- Нажать на кнопку в виде трех точек, в верхнем правом углу. Во всплывающем меню выбрать пункт «Импорт/экспорт».
- В появившемся окне нажать на «Экспорт в файл VCF».
- Далее сохранить файл, изменять название не обязательно. Для сохранения файла, необходимо вызвать скрытую панель слева, нажатием на 3 полоски, в верхнем левом углу.
- Если внутренняя память устройства не отображается, требуется нажать на кнопку в виде трех точек – в правом верхнем углу. Во всплывающем меню выбрать пункт «Внутренняя память».
- Далее откроется файловый менеджер, где требуется выбрать предпочтительную папку и нажать кнопку «Сохранить».
Важно! На ранних версиях Android или на устройствах, где нет файлового менеджера, файл с контактами телефонной книги по умолчанию сохраняется в корневой раздел внутренне памяти. Файл-архив справочника хранит только телефонные номера и имена, некоторая дополнительная информация и мелодии звонка, часто не копируются, а качество фотографий снижается для экономии места.
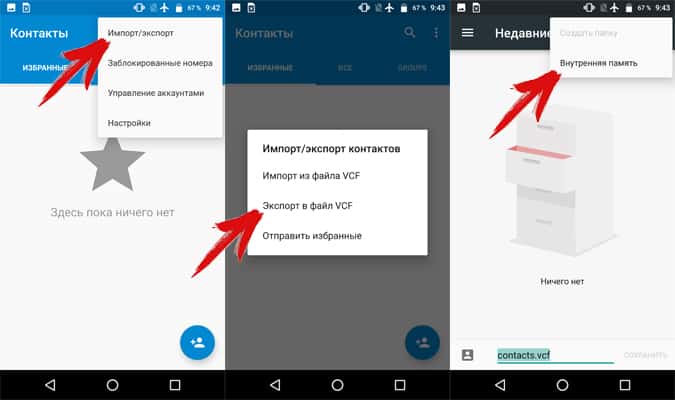
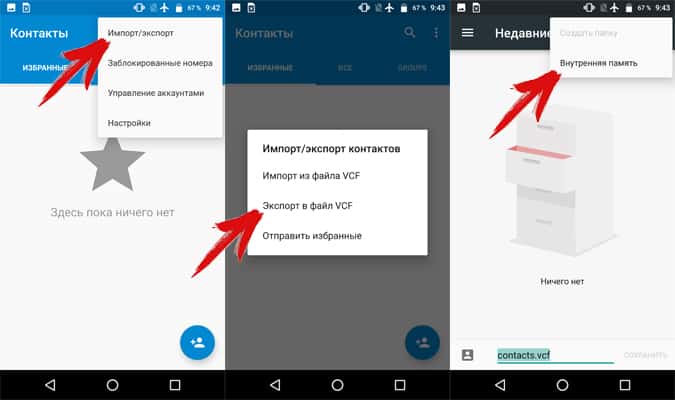
Восстановление контактов из архива выполняется путем импорта контактов одним из двух способов:
- В справочнике во всплывающем меню выбрать пункт «Импорт/экспорт». Далее «Импорт из файла VCF». Указать место, где вы сохраненили контакты на этапе импорта – телефон или аккаунт Google. В новом окне выбрать файл, после чего начнется перенос контактов.
- Открыть файл менеджер. Найти место хранения файла с контактами. Нажать на файл и выбрать место сохранения – телефон или аккаунт Google.
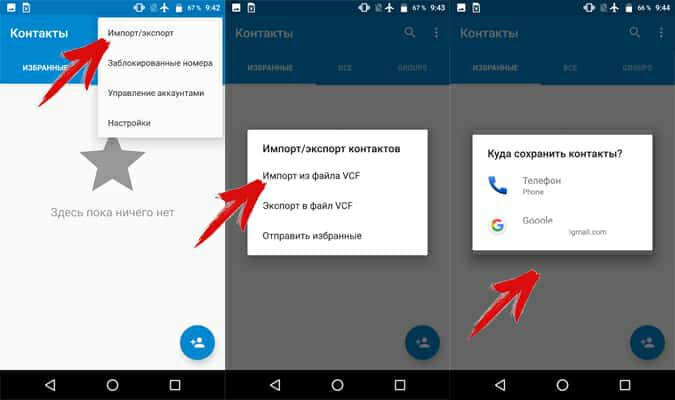
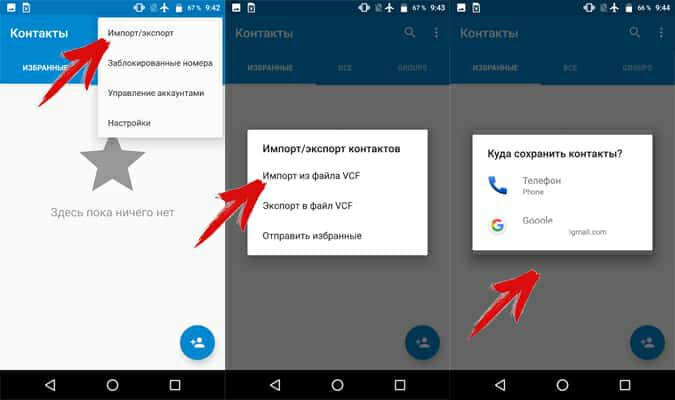
Ниже рассмотрим промежуточный этап и методы переноса файла с контактами на мобильное устройство.
Перенос контактов с андроид на андроид через компьютер
Способ полезен в трех случаях: когда в одном или двух устройствах не поддерживаются карты памяти; требуется попутно сохранить резервную копию на компьютере; не работает дисплей, но в памяти хранится ранее созданный файл телефонной книги.
Чтобы скопировать контакты с телефона на компьютер следуйте инструкции:
- Подключить одно или оба устройства к ПК через USB кабель.
- На первом устройстве найти файл телефонной книги и скопировать на ПК. После, перенести в память второго устройства.
- Если подключены оба аппарата, копировать файл на ПК не обязательно, достаточно сразу перенести архив телефонной книги в память другого устройства.
- Далее выполнить установку телефонных номеров.
Основные преимущества:
- Простота и доступность.
- Быстрый перенос контактов на одно или более устройств.
- Не требуется интернет или сервисы Google.
Основные недостатки:
- Нельзя переместить музыку и фотографии, установленные на контакт.
- Нет возможности выборочного перемещения телефонных номеров.
Как скопировать контакты с андроида на компьютер, используя FTP соединение
В основе данного метода, так же используется взаимодействие с ПК, только посредником выступает W-Fi роутер. Алгоритм действий:
- Скачать и установить приложение, умеющее автоматически создать FTP подключение, например Moto File Manager.
- Открыть программу, в скрытой панели слева выбрать «Удаленное управление».
- Соединить устройство с домашней Wi-Fi сетью и нажать кнопку «Подключить».
- Приложение активирует функцию отправки файлов по FTP-протоколу и сообщит адрес, необходимый для ввода в адресной строке проводника на компьютере.
- После сопряжения, найти папку с сохраненным файлом, а затем перенести на ПК или другой аппарат, подключенный через USB кабель или FTP.
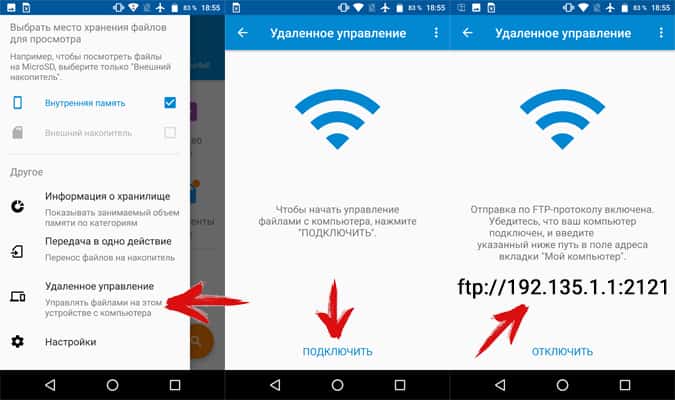
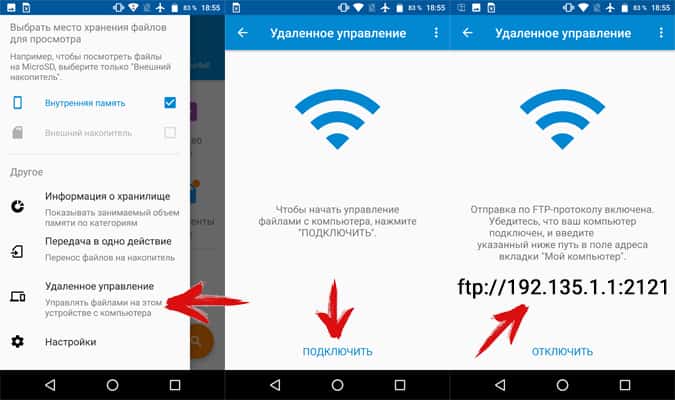
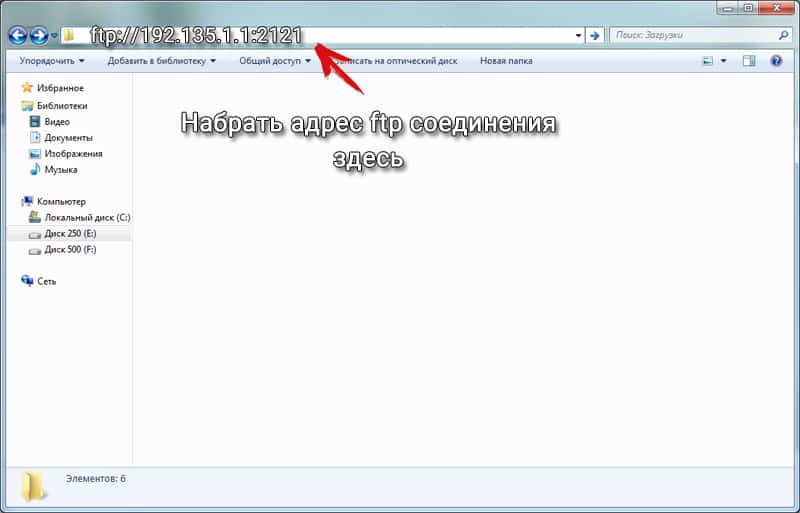
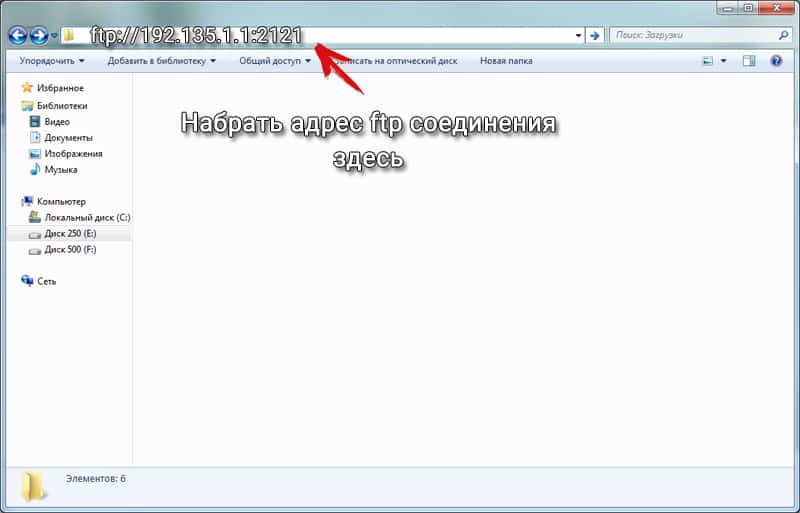
Основные преимущества:
- Не требуется подключать устройство к компьютеру через кабель и/или устанавливать драйвера.
Основные недостатки:
- Необходим Wi-Fi роутер, приложение для создания FTP или интернет для скачивания программы.
Перенос контактов с андроида на андроид через Bluetooth
В условиях отсутствия интернета или ПК, для передачи файла телефонной книги сгодится беспроводной модуль Bluetooth.
Инструкция:
- Активировать Bluetooth на передающем и принимающем устройстве. Для этого в разделе настроек, пункт Bluetooth, перевести регулятор в состояние «включения». На принимающем аппарате активировать функцию обнаружения.
- На передающем смартфоне или планшете, при помощи файлового менеджера, выделить файл и нажать на кнопку «поделится».
- В новом окне выбрать при помощи «Bluetooth». После чего принять и сохранить файл на другом устройстве.
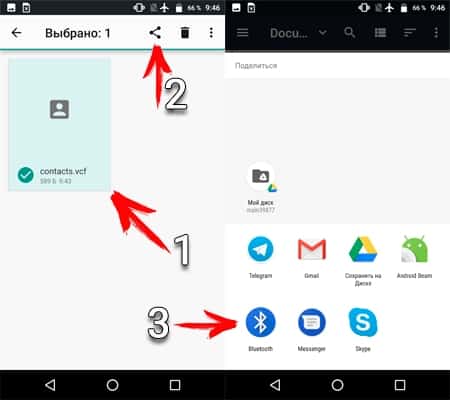
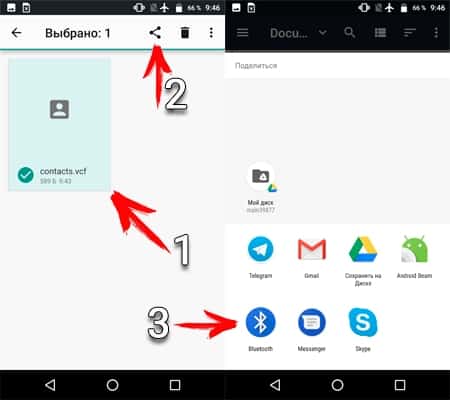
Основные преимущества:
- Отсутствует необходимость в интернете, компьютере и сервисах Google.
- Выборочная отправка нескольких телефонных номеров.
Основные недостатки:
- Наличие Bluetooth модуля на обоих устройствах.
Как перенести контакты с телефона на телефон при помощи Gmail
Данный метод схож с предыдущим способом, только вместо Bluetooth используется электронная почта Gmail.
Инструкция:
- Активировать интернет на мобильном устройстве.
- При помощи файлового менеджера отметить файл с контактами и нажать на кнопку «поделится». В новом окне выбрать пункт «Gmail».
- Запустится приложение, где требуется указать электронный адрес для отправки файла, и нажать на кнопку отправить. Если интернет отсутствует, отправка произойдет при первом подключении к сети.
- На другом устройстве требуется зайти в «Gmail» и скачать прикрепленный файл.
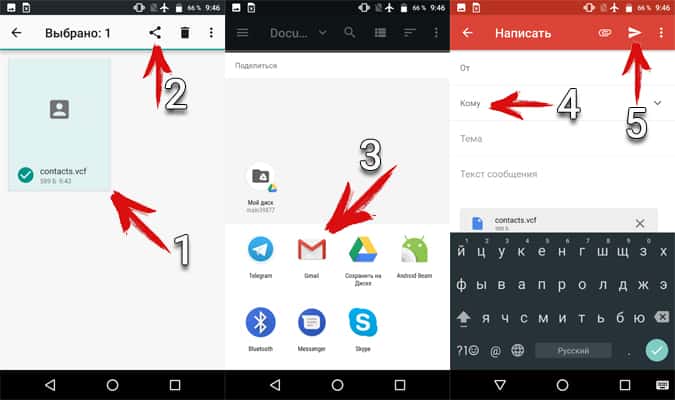
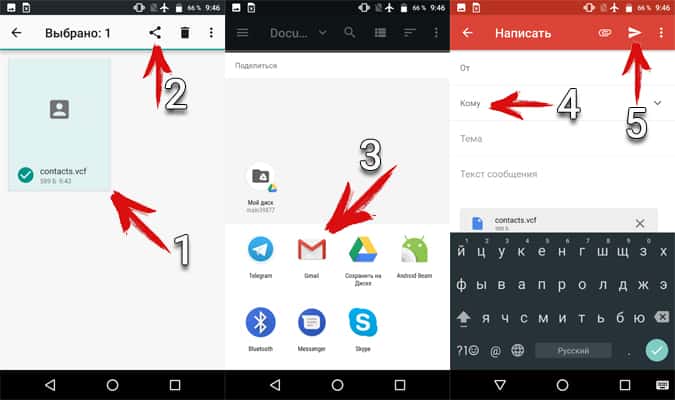
Основные преимущества:
- Простота и доступность.
- Нет необходимости в сопряжении двух устройств, использовании ПК или дополнительного оборудования.
Основные недостатки:
- Требуется доступ к интернету.
- Обязательное наличие сервисов Google.
Как перекинуть контакты с одного телефона на другой через флеш накопитель
Алгоритм копирования телефонной книги соответствует предыдущему способу. Главное отличие в использовании флеш памяти вместо SIM карты. Данный метод компенсирует некоторые недостатки SIM карты, а так же подойдет для переноса контактов в планшет и другое Android устройство.
Порядок переноса контактов с андроид на андроид телефон через флеш:
- Открыть приложение с телефонными номерами и нажать на пункт «Импорт/экспорт».
- В появившемся окне выбрать «Экспорт на накопитель» или «Экспорт на MicroSD». Название пункта может отличаться из-за перевода.
- Подтвердить экспорт контактов, где устройство сообщит путь сохранения. Обычно это корневая папка внутреннего SD накопителя.
- Открыть файловый менеджер, найти файл телефонной базы с расширением «vcf» и переслать любым удобным способом на другое устройство.
- Сохранить полученный файл на смартфоне или планшете, на который требуется передать телефонные номера.
- Открыть файл телефонной базы в файловом менеджере. В появившемся окне выбрать пункт «Контакты» для сохранения телефонных номеров в автоматическом режиме.
Если на новом устройстве отсутствует файловый менеджер или при нажатии на телефонную базу ничего не происходит, тогда требуется выполнить следующее: открыть приложение справочника, далее пункт «Импорт/экспорт», в появившемся окне выбираем «Импорт с носителя».


Кроме того базу данных можно скачать на карту памяти, держать в памяти телефона или облачном хранилище. Благодаря этому можно всегда восстановить контакты в случае непланового переезда на новый смартфон.
Основные преимущества:
- Для передачи телефонных номеров не требуются сервисы Google, компьютер и интернет.
- При экспорте сохраняется дополнительная информация, фотография контакта и т.д.
- Нет ограничения на количество номеров в телефонной базе.
Основные недостатки:
- Нет возможности выборочного сохранения телефонных номеров.
Как перекинуть номера с одного телефона на другой через SIM карту
Если телефонные номера сохранены на SIM карте, тогда базу данных легко перенести в новое устройство. Способ актуален, если требуется скопировать телефонную книгу, а доступа к интернету нет, отсутствуют или не работают сервисы Google. При этом скопировать телефонную книгу на устройство без SIM, например планшет, не выйдет.
Перенос контактов с телефона андроид на телефон андроид выполняется в два этапа. В первом требуется сохранить контакты на SIM карту, а во втором восстановить. Если номера сохранены на пластиковой карте, тогда пропустите первый этап и переходите ко второму.
Этап 1: перенос контактов с телефона на SIM карту.
- Откройте на мобильном устройстве «справочник» и выберите «Импорт/экспорт». Как правило, пункт появляется в выпадающем списке после нажатия на кнопку троеточия.
- В появившемся окне выбрать экспорт на SIM карту, и дождаться окончания операции.
Этап 2: перенос данных с SIM карты на смартфон или планшет.
- Установить карточку в новый смартфон или планшет.
- Открыть «справочник» и выбрать пункт «Импорт/экспорт».
- В появившемся окне выбрать импорт с SIM карты, и дождаться окончания операции.
Обратите внимание! Память SIM карты способна вместить до 250 номеров. Если контактов больше, часть записей не сохранится.
Основные преимущества:
- Не требуется наличие интернета, компьютера и сервисов Google.
Основные недостатки:
- Ограничение памяти SIM карты до 250 номеров.
- Нет возможности выборочного переноса контактов.
- При копировании номеров не сохраняется дополнительная информация и фотографии.
Копирование контактов с андроида в ручном режиме
Данный способ подойдет пользователям, которые используют Android смартфон в рабочих целях и нуждаются в переносе только некоторых телефонных номеров. Так же это удобный способ поделится контактом из справочника со знакомыми или близкими людьми.
Что бы вручную скопировать контакты с android требуется:
- Перейти в справочник и выбрать требуемый номер телефона.
- Нажать на кнопку в виде трех точек для вызова дополнительных действий. В появившемся списке выбрать пункт «отправить». Выделить номера контакта, если присутствуют несколько телефонных номеров, и нажать «ок» или «далее».
- В появившемся списке выбрать подходящий способ переноса: блютуз, Email, Gmail, текстовое сообщение, гугл или яндекс диск.
После подтверждения действия, выделенные номера телефонов отправятся через выбранный способ. На другом устройстве останется только сохранить контакт.
Основные преимущества:
- Простота отправки телефонных номеров на смартфон или планшет.
- Нет необходимости в синхронизации аккаунта, сохранении базы данных, сервисах Google или в использовании компьютера.
- Выборочный перенос контактов.
Основные недостатки:
- Отправка только одного контакта за один раз.
Видео как перенести контакты с android на android
Вывод
Используйте синхронизацию Google для простого и быстрого копирования номеров, а так же других данных. Если аккаунта Google нет, тогда оптимально воспользоваться переносом контактов с телефона на телефон при помощи «Импорта/экспорта». А ручное копирование подойдет для выборочной отправки некоторых номеров.
Кроме того в магазине приложений Google Play присутствуют программы для переноса номеров телефонных книг с андроид на андроид. Как правило, такие утилиты работают по принципу «Импорта/экспорта», который подробно описан выше. При этом некоторые функции недоступны, поэтому нужно купить полную версию приложения.
На случай если требуется перенести телефонные номера с поврежденного андроид устройства, читайте статью: «Восстановление удаленных данных на смартфоне и планшете».
 Загрузка…
Загрузка…
Поделиться:[addtoany]