Как разбираться в компьютерах с нуля: инструкция для чайников
Как разбираться в компьютерах с нуля? На сегодняшний день этот вопрос стал более популярен, чем когда-либо. Компьютерная индустрия интересует не только молодых, но и более взрослых людей. Но откуда такой интерес?
Для чего вообще необходим компьютер? Большая часть людей покупает компьютер для развлечения. Они устанавливают интересные игры, смотрят любимые фильмы, общаются в соцсетях и т. д. Но есть и другая категория людей, более продвинутых, которые смогли найти в данной технике большой источник дохода. В книге “Как разбираться в компьютерах для чайников” есть вся необходимая информация, которая поможет более глубоко ознакомиться с основами компьютера. Умножив свои знания, многие стали программистами, веб-дизайнерами, разработчиками, SEO-копирайтерами и т. д. Важно запомнить, что они стали такими, а не, как многие считают, родились.

Благодаря этой статье вы узнаете, как начать разбираться в компьютерах, из чего они состоят и как ими пользоваться. Эти начальные знания помогут вам определиться с целью приобретения данной техники: развлекаться или зарабатывать.
Главное отличие компьютера от ноутбука
Перед тем как мы начнем познавать азы компьютерной индустрии, необходимо запомнить, чем ноутбук отличается от компьютера. Самое главное — это его мобильность. Если ноутбук можно взять с собой, куда бы вы ни захотели, то с компьютером такого не получится.
Ноутбук — это мобильное устройство, которое работает от аккумулятора, а компьютер — это стационарная, работающая от сети техника. Оба устройства оснащены клавиатурой, мышкой, экраном, оперативной памятью, видеокартой и т. д. Все составные части (монитор, звуковая карта, процессор и т. д.), которые находятся в компьютере, могут при необходимости подлежать замене, чего нельзя сказать о ноутбуке.
Помимо этого, как в компьютере, так и в ноутбуке устанавливается операционная система (Windows или Linux). Далее мы узнаем, как научиться разбираться в компьютерах, и начнем сразу с операционной системы. Если вы освоите, например, ноутбук, то в работе с компьютером у вас не возникнет проблем, и наоборот.
Как разбираться в компьютерах: операционная система
Операционная система — это душа компьютера, его жизненная сила. Когда вы включаете эту технику, первым делом начинает работать именно операционная система, а только потом остальные программы, которые находятся в ней.
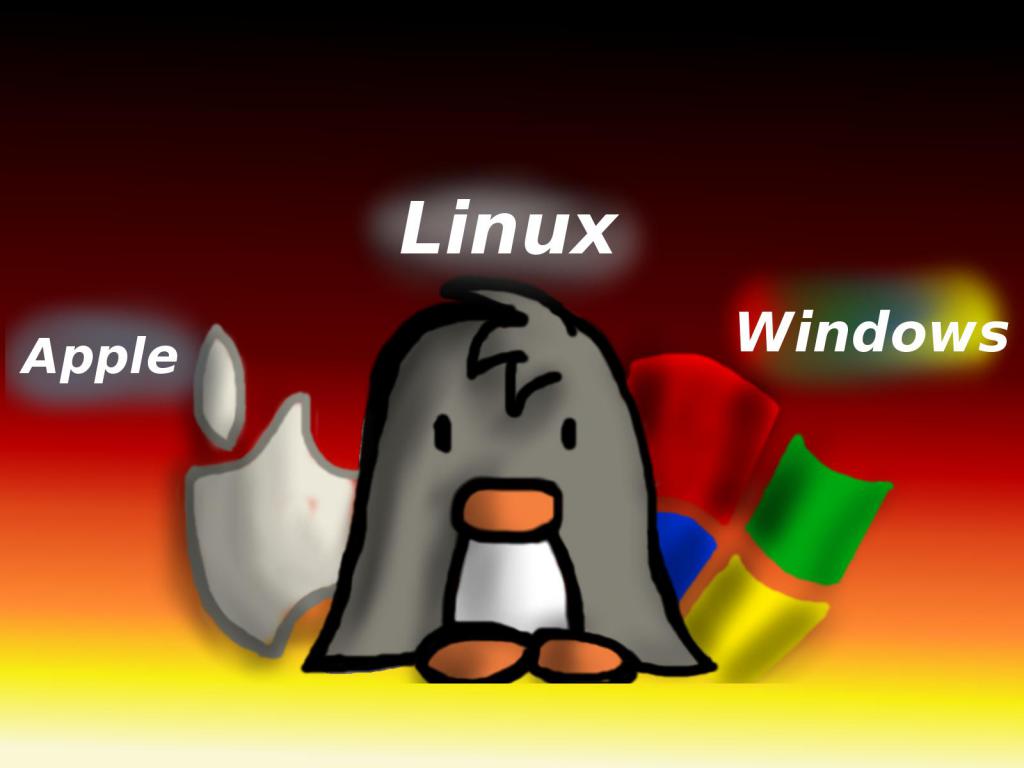
Благодаря этому программному обеспечению запускаются все установленные на компьютере программы и воспроизводятся медиафайлы. Без этого обеспечения компьютер показывал бы только черный экран и цифры с буквами.
Для чего еще нужна операционная система? Раньше музыку слушали на магнитофонах, которые воспроизводили записи с кассет и пластинок. Сейчас это все запускается с помощью различных программ и проигрывателей, которые поддерживает программное обеспечение. Другими словами, операционная система оживляет все части компьютера: мышь, колонки, монитор, клавиатуру и все, что входит в системный блок (процессор, оперативная память, материнская плата и т. д.).
Устройство ПК
Перед тем как научиться разбираться в железе компьютера, сначала необходимо изучить его конструкцию. То есть нужно понимать, что именно входит в состав подобной техники.
Компьютер состоит из:
- Внутренних частей — тех, что содержатся в системном блоке (большой черный ящик). К ним относятся материнская плата, процессор, дисковод, оперативная память, звуковая и видеокарта, кулер и прочее. Каждую из этих частей при неисправности можно заменить на новую.
- Внешних частей — всех остальных приборов компьютера, которые можно подключить к системному блоку (мышка, клавиатура, колонки и монитор).
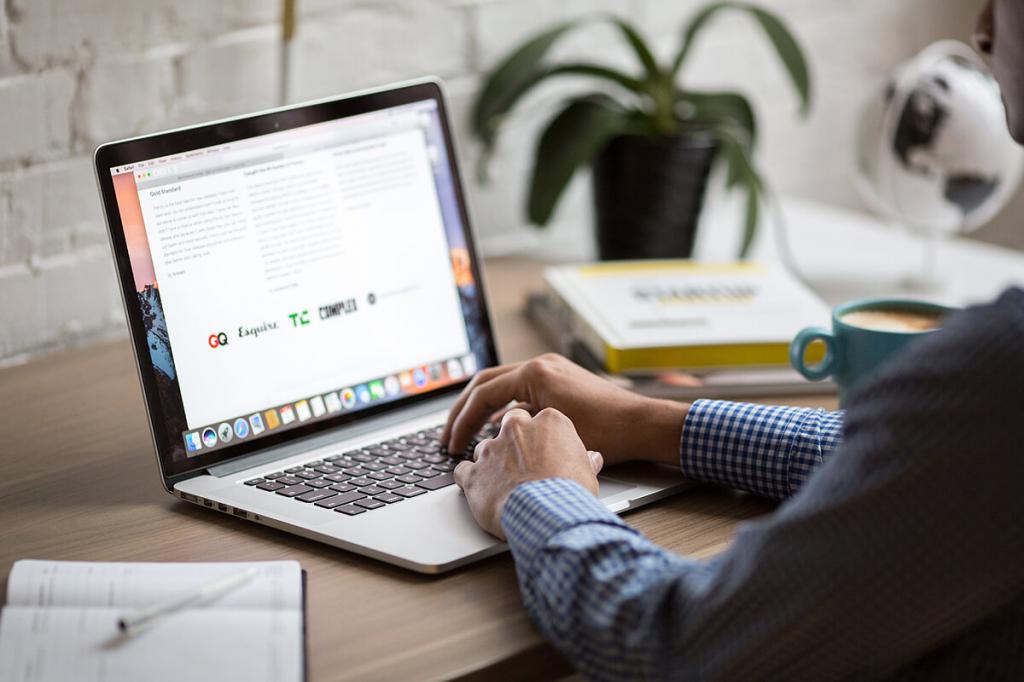
Также все эти части, как внутренние, так и внешние, имеют свою отдельную классификацию:
- Устройства ввода информации — это те части, с помощью которых компьютер получает информацию (клавиатура и мышь).
- Устройства вывода информации — те, благодаря которым мы получаем информацию от компьютера (экран и колонки).
Итак, мы рассмотрели основные части компьютера, без которых он не сможет успешно работать. Но если вы хотите узнать, как лучше разбираться в компьютерах, то тогда обсудим более детально каждую составляющую.
Системный блок
Если операционная система — это душа компьютера, то системный блок — это все внутренние органы. В состав системного блока входит множество частей, которые взаимодействуют друг с другом. Самая важная часть — это материнская плата (большая микросхема). Именно к ней крепится все остальное.

Ко внешним частям относятся также Wi-Fi устройство, игровые приставки и ТВ-тюнер, которые тоже подключаются к системному блоку. Перед тем как купить компьютер, необходимо выбрать, какой цели он будет служить: для игр, для просмотра фильмов и работы с документами или просто для выхода в Интернет. В зависимости от вашего выбора консультант магазина предложит материнскую плату с оптимальной стоимостью и необходимыми функциями.
На внешней стороне системного блока располагаются две кнопки: одна большая, другая маленькая. Большая служит для запуска компьютера, а маленькая — для аварийной перезагрузки.
Как разбираться в компьютерах: монитор
Наверное, у каждого дома есть телевизор. Компьютерный монитор имеет нечто общее с ним. Оба этих устройства выполняют одну и туже функцию — вывод информации на экран. Главное их отличие в том, что в телевизор информация поступает от кабеля (аналогового сигнала) или через антенну, а монитор получает информацию от системного блока. Если быть точным, то от видеокарты, которая установлена в системном блоке.

Мониторы, как и телевизоры, могут отличаться по размеру и типу. Размер определяется в дюймах. А по типу монитор может быть или жидкокристаллический (ЖК), или с электронно-лучевой трубкой (ЭЛТ). Их главное отличие — это вес и габариты. Монитор с ЭЛТ весил значительно тяжелее, чем ЖК, и занимал много места на рабочем столе, но по качеству картинки он не сильно уступал. Современные ЖК-экраны обладают частотой обновления более 120 Гц и углом обзора в 178 градусов, чего нельзя сказать про дисплей с ЭЛТ.
Компьютерные колонки
Еще одно устройство вывода информации — это компьютерные колонки. В этом случае информация подается в виде звука, исходящего от звуковой карты. Главное отличие компьютерных колонок от обычных — встроенный аудиоусилитель. То есть звуковая карта, расположенная в системном блоке, передает аналоговый сигнал на аудиоусилитель, и только после этого обработанный звук выводится на динамики.
В компьютерных колонках имеется два шнура. Один подключается к системному блоку, а второй — к электросети. Между собой колонки тоже имеют соединение шнуром, некоторые оснащены регулятором звука.
Клавиатура
Как разбираться в компьютерах, а именно в устройствах по выводу информации, мы частично ознакомились. Теперь обсудим те устройства, которые служат для ввода информации.
Как правило, клавиатура предназначена для написания цифр и букв (как русских, так и английских). Но современные клавиатуры имеют множество других полезных функций, которые помогают сократить время на включение или выключение некоторых программ.

Игровые клавиатуры имеют свои особенности для большего удобства. Зачастую они изогнутой формы и оснащены множеством дополнительных функций, которые позволяют работать с компьютером без мышки.
Например, в мультимедийных клавиатурах на верхней панели располагаются дополнительные кнопки, отвечающие за уровень звука, перемотку песен, пауз и т. д. Игровые клавиатуры имеют свои особенности для большего удобства. Зачастую они изогнутой формы и оснащены множеством дополнительных функций, которые позволяют работать с компьютером без мышки.
Мышь
Еще одно устройство для ввода информации — это компьютерная мышь. Свое название она получила из-за уникальной формы, которая напоминает живую мышку. Компьютерная мышь, как и клавиатура, может отличаться не только формой, но функциональностью.
У стандартной мышки всего две кнопки (правая и левая) и колесико. Левая кнопка предназначена для выполнения основных действий (открыть или закрыть программу, переместить ярлыки и т. д.), а правая — для дополнительных (открыть свойства, дополнительную панель и прочее).

Что касается игровых мышек, то помимо стандартных кнопок их снабдили множеством дополнительных (набор цифр, блокировка колесика, включение и выключение подсветки и т. д.). Также на современных мышках используется лазер, который более чувствительный, чем обычный шарик, как у стандартных. Такие мышки стоят несколько дороже, чем простые приборы, но срок их службы больше (от трех до пяти лет).
Заключение
Благодаря рассмотренной информации можно понять, как разбираться в компьютерах, а именно — в их составляющих. Благодаря полученным знаниям вы сможете выбрать оптимальный компьютер, который будет соответствовать вашим требованиям и цели предназначения. Помните, что все его части, как внешние так и внутренние, при поломке можно заменить на новые, чего нельзя сделать с ноутбуком.
«Как начать разбираться в технических характеристиках компьютеров?» – Яндекс.Знатоки
Технические характеристики это не только сухие цифры, такие как частота процессора, или разноуровневая кэш-память, но и эти параметры очень важны. В основном стоит обращать внимание сначала просто на выше перечисленные характеристики и многие другие, а после смотреть тесты тех или иных комплектующих. Таким образом можно будет запоминать, какой процессор или видеокарта при равных характеристиках лучше, обращать внимание на цену и целесообразность покупки этих комплектующих, запоминать характеристики и прирост производительности между комплектующими, и в будущем по запомнившимся параметрам сравнивать комплектующие с другими, так же по характеристикам и тестам. Все выше описанное относится к процессорам и графическим процессорам (видеокартам). Кстати, процессоры стоит выбирать для определенных задач, например для работы с графикой в различных приложениях, стоит использовать процессоры с двумя потоками на ядро, т.е Ryzen, для игр я считаю лучшим выбором — интел. В ОЗУ же, при одинаковых таймингах и частотах, разницы в производительности нет, однако от производителя чипов памяти зависит потенциал ОЗУ, ведь с хорошими чипами можно хорошо погнать ОЗУ. В материнских платах кроме необходимых разъемов, важно обращать внимание на охлаждение платы, потому что при разгоне, скажем 9900k, греется дорожки начнут прилично, а значит хорошо подойдет плата с активным охлаждением, как на фазах питания процессора, так и на чипсете. Так же выбор чипсета очень важен. В чипсетах интел разница между чипсетами B и Z очень большая. Во-первых разгон на B чипсете не возможен, а значит для i5, i7, i9 с индексом K нужно купить плату с Z-чипсетом. Так же, чтобы выставить в XMP высокие частоты на ОЗУ придется покупать плату с Z-чипсетом, потому что B-чипсет поддерживает XMP на частоте не выше 2666mhz. C Ryzen ситуация иначе. Кроме разгона даже на B-чипсете, так там еще и выставить частоту ОЗУ можно до 3200mhz, а бывает и больше (но это не точно). В основном я имею информацию о новейших процессорах, о них и пишу. Видеокарты я никогда по цифрам не ровняю, вообще никогда, по ним я просто смотрю тесты, и вижу прирост в сравнении. Блок питания нужно так же выбирать с умом. Здесь важны не только КПД, а хотя бы наличие системы защиты от перепадов напряжения, потому что все бывает, и никто не хочет почувствовать запах гари в новеньком компьютере. Так же важен производитель конденсаторов. Например в Seasonic конденсаторы хорошие, японские, такие блоки стоят дорого, особенно в России. Есть же и дешевые блоки от других производителей, которые, хоть и из дешевых китайских кондеров, но тоже качественные и будут служить адекватное время, но seasonic проживет явно дольше. В SSD стоит смотреть на типы памяти, о них можно почитать в интернете, где угодно. Корпус компьютера может быть самым дешевым, главное чтобы он хорошо продувался, и на него можно было поставить приличное кол-во кулеров, такой корпус может подойти и для любых сборок, если он достаточно большой. С эстетически-приятными корпусами история уже другая, но все они зачастую почти полностью закрытые, поэтому нужно быть с ними аккуратнее. Можете почитывать оверклокеров — overclockers.ru, здесь зачастую можно найти множество тестов, рекомендую каналы на ютуб, такие как Ремонтяш, nitroxsenys, сталкаш, greenpaper, techno-kitchen.
«Как научиться разбираться в составляющих компьютера?» – Яндекс.Кью
Доброго времени суток. На самом деле, есть очень много видеоматериалов на всем известном видеопортале. Видео начиная от «Как работает процессор» заканчивая тем как собирать сбалансированные сборки.
В самом начале надо понять совместимость:
- Сокет — Процессор
Так же не стоит забывать о том, что есть такая тема как «чипсет», допустим процессоры i7 7700k с архитектурой Kaby-Lake имеют чипсет Z270, а i7 8700k с архитектурой Coffee-Lake поддерживает чипсет Z370, при этом Сокет 1151 у них одинаковый. Исходя из этого, если вы попробуете в материнскую плату с чипсетом Z270 вставить процессор i7 8700k, он у вас попросту не запуститься. Поэтому данную тему тоже стоит затронуть.
Так же стоит обратить внимание, что при покупке процессоров с индексом «K» не стоит устанавливать материнские платы с приставками H,B и так далее, ибо у них меньше цепей питание, что в свою очередь может повлиять на работу процессора.
Совместимость процессора и оперативной памяти(конкретнее, что каждый процессор может поддерживать определенную максимальную частоту оперативной памяти).
Совместимость оперативной памяти и материнской платы(DDR3, DDR4). В настоящее время большинство сборок все же проходит с использованием оперативной памяти DDR4, но почитать материалы про данные форматы тоже полезно.
Совместимость процессорных кулеров с сокетом на материнской плате. Проще говоря, если вы не обратите внимание на данный пункт при покупке процессорного кулера, то если он не подходит под ваш сокет, то под него попросту не будет креплений на материнской плате.
Совместимость процессорного кулера по размерам в соотношении с корпусом. Было много случаев, когда люди покупали процессорные кулеры в форме башни, они вставали да(если они соблюдали правило с совместимостью с сокетом), но у них в итоге не закрывалась боковая крышка.
Совместимость размера видеокарты по размерам в соотношении с корпусом. И с видеокартами были такие проблемы, когда в маленький корпусец не влезала видеокарта с тремя кулерами. GTX 1060, GTX 1070, GTX 1070ti, GTX 1080, GTX 1080Ti (версии с тремя кулерами) могут не влезть, поэтому на это тоже стоит обратить внимание.
При добавление в сборку SSD формата M2, стоит обращать на наличие данного интерфейса на материнской плате.
В принципе основные моменты я вам описал, надеюсь мой ответ вам поможет.
Как научиться разбираться в компьютерах: как разобраться в плате?
Совет 1: Как обучиться разбираться в компьютерах
С становлением компьютерных спецтехнологий люди пытаются освоить технику. Как водится, первые попытки не вовсе благополучные, потому что для работы на компьютере необходимо приноровиться ко каждому параметрам.
Вам понадобится
Инструкция
1. Дабы обучиться разбираться в компьютерах, надобно знать, из чего состоит персональный компьютер. Основными комплектующими являются: материнская плата, видеокарта, грубый диск, блок питания, оперативная память, привод. Раньше каждого посмотрите свой компьютер и уясните для себя, где какая деталь. Это первые шаги к постижению компьютерного железа.
2. Усердствуйте читать обзоры про компьютерные новинки. Там много рассказывают о комплектующих, которые были выпущены либо ожидаются к презентации. Почитайте в интернете о том, какие комплектующие класснее. Сравните колляции, которые выделили вы с информацией от других пользователей на форуме. Дальше вы начнете понимать в железе.
3. Разбираться в компьютерах необходимо не только по железу, но и в системе. Как водится, 1-й навык приходит при переустановке операционной системы. Почитайте в интернете, как переустановить данную систему. Ничего сложного в этом нет, впрочем надобно знать, в какой последовательности делать те либо иные действия. Постарайтесь сделать все положительно. Дальше установите самосильно программное обеспечение, настройте его.
4. Если у вас нечаянно появляются какие-нибудь ошибки, усердствуйте их решать самосильно. Со временем приходит навык работы на компьютере, вы независимо сумеете решать задачи, искать какие-то решения в интернете, помогать иным пользователям. Может быть, вас в будущем заинтересует программирование, и вы станете эпохальным программистом, основав компанию.
5. Обучиться разбираться в персональных компьютерах вы также можете при помощи особого пособия, скажем, компьютерных журналов. Такие пособия выходят обыкновенно раз в месяц. В них описаны тезисы строения компьютера, новинки, комплектующие, многие секреты. Как водится, это помогает узнавать новую информацию и некоторые познания использовать. Приобретете в магазине журнал “Хакер” либо Chip. Почитайте его, постарайтесь некоторые изложения реализовать в жизни на своем компьютере. В будущем приобретайте следующие номера, заходите на формальные сайты для помощи.
Совет 2: Как разобраться в компьютере
Компьютер есть, желание трудиться на нем – тоже, но непостижимо, с чего начать? Дозволено воспользоваться несколькими источниками информации, а дозволено предпочесть только один, особенно для Вас приемлемый.
1. Способ «научного тыка». Метод не дюже действенный, но кому-то помогает. Почаще каждого так учатся дети, которым неизвестен ужас перед трудной техникой.
2. Учебники и разные самоучители. В магазинах теперь полно книг с инструкциями «для чайников»
3. Курсы ПК. Фирмы, которые оказывают такие службы, дозволено обнаружить по справочникам, изредка бесплатное обучение предлагают в службе занятости.
4. Совет друга. Припомните всех продвинутых «юзеров», которые могли бы вам порекомендовать что-нибудь дельное. Наилучший вариант – если выдержанный референт сидит несколько вечеров вблизи вас и услужливо помогает тыкать в необходимые места мышкой, но и консультация по телефону – тоже выход.
Видео по теме
Полезный совет
Если что-то непостижимо – не опасаться и не унывать! Трудиться на компьютере может даже двухлетний ребенок, ну не тупей же вы его, правда?
Совет 3: Как разбираться в людях
Знание разбираться в людях – качество, нужное всякому. Вследствие знанию разбираться в людях вы сумеете осознать человека – знаете ли вы его давным-давно либо видите в 1-й раз. Помимо того, вы не наделаете ошибок, завязав отношения с непорядочными либо примитивно неподходящими вам людьми. Также вы не ошибетесь в выборе спутника жизни, друзей, партнеров по бизнесу. Большое осознавание людей даст вам вероятность завязать очаровательные отношения с теми людьми, которые вам подходят. Знание разбираться в людях – не прирожденное, оно приходит с навыком. А основное – ему дозволено обучиться
1. Существует уйма методов, с подмогой которых вы можете «читать человека как открытую книгу». Одни из них больше-менее несложные, на освоение других надобно приложитьь много времени. Вы можете использовать тот метод, тот, что вам понравится огромнее, либо комбинировать различные.Чтение невербального языка тела, мимики и жестов. О том, как обучиться читать мысли и чувства окружающих по мимике и жестам, вы можете прочитать в знаменитом бестселлере Алана и Барбары Пиз «Язык телодвижений»: http://lib.rus.ec/b/76776.
2. Чтение по лицу (физиогномика). Определение нрава по чертам лица – это древнее умение, которое сначала было доступно лишь избранным и являлось частью оккультных наук. Книг по физиогномике довольно много, посмотрите, скажем, подборку: http://obuk.ru/other/1623-fiziognomika.htmlНу, а в качестве веселия на досуге вы можете составить фоторобот человека с поддержкой программы digital physiognomy (http://www.softportal.com/software-4323-digital-physiognomy.html).Эта компьютерная программа определяет нрав и составляет психологический портрет человека.
3. Определение нрава человека по почерку (графология) поможет вам “прочитать” нрав человека, даже если вы его ни разу не видели в глаза. Если вы хотели бы обучиться определять черты нрава человека по почерку, вас, допустимо заинтересует книга “Почерк и фигура. Метод определения нрава по почерку” знаменитого в прошлом специалиста-графолога Д.Зуева-Инсарова. (http://www.mediaarhiv.net/1835-pocherk-i-lichnost-sposob-opredeleniya-xa…)
4. Определение нрава человека по руке (хиромантия) не только дозволит вам “читать” людей, но и узнавать прошлое и грядущее человека. Скачать книгу по хиромантии вы можете по ссылке: http://handmap.ru/book_free.
5. Определение типа фигуры по ауре. В книге Памалы Осли “Все об ауре. Секретный цветовой код фурора и счастья” вы обнаружите изложение как своего цвета ауры, так и цвета ауры окружающих людей – http://www.ast.ru/author/181690/.
6. “Чтение” человека с поддержкой смешанной техники: язык тела, чтение по лицу и считывание ауры человека.Как этому обучиться, вы узнаете из книги Роуз Роузтри «Язык мимики и жестов, аура человека».Ссылка: http://www.poluchat.ru/gl/215690. Стоит подметить, что данный метод не только совмещает чтение языка тела и мимики лица, ауры человека, но и является дюже простым в использовании.
7. Психотипы людей также описывает наука соционика. Так, в книге «Типы людей: 16 типов фигуры» Отто Крегера и Дженет Тьюсон дается изложение типов фигуры людей. Умение этих 16 типов поможет вам осознать поводы и мотивы поступков других людей, а также разобраться в себе – скажем, определить наклонность к какой-нибудь профессии. Ссылка на книгу: http://www.koob.ru/kreger/
8. И, само собой, наука о душе человека – психология.Дюже благотворно – правда бы в целях самообразования – читать книги как по теории, так и по фактической психологии. Скажем, в книге Аркадия Егидеса «Как обучиться разбираться в людях» описываются основные психотипы людей – «паранойяльный психотип», «эпилептоид», «истероид», «гипертим» и «шизоид». Пускай вас не мощно смущают наименования психотипов людей. Книга написана доступно, увлекательно и в ироничной форме, расширяет осознавание основных типов людей. Ссылка: http://lib.ru/DPEOPLE/EGIDES/egides.txt.
Полезный совет
Не рассчитывайте на то, что прочитав одну-две книги, вы обучитесь сразу разбираться в людях. Проникновенность приходит с навыком. Но с всем разом, как вы будете использовать свои знания и способности на практике, ваше знание разбираться в людях будет все огромнее и огромнее расти.Избегайте клише и штампов в мнении о людях. (Скажем, если человек в очках, это не непременно значит, что он интеллектуал.)Не проявляйте предубеждения. Ваше мнение о человеке должно быть максимально объективным, даже если он вам несимпатичен.Не судите и тем больше не осуждайте человека. Не выставляйте людям оценки и не навешивайте ярлыки. Все это ограничивает ваше осознавание людей.
>Как читать принципиальные схемы?
Как научиться читать принципиальные схемы
Те, кто только начал изучение электроники сталкиваются с вопросом: «Как читать принципиальные схемы?» Умение читать принципиальные схемы необходимо при самостоятельной сборке электронного устройства и не только. Что же представляет собой принципиальная схема? Принципиальная схема – это графическое представление совокупности электронных компонентов, соединённых токоведущими проводниками. Разработка любого электронного устройства начинается с разработки его принципиальной схемы.
Именно на принципиальной схеме показано, как именно нужно соединять радиодетали, чтобы в итоге получить готовое электронное устройство, которое способно выполнять определённые функции. Чтобы понять, что же изображено на принципиальной схеме нужно, во-первых знать условное обозначение тех элементов, из которых состоит электронная схема. У любой радиодетали есть своё условное графическое обозначение – УГО. Как правило, оно отображает конструктивное устройство или назначение. Так, например, условное графическое обозначение динамика очень точно передаёт реальное устройство динамика. Вот так динамик обозначается на схеме.

Согласитесь, очень похоже. Вот так выглядит условное обозначение резистора.

Обычный прямоугольник, внутри которого может указываться его мощность (В данном случае резистор мощностью 2 Вт, о чём свидетельствует две вертикальные черты). А вот таким образом обозначается обычный конденсатор постоянной ёмкости.

Это достаточно простые элементы. А вот полупроводниковые электронные компоненты, вроде транзисторов, микросхем, симисторов имеют куда более изощрённое изображение. Так, например, у любого биполярного транзистора не менее трёх выводов: база, коллектор, эмиттер. На условном изображении биполярного транзистора эти выводы изображены особым образом. Чтобы отличать на схеме резистор от транзистора, во-первых надо знать условное изображение этого элемента и, желательно, его базовые свойства и характеристики. Поскольку каждая радиодеталь уникальна, то в условном изображении графически может быть зашифрована определённая информация. Так, например, известно, что биполярные транзисторы могут иметь разную структуру: p-n-p или n-p-n. Поэтому и УГО транзисторов разной структуры несколько отличаются. Взгляните…

Поэтому, перед тем, как начать разбираться в принципиальных схемах, желательно познакомиться с радиодеталями и их свойствами. Так будет легче разобраться, что же всё-таки изображено на схеме.
На нашем сайте уже было рассказано о многих радиодеталях и их свойствах, а также их условном обозначении на схеме. Если забыли – добро пожаловать в раздел «Старт».
Кроме условных изображений радиодеталей на принципиальной схеме указывается и другая уточняющая информация. Если внимательно посмотреть на схему, то можно заметить, что рядом с каждым условным изображением радиодетали стоят несколько латинских букв, например, VT, BA, C и др. Это сокращённое буквенное обозначение радиодетали. Сделано это для того, чтобы при описании работы или настройки схемы можно было ссылаться на тот или иной элемент. Не трудно заметь, что они ещё и пронумерованы, например, вот так: VT1, C2, R33 и т.д.
Понятно, что однотипных радиодеталей в схеме может быть сколь угодно много. Поэтому, чтобы упорядочить всё это и применяется нумерация. Нумерация однотипных деталей, например резисторов, ведётся на принципиальных схемах согласно правилу «И». Это конечно, лишь аналогия, но довольно наглядная. Взгляните на любую схему, и вы увидите, что однотипные радиодетали на ней пронумерованы начиная с левого верхнего угла, затем по порядку нумерация идёт вниз, а затем снова нумерация начинается сверху, а затем вниз и так далее. А теперь вспомните, как вы пишите букву «И». Думаю, с этим всё понятно.
Что же ещё рассказать о принципиальной схеме? А вот что. На схеме радом с каждой радиодеталью указывается её основные параметры или типономинал. Иногда эта информация выносится в таблицу, чтобы упростить для восприятия принципиальную схему. Например, рядом с изображением конденсатора, как правило, указывается его номинальная ёмкость в микрофарадах или пикофарадах. Также может указываться и номинальное рабочее напряжение, если это важно.
Рядом с УГО транзистора обычно указывается типономинал транзистора, например, КТ3107, КТ315, TIP120 и т.д. Вообще для любых полупроводниковых электронных компонентов вроде микросхем, диодов, стабилитронов, транзисторов указывается типономинал компонента, который предполагается для использования в схеме.
Для резисторов обычно указывается всего лишь его номинальное сопротивление в килоомах, омах или мегаомах. Номинальная мощность резистора шифруется наклонными чёрточками внутри прямоугольника. Также мощность резистора на схеме и на его изображении может и не указываться. Это означает, что мощность резистора может быть любой, даже самой малой, поскольку рабочие токи в схеме незначительны и их может выдержать даже самый маломощный резистор, выпускаемый промышленностью.
Вот перед вами простейшая схема двухкаскадного усилителя звуковой частоты. На схеме изображены несколько элементов: батарея питания (или просто батарейка) GB1; постоянные резисторы R1, R2, R3, R4; выключатель питания SA1, электролитические конденсаторы С1, С2; конденсатор постоянной ёмкости С3; высокоомный динамик BA1; биполярные транзисторы VT1, VT2 структуры n-p-n. Как видите, с помощью латинских букв я ссылаюсь на конкретный элемент в схеме.

Что мы можем узнать, взглянув на эту схему?
Любая электроника работает от электрического тока, следовательно, на схеме должен указываться источник тока, от которого питается схема. Источником тока может быть и батарейка и электросеть переменного тока или же блок питания.
Итак. Так как схема усилителя питается от батареи постоянного тока GB1, то, следовательно, батарейка обладает полярностью: плюсом «+» и минусом «-«. На условном изображении батареи питания мы видим, что рядом с её выводами указана полярность.
Полярность. О ней стоит упомянуть отдельно. Так, например, электролитические конденсаторы C1 и C2 обладают полярностью. Если взять реальный электролитический конденсатор, то на его корпусе указывается какой из его выводов плюсовой, а какой минусовой. А теперь, самое главное. При самостоятельной сборке электронных устройств необходимо соблюдать полярность подключения электронных деталей в схеме. Несоблюдение этого простого правила приведёт к неработоспособности устройства и, возможно, другим нежелательным последствиям. Поэтому не ленитесь время от времени поглядывать на принципиальную схему, по которой собираете устройство.
На схеме видно, что для сборки усилителя понадобятся постоянные резисторы R1 — R4 мощностью не менее 0,125 Вт. Это видно из их условного обозначения.
Также можно заметить, что резисторы R2* и R4* отмечены звёздочкой *. Это означает, что номинальное сопротивление этих резисторов нужно подобрать с целью налаживания оптимальной работы транзистора. Обычно в таких случаях вместо резисторов, номинал которых нужно подобрать, временно ставится переменный резистор с сопротивлением несколько больше, чем номинал резистора, указанного на схеме. Для определения оптимальной работы транзистора в данном случае в разрыв цепи коллектора подключается миллиамперметр. Место на схеме, куда необходимо подключить амперметр указано на схеме вот так. Тут же указан ток, который соответствует оптимальной работе транзистора.

Напомним, что для замера тока, амперметр включается в разрыв цепи.
Далее включают схему усилителя выключателем SA1 и начинают переменным резистором менять сопротивление R2*. При этом отслеживают показания амперметра и добиваются того, чтобы миллиамперметр показывал ток 0,4 — 0,6 миллиампер (мА). На этом настройка режима транзистора VT1 считается завершённой. Вместо переменного резистора R2*, который мы устанавливали в схему на время наладки, ставится резистор с таким номинальным сопротивлением, которое равно сопротивлению переменного резистора, полученного в результате наладки.
Каков вывод из всего этого длинного повествования о налаживании работы схемы? А вывод таков, что если на схеме вы видите какую-либо радиодеталь со звёздочкой (например, R5*), то это значит, что в процессе сборки устройства по данной принципиальной схеме потребуется налаживать работу определённых участков схемы. О том, как налаживать работу устройства, как правило, упоминается в описании к самой принципиальной схеме.
Если взглянуть на схему усилителя, то также можно заметить, что на ней присутствует вот такое условное обозначение.

Этим обозначением показывают так называемый общий провод. В технической документации он называется корпусом. Как видим, общим проводом в показанной схеме усилителя является провод, который подключен к минусовому «-» выводу батареи питания GB1. Для других схем общим проводом может быть и тот провод, который подключен к плюсу источника питания. В схемах с двуполярным питанием, общий провод указывается обособленно и не подключен ни к плюсовому, ни к минусовому выводу источника питания.
Зачем «общий провод» или «корпус» указывается на схеме?
Относительно общего провода проводятся все измерения в схеме, за исключением тех, которые оговариваются отдельно, а также относительно его подключаются периферийные устройства. По общему проводу течёт общий ток, потребляемый всеми элементами схемы.
Общий провод схемы в реальности часто соединяют с металлическим корпусом электронного прибора или металлическим шасси, на котором крепятся печатные платы.
Стоит понимать, что общий провод это не то же самое, что и «земля». «Земля» — это заземление, то есть искусственное соединение с землёй посредством заземляющего устройства. Обозначается оно на схемах так.
В отдельных случаях общий провод устройства подключают к заземлению.
Как уже было сказано, все радиодетали на принципиальной схеме соединяются с помощью токоведущих проводников. Токоведущим проводником может быть медный провод или же дорожка из медной фольги на печатной плате. Токоведущий проводник на принципиальной схеме обозначается обычной линией. Вот так.
Места пайки (электрического соединения) этих проводников между собой, либо с выводами радиодеталей изображаются жирной точкой. Вот так.

Стоит понимать, что на принципиальной схеме точкой указывается только соединение трёх и более проводников или выводов. Если на схеме показывать соединение двух проводников, например, вывода радиодетали и проводника, то схема была бы перегружена ненужными изображениями и при этом потерялась бы её информативность и лаконичность. Поэтому, стоит понимать, что в реальной схеме могут присутствовать электрические соединения, которые не указаны на принципиальной схеме.
В следующей части речь пойдёт о соединениях и разъёмах, повторяющихся и механически связанных элементах, экранированных деталях и проводниках. Жмите «Далее»…
Главная » Радиоэлектроника для начинающих » Текущая страница
Также Вам будет интересно узнать:
Учимся разбираться в процессорах фирмы Intel
Серия процессора или Семейство
В данном случае серия это цифра от 2 до 6 (1 серия процессоров не имела цифры обозначающую поколение и имела обозначение из 3х цифр)
А семейство это буквенное обозначение процессора.
i3 -_- младшая серия, выпускается только в двухъядерном варианте и минимальным L3-кэшем относительно других серий процессоров
i5 -_- средний ценовой сегмент; процессоры могут быть двухъядерными и четырех ядерными, как правило, лишены поддержки Hyper-Threading, Virtualization Technology и Trusted Execution
i7 -_- топовые процессоры, поддерживают все технологии Intel, имеют четыре или более ядер и оснащаются большей кэш-памятью L3 чем у других серий
i9 -_- топовые процессоры, поддерживают все технологии Intel, имеют 6 и более ядер, аналогично i7 но гораздо производительные (Дата выхода Август 2017 года)
Список поколений процессоров Intel:
1-Nehalem
2-Sandy bridge
3-Ivy bridge
4-Haswell
5-Broadwell
6-Skylake
7-Kaby Lake
Пример поколений по процессорам intel core i7:
1- i7 920
2 — i7 2600
3 — i7 3770
4 — i7 4790
5 — i7 5775c
6 — i7 6700k
7 — I7 7700k
Условные обозначения:
K -_- означает что у процессора разблокирован множитель и его можно разогнать.
X -_- означает extreme Самые мощные и дорогие процессоры
M -_- мобильный (Для ноутбуков или роутеров)
Q -_- quad = имеет четыре физических ядра (обозначение в основном используется на устаревшем 775 сокете)
MX -_- экстремальные мобильные процессоры
MQ, QM -_- 4-ядерные мобильные процессоры
HQ -_- мобильный процессор с высокопроизводительной графикой
P -_- процессор без автоматического разгона и заблокированным встроенным GPU(grafical prossesing unit ) графическим ядром
S -_- энергоэффективный процессор с уклоном на производительность, со сниженным энергопотреблением с более низкими частотами
T -_- высоко-энергоэффективный процессор с уклоном на низкое энергопотребление и значительной более низкими частотами
L -_- энергоэффективные процессоры
E -_- Встроенные в материнскую плату и не подлежащие апгрейду или замене.
QE -_- 4-ядерные встраиваемые процессоры
ME -_- встраиваемые мобильные процессоры
LE -_- оптимизированные по производительности встраиваемые процессоры
UE -_- оптимизированные по энергопотреблению
U -_- процессоры со сверхнизким энергопотреблением для ультрабуков или нетбуков
Y -_- процессоры с экстремально низким энергопотреблением для ультрабуков и нетбуков
R -_- процессоры в корпусе BGA и с более производительной графикой
Интересный факт -_- Процессоры 2 поколения sandy bridge на рекламных плакатах отображали с апельсином, как символ свежих идей и технологии.
А так же при покупке можно было получить плюшевого медведя.
Фон на всех плакатах использовался единственный с зеленым полем а на фоне было небо с небольшим лесом
Как хорошо разбираться в программах. Знать компьютер
С развитием компьютерных технологий люди пытаются освоить технику. Как правило, первые попытки не совсем удачные, так как для работы на компьютере нужно приноровиться ко всем параметрам.
Вам понадобится
Инструкция
Инструкция
С каждым годом компьютеры все больше проникают в разные сферы жизни человека. Теперь используя ноутбук, персональный компьютер, смартфон или планшет можно разрешить массу проблем, которые раньше не поддавались решению. Для того чтобы по максимуму использовать современную компьютерную технику нужно научиться хорошо в ней разбираться.
На сегодняшний день основными компьютерными устройствами можно считать, персональный компьютер (ПК), ноутбук, уменьшенные портативные компьютеры, такие как нетбуки, планшетные компьютеры, смартфоны.
Для ПК, ноутбуков и нетбуков, как правило, используются практически одни и те же операционные системы. Наибольшее распространение получила ОС Wondows разных версий. Гораздо меньшее количество пользователей работает за компьютерами под управлением ОС Linux, MAC OS и других. Для того чтобы наилучшим способом использовать компьютер нужно научиться работать в этих наиболее популярных операционных системах.
Кроме этого необходимо научиться работать в основных видах офисных пакетов используемых как для создания разного рода текстовых документов, так и для табличных расчетов и для презентаций. Наиболее распространенными офисными пакетами можно считать: Open Office и Microsoft Office. Кроме этих программ начинающему пользователю следует изучить основные браузеры, помогающие используя компьютер, выходить на сетевые ресурсы Интернета и получать необходимую информацию.
Что касается таких мобильных устройств как смартфоны и планшетные компьютеры, то основными операционными системами, управляющими такими устройствами по праву можно считать ОС Android, iOS и набирающую популярность Windows Phone.
При желании на большом числе сайтов в сети Интернет можно найти массу обучающих программ, уроков и справочного материла, способного облегчить освоение современной компьютерной техники в зависимости от сферы применения и использования. При желании современные компьютеры позволяют не только работать с текстом и с таблицами, но и запускать массу файлов мультимедиа, производить работ
Как устроен компьютер | Интернет
 За последние десятилетия технологии персональных компьютеров шагнули далеко вперёд и продолжают развиваться с поразительной скоростью. Машины, которые когда-то едва умещались в огромных помещениях, сейчас легко расположить у себя на ладони. Они не только уменьшились в размере.
За последние десятилетия технологии персональных компьютеров шагнули далеко вперёд и продолжают развиваться с поразительной скоростью. Машины, которые когда-то едва умещались в огромных помещениях, сейчас легко расположить у себя на ладони. Они не только уменьшились в размере.
Сегодняшний персональный компьютер несравненно более мощный, чем модель, выпущенная всего несколько лет назад.
Современные компьютеры состоят из множества деталей, которые работают в слаженной системе и создают стабильный эффективный инструмент.
Постоянное развитие оборудования и программного обеспечения делают процесс обучения для работы с компьютером трудновыполнимой задачей, требующей постоянного усовершенствования и вникания. Но некоторые понятия и детали остаются неизменными. Рассмотрим их и станем на шаг ближе к великому знанию о схеме работы персонального компьютера и пониманию того, как устроен компьютер.
Виды персональных компьютеров
Различные компьютерные компании делают свои продукты очень похожими. Каждый из производителей использует одни и те же запчасти для создания компьютера, их можно различить только по наклейке определённой фирмы. Даже компьютеры фирмы Apple, известные своей исключительной конструкцией, по сути, не отличаются от своих конкурентов с точки зрения их технического устройства.
В ноутбуках и стационарных компьютерах также используют подобные функциональные детали. Только ноутбуки создаются из уменьшенных копий тех же частей, что и стационарные компьютеры. Другими словами, если Вы понимаете, как устроен, например, стационарный компьютер, то Вам будет несложно разобраться в работе всех остальных компьютеров, например, разобраться в работе ноутбуков.
Жизненно важные части любого компьютера
Компьютеры состоят из нескольких электронных чипов, каждый из которых имеет определённую функцию. Жизненно важные части, находящиеся в каждом компьютере, включают
- материнскую плату,
- жёсткий диск,
- процессор,
- ОЗУ (оперативное запоминающее устройство),
- видеокарту,
- блок питания и
- другие дополнительные аксессуары,
- например, такие как дисководы и беспроводные сетевые карты.
Материнская плата
Материнская плата – это большая плата (именно плата или, как иногда говорят, печатная плата, используя радиоэлектронную терминологию), к которой присоединяются все остальные детали компьютера.
 Материнская плата компьютера
Материнская плата компьютераМатеринская плата действует как станция управления, которая соединяет и объединяет другие части (отсюда и название – «материнская»).
Например, процессор, оперативная память и видеокарта подключены непосредственно к материнской плате. Также довольно часто встречается конфигурация, когда видеокарта смонтирована прямо на материнской плате. Каждый из перечисленных элементов компьютера имеет дело с различными аспектами обработки информации.
Оперативная память
Оперативная память хранит текущую рабочую информацию на компьютере. При открытии программы, например, Интернет-браузера, некоторая часть из оперативной памяти выделяется для работы этого браузера.
 Оперативная память компьютера
Оперативная память компьютераПосле выключения компьютера вся информация из оперативной памяти автоматически удаляется. Сохранить свои труды (тексты, рисунки и т.п.) пользователь может, например, на жестком диске.
Процессор и видеокарта
Процессор и видеокарта обрабатывают информацию, необходимую для выполнения различных функций в компьютере.
Например, запуск игры на компьютере требует постоянного анализа информации. Выполнение этой задачи ложится на процессор и видеокарту.
 Процессор
ПроцессорПроцессор получает, обрабатывает и отправляет обработанную информацию в адрес других устройств компьютера. Тогда как видеокарта обеспечивает вывод обработанной информации на экран монитора компьютера (отсюда и название «видео» карта).
Жёсткий диск
Жёсткий диск выступает в качестве памяти для долгосрочного хранения информации. Жесткий диск на компьютероном сленге называют еще
- винчестером,
- иногда – хардом или
- хард-диском.
Последнее название заимствовано из английского языка: Hard Disk.
 Жесткий диск
Жесткий дискВ оперативной памяти информация хранится только во время работы компьютера (это так называемая энергозависимая память).
А в жестком диске информация хранится и при отключенном компьютере (это так называемая энергоНЕзависимая память).
Информация о компьютере, музыка, фильмы и фотографии хранятся на жёстком диске. Это место также используется для хранения программ, таких, например, как текстовые редакторы или игры.
Блок питания
Наконец, важным элементом компьютера является источник электрического питания, который распределяет необходимую электроэнергию для работы каждой части компьютера. Один из основных шнуров от источника электропитания идёт к материнской плате для питания различных чипов.
 Блок питания компьютера
Блок питания компьютераДругие шнуры питания используются для работы устройств, смонтированных отдельно от материнской платы, например, для питания жестких дисков, дисководов CD-дисков, вентиляторов охлаждения компьютера и прочих элементов.
Кроме того, ноутбуки имеют аккумуляторную батарею для того, чтобы пользователь мог при необходимости какое-то время работать без подключения зарядного устройства ноутбука к сети 220В.
Аксессуары
Есть много компьютерных частей, которые не являются необходимыми для функционирования системы, но которые являются несомненно важными для пользователей. Эти дополнения включают такие вещи, как CD- и DVD- приводы, беспроводные интернет карты, ТВ-тюнеры, звуковые карты и др.
 CD_DVD привод компьютера
CD_DVD привод компьютераРазличные типы приводов дисководов (CD- DVD- и др.) не подключены непосредственно к материнской плате, а соединяются с ней и с блоком электропитания с помощью нескольких кабелей. Кабель подключения к материнской плате несёт информацию к дисководам и от них, а кабель подключения к источнику электропитания даёт приводу электричество для работы.
Беспроводные интернет карты, ТВ-тюнеры и звуковые карты подключаются непосредственно к материнской плате и не требуют отдельных кабелей для подачи питания от сети. Каждое из этих устройств обеспечивает определённую функцию в компьютере. Например, они дают более высокое качество звука или возможность смотреть телевизионные программы на мониторе компьютера.
Операционная система
 Разные операционные системы
Разные операционные системыКомбинация аппаратных средств создаёт компьютер, способный к сложным вычислениям и обладающий огромным количеством памяти для хранения информации. Но без пользовательского интерфейса (без возможности использовать это в работе пользователем – человеком) работа компьютера будет бессмысленной.
Именно для этого и предназначена операционная система: для обеспечения доступа к ресурсам компьютера обычным пользователям, то есть, не специально подготовленным программистам или системным администраторам, а простым людям.
Операционная система установлена на жёстком диске Вашего компьютера.
Основные разновидности операционных систем – это
- Windows,
- Android,
- Mac OS или
- Linux.
Операционная система является большой программой, состоящей из большого количества системных файлов. Операционная система создаёт визуальные (наглядные, понятные) интерфейсы для простых и порой неподготовленных пользователей, чтобы позволить этим пользователям получать доступ к информации, иметь возможность навигации на компьютере.
Прикладные программы
Только одной операционной системы мало, чтобы успешно работать на компьютере, она лишь позволяет использовать вычислительные мощности компьютера. Для выполнения «полезной» работы нужны еще и прикладные программы. «Прикладные» – это потому, что они помогают пользователям выполнять вполне прикладные действия, например, редактировать тексты, искать информацию в Интернете, рисовать картинки и чертежи, слушать музыку, смотреть фильмы и т.п.
Для выполнения одних и тех же действий могут применяться несколько разных прикладных программ. Например, редактировать тексты можно с помощью программы Блокнот (Notepad), а можно это делать с помощью приложения Microsoft Office Word. В Блокноте – одни возможности для редактирования текста, в Word – другие, значительно более широкие. Но и та, и другая программа позволяют, в конечном счете, напечатать или отредактировать текст.
Просматривать фильмы также можно с помощью разных программ. Это, например, Flash Player в составе Интернет браузеров, или Windows Media Player в составе операционной системы Windows, или Real Player и т.п. Выбор зависит от многих факторов, в том числе от предпочтений пользователей, от формата просматриваемых видеоизображений, от требований к качеству изображения и звука и пр.
Редактировать и рисовать картинки можно как с помощью достаточно простой программы Paint в составе Windows, так, например, с помощью мощных программ Photo Shop или Corel Draw, имеющих неоспоримо больше возможностей для редактирования изображений, но при этом являющихся значительно более сложными в изучении и в работе.
Искать информацию в Интернете можно также с помощью различных браузеров: Internet Explorer в составе Windows, Mozila Firefox, Google Chrome и др. Выбор зависит от многих факторов. Но в первую очередь на это влияют предпочтения пользователей компьютеров, а также предоставляемые удобства, дополнительные сервисы, возможности настраивать браузеры под задачи пользователя и др.
Операционная система – это скорее данность, которую могут выбирать далеко не все пользователи персональных компьютеров. Хотя известна категория пользователей компьютеров, которые с гораздо большим увлечением переустанавливают и налаживают операционные системы, чем работают с прикладными программами. Но это скорее исключение, подтверждающее основное правило.
В то же самое время, прикладные программы пользователи выбирают себе, как правило, самостоятельно. Выбирают под свои задачи, которые они хотят решать с помощью персональных компьютеров.
Именно с прикладными программами персональный компьютер становится полезным инструментом для работы на нем пользователей. Именно прикладные программы «оживляют» компьютер, делают его незаменимым помощником на работе, дома, в путешествиях, для хобби и пр.
Связываем всё вместе
Подводя итоги сказанному выше, можно констатировать, что компьютеры – это очень удачное и крайне полезное сочетание аппаратной и программной части. На вопрос «Как устроен компьютер?» можно ответить такой формулой:
компьютер = хард + софт,
или то же самое «по-русски»,
компьютер = железо + программы.
Приведенная формула наглядно показывает, что проблемы, которые возникают на компьютере, связаны
- либо с аппаратной частью компьютера (т.е. с «железом»),
- либо с программной частью компьютера (т.е. с операционной системой или с прикладной программой).
Аппаратная часть персонального компьютера – это
- материнская плата с установленными на ней (или подключенными к ней с помощью кабелей) остальными частями компьютера:
- процессор,
- оперативная память,
- жесткие диски,
- дисководы (приводы) CD- и DVD-,
- а также прочие устройства, такие как
- звуковая плата,
- видео карта,
- ТВ-тюнер и
- пр.
Все устройства персонального компьютера заключены в корпус и запитаны от блока электропитания или от аккумуляторной батареи.
Для удобства работы с компьютером к нему подключаются также
- клавиатура,
- манипулятор мышь,
- монитор,
- звуковые колонки и
- другие полезные устройства.
Программная часть персонального компьютера состоит из
- операционной системы и
- прикладного программного обеспечения.
Операционная система позволяет запустить аппаратный комплекс, добиться его слаженной и четкой работы. Прикладные программы являются самыми полезными и самыми важными частями программно-аппаратного комплекса, поскольку именно с их помощью пользователи компьютеров выполняют свои задачи на персональном компьютере.
Таким образом, если Вы видите и читаете данный текст, это значит, что в Вашем компьютере все вышеперечисленные программные и аппаратные элементы работают слаженно, четко, бесперебойно и взаимосвязанным образом.
P.S. Рекомендую также:
1. Пропали файлы – кто виноват
2. Насколько компьютер понимает человека?
3. Сказка об Антивирусе
4. Как узнать, что в мое отсутствие компьютером кто-то пользовался?
5. Размещать это в социальных сетях опасно
Устройство компьютера. Что в нем есть и для чего?
Компьютер состоит из системного блока и периферийных устройств (монитор, мышь, клавиатура). В этой записи я хотел бы подробно разобрать компьютер до каждого болтика, рассмотреть устройство компьютера в целом, что в нем есть и для чего нужна каждая деталь.
Системный блок
Системный блок – это и есть сам компьютер. В системном блоке расположены: БП (блок питания), HDD (жесткий диск), материнская плата, ОЗУ, процессор, звуковая карта, видео карта, сетевая карта, дисковод и другие комплектующие, которые необходимы для расширения возможностей. Давайте теперь каждое устройство рассмотрим подробнее и узнаем, какую функцию оно выполняет.
Корпус системного блока
Корпусы бывают разные: компактные, прозрачные, с подсветкой, но, главная его задача – уместить все устройства компьютера. Конечно можно было бы обойтись и без него, повесить материнскую плату на стену, а всё остальное сложить рядом на стол, но это глупо, неудобно и опасно.
Во время включённого системного блока ни в коем случае нельзя трогать его составляющие. Внутри проходит высокое напряжение, которое может даже убить. По этом всегда используется корпус, это удобно и безопасно.
БП – Блок питания
Практически все провода что есть в компьютере идут из блока питания. Он обеспечивает каждое устройство в системном блоке электроэнергией, без которой ничего не будет работать. БП весит около килограмма, и имеет размер приблизительно как неттоп.
Блок питания выдает: 3.3v, 5v и 12v. Для каждого устройства отдельный вольтаж. Так же, чтоб блок питания не перегревался, он оснащён радиатором и вентилятором охлаждения. Отсюда и издаться звук рабочего компьютера.
Материнская плата
Основная задача материнской платы объединить ВСЕ устройства компьютера. Она в прямом смысле объединят всё: мышь, клавиатуру, монитор, USB накопители, HDD, процессор, видеокарту и все остальное. Более подробнее ознакомиться с отверстиями/разъемами и портами материнской платы можете ознакомиться на картинке выше.
ЦП — центральный процессор компьютера
Процессор обеспечивает и вычисляет все операции на компьютере. Если сравнивать с органами человека, процессор компьютера можно сравнить с мозгом. Чем мощнее микросхема (ЦП), тем больше вычислений он может делать, другими словами: компьютер будет работать быстрее. Но это лишь одно из главных устройств, отвечающих за быстродействия вашего компьютера.
ОЗУ – оперативная память
ОЗУ – это оперативное запоминающие устройство. Так же называют RAM, оперативная память и оперативка. Это маленькая плата необходима для хранения временных данных. Когда вы что-то копируете, эта информация временно храниться на ОЗУ, так же она хранит информацию системных файлов, программ и игр. Чем больше Вы поставили задач компьютеру, тем больше ему понадобиться оперативной памяти. К примеру, одновременно ПК будет что-то скачивать, проигрывать аудиофайл и будет запущена игра, тогда будет большая нагрузка на ОЗУ.
Чем больше оперативной памяти, тем лучше и быстрее работает компьютер (как и в случае с процессором).
Видеокарта (видеоадаптер)
Видеокарта, а также её называют видеоадаптер необходима для передачи изображения с компьютера на экран/монитор. Как говорилось выше, она вставляется в мат. плату в свой разъем.
Вообще, компьютер так устроен, что для каждого устройства свое отверстие и даже грубой силой не получиться что-то вставить не на место.
Чем сложнее изображение (HD видео, игра, графическая оболочка и редактор), тем больше памяти должна иметь графическая карта. Например, 4к. видео не будет нормально воспроизводиться на слабой видеокарте. Видео будет тормозить, а Вы можете подумать, что слабый интернет.
Современная видеокарта кат же содержит небольшой кулер (вентилятор охлаждения), как БП и охлаждение ЦП. Под кулером находится небольшой графический процессор, работающий по принципу центрального процессора.
HDD (жесткий диск) Hard Disk Drive
HDD – он же: жесткий диск, жесткий, винчестер, винт, накопитель. Как бы его в народе не называли, задача у него одна. Он хранит в себе всю информацию и файлы. В том числе ОС (операционную систему), программы, браузеры, фото, музыку и т.д. Другими словами это память компьютера (как флешка в телефоне).
Так же есть еще SSD. Суть и принцип тот же, но SSD работает в разы быстрее и на порядок стоит дороже. Если использовать SSD как системный диск для ОС, тогда ваш компьютер будет намного быстрее работать.
Дисковод
Если вам необходимо посмотреть/скопировать информацию с диска, тогда вам понадобиться дисковод. В теперешнем времени в новых компьютерах уже редко встретишь это устройство, на смену дисковода пришли USB накопители (флешки). Они занимают гораздо меньше места чем диски, их проще использовать, а также они многоразовые. Тем не менее дисководы еще используют, и я не мог об этом не написать.
Звуковая карта
Звуковая карта нужна компьютеру для воспроизведения аудиофайлов. Без нее звука в компьютере не будет. Если Вы на секунду вернетесь к разделу «материнская плата» Вы увидите, что она уже встроена в каждую материнку.
Как видите на фото выше, бывают дополнительные звуковые карты. Они необходимы для подключения более мощных акустических систем и обеспечивают лучшее озвучение в отличие от интегрированных (встроенных).
Если Вы используете обычные небольшие колонки, тогда разница будет даже не заметна. Если же у вас сабвуфер или домашний кинотеатр, тогда конечно же нужно поставить достойную звуковую карту.
Дополнительные устройства компьютера
Всё, о чём я выше рассказал необходимо для работы системного блока, а теперь давайте рассмотрим дополнительные устройства компьютера, которые расширяют его возможности и добавляют функционал.
Внешний жесткий диск
В отличие от HDD, внешний жесткий диск переносной. Если HDD и SSD нужно установить в корпус и закрепить его там, то внешний подключается всего одним USB проводом. Это очень удобно на все случаи жизни, которые не имеет смысла описывать. Внешний HDD это как флешка, только с большим количеством памяти.
Источник бесперебойного питания
Абсолютно каждый компьютер боится перепадов напряжения, я бы даже сказал больше чем какая-либо другая техника. Источник бесперебойного питания обеспечит стабильное напряжение и убережёт ваш БП от скачков.
Напряжение может прыгать по разным причинам, и не всегда это заметно. Например, если у вас слабая проводка, то во время включения другой техники в доме напряжение может прыгнуть. Или же у соседей что-то мощное… В общем, я настоятельно рекомендую всем использовать безперебойник.
ТВ тюнер
ТВ тюнер – это специальная микросхема, которая позволяет смотреть ТВ на компьютере. Тут скорее, как и в случае с дисководом – ещё работает, но уже не актуально. Чтоб смотреть ТВ на компьютере, не обязательно вставлять специальные платы, у нас теперь есть IPTV и в моем блоге есть целый раздел, посвященный этой теме.
Периферийные устройства компьютера
Как говорит википедия:
Периферийные устройства — это аппаратура, которая позволяет вводить информацию в компьютер или выводить её из него. Периферийные устройства являются не обязательными для работы системы и могут быть отключены от компьютера.
Но, я с ней не согласен. К примеру, без монитора нам и компьютер не нужен, а без клавиатуры не каждый сможет включить компьютер, без мышки смогут обойтись только самые опытные пользователи, а без динамиков ничего не посмотришь и не послушаешь. Это еще далеко не все устройства, поэтому давайте рассмотрим каждое из них отдельно.
Монитор персонального компьютера
Немного повторюсь – без монитора компьютер нам не нужен, иначе мы не увидим, что там происходит. Возможно в дальнейшем придумают какую-то голограмму или специальные очки, но пока что это лишь моя больная фантазия).
Монитор подключается в видеокарту специальным кабелем, которых бывает 2 типа VGA (устарелый разъем) и HDMI. HDMI обеспечивает лучшее изображение, а так же параллельно изображению передает звук. Так что, если в вашем мониторе есть встроенные колонки и он имеет высокое разрешение, вам обязательно нужно использовать HDMI кабель.
Клавиатура
Клавиатура нужна для ввода информации, вызова команд и выполнения действий. Клавиатуры бывают разные: обычные, бесшумные, мультимедийные и геймерские.
- Обычные – самая простая клавиатура, на которой только стандартные кнопки.
- Бесшумные – резиновые/силиконовые клавиатуры, при работе с которыми не слышно ни одного звука.
- Мультимедийные. Кроме стандартных кнопок клавиатура имеет дополнительные клавиши для управления аудио/видео файлами, громкостью, тачпад (возможно), и остальное.
- Геймерские – Дополнительные кнопки для разных игр, основные кнопки для игры имеют другой цвет и другие плюшки.
Мышь
Основная задача компьютерной мыши — это управление/передвижение курсора на экране. Так же выбирать и открывать файлы/папки и вызывать меню правой кнопкой.
Сейчас существует много самых разных мышек для компьютера. Бывают беспроводные, маленькие, большие, с дополнительными кнопками для удобства, но основная её функция осталось прежней спустя десятилетия.
Акустическая система
Как было сказано выше, акустическая система подключается к звуковой карте. Через звуковую передаться сигнал на колонки, и Вы слышите, о чем говорят в видео и поют в песне. Акустика бывает разной, но без какой либо, компьютер со всеми своими возможностями становиться обычным рабочим инструментом, перед которым скучно проводить время.
МФУ – Многофункциональные устройства
МФУ больше необходим для офиса и учебы. Обычно содержит: сканер, принтер, ксерокс. Хоть это все в одном устройстве, выполняют они абсолютно разные задачи:
- Сканер – делает точную копию фотографии/документа в электронном варианте.
- Принтер – распечатывает электронную версию документа, фотографии, картинки на бумагу.
- Ксерокс – Делает точную копию с одной бумаги на другую.
Геймпад или джойстик
Геймпад он же джойстик в прошлом. Нужен лишь для комфорта в некоторых играх. Бывают беспроводные и наоборот. Обычно содержат не более 15 кнопок, и использовать в не игр не имеет никакого смысла.
