Копирование информации со старого телефона на новый | @.kak
Покупка нового смартфона — всегда радостное событие. Вот вы включили устройство и первым делом начали настраивать его «под себя». Перенос персональной информации, паролей, сообщений, контактов и т.д. всегда является первостепенной задачей, ведь какой толк от нового телефона, если в его памяти банально нет нужных номеров.
Перенос контактов
Начнем наш переезд с импорта контактов, поскольку эту процедуру придется проделать практически каждому пользователю.
Синхронизация с помощью Google аккаунта
С помощью сервисов Google можно удобно, а главное быстро выполнить копирование контактов на новый телефон. Оба устройства должны быть подключены к одному и тому же аккаунту. Хорошо, если вы помните пароль от аккаунта на старом телефоне, в таком случае достаточно зайти в настройки (раздел «Аккаунты») нового телефона и подключить аккаунт. Если же пароль вспомнить не удалось, то нужно создать новый аккаунт на одном из телефонов и войти в него на втором телефоне.


Настройки — Аккаунты
После подключения единого аккаунта нужно зайти в настройки и включить синхронизацию контактов. Оба телефона должны быть подключены к интернету. При таком переносе контакты привязываются к вашему google аккаунту, что имеет свои плюсы и минусы. Контакты останутся в телефоне при замене сим карты, но если вы отключите Google аккаунт, то потеряете все сохраненные номера, поэтому после успешной синхронизации рекомендуем скопировать контакты на сим карту или в память телефона.
Перенос контактов через Bluetooth
Сегодня практически невозможно встретить смартфон без Bluetooth модуля, и конечно его можно использовать для импорта контактов. Перед переносом можно просмотреть контакты и снять выделение с тех, которые вам явно не нужны.
- Включите Bluetooth на новом и старом телефоне.
- Убедитесь, что новый телефон обнаружил старый.
- Откройте «Контакты» старого телефона.
- Выделите все контакты.
- Найдите и откройте пункт «Импорт/экспорт» (Обмен, Поделиться).
- Выберите пункт, в котором встречается слово Bluetooth, название и описание отличается для разных моделей.
- Откроется список найденных устройств, выберите новый телефон.
- Подтвердите синхронизацию на втором устройстве.
Копирование на сим карту или карту памяти
В большинстве случаев сим карта и карта памяти мигрируют в новый телефон, этим можно воспользоваться для переноса контактов. Для переноса через сим карту просто скопируйте на неё все контакты.
Для переноса с помощью карты памяти откройте контакты телефона «донора», и найдите пункт «Импорт / экспорт», иногда он может называться «Обмен» или «Поделится». Выберите все контакты и способ переноса — sd карта. Вставьте карту памяти в новое устройство и с помощью того же пункта выполните экспорт контактов.
Перенос контактов с Android на IPhone
Выполнить перенос контактов с Android на IOS так же просто, достаточно знать несколько нюансов.
Способ 1: первый запуск
Если у вас в руках новый IPhone, то выполнить перенос очень просто. На Android телефон установите и запустите приложение Move to iOS из PlayMarket. После включения IPphone выберите пункт «Перенести данные с Android». В результате вы увидите десятизначный код. Этот код нужно ввести в Move to iOS, затем следуйте инструкциям приложения.
Это приложение позволит перенести не только контакты, но и другую информацию, вплоть до закладок браузера.
Способ 2: Сервисы Google
В случае с IPhone также можно выполнить экспорт контактов через Google аккаунт. На Android телефоне включаем синхронизацию контактов для нужного аккаунта как описано в начале этой статьи. На IPhone откройте настройки и в разделе «Почта, адреса, календари» выберите «Добавить учетную запись». Здесь нас интересует пункт «Учетная запись CardDAV», где и нужно указать данные Google аккаунта для синхронизации.
Копирование контактов с IPhone на Android
Пожалуй это самая сложная ситуация из рассмотренных сегодня, но всё же мы нашли простой способ. Воспользуемся приложением My Contacts Backup, которое нужно установить из App Store.
- Запустите приложение My Contacts Backup на IPhone и нажмите на кнопку Backup.
- Приложение создаст файл vCard, который нужно отправить на Android телефон, например с помощью почтового ящика.
- Откройте файл на Android телефоне, и завершите перенос.
Перенос приложений
На старом смартфоне уже установлены все необходимые приложения, и естественно искать и устанавливать каждое из них на новый телефон желания нет. На самом деле достаточно подключить к новому телефону тот же Google аккаунт, что используется в PlayMarket старого устройства.
Откройте PlayMarket, на вкладке «Библиотека» перейдите к разделу «Мои приложения». В результате вы увидите список всех установленных на старом смартфоне приложений. Просто нажмите «Установить» напротив каждого из них.
Перенос СМС сообщений и журнала звонков
Для переноса СМС сообщений и списка вызовов воспользуйтесь приложением sms backup & restore, которое нужно установить из PlayMarket на оба смартфона. После установки запустите приложение на старом телефоне и нажмите на кнопку «Создать бэкап». Далее потребуется выбрать место сохранения файла архива. Можно сохранить его на карту памяти, затем переставить саму карту в новый телефон или сохранить файл на телефоне и отправить его с помощью электронной почты.
Запустите приложение sms backup & restore на новом телефоне и нажмите на кнопку «Восстановить». В большинстве случаев приложение автоматически находит файл с архивом. Если этого не произошло, то придется указать его местоположение вручную.
Перенос музыки, фотографий и прочих файлов
Вот мы и добрались до переноса медиаконтента и персональных файлов. Если в новый телефон будет установлена карта памяти со старого, что часто бывает, то достаточно скопировать нужные файлы из памяти телефона на карту памяти.
В качестве альтернативы можно воспользоваться Google диском или скопировать файлы со старого телефона на компьютер, а затем на новый телефон. В этом вам поможет руководство как передать файл с телефона на компьютер.
Перенос закладок и паролей, сохраненных в браузере
Без сохраненных сайтов и паролей использовать новый смартфон будет не очень комфортно. Вся прелесть в том, что достаточно перейти в «Настройки» — «Аккаунты» нового телефона и войти в тот же Google аккаунт, что и на старом. В этом же разделе настроек нужно включить синхронизацию у обеих устройств. Все сохраненные пароли и закладки будут доступны на новом устройстве.
Перенос данных с IPhone на IPhone
Для пользователей яблочных технологий доступно резервное копирование с помощью ICloud. Первым делом нужно авторизоваться в одном ICloud на обеих устройствах. Описанным ниже способом можно выполнить перенос следующих данных:
- Контакты;
- Почта;
- Календарь;
- Напоминания;
- Пароли и закладки браузера;
- Фотографии;
Откройте настройки на IPhone, с которого будете переносить данные. В разделе ICloud активируйте переключатели напротив тех пунктов, которые хотите переносить. Здесь же нужно открыть пункт «Резервная копия» и нажать на кнопку «Создать резервную копию».
На втором IPhone входим в тот же аккаунт и в настройках ICloud активируем нужные пункты.
Как перенести данные с одного телефона на другой
Купили новый телефон, теперь вам придется столкнуться с одной неизбежной головной болью: переносом всех ваших приложений, контактов, фотографий и многого другого на новое устройство. Не переживайте! Мы расскажем вам как это сделать с меньшими усилиями. Просто следуйте приведенным ниже инструкциям, и ваше новое устройство будет готово к работе в кратчайшие сроки.
В зависимости от того, переходите ли вы на Android или iPhone ваши действия могут быть немного разными. В данной статье мы рассмотрим как перенести данные с Android на Android и iPhone на iPhone.
Перенос данных с Android для Android
Благодаря облачным сервисам Google очень просто перенести все ваши приложения и данные на новый телефон Android, особенно если у вас версия Android от Lollipop или Oreo. Крупные производители смартфонов на Android часто включают в свои телефоны специальные инструменты переноса данных. Например, Samsung предлагает приложение Smart Switch, в то время как у Motorola есть собственный инструмент Migrate.

В большинстве случаев лучше всего просто следовать инструкциям при первой настройке нового телефона. В последних моделях телефонов Android вам нужно просто расположить телефоны рядом друг с другом и связать их через NFC (хотя некоторые варианты позволяют выполнять намного более быструю проводную передачу данных при условии, что у вас есть usb кабель).
Как только вы увидите эти подсказки, выберите действия, которые вы хотите выполнить. Когда на экране вашего старого телефона появится запрос на передачу данных, просто выберите «ОК», и передача начнется. По завершении процесса на вашем новом телефоне появится сообщение, что передача данных успешно выполнена.
Если вы пропустили процесс резервного копирования при настройке телефона, вы можете сделать то же самое, используя Google Drive для резервного копирования ваших приложений, данных, контактов и всего, что вам нужно. Вы можете загрузить эти резервные копии, выбрав «Настройки» > «Резервное копирование и восстановление», и следовать указанным инструкциям.
Если ваш андроид периодически не предлагает вам сделать никаких резервных копий, то мы рекомендуем проверить, чтобы убедиться, что ваш старый телефон выполняет резервное копирование, и синхронизировать данные приложения с облаком Google.
Вы можете проверить это, просто перейдя в Настройки > Личные > Резервное копирование и восстановление. Убедитесь, что резервирование включено. Что касается синхронизации приложений, то перейдите в «Настройки» > «Использование данных» и нажмите на трехточечный символ (выпадающее меню) и убедитесь, что автосинхронизация данных включена.
Получив резервную копию, выберите ее на своем новом телефоне, и вам будет предложен список всех приложений на вашем старом телефоне, которые вы можете выбрать, чтобы установить на новый телефон. Некоторые приложения могут не отображаться, если они не поддерживают синхронизацию приложений, но вы можете просто повторно загрузить их из Play Store.
Хотя приведенные выше методы будут передавать ваши приложения и данные, не все из них переместят ваши фотографии, видео или файлы, которые сохранены только в памяти телефона. Переместить их вы можете с помощью Google Drive и Photos. Чтобы загрузить файлы на Google Диск, нажмите кнопку «+» в углу экрана, а затем кнопку «Загрузить». Для резервного копирования фотографий перейдите в «Настройки Google» > «Резервное копирование фото» и включите его.
После того, как вы загрузили все, что вам нужно, установите Google Photos и Drive на вашем новом телефоне, и вам будут доступны все сохраненные файлы, а также вы сможете получить доступ к своим личным файлам практически с любого другого устройства, которым вы владеете.
С iPhone на iPhone
Если вы переходите на iPhone, то процесс переноса данных довольно простой и быстрый благодаря iCloud. Прежде чем запускать новый iPhone, проверьте свой старый, чтобы убедиться в наличии актуальной копии в iCloud. Если резервная копия недостаточно новая, вы можете нажать вручную создать резервную копию, чтобы не потерять нужные файлы.

Теперь вы можете запустить процесс установки на вашем новом iPhone. После ввода данных учетной записи iCloud вам будет предложено либо настроить аппарат из созданной копии, либо настроить телефон как новый. Выберите восстановление и убедитесь, что вы выбрали нужную копию. Вот и все! Ваш новый iPhone будет заполнен всем содержимым старого.
Читайте подробнее о том Как перенести контакты с iPhone на iPhone
Перенос данных с Android на iPhone
Вы устали от Android и хотите перейти на iPhone? Это довольно легко за счет приложения Move to iOS для Android, которое перенесет большую часть вашего контента на iPhone и даже установит iOS-версии приложений для Android. Вы можете узнать больше о приложении на странице Apple Switch to iPhone и загрузить его в Google Play. После установки приложение перенесет календари, контакты, письма и прочие данные на ваш новый iPhone.

Однако если вы предпочитаете использовать приложения Google для iOS, такие как Gmail, Google Календарь и Фото, то нет смысла передавать большую часть этих данных, так как вы можете установить эти приложения на ваш iPhone и войти в них под своей учетной записью. Единственное, что приложения Google iOS не передаст с вашего телефона Android, — это история текстовых сообщений и любые другие данные, хранящиеся в памяти вашего телефона, что делает Move to iOS не всегда полезным при полном переходе с Android на iPhone.
Если вы хотите передать любимую музыку, то вам нужно использовать iTunes на своем компьютере. Подключите свой телефон Android к компьютеру, затем разгрузите все свои музыкальные файлы и импортируйте их в iTunes, а уже затем синхронизируйте их с вашим новым iPhone.
Если вы хотите перенести программы, установленные на Android, то Move to iOS добавит все эквиваленты бесплатных приложений для iOS в ваш список желаний iTunes. Вы можете найти список желаний, нажав на кнопку меню в правом верхнем углу экрана, когда вы впервые открываете приложение App Store. Оттуда вы можете выбрать приложения, которые вы хотите загрузить. К сожалению, платные приложения вам придется покупать снова.
Как перевести деньги с телефона на телефон? Особенности операции
Мобильный стал уже для всех настолько привычной вещью, что люди с ним не расстаются практически никогда. Разные операторы мобильной связи предлагают на выгодных условиях звонить всем родным и близким, посещать интернет и даже перечислять денежные средства. Как перевести деньги с телефона на телефон стандартным способом знают практически все, но не каждый человек знает о дополнительных возможностях такого мобильного перевода и определенных условиях с которыми обязательно нужно быть ознакомленным. Перевод между телефонами одного оператора и разных операторов сотовой связи немного отличаются между собой, но чтобы понять в чем именно заключается суть этих отличий, стоит вникнуть в вопрос указанного характера немного ближе.
Что нужно знать о переводах с одного телефона на другой
Проще всего переводить деньги за счет стандартной мобильной операции между абонентами одного оператора сотовой связи.
- Некоторые операторы мобильных услуг подключают абонентам возможность перечислять деньги автоматически, а другие требуют дополнительного подключения такой операции.
- Если у человека новая сим карта, на определенный временной период возможность осуществления перечисления денег для него является закрытой.
- В зависимости от того, какой именно способ перевода между сотовыми выбирает для себя человек и будет определяться комиссия за пересылку.
- Некоторые операторы мобильной связи устанавливают минимальный и максимальный лимит перевода, а еще коэффициент минимального остатка на счету отправителя и с указанной информацией необходимо обязательно познакомиться.
- транзакция выполняется от нескольких минут, до нескольких часов.
- В зависимости от того, между какими операторами производится транзакция, нужно будет вводить номер сотового в упрощенном или международном формате.
Более подробно со всеми правилами пересылки денег между мобильниками и условиями определенных операторов можно познакомиться на их официальном сайте. Уточнение указанной информации даст возможность просто и грамотно выполнять разные операции между мобильными операторами.
Перевод с телефона на телефон стандартным способом
Чтобы выполнить перевод денег с телефона на телефон в привычный для всех способ, абоненту мобильной связи необходимо узнать какие именно цифры для запроса перевода USSD должны использоваться. У каждого оператора мобильной связи существует своя индивидуальная комбинация из трех цифр и после того как человек с ней ознакомился, ему нужно выполнить ряд таких быстрых и простых действий:
- набрать на клавиатуре мобильного звездочку, трехзначный код для выполнения денежного перевода и еще одну звездочку;
- ввести сумму и номер сотового получателя – порядок ввода зависит от алгоритма выполнения такого действия у конкретного оператора мобильной связи, данные нужно прописывать через звездочку;
- после внесения всех нужных данных набрать решетку и подтвердить операцию нажатием кнопки вызова на клавиатуре или сенсорной панели мобильного.
После выполнения этих действий, некоторые операторы мобильной связи присылают своим абонентам текстовое сообщение с кодом для подтверждения отправки денег. После того как код пришел, его нужно скопировать, потом набрать такую же комбинацию, как и при запросе на перечисление, но вместо суммы и номера нужно вставить именно код из смс. После выполнения операции перевода между мобильниками, абоненту сотовой сети придет текстовое уведомление о выполнении процесса.
Перевод между телефонами через текстовое сообщение
Мало кто пользуется возможностью переводить деньги между телефонами именно через смс, но не потому что это как-то некомфортно, ведь люди просто не знают о такой разновидности пополнения счетов других абонентов. Процесс отправки денег в этом случае такой же простой, как и при выполнении стандартной транзакции, к которой все давно уже привыкли. Чтобы осуществить перевод денег между сотовыми именно через текстовое сообщение, абоненту сотовой связи нужно:
- узнать на какой именно сервисный номер отправлять запрос на перечисление денег;
- в поле текста набрать номер получателя, сумму платежа, если требуют условия оператора, название мобильно оператора другой сети, на номер которого и переводятся деньги;
- прописать все нужные данные в тексте сообщения именно через пробел, но не ставить кавычек;
- в графе ввода номера ввести сервисный номер и просто отправить текстовое сообщение;
- дождаться отчета о выполнении операции перевода.
- выполнить вход на официальный сайт своего оператора мобильной связи;
- пройти авторизацию в системе – прописать в специальном окне номер своего телефона, дождаться пока на него пришлют код авторизации и ввести его в другом окне;
- подтвердить вход на сайт и выбрать необходимую операцию для выполнения;
- подождать пока откроется нужное количество полей для заполнения;
- прописать номер получателя в международном формате и указать сумму денежного перевода;
- тщательно проверить внесенные данные и подтвердить операцию;
- дождаться осуществления уведомления от системы о состоянии денежного перевода, который выполнялся между мобильниками.
- практически мгновенное поступление денежных средств из одного счета на другой;
- простота в плане выполнения операции перевода;
- наличие нескольких комфортных способов для выполнения операции;
- возможность переводить довольно много денег абонентам своего мобильного оператора или пользователям услуг другой компании мобильной связи;
- максимальная надежность процесса перевода денежных средств;
- комфортные условия оплаты различных комиссий.
Часто наблюдается такая тенденция, что с телефона на телефон через смс можно перекинуть намного больше денег, чем при выполнении стандартной операции. Правда, за такой мобильный перевод стягивается более высокая комиссия, но и возможностей для пополнения счетов других мобильных операторов значительно больше.
Перевод с телефона на телефон через интернет
Перевод между разными мобильными телефонами можно выполнять не только стандартными способами. Если у абонента сотовой сети есть современный смартфон и возможность подключиться с интернету, он может отослать деньги другому абоненту именно таким способом.
Для грамотного выполнения операции и перевода денег с одного сотового на другой, пользователю нужно выполнить такие действия:
Некоторые операторы мобильной связи совсем не устанавливают лимитов на денежные переводы через интернет и не стягивают за это комиссии. Такие положительные условия привлекают многих абонентов мобильной связи, и они желают переводить деньги из одного номера на другой именно такими способами.
Перевод с телефона на телефон – положительные моменты
Чтобы перевести деньги с одного мобильного телефона на другой, человеку больше не нужно искать в городе какие-то специальные терминалы, покупать в магазинах карты для пополнения или идти в банк для выполнения операции такого типа. Переводы денег между мобильниками стали настолько комфортными, что испробовать такую услугу спешит абсолютно каждый абонент.
Абсолютными преимуществами процесса перевода денег из одного мобильника на другой можно назвать:
Переводить с телефона на телефон деньги можно даже не покидая приделов собственного дома. Такой процесс является довольно простым, быстрым, не представляет каких-то рисков, а системные сбои можно наблюдать крайне редко.
Отправить деньги с телефона на телефон можно в любое время суток и при этом не беспокоиться дойдут ли они по месту назначения. С мобильника можно перекидывать деньги не только на другой мобильник, но и на пластиковую карту любого банка. Это довольно быстрый и комфортный процесс, который позволит расширить возможности пользователей мобильной связи и удовлетворить все их потребности.
Для выполнения перевода между мобильниками, человеку необходимо знать установленные правила конкретного оператора сотовой связи. Если это требуется, нужно подключить услугу перевода. Необходимо проверить состояние собственного баланса и рассчитать хватит ли на выполнение конкретной операции денег. Все довольно просто и комфортно, но не все операторы мобильной связи позволяют выполнять такие переводы юридическим лицам или корпоративным пользователям.
Переводить деньги без запретов и ограничений можно исключительно через интернет, а учитывая тот факт, что возможность подключиться ко всемирной сети есть практически у каждого, многие люди переводят деньги между сотовыми именно таким способом. Пополнять счет одного телефона с другого довольно просто и можно выполнить указанную операцию всего за несколько минут. Такие операции можно проводить в любое время суток и при этом не переживать, что что-то пойдет не так. Если существует лимит на переводы между мобильниками, то после его превышения оператор просто перестанет предоставлять конкретному клиенту такую услугу. Ограничения не действуют на постоянной основе, но в течении поточного месяца будут действовать.
Прежде чем пополнять счет одного мобильного оператора через телефон другого, стоит ознакомиться с особенностями выполнения такой транзакции и всеми правилами подобного мобильного перевода. Только так можно выполнить все быстро и максимально грамотно.
Видео по теме:
Простые способы 5 для переноса контактов с Android на Android
Перед обновлением смартфона пользователи сталкиваются с серьезной проблемой, связанной с переносом контактов с Android на Android. Хотя это кажется сложной задачей, на самом деле это быстрая и безболезненная работа в экосистеме Android. Итак, в этом уроке мы расскажем вам о нескольких способах передачи контактов между телефонами Android.
Это правда, что существует множество способов копирования контактов с Android на другой телефон Android, например, электронная почта и профессиональное программное обеспечение для передачи данных. Мы расскажем о четырех лучших способах передачи контактов с Android на Android. Эти способы доступны для всех устройств Android от Samsung, HTC, LG, Sony, Moto, Google, HUAWEI, Xiaomi и других брендов.
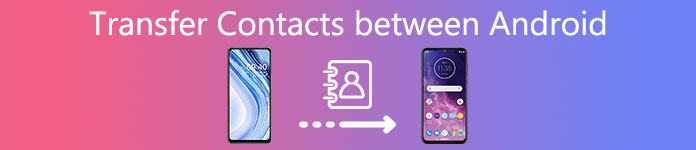
Часть 1: Как перенести контакты с Android на Android одним простым кликом
Теперь вы должны понимать, как переносить контакты с Android на Android с помощью Bluetooth, Gmail и SIM-карты. Вы можете спросить, есть ли какой-нибудь способ, который позволяет быстро и просто передавать контакты на Android. С этого момента мы рекомендуем Apeaksoft Телефонный перевод, Его основные функции:
1. Легко использовать. Он имеет возможность передавать контакты с Android на Android, iPhone на Android или Android на iPhone в один клик.
2. Миграция без потерь. Передача по телефону не будет прерывать существующие контакты на устройствах Android во время миграции.
3. Быстрее и безопаснее. Он использует USB-кабели для передачи данных между смартфонами, что намного быстрее и безопаснее.
5. Поддержка различных типов данных. Помимо контактов, Phone Transfer работает с видео, фотографиями, музыкой и другими документами.
6. Более высокая совместимость. Это приложение для передачи телефонов совместимо со всеми телефонами Android, выпущенными Samsung, HTC, Moto, Sony, Google, HUAWEI, Xiaomi и т. Д.
7. Существует две версии Phone Transfer, одна для Windows 10 / 8 / 8.1 / 7 / XP и другая для Mac OS.
Короче говоря, это самый простой способ передачи контактов между телефонами Android. Помимо контактов, это также позволяет вам передавать фотографии, медиа-файлы между устройствами Android и iOS с легкостью.
Как перенести контакты между телефонами Android через Phone Transfer
Шаг 1, Установите лучшее приложение для передачи контактов
Загрузите нужную версию Phone Transfer, основанную на вашей операционной системе, и установите ее на свой компьютер. Подключите оба устройства Android к вашему компьютеру. Запустите передачу телефона и подождите, пока он автоматически распознает ваши смартфоны.
Совет. Во избежание потери данных лучше использовать USB-кабели, прилагаемые к телефонам или к продуктам, прошедшим проверку подлинности Samsung.
Шаг 2, Настройки для передачи контактов
Убедитесь, что оба устройства отображаются в поле «Источник» и «Цель». Если нет, нажмите кнопку «Переключить», чтобы исправить это. И поставьте галочку напротив опции «Контакты». Если вы не хотите удалять существующие контакты на целевом устройстве, снимите флажок «Удалить выбранные данные на целевом устройстве перед копированием».
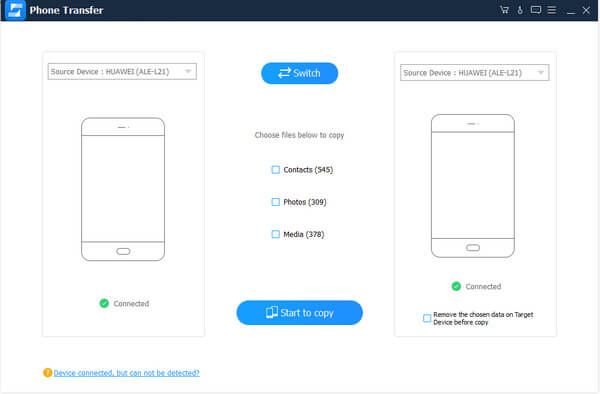
Шаг 3, Передача контактов между телефонами Android
После настройки нажмите кнопку «Начать копирование», чтобы начать перенос контактов с Android на другой телефон Android. Через несколько секунд, когда это будет сделано, удалите смартфоны из компьютера.
Примечание: Phone Transfer может импортировать все контакты на новый Android в один клик. И у него нет ограничений по количеству контактов. Вы также можете положиться на это перенести текстовые сообщения на новый телефон.
Часть 2: Как перенести контакты с Android на Android с помощью Gmail
Как и iPhone, Google теперь просит пользователей зарегистрировать новый телефон Android с основной учетной записью электронной почты, такой как Gmail. В то же время, это также популярный способ переноса контактов с одного Android на другой. Кроме того, вы можете использовать свою учетную запись Gmail для автоматической или ручной синхронизации всех контактов между телефонами Android.
Как автоматически передавать контакты между телефонами Android
Шаг 1, Перейдите в «Настройки»> «Учетная запись» на предыдущем телефоне Android и нажмите значок «Добавить учетную запись». Выберите Google и введите свои учетные данные Gmail, включая имя пользователя и пароль. Когда ваш телефон Android подключится к сети, контакты на вашей SIM-карте и на вашем устройстве будут автоматически сохранены в Gmail.
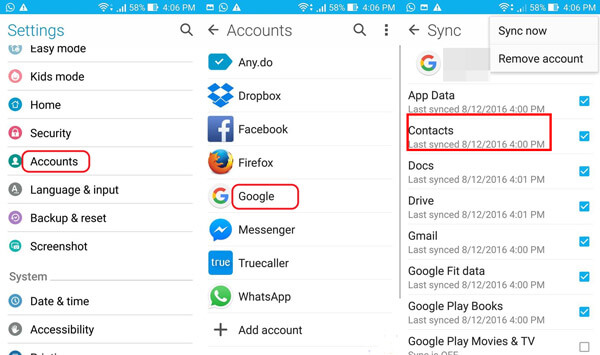
Шаг 2, Чтобы перенести контакты с одного Android на другой, вам также нужно настроить синхронизацию Google на новом устройстве. Включите целевой телефон Android и подключите его к сети Wi-Fi. Перейдите в «Настройки»> «Учетная запись», нажмите «Добавить учетную запись» и затем введите ту же учетную запись Gmail.
Шаг 3, После этого вам будет предложено отобразить экран настроек синхронизации. Обязательно включите опцию, связанную с «Контактами», и нажмите кнопку «Синхронизировать». Теперь ваши контакты должны начать импортироваться в новый телефон. Через несколько минут откройте приложение «Контакты», чтобы проверить его успешность.
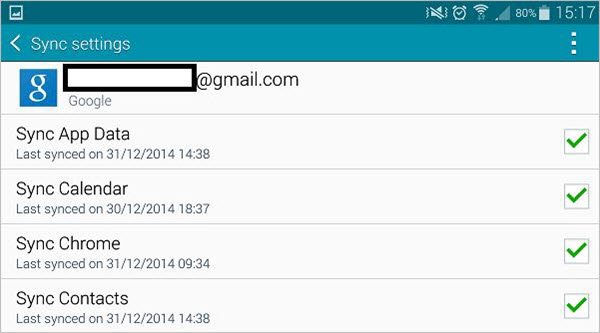
Примечание. После передачи данных мы предлагаем отключить синхронизацию контактов между Gmail и смартфоном. В противном случае любые изменения контактов на одном устройстве будут автоматически синхронизироваться с другим. Здесь вы также можете узнать как сохранить контакты в Gmail.
Как перенести контакты с Android на Android вручную
Если вы хотите передавать только определенные контакты между телефонами Android, Gmail также является хорошим вариантом. Здесь мы используем Google Pixel в качестве примера.
Шаг 1, Запустите приложение «Контакты» и нажмите на кнопку «меню» с трехстрочным значком.
На некоторых смартфонах это приложение может называться People, Address Book или Phone Book. Перейдите в область «Управление контактами», нажмите «Экспорт» и выберите контакты, которые вы хотите перенести на новый телефон. Затем нажмите «Экспорт в файл VCF» и нажмите кнопку «Сохранить».
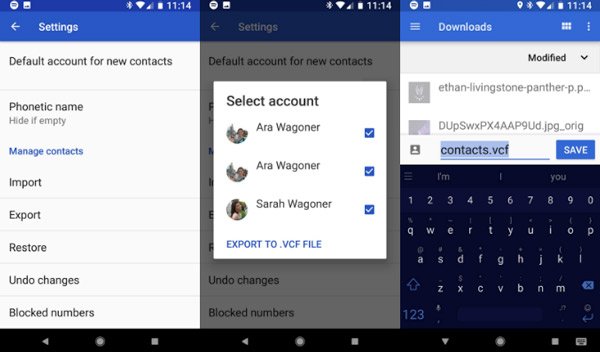
Шаг 2, Затем откройте приложение «Диспетчер файлов» и перейдите в папку, в которой сохранен файл VCF. Длительное нажатие на файл, выберите «Поделиться», а затем выберите адрес электронной почты в списке через список. На экране новой почты введите свой адрес Gmail и нажмите «Отправить», чтобы синхронизировать контакты с вашей учетной записью Gmail.
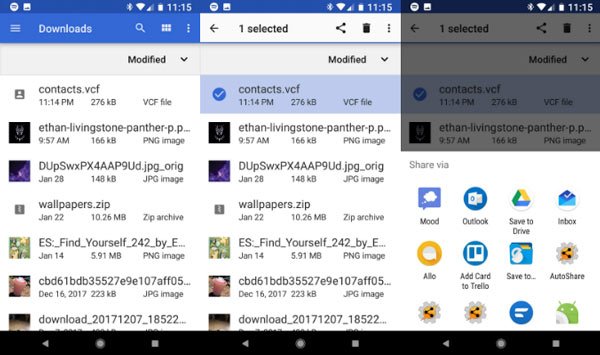
Шаг 3, Затем перейдите к Gmail на целевом устройстве и загрузите файл VCF локально. Затем перейдите в приложение «Контакты» и импортируйте контакты из файла VCF. Примечание. Gmail — это веб-служба, поэтому вам необходимо убедиться, что смартфоны подключены к сети в течение всего процесса. Кроме того, отправка файла VCF по электронной почте может занять от нескольких минут до нескольких часов.
Примечание. Этот способ позволяет сохранять контакты BlackBerry на iPhone и скрывать текущие контакты на iPhone.
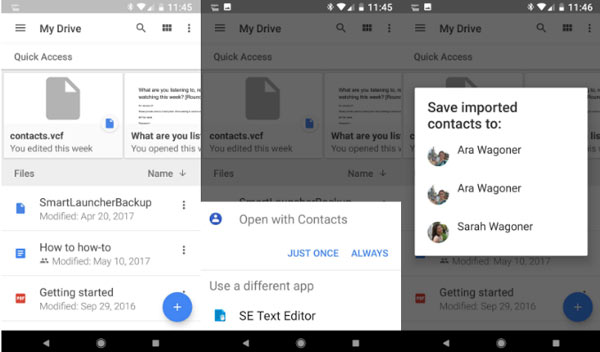
Часть 3: Как перенести контакты с одного телефона Android на другой с помощью Bluetooth
Для передачи контактов между телефонами Android вы можете попробовать использовать Bluetooth. Практически все устройства Android оснащены этой беспроводной технологией. Он использует коротковолновые радиоволны для обмена данными между мобильными устройствами без USB-кабелей и подключения к интернету. Ниже приведено пошаговое руководство по работе.
Как перенести контакты с Android на Android с помощью Bluetooth
Шаг 1, Перейдите в панель приложений на исходном телефоне Android и откройте приложение «Настройки». Нажмите на опцию «Bluetooth» и затем установите ее, чтобы включить ее. Если Bluetooth не отображается на экране настроек, вы можете найти его в разделе «Беспроводные сети».
Шаг 2, Включите целевой телефон Android и включите Bluetooth. Подождите, пока он появится в списке доступных устройств. Нажмите на исходный телефон, и тогда вы увидите диалоговое окно запроса на экране обоих устройств. Нажмите «Pair» на исходном и целевом устройствах, чтобы установить соединение.
Совет. Убедитесь, что оба смартфона переведены в режим обнаружения, иначе они не смогут обнаружить друг друга.
Шаг 3, Затем откройте приложение «Контакты» или вкладку «Контакты» в приложении «Телефон» на исходном телефоне. Чтобы передать один контакт, нажмите и удерживайте его, чтобы активировать строку меню. Если вы хотите перенести несколько контактов, нажмите на кнопку «Меню», выберите «Импорт / Экспорт контактов», выберите «Поделиться» в разделе «Экспорт», установите флажок для каждого нужного контакта и снова нажмите «Поделиться».
Шаг 4, Выберите «Bluetooth» в строке меню и нажмите на целевой телефон под списком доступных устройств. Разблокируйте целевой смартфон и нажмите «Принять» в подтверждающем сообщении, чтобы начать прием контактов.
Шаг 5, Android отправит контакты в файле VCF, поэтому вам нужно зайти в приложение «Контакты» на целевом телефоне, нажать кнопку «Меню», а затем «Импорт / экспорт контактов», выбрать «Импорт с устройства», чтобы найти файл VCF в ваш телефон. Затем выберите файл и нажмите «ОК», чтобы импортировать имена и номера телефонов в приложение «Контакты».
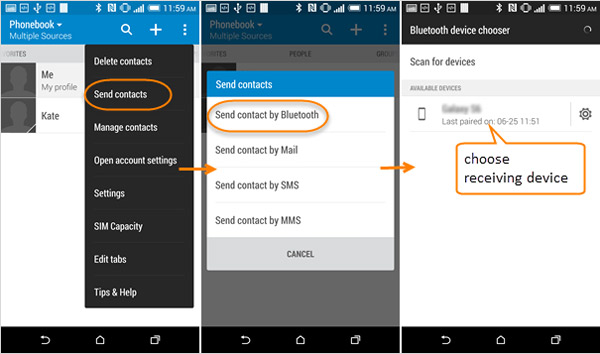
Исправление проблем
Если вы сталкиваетесь с проблемами сопряжения или соединения при переносе контактов с Android на Android с помощью Bluetooth, вот пять советов по устранению неполадок.
1. Убедитесь, что стандарты Bluetooth на ваших телефонах Android совместимы друг с другом.
2. Bluetooth — это технология, основанная на определении местоположения, поэтому вам лучше расположить оба смартфона как можно ближе друг к другу и убедиться, что между ними нет препятствий.
3. При подключении телефонов Android через Bluetooth вы должны перевести их в доступный режим.
4. Зарядите оба телефона Android и убедитесь, что у них достаточно энергии благодаря Bluetooth — это энергозатратная функция.
5. Перезагрузите телефоны Android, нажав кнопку питания. Это может избавить смартфоны от зависания в определенном режиме.
Часть 4: Как перенести контакты на новый телефон Android через SIM-карту
Помимо Gmail и Bluetooth, у вас есть еще одна возможность перенести контакты со старого телефона Android на новый, SIM-карту. Это не только идентификация абонента, но и надежное хранение имен контактов и телефонных номеров. Хотя многие люди не предпочитают сохранять контакты на SIM-карте, это один из самых простых способов синхронизации контактов между телефонами Android.
Как перенести контакты с одного Android на другой
Шаг 1, Запустите приложение Контакты на старом телефоне Android. Прежде всего, вам нужно различать, где сохранены ваши контакты. Контакты, отмеченные значками SIM-карты, сохраняются на SIM-карте.
Если нет, вы должны экспортировать контакты на свою SIM-карту. Нажмите значок «Меню», выберите «Экспорт» контактов, а затем выберите «SIM-карта» в качестве места назначения, чтобы сохранить все контакты. Android позволяет сохранять все контакты или определенные на SIM-карту из внутреннего хранилища.
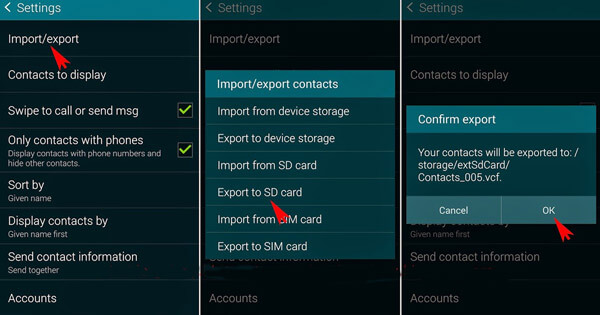
Шаг 2, Извлеките SIM-карту из предыдущего телефона Android и вставьте ее в новое устройство Android. После того, как SIM-карта обнаружена на устройстве, в верхней части экрана появляется сигнал оператора.

Шаг 3, Откройте приложение «Контакты» на новом телефоне, перейдите на экран «Меню» и выберите опцию «Импортировать контакты». Когда будет предложено место назначения, выберите «SIM-карта» для передачи контактов с одного Android на другой.
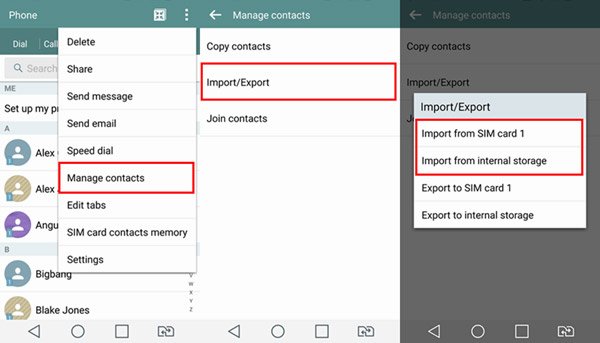
Шаг 4, Затем перейдите в приложение Контакты, если импортированные имена контактов не отображаются, потяните экран вниз, чтобы обновить список контактов. Теперь вы можете удалить предыдущую SIM-карту из вашего нового телефона и использовать новую SIM-карту.
Примечание. Для передачи контактов с Android на Android через SIM-карту необходимо убедиться, что SIM-карта совместима как с предыдущим, так и с целевым устройством. Кроме того, если слоты для SIM-карт на двух телефонах под управлением Android различаются, это невозможно.
Не пропустите: Лучшие приложения для восстановления контактов на устройствах Android
Вывод:
Основываясь на приведенном выше руководстве, вы можете понять как минимум четыре способа простой передачи контактов с Android на Android. По сравнению с этими методами, Apeaksoft Phone Transfer может получить контакты, сохраненные на новом телефоне Android с помощью USB-кабеля в один клик.
SIM-карта — самый простой способ сделать это; однако обязательным условием является совместимость старого и нового телефона Android с одной и той же SIM-картой. И вы можете попытаться синхронизировать контакты между телефонами Android с помощью Bluetooth. Еще одним беспроводным способом импорта контактов из старого Android в новый телефон является Gmail. Вы можете найти свой любимый путь и следовать нашим инструкциям, чтобы получить то, что вы хотите просто.
Как быстро перенести данные со старого телефона на новый
Замена телефона бывает серьезной проблемой для пользователя. На них, где объем памяти превышает 16 Гб, умещается вся жизнь: от личной до бизнеса. В хранилище есть деловые контакты, фото и видео, документы и другие файлы, которые сложно или невозможно восстановить.
Каждый обрадуется новому телефону, но пользоваться им без привычных приложений и информации сложно. Современные технологии помогут оперативно перенести необходимые файлы, не тратя много времени. Перенести можно всё, начиная от фотографий и заканчивая переписками в Ватсап. На другой телефон попадут необходимые файлы, кроме записей реестра.


Переносим на телефон контакты, звонки, СМС, фото и видео
Большинство информации на телефоне хранится на SD-картах. Однако, они присутствуют не во всех моделях. С начала 2017 года появляется мода на флагманы, в которых не предусмотрено расширение памяти. Самыми яркими представителями телефонов без возможности вставить карту памяти являются iPhone.
Телефоны компании Apple никогда не выпускались с расчетом на расширение хранилища. Из-за таких особенностей перенос данных вызывает серьезную головную боль, тем более, если их объем превышает 100 Гб.
Но благодаря специальным программам владельцам телефонов даже не придется устанавливать дополнительный софт: перекинуть контакты, звонки, СМС, фото и видео можно через родные утилиты телефона на базе Android и iPhone.
Аккаунт Google
Операционная система Android создана американской компанией Google, которая предусмотрела специальную программу для хранения данных. С ней пользователям не придется совершать дополнительные действия, чтобы получить доступ к своим файлам с любого устройства.
Для этого потребуется создать аккаунт. Часто владельцы телефонов на базе Андроид создают его еще при активации устройства. Если это не было сделано заранее, создать профиль через настройки можно в любой момент:
- Зайти в приложение «Параметры» (на телефонах разных фирм названия приложений и пунктов отличаются, но остаются логически похожими).
- Найти раздел «Пользователи и аккаунты» и нажать на плюс или выбрать пункт «Добавить новый аккаунт».
- Пошагово заполнить открывшиеся поля: «e-mail», «Имя», «Фамилия» и перейти далее.
- Придумать имя нового пользователя. Главное требование — уникальность. Если в системе есть аккаунт с идентичным логином, высветится ошибка «Такое имя уже занято». Также никнейм будет привязан к почтовому ящику @gmail.com, который создается автоматически при регистрации аккаунта. На него будут приходить новости, связанные с Google. После подтверждения имени пользователя — перейти дальше.
- В открывшемся окне введите пароль, который состоит минимум из 8 знаков. Если в пароле отсутствует минимум 1 большая буква, цифра и спецсимвол, программа выдаст ошибку. Получившуюся комбинацию нужно записать в надежное место. Восстановить его будет проблематично, особенно если аккаунт не привязан к номеру телефона.
- Введите номер телефона и подтвердите его через код, который придет в SMS. Этот шаг не является необходимым, однако привязка к номеру делает аккаунт более защищенным и не позволит злоумышленникам изменить пароль незамеченными.
- Последний шаг — согласие с правилами конфиденциальности и условиями использования. После этого Аккаунт официально считается созданным и привязывается к мобильнику.

 Главное преимущество использования Google Аккаунта — возможность синхронизировать телефоны и оперативно передавать информацию между ними. Это может упростить переход с одного телефона на другой. После загрузки резервной копии на новом устройстве, необходимые файлы скачаются автоматически и отобразятся в хранилище.
Главное преимущество использования Google Аккаунта — возможность синхронизировать телефоны и оперативно передавать информацию между ними. Это может упростить переход с одного телефона на другой. После загрузки резервной копии на новом устройстве, необходимые файлы скачаются автоматически и отобразятся в хранилище.
Синхронизация делается по запросу или автоматически, скачивая файлы по заданному периоду. Чтобы запустить автономное создание резервных копий системы следует:
- Перейдите в приложение «Настройки» и найдите пункт «Синхронизация. В этом меню, обычно, содержится информация о профилях, сохраненных на телефоне.
- Среди выпавшего списка найдите Google. Если это основной аккаунт в операционной системе, он автоматически отображается вверху списка на некоторых моделях телефонов. Например, в брендированной системе MIUI от Xiaomi, в топе будет выведено приложение Mi Cloud, т.к. именно оно является основным для создания резервных копий и переноса их с Андроида на Андроид.
- В открывшемся меню приведены типы контента, которые доступны для синхронизации. Самые часто используемые среди них: «Документы», «Контакты» и «Календарь». Настроив автоматическую скачку информации, пользователю достаточно залогиниться на новом телефоне и включить синхронизацию. После этого вся информация, сохраненная в облаке, автоматически подгрузится.


Как перенести данные на карту памяти
Если сломанный смартфон и новинка поддерживают SD-флешки, можно перенести информацию через нее. Контент на карточку экспортируется через «Проводник». Нельзя вырезать и вставить файлы: так будут удалены системные папки, а значит Android перестанет работать.
Перенести можно видео, фото и музыку, но нужно их отметить в соответствующих папках или найти в одной из вкладок менеджера. Визуально проводники различаются, но во всех современных телефонах такая вкладка имеется. Например, в смартфонах от компании Xiaomi в приложении «Проводник» автоматически открывается страница с сортировкой файлов по типу: фото, видео, документы, музыка, АРК, загрузки и архивы.
Чтобы перенести данные с телефона на карту памяти:
- Вставьте SD-флешку в устройство.
- Перейдите в «Проводник» и выберите файлы, которые нужно экспортировать. Можно перемещать их поэтапно. Например, сначала зайдите во вкладку «Видео» и перенесите на флешку файлы этого типа. Потом повторите действия с музыкой, фото, АРК, документами, sms и mms.
- Когда необходимые файлы выбраны, нажмите на появившуюся внизу кнопку «Копировать». Есть вариант просто вырезать, однако в начальной папке они исчезнут. Если вы делаете это впервые, сразу вырезать файлы не рекомендуется, т.к. при любой ошибке их восстановление может стать проблемой.
- Когда все скопировано, перейдите в папку SD-карты, которая отдельно располагается в «Проводнике» и нажмите «Вставить».
- После завершения загрузки, весь контент появится на съемном носителе. Его можно вынуть из смартфона и переместить в другое устройство. Единственное требование к новому смартфону — поддержка SD-карт.


Внимание! Экспорт контактов через SD делается через телефонную книгу. В «Проводнике» эти записи отображаются не во всех телефонах.
Перенос приложений
Программы, которые хранятся на смартфонах, могут быть двух типов. Первый — установленные через скачанные файлы АРК со сторонних источников. Такой тип приложений находится в хранилище телефона, и перенести на SD-карту можно описанным выше способом. После перемещения их придется заново устанавливать, т.к. записи реестра останутся в системе старого телефона, а на новом гаджете появятся только установочные файлы. Такой тип программ работает только на Android.
Второй тип файлов фактически перенести невозможно. Они скачиваются через официальные источники, такие как Play Market и App Store. Отдельно перенести с телефона АРК файлы подобных программ нельзя.
Однако для тех, кто хранит много программ на телефоне, есть хорошие новости. Android сохраняет записи обо всем, что было скачано через Play Маркет. Музыку, фильмы и игры можно восстановить вместе с резервной копией, просто подключившись к своему аккаунту, как это было описано выше. Для этого должна быть включена синхронизация. Однако приложения восстанавливаются немного труднее: их придется заново скачивать вручную. Чтобы максимально упростить этот процесс, компания Google создала вкладку «Мои приложения и игры» в Play Маркете. В этом разделе есть 3 списка:
- «Обновления» — установленные на телефоне программы, у которых вышли новые версии;
- «Установленные» — общий список приложений, которые есть на телефоне;
- «Библиотека» — программы, которые когда-либо были скачаны.
Именно руководствуясь этим списком, владелец нового телефона сможет полностью восстановить файлы своих АРК и сразу же скачать их.
Если приложение никогда больше не будет установлено, его можно просто удалить из библиотеки. Чтобы добавить его обратно, достаточно заново скачать, воспользовавшись поиском.
При переносе менеджеров, например, Viber на другой телефон, вся их история загружается автоматически из версий бэкапа, сохраненных на их официальных серверах.
Внимание! Наличие симки не влияет на передачу контента на другие смартфоны. Не имеет значения, стоит ли в гаджете SD-карта, если перенос файлов будет осуществляться не через нее.
Перенос музыки
Современные пользователи редко хранят музыкальные файлы в смартфоне. Для этого используются социальные сети или приложения для прослушивания аудиозаписей. Самые популярные из них:
- Spotify;
- Deezer;
- Music Play;
- iTunes.
Если музыкальная библиотека хранится в одном из таких приложений, проблем с экспортом не возникнет. Достаточно просто скачать программу на новом телефоне и войти в свой аккаунт.
Если файлы хранятся в телефоне, придется прибегнуть к одному из способов переноса данных. Лучше всего перекидывать файлы через карту памяти. Если старый или новый смартфон не поддерживает SD-карту, придется воспользоваться облачным хранилищем. Для этого существуют как брендированные программы, которые уже предустановлены на смартфон, так и сторонние приложения. Самые популярные из них:
- iCloud — фирменная утилита от компании Apple, которая позволяет синхронизировать файлы со смартфона;
- Mi Cloud — приложение на смартфонах от китайского бренда Xiaomi;
- Google Диск — пространство для хранения резервных копий системы на телефонах с ОС Android;
- Яндекс Диск — приложение от российских разработчиков с 10 Гб бесплатного хранилища и возможностью платного расширения;
- Dropbox — облако от сторонней компании, в котором бесплатно можно разместить до 2 Гб.
Музыку можно перенести на новый смартфон через компьютер. Для этого подключите устройство через кабель USB и выберите на смартфоне тип соединения «Передача данных». После этого достаточно просто сохранить необходимые файлы в папке на компьютере. Затем старую мобилку отсоедините, а к кабелю подключите новую. Перенесенные ранее файлы вставьте в корневую папку смартфона.
Кстати, такой способ сработает с любым типом контента. Перед тем как перенести данные с телефона на телефон, удостоверьтесь, что оба устройства подключены к Wi-Fi.
Все способы перенесения данных с Хiaomi на Хiaomi (Mi Mover, Mi Drop, Mi аккаунт)
Китайский бренд Xiaomi заботится об удобстве своих пользователей. Даже для переноса данных компания Xiaomi предусмотрела много возможностей, которые сэкономят время и нервы.
Самый популярный среди них — Mi Cloud. Это облачное хранилище, которое постоянно сохраняет файлы с телефона. Восстановление через этот источник считается одним из самых простых и быстрых способов.
Mi Cloud изначально установлен во все смартфоны с оболочкой MIUI.
Облачный сервис Mi Cloud на телефоне Xiaomi: установка, управление, очистка, синхронизация и возможные проблемы
Чтобы настроить синхронизацию через фирменное облачное хранилище Xiaomi:
- Перейдите в настройки, найдите раздел «Аккаунты».
- Найдите «Mi Аккаунт» и перейдите в него.
- Если вход не выполнен, авторизуйтесь с помощью e-mail или номера телефона.
- После этого войдите в Mi Cloud.
- В открывшемся приложении выберите интересующие типы контента и включите в них синхронизацию. Если она отключена для всех типов файлов, сверху появится сообщение, с предложением включить автосохранение. Чтобы не выбирать отдельные типы данных, настройте синхронизацию для всех файлов одним нажатием.
- Если необходимо, чтобы в облачном хранилище были, например, только контакты и сообщения, включите для них автозагрузку опционально, перейдя в интересующий раздел.
- После завершения загрузки файлов, подключитесь к Mi Cloud на другом телефоне и файлы автоматически скачаются.


Еще один инструмент для переноса информации — Mi Drop, который есть на всех смартфонах фирмы Сяоми, где установлена фирменная оболочка MIUI начиная с 7 версии. Чтобы перебросить файлы таким способом не понадобится ничего, кроме Wi-Fi. Программа ориентирована именно на передачу данных, поэтому в ней нет лишних функций. Чтобы перенести файлы на новый смартфон с помощью Mi Drop:
- Откройте приложение на двух телефонах.
- На основном выберите файлы, включая приложения, которые нужно перенести на новое устройство.
- Нажмите на кнопку «Отправить», которая запустит поиск устройств поблизости.
- Подтвердите передачу файлов на обоих смартфонах и дождитесь завершения экспорта.


Третье приложение, с помощью которого можно перейти на новый телефон без потери информации — Mi Mover. Как и прошлые утилиты, уже есть в смартфоне. Пользователю не придется что-то скачивать и настраивать. Главное, перед тем, как перенести данные с Xiaomi на Xiaomi, нужно убедиться, что включен Wi-Fi. При этом можно быстро перенести на другое устройство много файлов одним действием, вместе с резервной копией системы.
В отличие от прошлых способов, Mi Mover требует одновременного нахождения двух смартфонов в непосредственной близости, т.к. для подключения нужно считать QR-код. Чтобы передать файлы:
- Перейдите в меню «Настройки» найдите раздел «Дополнительно», где расположен Mi Mover.
- Назначьте роли: получатель и принимающий, соответственно.
- На смартфоне получателя появится QR-код. Для его чтения необходимо специальное приложение, которое уже предустановлено на всех смартфонах Xiaomi, вышедших после 2017 года. Код нужно счесть смартфоном-отправителем.
- Дождитесь завершения процесса.


Внимание! Для переноса файлов с Айфона на Хiaomi потребуется дополнительное приложение. Можно воспользоваться файловым хостингом Google Диск. Он подходит для любых операционных систем.
Можно перенести данные с Xiaomi на компьютер, а затем перебросить их на iPhone через iTunes. При этом схема скачивания файлов со смартфона будет аналогична описанной выше выгрузке контента через USB.
Перенести данные с одного айфона на другой
Как и Xiaomi, компания Apple старается ставить удобство своих пользователей на первое место. При активации смартфона автоматически включается синхронизация с iCloud. Это позволяет быстро перенести данные с iPhone на новый телефон. Важно следить, чтобы в хранилище было достаточно места для всех файлов, иначе в ответственный момент выяснится, что в облаке есть только часть контента. Производители предусмотрели возможность расширения объема, но любые изменения платные.
Чтобы перенести файлы на новый смартфон на базе IOS, пользователю не придется делать никаких действий. Достаточно авторизоваться на другом устройстве и система автоматически начнет скачивать все содержимое iCloud, только если смартфон подключен к Wi-Fi. В противном случае, он предложит перезапустить процесс позже, при наличии беспроводной сети. Такое решение оправдано, ведь скачивание большого объема информации через 4G может занять значительно больше времени.
Перенести данные с айфона на андроид
Чтобы перенести свои файлы на IOS, пользователям ОС от Google придется установить дополнительную утилиту. Поскольку системы разные, изначально они не предусматривают возможность перехода с одного смартфона на другой. Чаще всего для этого используют приложение «Move to IOS», которое доступно для скачивания в Google Play. После завершения установки на обоих устройствах, нужно подключиться к сети Wi-Fi, затем:
- На iPhone зайти в «Настройки» и найти раздел «Программы и Данные», где находится пункт «Перенести данные с Android».
- Войти в приложение «Move to IOS» со смартфона Android и нажать на кнопку «Продолжить». На экране появится пользовательское соглашение, которое необходимо принять и нажать кнопку «Далее».
- Найти «Поиск кода» и запустить его. Поле отведено для цифр, которые появились на iPhone. На этом этапе иногда появляется сообщение, что качество интернета слишком низкое. Предупреждение необязательно принимать во внимание: оно не влияет на дальнейшую работу.
- После успешного подключения выбрать файлы, которые нужно отобразить на новом смартфоне. Когда все файлы выбраны, нужно нажать кнопку «Далее», начнется процесс загрузки информации на новый телефон. Если объем выбранных файлов превышает 50 Гб, разработчики рекомендуют подключить устройства к питанию, т.к. передача резервных копий системы и контента расходует заряд батареи.


Способы переноса данных с Nokia, Samsung, HTC, Sony, Lenovo и LG
У других брендов также есть фирменные утилиты для переноса файлов между устройствами. Все телефоны Nokia, Samsung и HTC поддерживают работу с любыми облачными хранилищами. Удобнее всего передавать файлы с помощью Google синхронизации. Пошаговый способ её настройки описан выше. Работает на любых устройствах на базе Android.
Также подходят специализированные утилиты. Они удобнее, но ориентированы в первую очередь на экспорт между 2 телефонами одной фирмы.
Для передачи информации между телефонами фирмы Samsung используют программу «Smart Switch Mobile», которая доступная для скачивания в Play Маркете или Galaxy App.
Похожее приложение установлено на телефонах Sony — «Xperia Transfer Mobile». Используют реже, чем синхронизацию через Google аккаунт. HTC имеет приложение — «Средство передачи».
У смартфонов Lenovo и LG подобных утилит нет. Сложнее владельцам Nokia, которые длительное время выпускались только на базе Windows Phone. Современные продукты этой компании выпускаются на Android, однако полноценную оболочку и специальные утилиты пользователи до сих пор не получили.
Облачный сервис Mi Cloud на телефоне Xiaomi: установка, управление, очистка, синхронизация и возможные проблемы
Приобретая новый телефон, люди не всегда испытывают чувство радости. Теперь им придется потратить время, чтобы перенести все файлы на новый телефон.
В действительности все просто: процесс занимает не больше получаса, в зависимости от количества файлов. Чтобы сэкономить силы, лучше хранить информацию с телефона в облачных хранилищах. Тогда процесс перехода на новый смартфон будет занимать не больше 10 минут.
Как перенести фото с телефона на телефон — Все возможные варианты

Любой владелец мобильного устройства время от времени делает снимки. Одни используют камеру, чтобы запечатлеть яркие моменты из жизни, другие пользуются ею по работе. Так или иначе, сделанными снимками все равно хочется поделиться. Например, если человек приобрел себе смартфон «посвежее».
С одной стороны, в такой ситуации пригодится флешка, с другой – не все устройства поддерживают ее установку. Для тех, кто не знает, как перенести свои фото с телефона на телефон, потратив на это минимум времени, мы предлагаем ознакомиться с рядом способов.

Перенос фотографий с помощью Google Photo
Вариант с Google Photo актуален при наличии двух устройств под управлением ОС Android, в каждом из которых авторизована одна учетная запись. Сервис в автоматическом режиме проводит синхронизацию облака, тем самым открывая совместный доступ с любого авторизованного гаджета.

Для синхронизации фотографий посредством Google Photo надо установить на два устройства программу из библиотеки Google Play, а затем активировать через настройки синхронизацию. Это делается в момент первого открытия приложения.
Совет! Включив синхронизацию, программа предложит самостоятельно выбрать оптимальный тип подключения. При наличии дорогого мобильного интернета логичнее переключиться на беспроводной Wi-Fi.
Перенос фотографий с помощью Bluetooth
С этим способом ознакомлен любой, кому повезло иметь телефон в конце нулевых. Сейчас этот протокол передачи данных чаще используется для синхронизации периферийных устройств. Но это не мешает владельцам делиться персональными файлами с устройствами, получившими доступ.
- Чтобы передать фото, во всплывающем верхнем окне включите беспроводной модуль. Эту операцию также можно проделать через настройки.

Включение Bluetooth
- Далее нужно перейти в программу «Галерея», либо другое альтернативное приложение, у которого есть доступ к изображениям.

Иконка «Галерея» на рабочем столе
- Появится список, в котором достаточно выбрать одну фотографию, либо сразу несколько штук.
- В зависимости от марки и модели смартфона, нужно нажать на кнопку «Передать» или «Обмен» (названия могут быть разными). Расположение – в верхнем правом углу, либо внизу экрана. На изображении ниже приведен пример, где кнопка «Передать» находится внизу.

Выбор фотографий и отправка
- Появится меню со способами отправки фотографий. Все, что нужно – это выбрать иконку «Bluetooth».

Выбор Bluetooth в качестве способа отправки
- Далее пользователь выбирает смартфон, который должен получить изображения.

Выбор другого смартфона из списка доступных
Важно! Смартфон, получающий фото, должен находиться в открытом доступе. В противном случае устройство-отправитель не обнаружит требуемый девайс.
- Финальный этап – подтверждение передачи и приема фото.
Из сказанного выше напрашивается следующий вывод – пользоваться Bluetooth так же просто, как и писать смски. Недостаток – технология морально устарела, поэтому не стоит ожидать от нее высокой скорости передачи данных. Это – резервный вариант для тех, кто не может воспользоваться интернетом или Wi-Fi.
Перенос фотографий по Wi-Fi
Bluetooth – полезная технология, но она не может похвастаться высокими скоростями. Приходится долго ждать, особенно в тех случаях, когда надо одновременно отправить несколько сотен или даже тысяч фото. В таких случаях поможет Wi-Fi. Все, что надо – это загрузить приложение WiFi File Transfer или TapPouch WiFi File Transfer for Phone.
Инструкция по использованию WiFi File Transfer приведена в видео ниже:
Теперь внимательнее ознакомимся с программой TapPouch WiFi File Transfer for Phone. Для передачи фото надо выполнить все шаги из инструкции ниже.
- Скачивание и установка TapPouch WiFi File Transfer for Phone на оба смартфона (неактуально для владельцев, у которых программа уже есть).
- Подключение гаджетов к идентичной сети.
- Запуск приложения.
- Для открывания доступа к фотографиям их надо «расшарить» на устройстве, где они хранятся на данный момент. Поможет в этом опция «Share files».
- После выбора всех файлов достаточно использовать клавишу «Обмен», а затем подтвердить отправку изображений.
- Пользователь должен подтвердить на принимающем устройстве получение файлов. Для этого нужно нажать на кнопку Получить». Смартфон-отправитель выведет шестизначный код, который надо ввести в процессе приема (для повышения безопасности).
- После подтверждения передачи фото будут сохранены на карту памяти, либо на внутренний накопитель (в зависимости от выбранных настроек).

Программа TapPouch WiFi File Transfer for Phone
В общей сложности, приложением легко пользоваться. После отправки его следует сохранить, так как TapPouch WiFi File Transfer for Phone поддерживает отправку практически любых сохраненных данных.
Перенос изображений с помощью мессенджеров и соцсетей
Соцсети предоставляют пользователям практически неограниченное пространство для хранения изображений. Если есть такая возможность, почему бы ею не воспользоваться? Главное – ориентироваться в правильной последовательности действий.

Интерфейс программы «Сохранялка фоток ВК»
Для сохранения фото подойдет программа «Сохранялка фоток ВК». Она позволяет загрузить на устройство не только свои изображения, но и все доступные фото друзей. Все, что нужно – это перейти на свою страницу с устройства-хранителя фото, закинуть изображения в отдельный альбом (желательно чтобы он был закрыт от посторонних глаз), а затем воспользоваться программой на устройстве-получателе.
Специальный софт для этой задачи
Play Market предлагает массу программ для переноса фотографий. На практике очень удобными оказались следующие:
- PhotoSync — Transfer Photos;
- Photo Transfer App;
- Photo Transfer.
Далее приведен общий обзор каждой из них.
PhotoSync — Transfer Photos
Разработчик приложения – компания Touchbyte. Программа специально заточена под передачу фотографий. Она также может отправлять и получать видеофайлы на устройства с любым типом операционной системы. Работает следующим образом.
- Установив программу, надо создать персональную учетную запись. На процедуру уходит более пяти минут.
- Посредством программного интерфейса пользователь открывает галерею.
- После выбора нужных изображений галочкой надо выбрать опцию отправки в облачный сервис.
- Запустив софт на другом смартфоне и авторизовавшись под своим логином и паролем, достаточно переместить изображения во внутреннюю память с облачного хранилища, либо на флеш-накопитель.

Программа PhotoSync – Transfer Photos
Photo Transfer App
Создатель программы – студия Bitwise Software SL. Здесь также поддерживается возможность передачи фото на любые типы устройств, включая персональные компьютеры с ОС Windows или Mac.

Программа Photo Transfer App
Можно скачать бесплатную и платную версию. В первой ограничено количество изображений, передаваемых за один раз – до 5 штук. Для осуществления операции программа Photo Transfer App должна быть установлена на каждом из устройств.
Photo Transfer
Еще одна неплохая программа, с помощью которой пользователи могут передавать фото по беспроводной сети. Здесь реализована функция резервного копирования фото на персональном компьютере при отсутствии достаточной памяти на смартфоне. Доступна функция переноса всех фото на новое устройство. Это отличное решение для тех, кто недавно приобрел телефон, и нужно быстро скопировать всю галерею сразу.

Программа Photo Transfer
Отличительной особенностью является простота интерфейса. Отправка ведется «в фоне», после ее завершения появляется специальное уведомление. Принцип работы идентичен предыдущим вариантам ПО:
- Photo Transfer устанавливают на два смартфона.
- Устройства подключаются к единой беспроводной сети.
- Проводится отправка через Wi-Fi протокол.
Недостаток – отсутствие Photo Transfer в Плей Маркете. По неизвестным причинам ее удалил сам разработчик. Тем не менее, программа все равно доступна на других популярных порталах, посвященных софту.
 « Предыдущая запись
« Предыдущая запись ![Обзор Meizu Pro 7 – смартфон с двумя экранами [В чем особенность, и нужно ли оно вам]](/800/600/https/activation-keys.ru/wp-content/uploads/2019/02/3c2a6ea1881b6a8d67501a1d561859ef-80x80.jpg) Следующая запись »
Следующая запись »