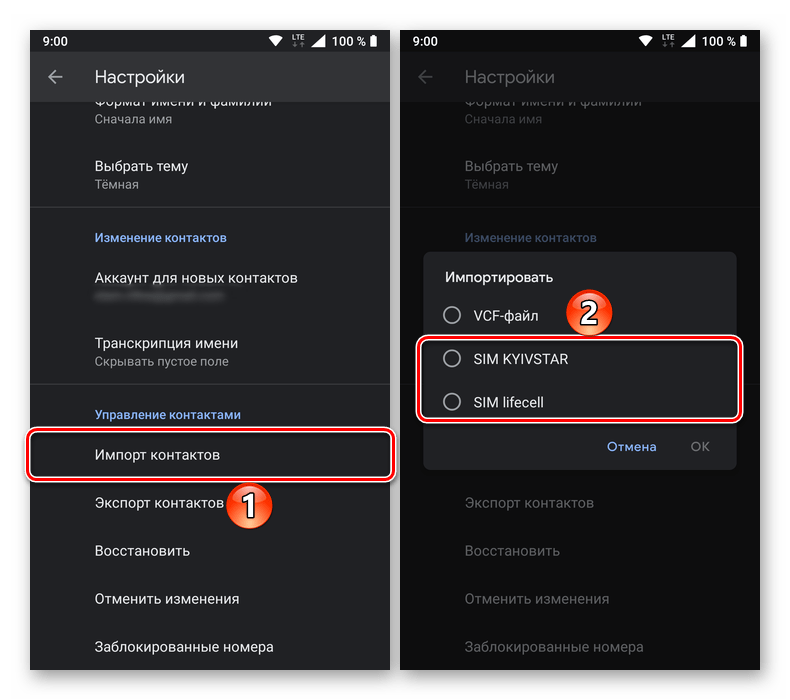Как перенести контакты с Андроида на Андроид
При покупке нового смартфона первым же делом становится вопрос о переносе всей важной информации с одного девайса на другой. Сохранность номеров и других личных данных может быть под угрозой во время прошивки или при потере телефона. Поэтому важно позаботиться о безопасности и знать, как перенести контакты с андроида на андроид.
Инструкция подойдет для гаджетов всех фирм, Samsung, Lenovo, HTC, Sony и другие. Главное внимательно изучите схему, прежде чем производить манипуляции.
Способы переноса контактов
Способов переноса номеров множество. Некоторые из них требуют наличия USB-кабеля или функции Bluetooth. Поговорим о них ниже.
Простые методы переноса данных с android на другой гаджет:
- с помощью персонального компьютера и кабеля micro USB;
- использовать приложения, дополнения и сервисы от Google;
- совершить экспорт контактов в android через Bluetooth;
- сохранить номера на карту памяти;
- сохранить список абонентов в память сим-карты.

Разберем подробнее, как перенести контакты с Android на андроид при минимальных затратах времени и труда. С нижеописанными методами сможет справиться человек, ранее не проводивший подобных операций.К
Карта памяти
Говоря это самый простой способ. На деле не всегда так, но упомянуть его стоит. В одноименном приложении нажимаете «три точки». И произвести резервное копирование всех наименований (пункт Экспорт на SD карту). Сохраненный файлик переносим на другой смартфон или планшет. Открываем любым способом, система сама определит и разархивирует файл формата .vcf
С помощью аккаунта Google
Чтобы скинуть все необходимые номера с одного девайса на другой, можно использовать аккаунт в Google и виртуальное облачное пространство. В нем они сохраняются и становятся доступными в течение 30 дней после удаления. В синхронизированный аккаунт Google можно вносить изменения, когда самого аппарата под рукой не окажется.
Использовать функцию просто: выберите меню Gmail и папку «Контакты» (или Phonebook). Понадобится опция «выбрать телефонную книгу», где необходимо задать параметр типа файла и сохранить его. Теперь все номера автоматически перенесутся в смартфон с Гугл drive.
С помощью Яндекс Диска
Яндекс.Диск — еще один метод копирования данных с Андроид устройств с помощью персонального компьютера. Использовать виртуальное облако удобно, так как к нему можно получить доступ в любое время суток, даже со стороннего девайса. Для использования виртуального диска, нужно скачать на ПК приложение Яндекс.Переезд.

На сам мобильный устанавливают Яндекс.Диск. После активации аккаунта и копирования информации со старого аппарата, запускаем программу на новом гаджете и входим в тот же аккаунт. Совершить это действие можно командой.
Меню – Настройки – Сохранить информацию (изредка «Переезд с телефона на телефон»)
Программа может запросить специальный код, присланный пользователю ранее через уведомление или СМС. Его нужно корректно ввести и подтвердить действие синхронизации для ее продолжения. Когда экспорт данных закончится, программа уведомит звуковым сигналом.
Яндекс.Диск не нужно удалять после переноса, так как приложение служит входом в облачное пространство. Войти в диск также можно через браузер.
Импорт в Mi аккаунт
Подойдет для Xiaomi. Производитель с завода ставит собственную прошивку с предустановленными сервисами. С их помощью перетащить людей не составит труда. Открываете «настройки» и выбираете «Экспорт\Импорт» и следуете указаниям мастера.
Синхронизация в Google
Сохранить личные данные при смене прошивки можно, воспользовавшись синхронизацией от Гугл. Этот способ самый простой, так как человеку не нужно скачивать другие приложения или утилиты.
Дело в том, что все установленные на мобильник сервисы Google автоматически синхронизируются с облаком. Это позволяет пользоваться импортом на android без особого труда.
Чтобы им воспользоваться, выбираем в настройках смартфона пункт меню «Аккаунты» — «Google». Затем нажимаем на почтовый ящик и устанавливаем флажок напротив пункта «Контакты» (в некоторых случаях он называется «Экспорт/импорт»). Все личные данные сохранятся в облако Google аккаунта.

Передача по каналу Bluetooth
Использовать блютуз для передачи данных могут пользователи, у которых встроена эта функция в смартфон. Для этого активируют передачу данных на обоих аппаратах. Затем на телефоне, с которого переносят информацию, начинают поиск нового устройства в настойках.
Открываем «Контакты» и отмечаем подлежащие переносу номера. Все необходимые пользователю данные переносятся через блютуз.
Путем синхронизации с ПК
Если все описанные способы по каким-то причинам не подходят, то тогда можно перенести контактную информацию через кабель usb. Синхронизация данных android произойдет мгновенно после установки специальной программы-утилиты MOBILedit.
Инструкция по переносу личной информации:
- Скачиваем программу из интернета через официальный сайт, нажав кнопку загрузки. Программа распространяется бесплатно. После скачивания файла MOBILedit копируем содержимое папки Crack в папку установки приложения. Открываем утилиту и устанавливаем драйвера.
- Запускаем программу, устанавливаем «Телефон – Соединение через кабель». На самом мобильном аппарате разрешаем синхронизацию с ПК.
- В левой панели MOBILedit в меню «Контакты» нажимаем «Экспорт». Тип файла — *.csv.
- Программа предложит выбрать путь для хранения. Файлу нужно дать имя и сохранить его в папке.

Файл с контактными данными сохранен на ПК. Теперь их нужно перенести на новый смартфон и правильно установить. Для этого к компьютеру, аналогичным образом, с помощью USB-кабеля подключают новый девайс, нажимают кнопку «Импорт» вместо экспорта и выбирают сохраненный документ с расширением *.csv. Ждем пару минут и все готово!
Задайте вопрос виртуальному эксперту
Если у вас остались вопросы, задайте их виртуальному эксперту, бот поможет найти неисправность и подскажет что делать. Можете поговорить с ним о жизни или просто поболтать, будет интересно и познавательно!
Введите вопрос в поле и нажмите Enter или Отправить.

Заключение
- Синхронизация важна, так как именно это действие сохраняет все телефонные данные.
- Перенос осуществим при помощи блютуза, а также виртуальных дисков от Яндекса и Гугла.
- Чтобы перенести данные с помощью ПК, можно использовать программу MobileEdit. Она доступна в бесплатной форме на официальном сайте.
- Виртуальное облако позволяет провести синхронизацию нескольких гаджетов. Телефонную книгу можно не только переносить на нужный смартфон или планшет, но и изменять ее прямо на диске.
Перенести номера телефонов можно несколькими способами. Некоторые методы требуют установки приложений, другие – наличия кабеля или ПК. В любом случае перенести данные с одного android аппарата на другой Андроид смартфон несложно, с этим справится начинающий пользователь. Вам не придется часами переносить телефонные номера вручную.
Видео
Как перенести контакты со старого телефона на новый (Андроид)

Мы начали жить в такое время, когда информация, хранимая на телефоне или ПК, стала стоить дороже, чем само железо. В общем-то, это можно отнести и к контактам в записной книжке…👀
И при покупке нового телефона — одна из первых задач, с которой приходится сталкиваться — это как раз перенос контактов из старого аппарата. Если у вас достаточно много номеров (более 20-30) — то ручной вариант можно отмести сразу же, т.к. это займет много времени, да и легко можно допустить ошибку и перепутать номер.
В общем-то, гораздо удобнее для этой задачи использовать спец. функцию системы Андроид для импорта/экспорта записной книжки. О нескольких вариантов ее использования и будет эта заметка…
*
Перенос контактов со старого телефона
Примечание: скрины ниже сделаны с Андроид 8.1
❶
С помощью SIM-карты
Этот способ удобен прежде всего своей универсальностью (работает даже если у вас нет интернета, нет слота под SD-карту и пр.). Но нужно отметить, что сохранить на SIM-карту можно не так уж и много — всего 50-150 номеров. Впрочем, если у вас их много, то можно же перенести список номеров частями?!
1) И так, для переноса сначала необходимо открыть свой список контактов, нажать по кнопке «Еще» и выбрать вариант «Импорт/Экспорт» (если у вас более старая версия Андроид — то этого варианта в меню не будет, поэтому можете сразу же из контактов открыть настройки).
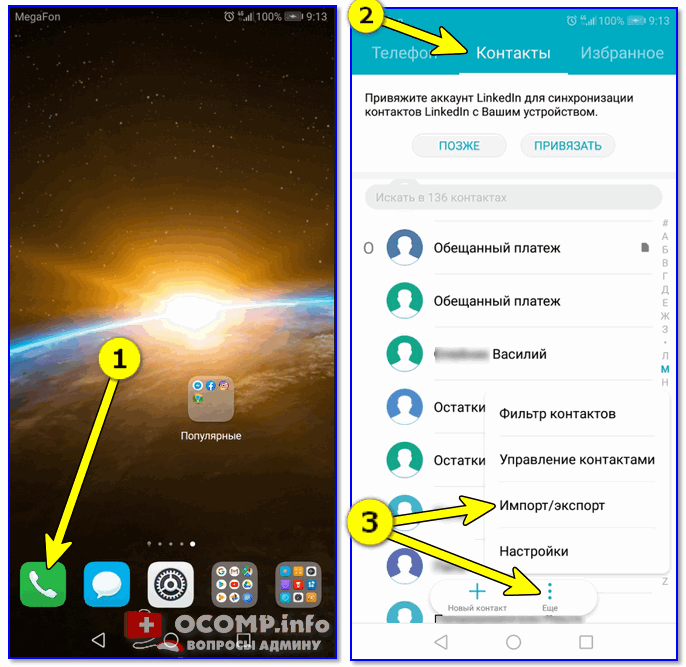
Импорт-Экспорт контактов
2) Далее выберите вариант «Экспорт на накопитель SIM», затем укажите какие контакты использовать (которые сохранены в памяти телефона, приложения Viber, Telegram и др.), и нажмите кнопочку «Экспорта» (со стрелочкой).
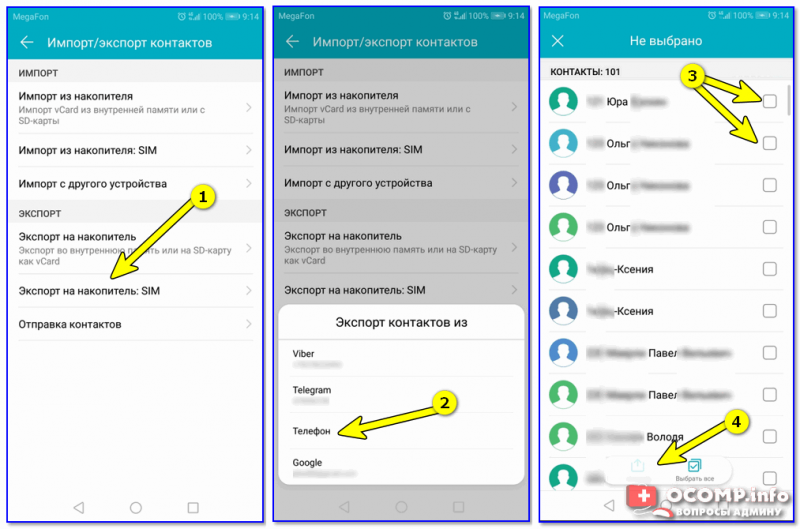
Экспорт контактов на SIM-карту
3) После того, как контакты будут сохранены на SIM карте — установите ее в новый телефон.

Вставка SIM карты в телефон
4) В новом аппарате откройте снова настройки экспорта/импорта контактов, выберите вариант «Импорт из накопителя SIM», после укажите контакты, которые вам нужны и нажмите по «Импорт». Скриншоты ниже в помощь.
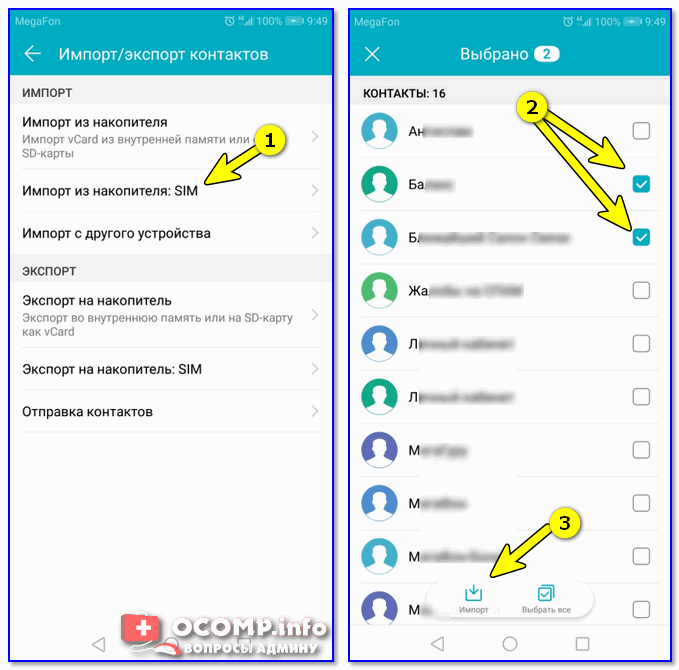
Импорт с SIM-карты
В общем-то, перенос завершен! Как правило, на все-про-все уходит 2-3 мин. времени…
❷
С помощью SD-карты памяти
Этот вариант удобен в том случае, когда у вас достаточно большая записная книжка, которая просто не «влезает» на SIM карту (либо из-за различных ошибок просто ничего не удается сохранить на SIM-ку). Кроме этого, для этого не нужно интернет-подключение (что тоже в некоторых случаях критично).
1) Сначала также необходимо открыть список контактов и перейти в меню «Импорта/экспорта». См. пример ниже.
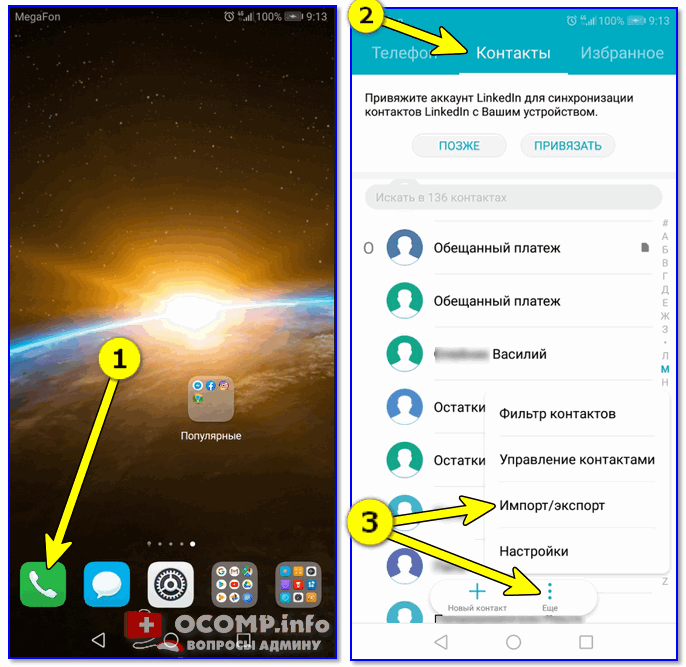
Импорт-Экспорт контактов
2) Далее выбрать вариант «Экспорт на накопитель (SD-карта)», указать контакты (которые вам нужны) и согласиться на их сохранение.
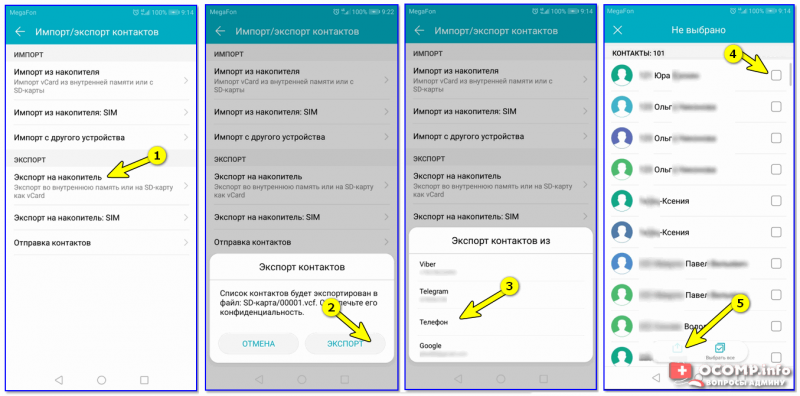
Сохранение контактов на SD карту / Кликабельно
3) Если все прошло удачно — на SD карте должен появиться файл с именем «00001.vcf» (с текущей датой и временем).
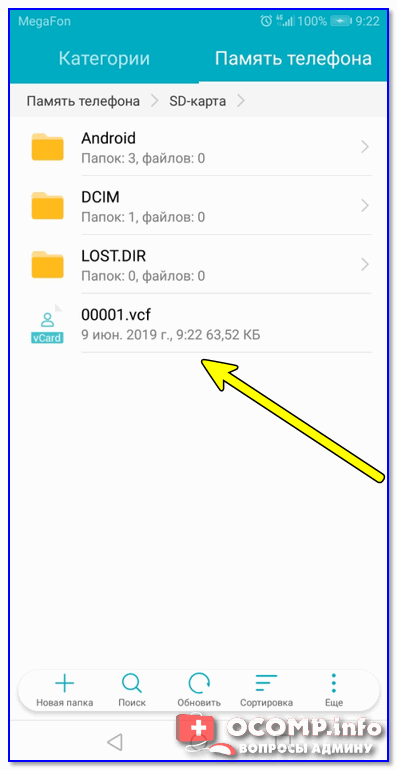
Файл контактов сохранен
4) Далее необходимо подключить SD карту к новому аппарату.

Установка MicroSD карты на 128 GB в смартфон
5) На новом телефоне зайти в настройки импорта/экспорта контактов и выбрать в меню вариант «Импорт из накопителя». После телефон автоматически найдет все файлы контактов на вашей SD карте и предложит вам добавить их в память. Пример см. на скриншоте ниже.
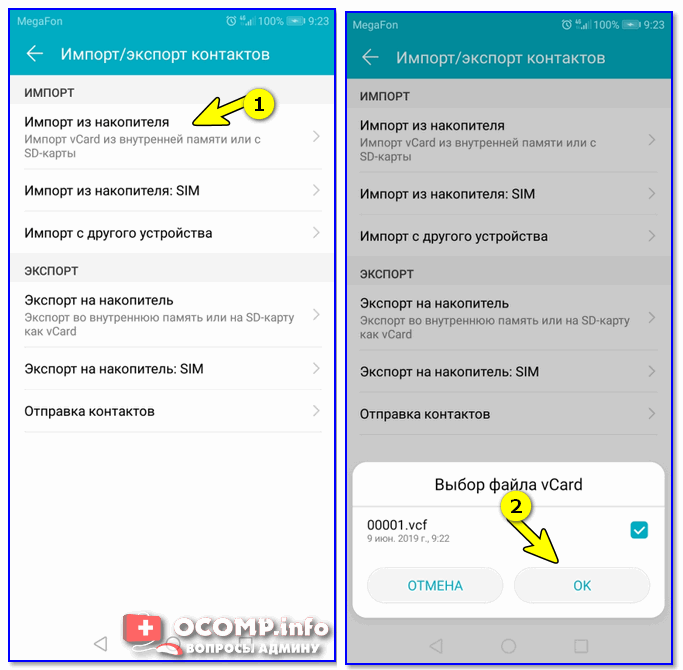
Импорт из накопителя — выбор vCard
❸
С помощью аккаунта Google
Этот способ наиболее удобный. Позволяет переносить не только список контактов (которые могут быть любого размера), но и многие другие файлы: документы, записи в календарях, мультимедиа и пр. К тому же, при его использовании — вам вообще ничего не нужно делать, кроме того, что завести аккаунт и войти в него…
Примечание: регистрацию аккаунта Google я опускаю, она стандартна (достаточно нажать на меню «Аккаунты/Добавить новый аккаунт Google» далее ввести свой e-mail адрес, телефон и пр. данные — и ву-а-ля, готово!
Так вот, имея Google аккаунт можно включить опцию синхронизации, которая будет ежедневно сохранять ваши контакты на свои сервера в «облако» (а значит, даже если вы потеряете свой старый телефон — вы сможете быстро восстановить все свои контакты!).
Включается синхронизация в разделе «Настройки/Аккаунты/Google». Обратите внимание, что после того, как вы ее включите — нужно некоторое время, пока данные будут синхронизированы.
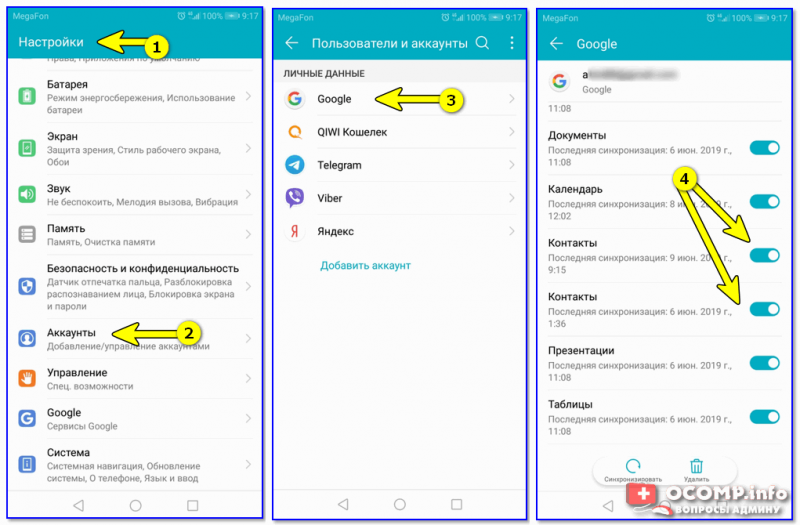
Контакты синхронизированы
После синхронизации — можете просто включить новый телефон, настроить интернет-подключение, и войти в свой аккаунт — все ваши контакты будут автоматически загружены из сети. Удобно? Даже очень!
❹
С помощью спец. приложений
Сейчас есть достаточно большое количество приложений для авто-создания бэкапов (прим.: бэкап — спец. файл для восстановления контактов, файлов, документов и пр. данных пользователя).
Например, весьма удобно в этом плане использовать Easy Backup (ссылка на Play Market). Она позволяет сохранить список контактов в файл формата «.vcf» и отправить его «куда угодно»: на электронную почту, облачный диск, SD карту и т.д.
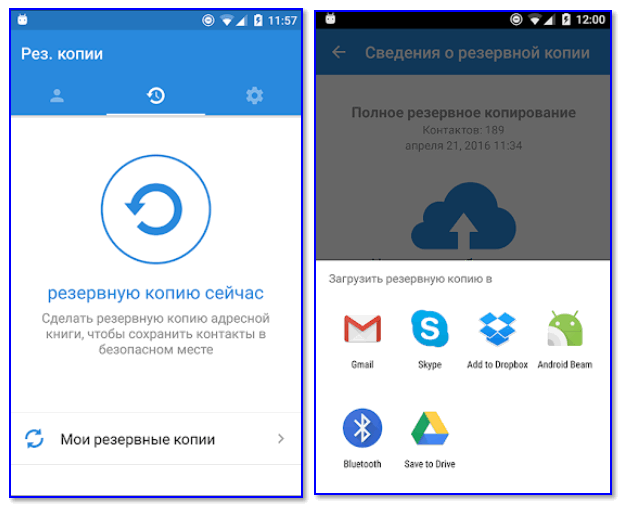
Easy Backup — приложение для бэкапов
*
На этом пока всё, удачной работы!
✌
Полезный софт:
-

- ВидеоМОНТАЖ
Отличное ПО для начала создания своих собственных видеороликов (все действия идут по шагам!).
Видео сделает даже новичок!
-

- Ускоритель компьютера
Программа для очистки Windows от мусора (ускоряет систему, удаляет мусор, оптимизирует реестр).
Другие записи:
Как перенести контакты с одного телефона на другой
С помощью My Contacts Backup можно легко перенести контакты практически с любого телефона. Возможны следующие варианты переноса: с Android-смартфона на iPhone, с iPhone на Android-смартфон, с iPhone на iPhone и с Android на Android.
Работает приложение следующим образом. Сначала в нём нужно создать копию контактов и экспортировать её на целевое устройство по email. После этого остаётся открыть полученный файл на втором смартфоне — и контакты, как по волшебству, добавятся в его телефонную книгу.
Скачайте My Contacts Backup и установите его на устройство, данные которого вы собираетесь перенести на другой аппарат. Запустив приложение, сразу увидите кнопку Backup. Воспользуйтесь ею, чтобы программа создала копию всех ваших контактов. Далее, нажмите Send (Android) или Email (iOS).
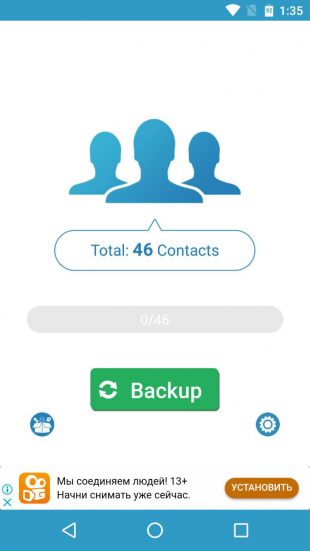
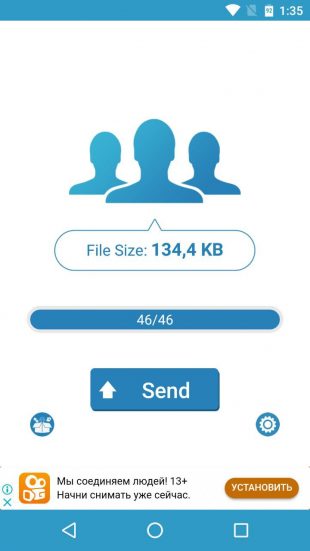
В открывшемся меню укажите почтовый ящик, привязанный к целевому смартфону, и отправьте подготовленное программой письмо по почте. В нём будет файл формата VCF со всеми скопированными контактами.
Теперь возьмите второй смартфон, на который вы прислали копию контактов. Войдите в почту, откройте полученное письмо и нажмите на вложенный VCF-файл. На экране появится запрос на добавление контактов. Подтвердите его и проверьте изменения в телефонной книге.
На Android запрос на добавление контактов может не появиться. В таком случае скачайте приложение «Контакты» от Google и повторно нажмите на файл в письме. После этого система предложит сохранить данные.
Если по какой-то причине My Contacts Backup вам не подойдёт, почитайте о других способах переноса контактов, в том числе с помощью сим-карты.

Цена: Бесплатно

Цена: Бесплатно
Читайте также
Перенос контактов с телефона на телефон
Очень часто при покупке нового сотового аппарата возникает проблема в плане переноса контактов со старого телефона в базу приобретенного. Ведь не хотелось бы, чтобы внесенные ценные контактные записи пропали вместе с прежним мобильником. Ниже представлены наиболее распространенные варианты восстановления контактных номеров в новом телефоне.
Перенос контактов с телефона на телефон. Способ № 1 — Сохранение контактов на SIM-карте мобильного телефона
Процесс переноса контактов из одного мобильного телефона в другой можно осуществить, используя sim-карту, что делается достаточно просто. Это самый, так сказать, древний и простой способ. В этом случае с памяти первого телефона все данные экспортируются на sim-карту, которая потом вставляется в новый мобильник.

А чтобы перенести с sim-карты в память другого сотового, нужно через приложение «Контакты», выйти во вкладку «Экспорт/Импорт» и далее нажать «Импортировать с sim-карты». Стоит отметить, что некоторые модели мобильных устройств не наделены данной функцией, но сейчас такие телефоны встречаются редко.
Очевидный минус такого способа переноса контактов — это то, что память даже современных сим-карт мала, что не позволяет таким способом перенести большое количество контактов телефонной книги мобильного девайса.
Перенос контактов с телефона на телефон. Способ № 2 — Перенос контактов при помощи Bluetooth (всем известный блютус)
Bluetooth имеется почти во всех современных мобильниках. Через это беспроводное мини-устройство удобно переносить список контактов на другой телефон. Для этого всего лишь необходимо включить Bluetooth на обоих аппаратах, установить между ними связь, и если требуется, ввести пароль.
На прежнем телефоне нужно в меню найти раздел «Контакты», зайти на вкладку «Выбрать все», далее в опцию «По Bluetooth» и скопировать контактную базу на другое сотовое устройство.

Недостатком данного способа является то, что некоторые модели телефонов позволяют перекидывать только каждый контакт в отдельности, не имея опции Выбрать все.
Перенос контактов с телефона на телефон. Способ № 3 — Использование персонального компьютера
На практике перенос контактов из одного телефона в другой реализуется так: записи копируются в базу Microsoft Outlook, входящую в пакет Microsoft Office, для чего мобильник и ПК подсоединяются через кабель или беспроводное устройство и настраивается связь.
Здесь требуется установка специальной программы с драйверами и утилитами, которую можно найти на диске, прилагаемому к телефону. Установив программное обеспечение, следует выбрать действие «Копировать телефонную книгу в формат программы Outlook». После того, как совершена передача данных с мобильника на ПК, подсоединяется другой сотовый и производится синхронизация по такой же схеме, только в обратном порядке.

Перенос контактов с телефона на телефон. Способ № 4 — Использование флеш-карты телефона (самый удобный способ)
Восстановить контакты во втором телефоне можно через флеш-карту SD. Каждый файл vCard на карте хранит в себе один контакт, поэтому это наиболее эффективный способ копирования записей из телефонной книги с одного мобильника на другой. Если данные о контактах были сохранены в текстовом формате vCard, то они без труда могут быть импортированы в память аппарата через флеш-карту SD.
Такой формат стандартно предусмотрен для сотовых телефонов с операционной системой Андроид, в которых имеется опция импорта с флеш-карты. Так, сначала нужно создать в флеш-карте корневую папку «Contacts», и потом туда перекинуть контакты в формате vCard. Затем необходимо зайти в приложение «Контакты» через меню телефона и выбрать действие «Импорт/Экспорт», после чего перейти на функцию «Импортировать с SD-карты».

Имеющиеся на флешке контакты скопируются на мобильное устройство. Таким же образом делается резервная копия контактных записей в формате vCard на флеш-карте, если воспользоваться командой «Экспортировать на SD-карту» в опции «Импорт/Экспорт». Также на флешке формируется папка «Contacts», куда и сохраняются vCard-файлы всех телефонных номеров.
Перенос контактов с телефона на телефон. Способ № 5 — Использование приложения Copy My Data (самый удобный способ для смартфона)
Перенести данные контактов, а также фотографии, видео и настройки календаря со старого смартфона на новый очень удобно при помощи приложения Copy My Dada или подобных ему (приложение Data Transfer).
Принцип приложения весьма прост. Два смартфона устанавливают сопряжение по сигналу Wi Fi, далее пользователь просто указывает, какие контакты, фото, видео и музыку необходимо перенести на новый телефон. Спустя всего пару минут все ваши контакты и медиаданные будут перенесены со старого телефона на новый без использования проводов и других приспособлений.

Так, из приведенных выше способов можно выбрать наиболее подходящий. Главным образом, нужно стараться чаще создавать резервные копии контактов, которые помогут восстановить информацию.
Понравилась статья? Не очень? Тогда возможно, что вы напишите свою гораздо лучше. Просто перейдите по ссылке Размещение статей и ознакомьтесь с правилами публикации статей на сайте MultiBlog67.RU.
Как перенести контакты с телефона на телефон
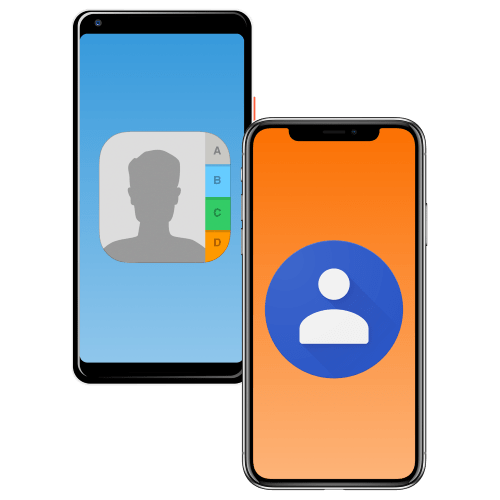
Несмотря на то что осуществление звонков уже давно не является основной функцией телефона, именно хранящиеся в его памяти контакты, наряду с другими личными данными, предоставляют наиболее высокую ценность для пользователя. При замене мобильного устройства на новое или его повреждении можно столкнуться с необходимостью переноса записей в адресной книге, и сегодня мы расскажем о том, как это сделать.
Переносим контакты на другой телефон
На сегодняшний день абсолютное большинство пользователей обладает телефоном, а точнее, смартфоном, работающим под управлением одной из двух операционных систем – Android или iOS. Необходимость обмена содержимым адресной книги может возникнуть как в рамках одной из этих ОС, но на разных устройствах, так и между ними. Кроме того, нельзя исключать из переменных нашего уравнения тех, кто до последнего являлся приверженцем кнопочных «звонилок», но решил обновиться. Во всех этих случаях, при любой их комбинации, перенос контактов – задача далеко не самая сложная и имеющая не одно решение.
Вариант 1: Одна операционной система
Очевидно, что проще всего перенести контактные данные из адресной книги между смартфонами, в основе которых лежит одна и та же ОС.
Android
Мобильная операционная система Андроид тесно интегрирована с сервисами компании Гугл (именно ей она и принадлежит), доступ к которым предоставляется посредством учетной записи. В ней можно хранить различные данные, в том числе и контакты, которые могут содержать не только номера телефонов и имена пользователей. Так, если ваша адресная книга сохранена в этом аккаунте, для ее переноса достаточно авторизоваться в нем на новом устройстве. Это самый простой, но не единственный вариант.
Подробнее:
Как войти учетную запись Google на Android
Как посмотреть контакты, сохраненные в Google-аккаунте
Среди других способов переноса контактных данных стоит выделить использование специальных приложений из Google Play Маркета, экспорт адресной книги отдельным файлом на карту памяти, а затем импорт с нее, обмен записями по Bluetooth или, для «староверов», сохранение на SIM-карту. Узнать обо всем этом, но куда более детально, можно из представленной по ссылке ниже статьи.
Подробнее: Как перенести контакты с Android на Android
Если же вас интересует получение контактных данных, хранящихся не только в стандартной адресной книге, но и в других приложениях (например, мессенджерах, клиентах социальной сети и электронной почты), а также физическое расположение файла с ними во внутренней памяти устройства, рекомендуем ознакомиться со следующим материалом.
Подробнее: Где хранятся контакты на Android
iPhone (iOS)
Яблочная операционная система во многом отличается от своего «зеленого» конкурента, и перенос контактов не стал исключением из этого правила. Так, в iOS существует как минимум три способа решения этой задачи, и каждый из них в той или иной степени завязан на фирменном облачном хранилище компании – iCloud. Кроме того, содержимое адресной книги, если речь идет о единичных записях, можно отправить и по СМС. Если же вы привыкли «обслуживать» свой iPhone через компьютер, для переноса контактов на новое устройство можно прибегнуть к помощи мультимедийного комбайна iTunes.
Подробнее: Как перенести контакты с одного iPhone на другой
Apple хоть и активно навязывает своим пользователям единую экосистему, содержащую необходимые для комфортного использования их продуктов сервисы и приложения, все же не может запретить обращаться к предложениям от сторонних разработчиков, особенно если это такой гигант, как Google. Так, используя свой аккаунт в этой системе, можно выполнить перенос контактов аналогично тому, как это делается на Android, правда, предварительно потребуется отыскать необходимый раздел в «Настройках» или установить соответствующее приложение из App Store (например, Google или Gmail), авторизоваться в нем, а затем предоставить необходимые разрешения. Такого же результата можно достичь путем настройки электронной почты, о чем мы писали ранее.
Подробнее: Как синхронизировать контакты iPhone и Gmail
Вариант 2: Разные операционные системы
Большинство пользователей уже давно определились со своей «любимой» мобильной ОС и предпочитают пользоваться смартфонами только на ней. Однако случаи «миграции» с одной среды на другую нередки, и необходимая процедура переноса контактов может показаться в такой ситуации чем-то сложным. К счастью, это не так, и задача решаема независимо от направления, будь то Android – iPhone или обратное ему iPhone – Android. Вариантов несколько.
SIM-карта
Наверное, проще всего для переноса адресной книги действовать по старинке, то есть сначала сохранить контактные данные со старого телефона на «симку», а затем вставить ее в новый и «записать» их во внутреннее хранилище устройства или учетную запись, хотя последнее и не обязательно.
Примечание: На некоторых смартфонах с Android, а также на всех актуальных iPhone возможность сохранения (экспорта) контактов на SIM-карту отсутствует, но импорт ими все же поддерживается.
- Запустите стандартное приложение «Контакты» и откройте его «Настройки».
- Пролистайте перечень представленных в данном разделе опций, найдите в нем пункт «Экспортировать» (или «Экспорт контактов») и тапните по нему.
- В появившемся окошке выберите СИМ-карту, на которую требуется сохранить данные, и подтвердите свои намерения.
- После завершения процедуры импорта извлеките симку из старого телефона и вставьте ее в новый.
- Для Андроид: Откройте приложение «Контакты» — записи из адресной книги практически сразу появятся в нем, но лучше их сохранить на устройство или управляющий им аккаунт. Для этого выполните действия из пунктов № 1-2, только в этот раз выберите опцию «Импортировать» (или «Импорт контактов»), а затем SIM-карту, данные из которой требуется извлечь. Укажите место для их сохранения (память устройства или аккаунт) и подтвердите свое решение.

Для айФон: Чтобы импортировать записи адресной книги с симки, откройте «Настройки», найдите там «Контакты», тапните по нему и выберите расположенный внизу пункт — «Импортировать контакты SIM».


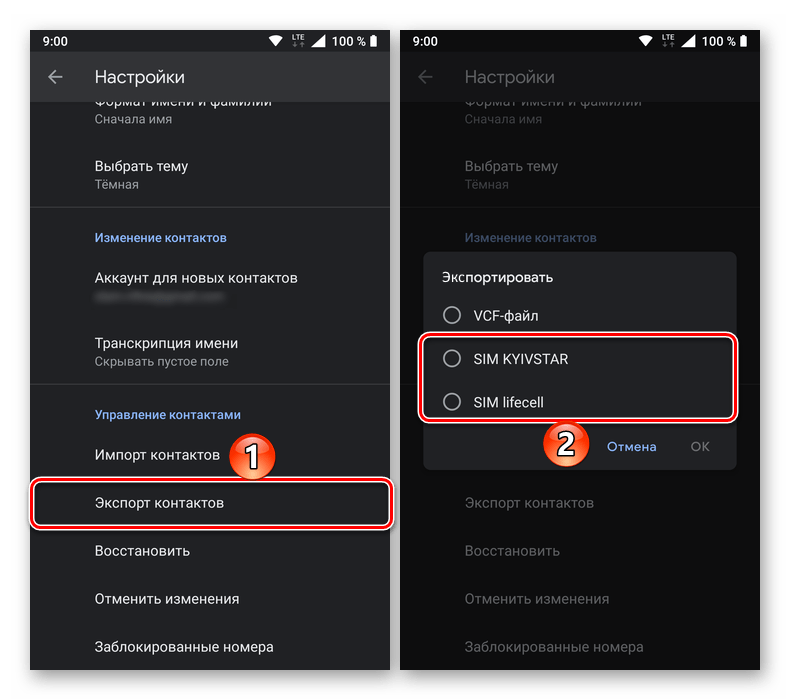

Google-аккаунт
Универсальным вариантом хранения такой информации, как контактные данные пользователей, является учетная запись Google, которая работает не только на Android и iPhone, но и на ПК, в любом браузере. Следовательно, сохраненные в нем контакты будут доступны на каждом устройстве, как в соответствующем сервисном приложении «Контакты», так и в электронной почте Gmail.
Ссылки на статьи, в которых подробно рассказывается о том, как войти в Гугл аккаунт на айФон и Андроид, а также как получить доступ к сохраненным в нем сведениям, представлены выше – в соответствующих частях «Варианта 1». Дополнительно предлагаем ознакомиться с нашей инструкцией о том, как сохранить контакты.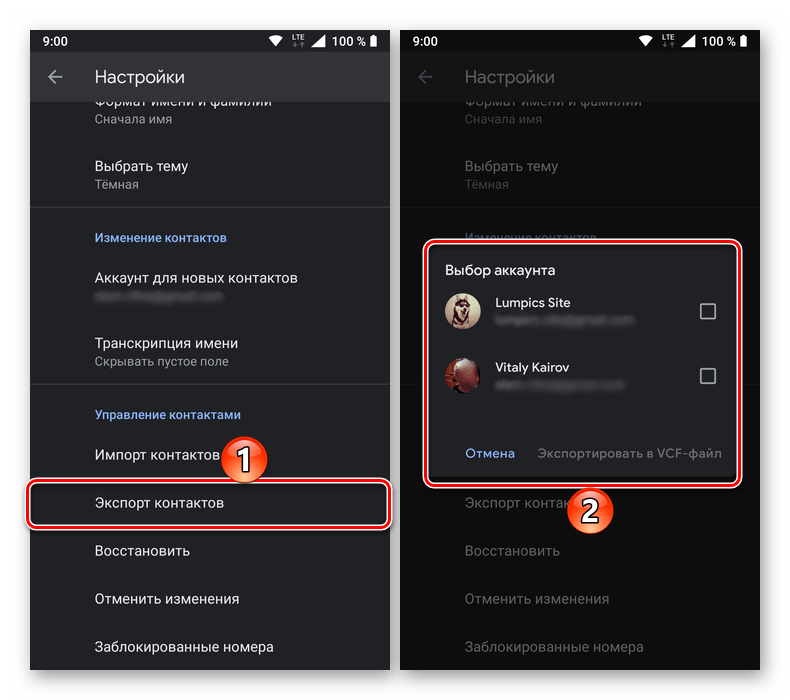
Подробнее: Как сохранить контакты в учетную запись Google
Экспорт/импорт файла с контактами
Аналогично рассмотренному выше способу, записи в адресной книге можно перенести с одного устройства на другое посредством их экспорта в файл и его последующего импорта. Разница заключается лишь в выборе «места» для сохранения и «получения» – вместо-симки нужно выбрать файл с данными в формате VCF. Отметим, что в некоторых случаях (или на определенных сервисах по типу электронной почты) контакты по умолчанию могут сохраняться в файл формата CSV, который поддерживается далеко не всеми мобильными устройствами, а потому его потребуется предварительно преобразовать в VCF.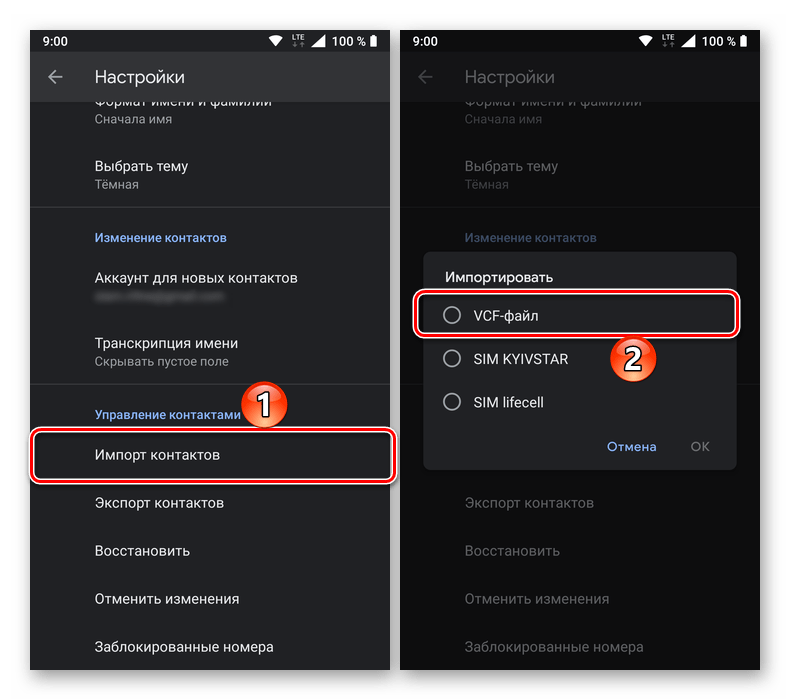
Читайте также: Как конвертировать CSV в VCF
Телефон – компьютер – телефон
Взаимодействовать с резервными копиями данных и/или сохраненной в виде отдельного файла адресной книгой можно не только на мобильных устройствах, но и на компьютере. Именно он может стать посредником при переносе данных с одного устройства на другое, независимо от того, под управлением какой мобильной ОС оно работает. Алгоритм действий предельно простой – контакты со старого телефона перебрасываются на компьютер, а затем с него уже на новый телефон. Сделать все это помогут представленные по ссылкам ниже статьи.
Подробнее:
Как перенести контакты с телефона на компьютер
Передача данных с компьютера на телефон
Комплексный перенос данных
В случае если вы хотите «переехать» с одной мобильной ОС на другую, сохранив доступ не только к адресной книге, но и к остальным личным данным и файлам, сделать это можно по аналогии с рассмотренным выше случаем, то есть используя компьютер в качестве посредника для обмена данными. Однако комплексная «миграция» может быть выполнена и немного иначе – с помощью все того же ПК со специализированными приложениями и сервисами или ограничившись исключительно возможностями мобильных устройств.

Примечание: Несмотря на то что в представленной по ссылке ниже статье рассматривается направление Android – iOS, изложенные в ней рекомендации могут быть применены и для «переезда» с iPhone на Android. Некоторые действия придется выполнить в обратном порядке, а в случаях с использованием фирменного ПО потребуется задействовать его аналог от разработчика (iCloud вместо Google Диска и т.д.).
Подробнее: Как перенести данные с Андроида на айФон
Вариант 3: «Старый» телефон и смартфон
«Старыми» в данном случае мы сочли не только кнопочные телефоны, но и смартфоны эпохи «до Android и iOS», большинство из которых работали на базе ныне покойной Symbian. Так, если устройство-донор – это обычная «звонилка», которая не наделена «мозгами», перенести сохраненные в ее памяти контакты можно всего одним способом – сначала сохранив их на SIM-карту (или убедившись в том, что записи хранятся именно на ней), а затем вставив ее в новый телефон и импортировав данные в его адресную книгу (а лучше – в основную учетную запись), что мы выше уже подробно рассмотрели.
Ввиду обилия и разнообразия кнопочных телефонов мы не можем в описать то, как на них делается экспорт контактов (но искать эту опцию нужно в соответствующем приложении), а вот то, как импортировать их с симки на смартфон можно узнать либо из инструкции «SIM-карта» части данной статьи «Вариант 2: Разные операционные системы», либо из представленного ниже руководства, написанного для iPhone.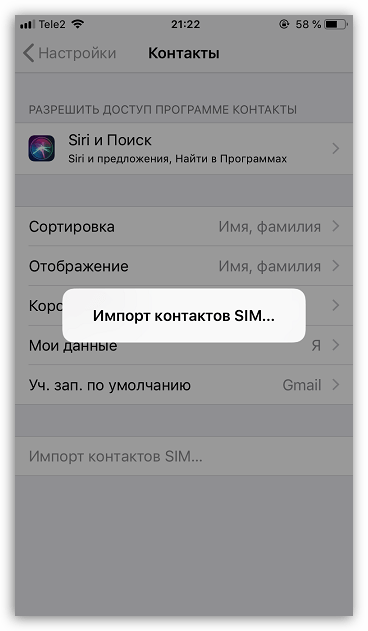
Подробнее: Как перенести контакты с СИМ-карты на айФон
Если же ваш «старый» телефон – один из первых представителей «умного» поколения мобильных устройств, извлечение записей из его адресной книги с целью ее переноса на современный смартфон – задача не самая простая, но тоже решаемая. Во-первых, можно поступить так же, как и в рассмотренном выше случае – перенести данные на SIM-карту, а затем их извлечь. Во-вторых, можно и нужно воспользоваться специальной программой-менеджером, выпущенной непосредственно производителем девайса – с ее помощью контакты сохраняются в отдельный файл на ПК, который затем копируется на новый телефон и «распаковывается» там. Если же речь идет о нескольких записях, вполне подойдет и обмен данными по Bluetooth.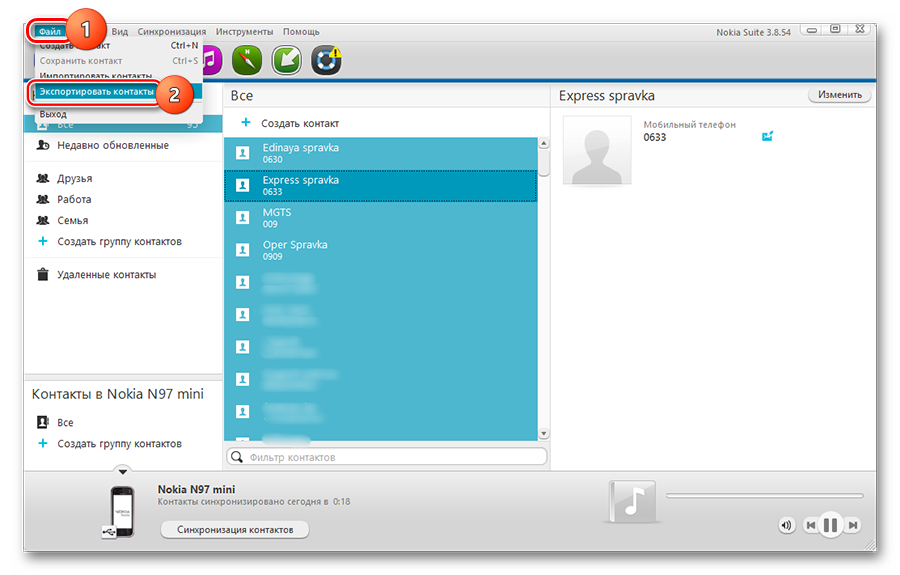
Подробнее: Как перенести контакты с телефона на смартфон
Решение возможных проблем
Чтобы не произошло с вашим iPhone или Android-смартфоном, в большинстве случаев не стоит беспокоиться о сохранности такой важной информации, как контакты. Даже если устройство будет разбито, физически или программно повреждено, украдено или утеряно, адресную книгу можно восстановить во всех ситуациях, кроме следующих:
- Записи хранятся во внутренней памяти или на СИМ-карте телефона, который был украден или утерян;
- Записи хранятся во внутренней памяти телефона, который не подает признаков жизни и точно не может быть восстановлен.
Если же вы заранее позаботились о создании резервной копии в Google Диск на Android или в iCloud на iPhone, или хотя бы храните данные адресной книги в соответствующей учетной записи, для получения доступа содержимому нужно просто войти в нее на другом устройстве. На девайсах с Андроид, в случае если бэкап не делался заранее, контакты можно извлечь даже при физическом повреждении, например, разбитом экране.

Подробнее:
Как восстановить контакты на iPhone
Как извлечь контакты из разбитого Android-смартфона
Заключение
Независимо от того, под управлением какой мобильной ОС работает ваш телефон и на какое устройство вы решили его заменить, процедура переноса контактов точно не станет проблемой.
 Мы рады, что смогли помочь Вам в решении проблемы.
Мы рады, что смогли помочь Вам в решении проблемы. Опишите, что у вас не получилось.
Наши специалисты постараются ответить максимально быстро.
Опишите, что у вас не получилось.
Наши специалисты постараются ответить максимально быстро.Помогла ли вам эта статья?
ДА НЕТКак перенести контакты с кнопочного телефона на смартфон Android/Iphone
Способы, как перенести контакты с кнопочного телефона на Андроид или Айфон, немного отличаются от обычных методов копирования телефонной книги. Здесь меньший выбор вариантов, ведь кнопочные телефоны обычно имеют не так много функций, как сенсорные. Если вы «созрели» заменить старый аппарат на новый, или же перенести контакты вам нужно по другой причине, это статья для вас.


Как перенести контакты с кнопочного телефона: все методы
Чтобы перенести контакты с кнопочного телефона на смартфон, нужно экспортировать их, а затем переписать одним из таких способов:
- Посредством сим карты.
- С помощью USB провода.
- Через Блютуз.
- Отправить на почту или в сообщении.
- Использовать vCard.
- Воспользоваться специальной программой.
Все способы основаны на том, что вы сначала экспортируете данные телефонной книги. Это универсальная часть инструкции, которую нужно выполнить почти во всех методах. Вот как это нужно сделать:
- Перейдите в «Контакты».


- Выберите «Опции».


- «Импорт / экспорт» – «Экспортировать». Названия могут отличаться для разных моделей кнопочных «звонилок», например «Дополнительно» – «Копировать контакты» или другие варианты.


- Выделите все записи и нажмите «Подтвердить».
- В зависимости от того, какой вы способ используете, нажмите «Сим карта» или «Внутренняя память».


Если вам не удалось выполнить эту инструкцию, то перейдите к инструкции «Использовать vCard» или «Воспользоваться специальной программой». В другом случае, вы можете выбрать любой способ. Читайте о них более детально, с пошаговой инструкцией, далее.
Перенос контактов с помощью симкарты
Это самый подходящий способ для наиболее старых устройств. Если телефон совсем «древний», то телефонную книгу на нём можно даже не экспортировать, а перенести, вынув сим-карту и вставив её в новый девайс. Но в большинстве случаев, необходимо выполнить экспорт, описанный выше, а только затем – выключить устройство и вынуть из него «симку».

Перенос контактов с кнопочного телефона на андроид с помощью симкарты имеет ряд особенностей:
- На карту поместится всего около 160-250 номеров.
- Возможно, имена будут обрезаны до 10-14 символов.
- Когда вы достанете симку из старого аппарата и попробуете вставить в новый, то, скорее всего, она не подойдёт по размеру. Нужно обратиться в магазин техники: там вам аккуратно обрежут карту до нужного размера.


После того, как карта вставлена в новый аппарат, вы увидите все записи, как только перейдёте в «Контакты». Этот способ универсальный: например, это один из простых вариантов, как перенести контакты с кнопочного телефона на Айфон.
Используя сим карту, также можно перенести смс с кнопочного телефона на Андроид. Так можно сохранить только небольшое количество смс-ок: около 10-20 шт. Выберите нужную и нажмите «Копировать» – «На сим карту». Если же вам нужно перенести больше смс-ок, воспользуйтесь специальными приложениями.
Перенести номера с помощью USB-кабеля
Чтобы перенести контакты с кнопочного телефона на компьютер через USB, для начала нам нужно экспортировать записи во внутреннюю память, как описано выше. После этого подключите провод, который идёт в комплекте с телефоном, к компьютеру и к самому аппарату. Далее, порядок действий такой:
- Если на экране возникнет вопрос «Использовать USB для передачи файлов?» или подобный, выберите «Да». Возможно, нужно будет выбрать «USB-накопитель», «Хранилище данных», «Передача данных», «Медиа-устройство (MTP)» или похожий пункт.
- Дождитесь, пока компьютер определит телефон.
- Перейдите в «Мой компьютер» и найдите там свой аппарат. Откройте его.


- В корневой папке должен быть файл типа «*.vcf» или «*.csv». Скопируйте его на компьютер.


Номера скопированы, и теперь вы можете перенести их на Андроид смартфон или использовать на компьютере.
Копирование телефонной книги через Блютуз
Перенести контакты с кнопочного телефона на Андроид через Блютуз можно в том случае, если старый аппарат поддерживает эту технологию и если в меню есть пункт «Файлы» или «Обзор». Порядок действий следующий:
- Экспортируйте телефонную книгу, как описано выше.
- Включите Блютуз на всех устройствах: на старом телефоне и на том девайсе, на который вы хотите перенести телефонную книгу (ПК или смартфон с Андроид).


- Выполните сопряжение старого телефона и Андроид смартфона (или ПК). Для этого нажмите на нужном девайсе в списке обнаруженных устройств и подтвердите сопряжение на обоих аппаратах.
- Перейдите в «Меню» – «Файлы» или «Обзор файлов».


- Найдите там файл типа «*.vcf» или «*.csv». Выберите его и нажмите «Отправить через Блютуз».
- Файл будет принят на компьютере или смартфоне. Теперь их можно импортировать в телефонную книгу или использовать другим способом. Как это сделать, я опишу в конце статьи.
Отправить на почту или в сообщении
Если ваш кнопочный телефон не поддерживает Блютуз, но подключается к интернету, вы можете выбрать этот способ. Выполните все пункты, как в инструкции для Блютуз – до момента, когда вы найдёте файл с записями.
- Выберите файл и нажмите «Оправить в электронном письме» или «в MMS».
- Теперь введите свой адрес – электронная почта позволяет совпадение отправителя и получателя. Вы отправите письмо «самому себе».
- На ПК либо на смартфоне с Андроид войдите на свою почту. Скачайте файл. Теперь вы сможете его использовать.
Вы также можете использовать вместо электронной почты MMS, но так можно перенести небольшой файл, и передача может быть платной.

Использовать vCard
Почти все телефоны, и новые и старые, поддерживают формат виртуальной визитки – vCard. Если вы не можете экспортировать всю телефонную книгу, то один из способов, как перенести номера – преобразовать их в vCard.
- Зайдите в «Контакты» на старом девайсе.
- Выберите нужную запись и вызовите меню.


- Среди всех пунктов выберите «Экспорт vCard», «Отправить контакт» или что-то похожее. Здесь вы производите действия с одной записью.
- На некоторых устройствах вы можете выделить все номера: телефонная книга – «Опции» – «Выделить все», а затем так же преобразовать их в vCard.
- Вы можете сохранить номер в памяти кнопочного телефона или отправить его по Блютуз или по электронной почте. В целом действия с ними будут такие же, как в инструкциях, описанных ранее.


Воспользоваться специальной программой
Старые девайсы известных брендов подключаются к компьютеру с помощью специальной программы, например Alcatel PC Suite или Nokia PC Suite. Она значительно упрощает работу с записной книжкой. Вам не нужно ничего экспортировать. Хотя и здесь присутствуют свои нюансы.
- Запустите фирменную программу для подключения кнопочного телефона на ПК.
- Подсоедините кнопочный девайс к компьютеру при помощи провода.
- Дождитесь, пока программа определит телефон.
- Выберите из меню пункт «Телефонная книга», «Адресная книга», «Контакты» или подобный.


- Сделайте резервную копию или экспортируйте номера.
Чаще всего здесь будет следующая проблема: контакты будут сохранены в устаревшем формате «*.mbk» или «*.nbf». Этот формат не читается Андроид смартфонами. Самый простой способ, как преобразовать их в доступный формат:


- переименовать их, чтобы расширение (три буквы после последней точки) было «zip»;


- теперь файл превратился в архив – распакуйте его;
- найдите файлы с расширением «*.vcf»;


- это и есть файл с вашими контактами.
Как записать контакты в телефонную книгу
Если у вас в результате выполнения предыдущих действий теперь есть файл «*.vcf» или «*.csv» на компьютере или на смартфоне, то вот финальная часть инструкции, как перенести эти контакты в телефонную книгу на Андроиде.
Если файл находится в памяти телефона:
- Откройте его при помощи файлового менеджера Андроид. Вам будет предложено импортировать записи.
- Другой способ: зайти в приложение «Контакты» и нажать «Опции» или три точки в правом верхнем углу. Далее нажмите «Импорт контактов» и выберите файл с ними.


Если файл находится на компьютере:
- Переписать его на Андроид смартфон и выполнить те же действия.
- Либо зайти в браузере на сайт contacts.google.com. Ваша учётная запись на сайте и на Андроид смартфоне должна совпадать.


- Нажмите слева «импорт контактов» и выберите свой файл.
- Если на смартфоне включена синхронизация, то все записи телефонной книжки сразу же окажутся там.
- Если нет, включите её через «Настройки» – «Аккаунты» – ваш Google-аккаунт – Настройки синхронизации – Контакты.


Это самые популярные способы, с помощью которых можно импортировать контакты. Есть и больше возможностей. Например, специальные программы от брендов смартфонов позволяют выполнить перенос в несколько кликов.
После этих операций, на вашем девайсе с Андроид будут те же телефонные номера, как и на старом кнопочном. Вы сможете звонить, писать смс и даже более – использовать их во всех приложениях, таких как WhatsApp, Viber и Telegram. Надеюсь, эта инструкция поможет вам сохранить важные контакты и использовать их с большим комфортом.
Как перенести контакты с любого телефона на смартфон с ОС Android
Многие из нас сталкивались с проблемой переноса контактов с телефона на телефон при покупке нового устройства с другой операционной системой. При необходимости перенести на новенький смартфон свои контакты неопытные пользователи частенько этот процесс усложняют, вводя данные вручную и забывая о возможности автоматизации процесса переноса и различных способов синхронизации. Но общего алгоритма нет, ведь операционных систем несколько и перенос контактов осуществляется различными методами в зависимости от того, откуда их необходимо скопировать. Если мы имеем дело с новым телефоном на ОС Android, то почти во всех случаях общим является участие аккаунта Google в качестве посредника. Чтобы включить синхронизацию смартфона с аккаунтом Google необходимо перейти по пути “Настройки” — раздел “Аккаунты” (Учетные записи) — пункт “Google” — выбрать свою учетную запись — и поставить галочку в пункте “Синхронизировать Контакты”. Данная процедура часто повторяется, поэтому в конце статьи о ней я написал немного подробнее.
Перенос с SIM-карты
Данный вариант предполагает, что ваши контакты хранятся на SIM карте, частично или полностью. Будьте внимательны, часть контактов может храниться во внутренней памяти телефона/смартфона.
Порядок действий при переносе контактов с SIM карты:
- Откройте на Android смартфоне приложение “Контакты”
- Нажмите кнопку “Меню” и выберите пункт “Импорт/Экспорт”, который откроет доступ к списку контактов на SIM-карте
- Снова нажмите “Меню”, затем выберите “Импортировать всё”
- Если у вас встречаются в списке дубликаты или вы просто хотите выборочно перенести контакты, то можно выбирать для копирования отдельные записи из списка.
Перенос контактов с iOS устройств (iPhone, iPad, iPod) на Android
- Откройте iTunes, выберите то устройство Apple, откуда будете переносить данные.
- Перейдите на последнюю вкладку “Информация”
- Отметьте галочкой пункт “Синхронизировать контакты с: Google Contacts”
- Нажмите кнопку “Настройки” и введите данные своего Google аккаунта.
- Сохраните настройки, нажмите кнопку “Применить”.
- Синхронизируйте Android-устройство с аккаунтом Google.
Перенос контактов с Windows Mobile на Android
- Откройте приложение ActiveSync на старом устройстве.
- В меню выберите пункт настройки Exchange Server.
- В качестве адреса сервера необходимо указать m.google.com, SSL должен быть включён.
- Логин и пароль — реквизиты от Google аккаунта.
- На заключительном этапе можно выбрать информацию для синхронизации (Контакты, Календарь, E-mail и Задачи) и после завершения настройки нажать софт-клавишу “Синхронизировать”.
- Синхронизируйте Android-устройство с аккаунтом Google.
Перенос контактов с Windows Phone на Android
- Войдите в сервис mail.live.com, используя свой аккаунт Microsoft и перейдите в раздел “Контакты (People)”.
- Нажмите кнопку Управление (Manage) — Экспортировать (Export).
- Все контакты аккаунта Microsoft будут загружены во вложении.
- Войдите в почту Google под своим аккаунтом по адресу mail.google.com.
- Перейдите в раздел «Контакты», нажмите на ссылку “Импортировать контакты” и загрузите скачанный файл.
- Синхронизируйте Android-устройство с аккаунтом Google.
Перенос контактов с Symbian на Android
- Загрузите на ПК программу Nokia PC Suite и подключите к ней свой телефон/смартфон.
- Откройте контакты в приложении на ПК, выделите все файлы и нажмите “Файл” — “Эскпорт”.
- Экспортируйте контакты в формат CSV и сохраните файл на ПК.
- Войдите в почту Google под своим аккаунтом по адресу mail.google.com.
- Перейдите в раздел Контакты, нажмите на ссылку “Импортировать контакты” и загрузите скачанный файл.
- Синхронизируйте Android-устройство с аккаунтом Google.
Android — аккаунты и синхронизация
Синхронизация, о которой я писал в конце каждого способа переноса контактов, одна из важнейших особенностей и самых полезных возможностей Android устройств. Она позволяет взаимодействовать с различными аккаунтами социальных сетей и сетевых сервисов. Возможность добавления нового аккаунта зависит от соответствующих установленных приложений. Например, при установке Facebook, Evernote или Skype появляется возможность настроить синхронизацию с этими сервисами и добавить для них новые учётные записи.
По умолчанию возможно лишь добавление аккаунтов Google, с которыми можно синхронизировать контакты, почту, календарь, задачи, приложения и даже создавать резервные копии настроек. При нажатии на выбранную запись можно настроить частоту синхронизации и данные, которые будут копироваться.