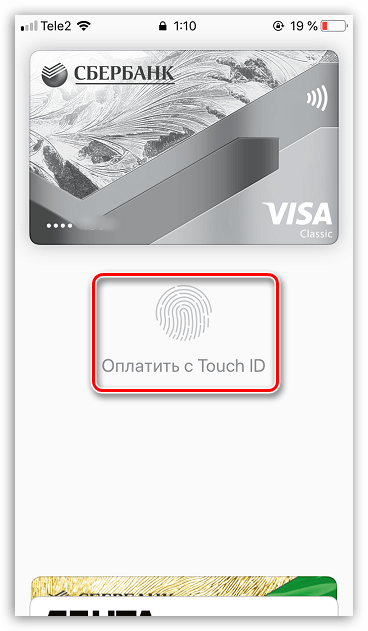Как пользоваться Apple Pay на iPhone XR: настроить, оплачивать
Технологии стремительно развиваются. Американская корпорация Apple, лидер рынка смартфонов и другой техники, избавила миллионы людей от пластиковых карт и тяжелых кошельков с наличными деньгами. Приложение Apple Pay для бесконтактной оплаты доступно в 24 странах, в том числе в России. Рассмотрим, как пользоваться Apple Pay на iPhone XR, одном из самых продеваемых смартфонов 2019 года (согласно данным Informa Tech LLC). Подробно изложены возможности системы, руководство по добавлению карты и ее применению.
Что такое Apple Pay
В 2016 году компания Apple анонсировала появление Apple Pay в России. Даная система позволяет оплачивать покупки (или услуги) с помощью смартфона. Держатель карты прикладывает Айфон к терминалу и рассчитывается в ресторане, супермаркете.
Обязательным условием, чтобы оплачивать Apple Pay на iPhone XR, является способность терминала принимать бесконтактные платежи. Такую технологию имеют устройства c PayPass или PayWave.

Смартфоны Apple, начиная с модели SE, имеют доступ к электронному кошельку. Также совершают покупки через платежную систему владельцы iPad, Apple Watch и MacBook. Для работы необходимо добавить банковскую карту в связанное приложение — Wallet. В кошельке хранится до 12 карт.
Apple Pay работает благодаря системе NFC, которая «видит» терминал на расстоянии до 20 сантиметров. NFC-модуль встроен в устройство и обеспечивает беспроводную высокочастотную связь.
Вместо пароля пользователю необходимо подтвердить личность с помощью сканера отпечатка пальцев (Touch ID) или системы распознавания лица (Face ID). Последняя доступна на более поздних моделях. В том числе, на iPhone XR.
Однако термины «NFC-модуль» и «PayPass» иногда не совсем понятны человеку, далекому от техники и современных технологий. Рассказывая о том, как работает система, более простым языком, выделяют три шага:
- Терминал на кассе отправляет запрос на проведение оплаты.
- Пользователь проходит аутентификацию на смартфоне.
- Банк переводит оплату с банковской карты владельца.
Платежная система от Apple заменила стандартные банковские карты и наличные деньги. Владельцы гаджетов с операционной системой iOS просто достают телефон из кармана и совершают покупку.
Возможности Apple Pay

Платежную систему от Apple можно использовать в магазинах, ресторанах и кафе, общественном транспорте. Список сервисов, принимающих оплату электронными деньгами, постоянно растет.
iPhone XR отличается от предыдущих моделей.
Датчик NFC этого смартфона работает даже тогда, когда Айфон выключен или разрядился. Полностью разряженная батарея не является помехой для оплаты билета в городском транспорте.
Однако оценить удобство функции можно лишь в Москве, Санкт-Петербурге и Новосибирске.
Как платить в интернете через браузер Safari или приложение интернет-магазина? На многих сайтах существует возможность совершить оплату одним кликом. После добавления карты смартфон «запоминает» данные, владелец лишь нажимает на соответсвующий значок «Pay» и банк списывает деньги со счета.
Рекомендовано изучить способы оплаты на конкретном сайте и уточнить, можно ли применить Apple Pay.
В приложении также хранятся купоны, билеты в кино, клубные и дисконтные карты, посадочные талоны. Как пользоваться всеми возможностями Эпл Пей на Айфон xr? Достаточно установить новые виджеты. Необходимые программы собраны в коллекции AppStore «Приложения для Wallet»:
- Афиша — гид по развлечениям;
- Booking.com — поиск отелей, мотелей, жилья для отпуска и командировок;
- Аэрофлот — поиск авиабилетов;
- Airbnb — помощник в планировании путешесвий;
- Рамблер/касса — киноафиша и билеты в кино.
В подборке собрано 32 программы для любого устройства на базе iOS. Большая часть связана с бронированием отелей и покупкой авиабилетов.
Начало работы с Apple Pay на iPhone XR
Работа с программой часто вызывает трудности. Первое, что нужно будет сделать пользователю Apple Pay на iPhone XR — разобраться с функцией Face ID, системой распознания лиц.
Настройка Face ID

После того, как компания Apple отказалась от разблокировки с помощью Touch ID, смартфоны нового поколения получили сканер Face ID для распознавания пространственной формы лица владельца. Стоит отметить, что Face ID используется не только для того, чтобы разблокировать экран, но и для того, чтобы совершать покупки, скачивать приложения в AppStore, автоматически вводить пароль в Safari.
Настроить Face ID достаточно просто. Пользователь заходит в основное меню и выбирает «Настройки», затем «Face ID и код-пароль». Теперь необходимо расположить устройство вертикально и нажать на «Приступить». Смартфон запоминает портрет владельца, пока тот плавно вращает головой по кругу. Следует совершать максимально плавные движения, чтобы датчики сработали корректно. Первый этап сканирования завершен, пользователь выбирает «Дальше» и повторяет круговое движение еще раз. Готово!
Смартфон предложит придумать код-пароль, который будет использоваться, если датчики не смогли распознать лицо. Пароль дополнительно защищает данные.
Не рекомендуется использовать код-пароль для оплаты покупок с «Wallet». Злоумышленники могут узнать пароль владельца, в то время как обмануть Face ID практически невозможно.
Как добавить карту на iPhone XR
Как настроить Apple Pay на iPhone XR? Для прикрепления следует:
- Зайти в основное меню и выбрать программу «Wallet». Приложение является стандартным и установлено по умолчанию на всех устройствах на платформе iOS. После входа в программу пользователь видит главную страницу с описанием преимуществ платежной системы. Приложение напомнит, что разрешает привязать кредитную, дебетовую или дисконтную карты.
- Владелец iPhone нажимает «Далее». Надпись находится в синем окошке внизу экрана. В верхней части появится рамка, которую нужно навести на карту. Устройство автоматически считывает данные и сохраняет их.
- Приложение также предлагает ввести данные вручную. Внизу экрана располагается надпись с соответствующим текстом. После нажатия пользователь вводит имя, фамилию, номер карты, код безопасности.
Понадобится время, чтобы добавить карту на смартфон. Если поля заполнены некорректно, программа укажет на ошибку. Карта добавлена на смартфон пользователя.
Возвращаясь на несколько шагов назад, стоит отметить, что, если хотя бы одна карта уже привязана к iPhone, нужно кликнуть на «+» в правой верхней части экрана. После этого проделать все, что указано в инструкции.

Нажав на карту, пользователь получает информацию о покупках, в нижней части указана последняя транзакция. В верхней части экрана иконка «…» помогает перейти в меню и узнать номер карты, учетной записи, адрес плательщика. Здесь же можно ознакомиться с условиями и положениями.
Как пользоваться Apple Pay на iPhone XR
Как оплачивать телефоном вместо карты Айфон XR? Новинка 2018 года не имеет кнопки «Home», которая была неотъемлемой частью телефонов и планшетных компьютеров на базе iOS. Ранее пользователи получали доступ к iPhone после сканирования отпечатков пальцев, теперь же Face ID распознает лицо владельца. В связи с этим существует 2 способа оплаты:
Поднести телефон к терминалу и наклониться к экрану. Датчики «узнают» лицо держателя карты, после аутентификации покупка будет оплачена.
Нажать на боковую кнопку два раза и выбрать нужную карту, затем посмотреть на iPhone. Поднести телефон к терминалу в течение одной минуты.
Второй способ значительно проще. Нет необходимости наклоняться над терминалом и ждать успешного завершения оплаты.
Заключение
Смартфоны от американской компании Apple стали синонимом качества и стиля в мире техники. Программа Apple Pay, представленная 9 сентября 2014 года, стала еще одним прорывом для корпорации. Сейчас электронный кошелек является неотъемлемой частью каждого смартфона на базе операционной системы iOS. Теперь вы знаете, как пользоваться Эпл Пей на Айфон XR. Нужно лишь соблюдать четкую инструкцию для прикрепления карты и осуществления покупок.
как настроить приложение, как пользоваться
Теперь расплатиться в магазинах за покупку можно с айфона вместо пластика! Сервис Apple Pay впервые заработал в 2014 году в США, когда был представлен iPhone 6. Спустя два года он заработал и в России. Роль первооткрывателя на себя взял Сбербанк. Через месяц эстафету приняли и другие популярные банки России, среди которых есть Альфа-Банк и Тинькофф. Как же эта технология работает?
Возможности Apple Pay
Apple Pay — технология бесконтактной оплаты, которая внедрена в гаджеты яблочной компании. Возможности такой оплаты в том, что вы можете больше не носить с собой пластиковые карты, а просто подвязать все карты к смартфону и делать покупки. Для проведения оплаты покупателю нужно поднести свой мобильный девайс – смартфон или смарт-часы, к специальному терминалу и через пару секунд операция получит подтверждение. Официально старт Apple Pay в России дан 4 октября 2016 года.
Чтобы узнать все аспекты работы относительно нового сервиса оплаты в России, этому посвящена отдельная статья «Apple Pay в России».
В рамках этой статьи приведена инструкция, как расплачиваться айфоном вместо банковской карты, и указана информация о настройке другой яблочной продукции.
Поддерживаемые устройства
Бесконтактные платежи в торговых точках и в интернете через Apple Pay доступны на таких устройствах:
- iPhone SE;
- iPhone 6, 6 Plus и 6s;
- iPhone 7, 7 Plus;
- оба поколения Apple Watch;
- Macbook Pro 2016;
- iPad последних версий.
Отдельно стоит отметить поддержку сервиса смартфонами пятой серии. Платежи с их помощью возможны только при дополнительном использовании смарт-часов, поскольку модели данной серии не укомплектованы NFC-чипами.

Кроме того, через Apple Pay можно оплачивать покупки в интернете с помощью iPad (Air 2, Pro, mini 3 и других моделях последних поколений) и синхронизированных с iPhone или смарт-часами компьютеров Mac с операционной системой macOS Sierra на «борту».
PayPal как вывести деньги на карту: описание, инструкции, обменные системы.
Тут можно узнать, что собой представляет платежная система Epayments.
Поддерживаемые банки
Запуск системы в России состоялся в партнерстве со Сбербанком. На первых этапах внедрения привязка к сервису доступна только для клиентов Сбербанка – владельцев кредитных и дебетовых карт MasterCard. При этом в предварительном тестировании системы участвовал ряд других российских банков:
Среди них Тинькофф и Альфа-Банк также запустили сервис. Вероятно, в скором будущем остальные указанные банки тоже запустят его поддержку.
Чтобы использовать Apple Pay вам нужно открыть карту в одном из представленных финансовых учреждениях:
- Альфа-Банк.
- Банк Открытие.
- Банк Санкт-Петербург.
- ВТБ24.
- МДМ-Бинбанк.
- Райффайзен Банк.
- Рокетбанк.
- Русский Стандарт.
- Тинькофф.
- Сбербанк.
- МТС.
- Яндекс.Деньги.
Настройка
Для подключения Apple Pay нужно последовательно осуществить четыре шага.
- Скачайте и установите приложение Wallet.
- Запустите приложение и нажмите «Добавить карту».

- Сфотографируйте и введите данные выбранной карты. В случае, если данная карта используется для совершения платежей в iTunes или App Store, достаточно ввести только код безопасности.

- После завершения ввода банк-эмитент карты проверяет указанные данные и определяет возможность привязки.
[attention type=red]Важно! При необходимости банк затребует дополнительную информацию от владельца. Это происходит в режиме реального времени.[/attention] - Если добавление карты прошло успешно, нажмите кнопку «Далее» и пользуйтесь преимуществами платежной системы.
Смартфон Apple

Откройте на смартфоне программу Wallet:
- Перейдите в раздел «Добавить платежную карту».
- Если вы не подвязывали карту к iTunes, программа запросит ввести реквизиты карты.
- С помощью подсказок программы введите номер, CVV2 и срок окончания карты.
- Введите OTP-код, который запросит приложение. Он придет в СМС на смартфон.
- Банк эмитент проверит актуальность введенных данных. Если все в порядке, она будет добавлена в приложение.
Часы Apple
 Если вы владелец Apple Watch первого или второго поколения, вы можете проводить оплату с помощью часов:
Если вы владелец Apple Watch первого или второго поколения, вы можете проводить оплату с помощью часов:
- Нажмите на программу на смартфоне Watch и откройте «Мои часы». Выберите свой гаджет.
- Нажмите «Wallet и Apple Pay». Чтобы написать новую информацию, нажмите «Добавить платежную карту». Выполните аналогичные действия по добавлению карты, указанные в инструкции к смартфону.
- Нажмите «Далее». Эмитент пластика начнет проверку и если понадобится актуализировать данные, он их запросит.
- Если счет привязан к iTunes, нажмите «Добавить» и введите OTP-код, что придет в СМС.
- После проверки информации банком Эмитентом вы уже сможете делать покупки.
Планшет Apple
В целом, процесс добавления на iPad не должен вызывать затруднения:
- Нажмите «Настройки» → «Wallet и Apple Pay».
- Выберите «Добавить платежную карту».
- Если карта привязана к iTunes, нажмите «Добавить» и просто введите OTP пароль.
- Выберите «Далее». Начнется проверка банком эмитентов вашей карты. Если все в порядке, ваша карта будет добавлена к Apple Pay.
- Если необходимо актуализировать данные, эмитент их запросит.
- После завершения настроек, технология «яблочной оплаты» будет готова.
Компьютер Apple
 В Macbook Pro 2016 года делаются покупки с помощью яблочной технологии. Также привязать пластик можно к Mac, но для оплаты понадобятся iPhone или Apple Watch:
В Macbook Pro 2016 года делаются покупки с помощью яблочной технологии. Также привязать пластик можно к Mac, но для оплаты понадобятся iPhone или Apple Watch:
- Войдите в меню «Системные настройки» → «Wallet и Apple Pay».
- Выберите «Добавить карту».
- Если вам нужно подтянуть карту с iTunes, нажмите «Добавить» и введите OTP-код.
- Если нужно подтянуть другой счет, выберите «Добавить новую карту» и внесите новую информацию о ней в соответствующие поля.
- После проверки эмитентом пластика, вы сможете приступать к покупкам.
Что такое Alipay: регистрация на русском языке, отзывы о системе.
Инструкция перевода денег с Мотива на Мотив через телефон без комиссии.
Что такое виртуальная банковская карта и как ее открыть?
Использование
После подключения сервиса возникает закономерный вопрос – как пользоваться Apple Pay? Для оплаты покупки с помощью Apple Pay нужно поднести смартфон к терминалу, который поддерживает технологию NFC и сам платежный сервис. После этого на дисплее устройства появится картинка с картой.
Следующий этап – подтверждение платежа с помощью отпечатка и Touch ID. Эта процедура занимает пару секунд.

Воспользоваться Apple Watch, покупая через Apple Pay, так же легко. Для проведения оплаты нужно два раза нажать на кнопку, которая расположена сбоку чуть ниже коронки Digital Crown, определиться с картой, с которой произойдет платеж, и поднести устройство к платежному терминалу.

Если вы пока что не разобрались, как пользоваться сервисом, тогда посмотрите видео:
С помощью iPad и Mac можно делать покупки в интернете. Зайдите с помощью браузера «Сафари» на нужный сайт и заполните все контактные данные покупки:
- Нажмите «Купить с использованием Apple Pay» или «Apple Pay».
- Следуйте подсказкам на экране (или Touch баре, если это Macbook Pro) и поместите палец на датчик Touch ID.
- Если транзакция завершится успехом, на экране вы увидите «Готово».
Покупки с заблокированного экрана iPhone
Для упрощения взаимодействия с системой для владельцев смартфонов предусмотрен быстрый доступ к платежным картам путем двойного нажатия кнопки Home. В случае, если ничего не происходит после такого двойного тапа, нужно включить доступ к платежной системе с заблокированного дисплея.
[attention type=green]Совет! Для доступа к системе с заблокированного экрана в настройках приложения Wallet необходимо активировать переключатель «Двойное нажатие Home».[/attention]Комиссия
За использование сервиса и проведение платежей с покупателя не взимаются дополнительные комиссии. Компания Apple получает оплату только от банков-партнеров в размере 0,15-0,17% от суммы каждой транзакции, проходящей через сервис.
Neteller платежная система: как вывести деньги, обмен, отзывы.
В чем особенности платежной системы NCC: принцип работы.
Какой карте отдать предпочтение: MasterCard или Visa?
Безопасность платежей
Проведение платежей через сервис Apple Pay обеспечивает более высокий уровень безопасности, чем в случае прямого использования банковской карты.
- Во-первых, очередь из-за того, что для подтверждения транзакции используется отпечаток пальца покупателя, а не ввод ПИН-кода.
- Во-вторых, благодаря использованию уникального идентификатора карты (DAN) и динамического кода безопасности, который специально генерируется при каждой операции.
Таким образом, при оплате продавцу передаются не данные карты покупателя, а только DAN, что исключает возможность перехвата и дальнейшего использования сведений для совершения мошеннических действий третьими лицами.
Как платить Apple Pay с iPhone
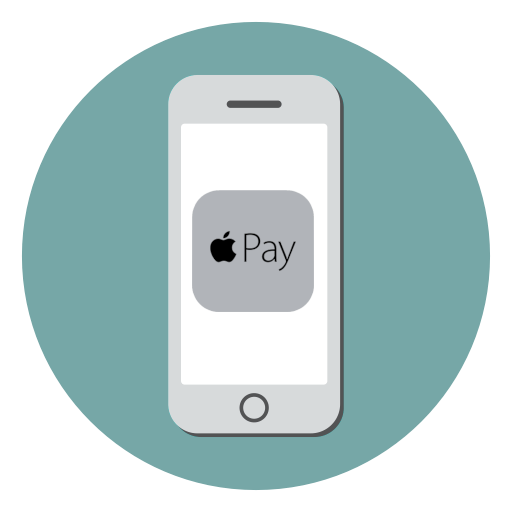
Бесконтактные платежи — новая технология, которая быстро разошлась по миру, заметно упростив жизнь многим людям. Действительно, теперь нет необходимости носить с собой кошелек, ведь все банковские карты могут быть добавлены в телефон (это не только удобно, но и безопасно). Сегодня мы расскажем, каким образом осуществляется оплата покупок с помощью Apple Pay на iPhone.
Используем Apple Pay на iPhone
Прежде чем вы начнете расплачиваться в магазинах с помощью смартфона, имеющиеся банковские карты потребуется добавить с помощью приложения Apple Wallet. Но сделать это можно только в том случае, если банк, обслуживающий карту, поддерживает работу с Apple Pay. Более подробно о процедуре добавления банковской карты в Wallet рассказывалось на нашем сайте.
Подробнее: Как пользоваться Apple Wallet на iPhone
- Итак, настал момент, когда вы хотите расплатиться за покупку с помощью Айфона. Для начала сообщите кассиру о вашем намерении осуществить бесконтактную оплату, чтобы он активировал терминал.
- Когда на экране терминала отобразится сообщение «Вставьте карту» или похожее, активируйте на телефоне Apple Pay. Сделать это можно несколькими способами.
- Откройте настройки и выберите раздел «Wallet и Apple Pay».
- В блоке «Доступ с блокировкой экрана» активируйте параметр «Двойное нажатие «Домой». Закройте окно настроек.
- Перейдите в настройки смартфона. Откройте раздел «Пункт управления».
- В следующем окне перейдите в «Настроить элементы управления».
- В блоке «Еще элементы управления» найдите пункт «Wallet» и тапните слева от него по иконке с плюсиком.
- «Wallet» появится в блоке «Включить». Если в правой области данного пункта зажать пальцем пиктограмму с тремя полосками, его можно перемещать в списке других элементов быстрого запуска. Все изменения тут же отобразятся в Пункте управления.
- Когда кошелек будет запущен, вам потребуется выбрать, с помощью какой карты будет совершена оплата (если их привязано несколько).
- Авторизуйтесь для осуществления оплаты. Сделать это можно несколькими способами:
- Touch ID. Если ваш iPhone оснащен сканером отпечатка пальца, приложите его;
- Face ID. Последние модели iPhone лишились сканера отпечатка пальца и кнопки «Домой» соответственно, но зато получили куда более совершенный метод авторизации — систему распознавания лица. Просто наведите фронтальную камеру смартфона на лицо — iOS его тут же определит;
- Код-пароль. Может применяться на любых устройствах. Например, в том случае, если из-за плохого освещения Face ID не распознает лицо, тапните по кнопке «Оплатить с код-паролем».

- В случае успешного подтверждения на экране появится сообщение «Поднесите устройство к терминалу», означающее, что NFC в данный момент функционирует. Поднесите максимально близко телефон к устройству бесконтактной оплаты.
- В случае проведения платежа вы должны услышать два сигнала: один от терминала, а второй из телефона. Следом на экране Айфона появится сообщение «Успешно» — транзакция проведена. Уберите телефон от терминала.

Вариант 1: Кнопка «Домой»
Чтобы вызвать Apple Pay с помощью кнопки «Домой», потребуется дважды нажать ее на заблокированном устройстве. Если при этом у вас ничего не происходит, проверьте, чтобы соответствующая настройка была активирована в параметрах телефона.
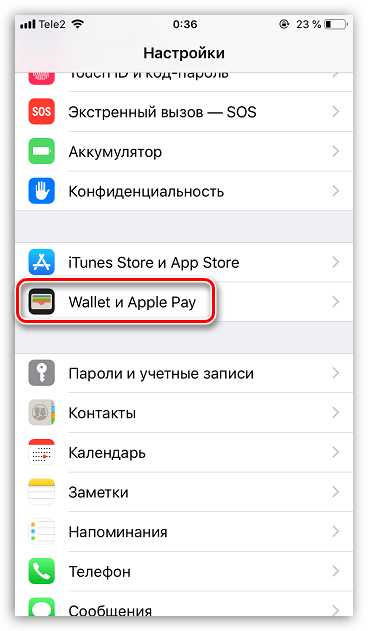

Вариант 2: Пункт управления
Включите экран (телефон можно не разблокировывать) и смахните пальцем снизу вверх. Появится Пункт управления, в котором потребуется выбрать иконку Wallet. Если она отсутствует, ее можно добавить следующим образом:


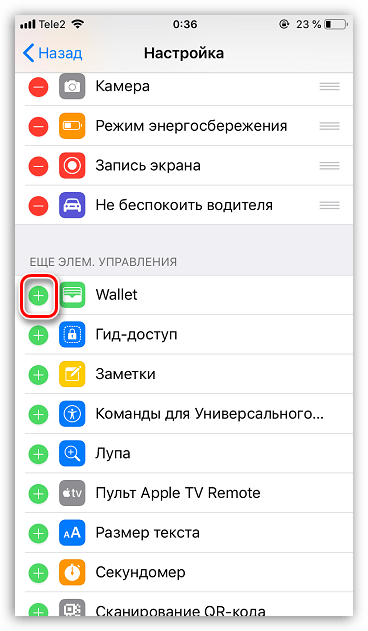

Вариант 3: Wallet
Стандартное приложение Wallet по умолчанию установлено на iPhone. Чтобы активировать бесконтактную оплату, достаточно запустить его с рабочего стола.

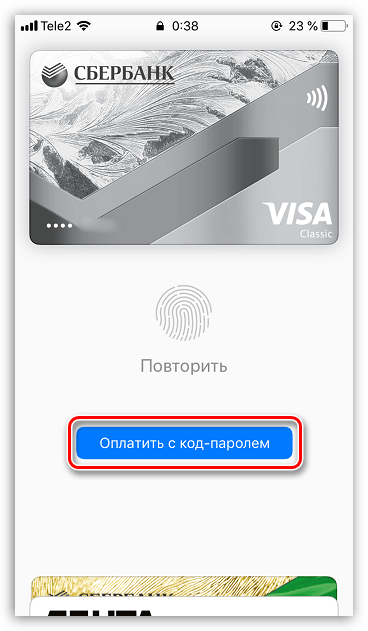
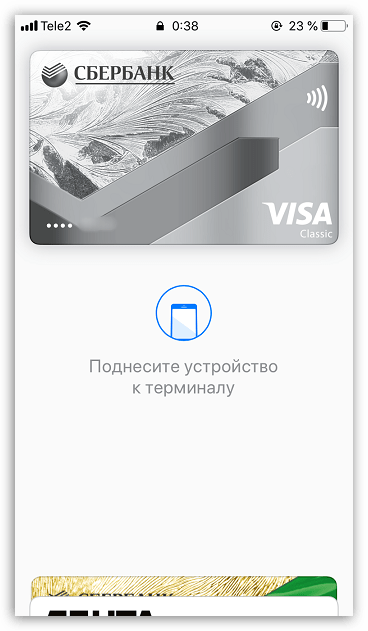
Стремительное развитие технологий подарило людям массу полезных инструментов, и iPhone с функцией бесконтактной оплаты — лишнее тому подтверждение.
 Мы рады, что смогли помочь Вам в решении проблемы.
Мы рады, что смогли помочь Вам в решении проблемы. Опишите, что у вас не получилось.
Наши специалисты постараются ответить максимально быстро.
Опишите, что у вас не получилось.
Наши специалисты постараются ответить максимально быстро.Помогла ли вам эта статья?
ДА НЕТв Россию пришел сервис Apple Pay
4 октября в России официально запустили платежный сервис Apple Pay, который позволяет оплачивать покупки с помощью мобильного телефона вместо банковской карты. Pics.ru собрал главное о новом достижении науки и техники.
Apple Pay работает везде, где принимаются бесконтактные платежи, от супермаркетов и отелей до магазинов, кафе и ресторанов. Через Apple Pay можно также оплачивать покупки во многих популярных приложениях из App Store. На терминале оплаты должна быть пометка PayPass или PayWave.
Система совместима со всеми моделями айфона старше шестого, в том числе iPhone SE и с Apple Watch – в этом случае можно настроить систему и на iPhone 5, 5S и 5С.
Чтобы оплатить покупку, необходимо поднести телефон к терминалу оплаты, выбрать в приложении карту и авторизовать платеж, приложив палец к датчику TouchID. На Apple Watch платеж запускается, если нажать два раза на кнопку питания. Важно, что Apple Pay не берет никаких комиссий за совершение операций.
Как привязать карточку?
Через приложение Wallet на iPhone. По умолчанию к Apple Pay подключаются карты, которые были привязаны к iTunes, но можно добавить до 7 дополнительных карт. Данные можно ввести при помощи камеры или вручную.
Какие банки поддерживают AP?
Пока система работает только с картами MasterCard Сбербанка, однако в ближайшем будущем ожидается подключение Райффайзенбанка, сервиса «Яндекс.Деньги», «Тинькофф» банка, Бинбанка, банка «Открытие» и «ВТБ 24».
Безопасность
 На данный момент о случаях взлома Apple Pay не сообщалось. При оплате смартфон не передает терминалу никаких данных карты, вместо этого он обменивается “токеном” – одноразовым ключом, который генерируется каждый раз для каждого платежа. Даже если мошенник перехватит токен, он не сможет использовать его второй раз. Во время платежа через банковскую карту, наоборот, происходит обмен данными, например ПИН-кодом, и этим активно пользуются хакеры.
На данный момент о случаях взлома Apple Pay не сообщалось. При оплате смартфон не передает терминалу никаких данных карты, вместо этого он обменивается “токеном” – одноразовым ключом, который генерируется каждый раз для каждого платежа. Даже если мошенник перехватит токен, он не сможет использовать его второй раз. Во время платежа через банковскую карту, наоборот, происходит обмен данными, например ПИН-кодом, и этим активно пользуются хакеры.
Кроме того, все платежи авторизуются c помощью отпечатка пальца либо через Touch ID, либо через сенсоры на Apple Watch, что значительно повышает уровень безопасности покупок.
А что с андроидом?
В конце сентября в России запустилась Samsung Pay, аналогичная система, которая работает на смартфонах Samsung. Она доступна для владельцев MasterCard и смартфонов Galaxy S7, S7 edge, S6 edge+, Note 5, A5 2015 года и A7 2016 года (на устройствах с root-доступом Samsung Pay не работает). На данный момент компания сотрудничает с Альфа-банком, «ВТБ 24», МТС-банком, Райффайзенбанком, банком «Русский стандарт» и «Яндекс.Деньгами», но планирует расширить список партнеров.
Источник
Читай также:
10 лучших приложений-фоторедакторов для iOS/Android
29 полезных приложений для детей на IOS/Android
20 приложений для путешественников IOS/Android
Не забудь поделиться статьей:
Хотите получать одну интересную непрочитанную статью в день?
Бесконтактные оплаты с айфона и платежи в интернете с айпада
Часто наблюдаю следующую картину при оплате покупок некоторыми покупателями в магазинах и в супермаркетах. Они достают свой смартфон или айфон, что-то на нем нажимают и прикладывают к терминалу, предназначенному для оплаты с помощью банковских карт.
Конечно, не к любому терминалу, а к такому, где есть изображение о возможности использования бесконтактной оплаты (рис. 1): приложил карточку и все, не нужно ее вставлять и вводить PIN-код. Теперь вместо банковской карты некоторые пользователи прикладывают к такому терминалу свой телефон.
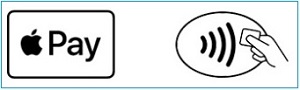
Рис. 1. Значки на терминалах, предназначенных для бесконтактной оплаты банковскими картами или с помощью смартфонов и айфонов
В итоге, результат налицо – покупателю пробивают чек, он заплатил свои покупки без банковской карты, без наличных денег, только с помощью своего смартфона. Конечно, не бесплатно, деньги спишут с банковского счета, куда подключена банковская карта или ее виртуальное изображение на смартфоне или айфоне. Но зато не нужно носить с собой не только деньги, но и сами банковские карты.
Оглавление статьи:
1. Приложение на iPhone для бесконтактных платежей
2. Об установке приложения Wallet на iPhone
3. iPhone 5s: подключение банковской карты к приложению Wallet
4. iPad: подключение банковской карты к Wallet
5. iPad при оплате покупок на кассах
6. iPhone при оплате покупок
7. iPhone 5s: почему не прикрепить банковскую карту к приложению Wallet
8. iPhone 5s для бесконтактной оплаты по технологии NFC
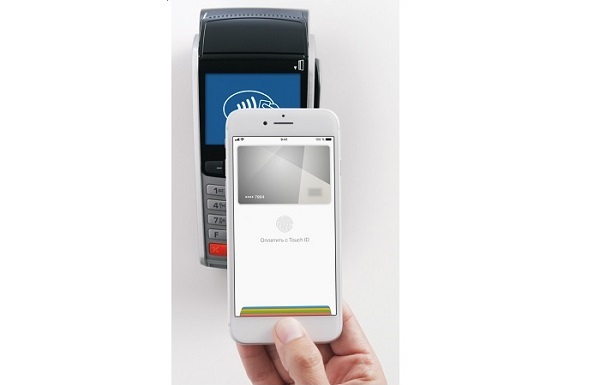
Захотелось самому попробовать технологию бесконтактной оплаты с помощью iPhone, благо у меня есть старенький, немного битый айфон пятой модели (iPhone 5s). Тем более что банки стали наперебой предлагать различные «плюшки» за использование данного вида оплаты – это различные баллы для приобретения билетов на поезда или самолеты или кэш-беки, что по-русски означает частичный возврат израсходованных на покупки средств.
Что же, попробуем разобраться…
Какое приложение на iPhone выполняет бесконтактные платежи
Подсмотрел, ни больше, ни меньше, что обладатели айфонов используют приложение Wallet для бесконтактных платежей. Гугл подтвердил, что именно эта программа нужна мне для дальнейшей работы.
Wallet в переводе с английского означает Кошелек.
В общем, понятное название. Попробуем сделать из iPhone 5s кошелек для оплаты покупок.
Идем в App Store – магазин приложений для iPhone (и вообще для покупок приложений для любой MAC-овской техники) и… не находим там приложения Wallet. Начинаются чудеса…
Установка приложения Wallet на iPhone
Вместо Wallet магазин App Store предлагает установить приложение Wallet App. Пробуем установить его. Устанавливается без проблем. При установке просит завести новый аккаунт для этого приложения или воспользоваться имеющимся аккаунтом в Google. Делаем все, что просят.
Однако установка Wallet App ничего не дает! Появляются возможности управлять своими финансами, вести им учет и контроль, делать много чего еще полезного. Но вот той самой заветной функции – бесконтактные платежи – тут нет и в помине.
Для бесконтактной оплаты нужно для начала привязать, подключить к приложению банковскую карточку. Но именно такой возможности нам Wallet App не предлагает. Ошибочка вышла с выбором приложения. Удаляю его с айфона, нечего ему там делать, раз не делает то, что его просят!
И тут, как гром среди ясного неба: оказывается на главном экране iPhone уже давным-давно стоит и прекрасно себя чувствует значок приложения Wallet (рис. 2). Оказывается,
кошелек Wallet на айфоне является предустановленным приложением.
Оно входит в состав того комплекта приложений, которым после покупки айфона, что называется, «бери и пользуйся» без дополнительных действий.

Рис. 2. Значок предустановленного вместе с iOS приложения Wallet на главном экране iPhone 5s.
Причем, если приложить к значку Wallet «смартфоновый» палец надолго (кликнуть и подержать некоторое время, не отрывая от значка), что позволяет удалять приложения из iPhone, то данный значок не будет «качаться», как многие другие, в предвкушении, в ожидании последующего удаления из айфона. То есть данное приложение не просто предустановленное, оно еще и не может быть просто так удалено!
Wallet есть данность iOS, это приложение нельзя удалить. Им можно только пользоваться. Что ж, попробуем, раз это так просто.
Подключение банковской карты к приложению Wallet на iPhone 5s
Запускаем приложение Wallet на айфоне пятом (iPhone 5s). Появляется окно приложения (рис. 3).
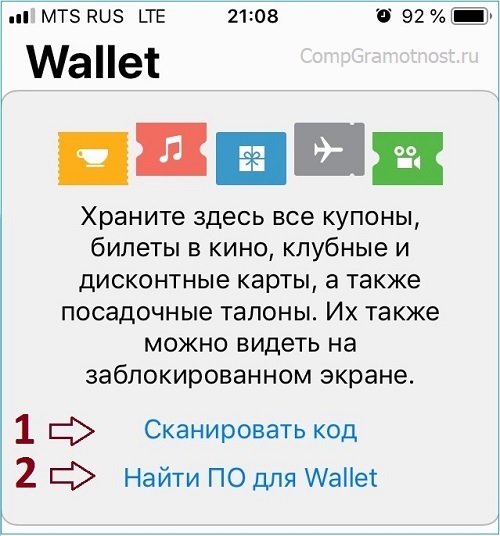
Рис. 3. Окно приложения Wallet на iPhone 5s
Пытаемся подключить банковскую карту, благо она есть, и находится, что называется, под рукой. В описании программы Wallet написано, что банковскую карту нужно отсканировать с помощью камеры айфона. Для этого достаточно кликнуть по надписи «Добавить карту». Но, увы, подобной надписи в окне приложения нет (рис. 3).
Пробуем найти дополнительное программное обеспечение (опция «Найти ПО для Wallet» – 1 на рис. 3), однако ничего похожего на подключение банковской карты не предлагается.
Пробуем отсканировать банковскую карту. Кладем ее перед собой, кликаем по «Сканировать код» (2 на рис. 3), подносим камеру айфона к лицевой стороне карты, но снова неудача. Банковская карта не сканируется, приложение хочет найти некий код для сканирования, а не изображение банковской карты. Данная опция предназначена для сканирования различных кодов билетов, дисконтных карт и прочего, чем мы тоже пользуемся, но все-таки это не бесконтактная оплата покупок с помощью iPhone вместо оплаты по банковской карте. Увы…
Интересно: Безопасность оплаты телефоном: домыслы и факты
Подключение банковской карты к приложению Wallet на iPad
Отчаявшись с iPhone 5s, достаем «рояль в кустах», достаем iPad (айпад – планшет компании Apple), и пробуем то же самое проделать с ним – подключить банковскую карту к приложению Wallet.
На главном экране iPad нет вообще значка приложения Wallet. Однако, помня о проблемах с установкой Wallet (кошелька) на iPhone , больше даже не пытаемся устанавливать данное приложение.
Сразу идем в Настройки iPad, и находим там без труда опцию Wallet и Apple Pay (1 на рис. 4). Это как раз то, что нам нужно. Кликаем по данной опции, и в правой части экрана видим то, что давно искали! Нам предлагается добавить карту (2 на рис. 4). Вот оно счастье и радость, много ли надо?!
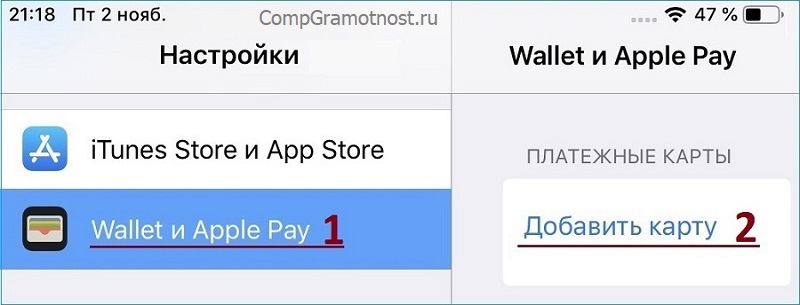
Рис. 4. Настройка Wallet и Apple Pay на iPad
Кликаем по надписи «Добавить карту» (2 на рис. 4). Появляется окно для добавления карты, в котором мы еще раз кликаем по надписи «Дальше» (1 на рис. 5).
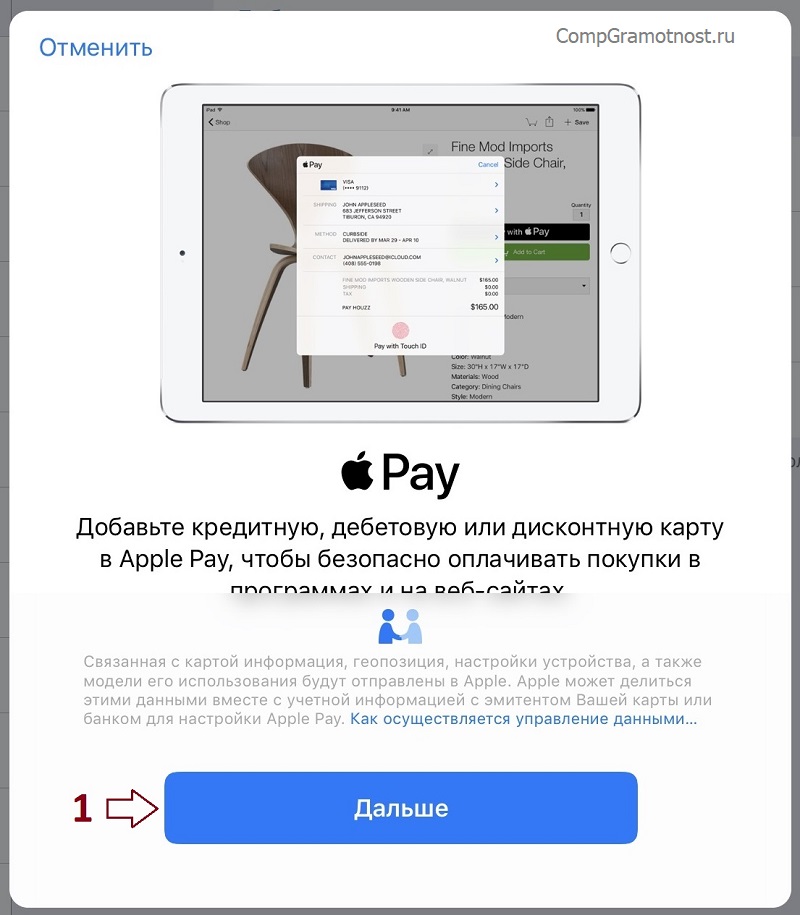
Рис. 5. Начальное окно, предназначенное для добавления банковской карты для приложений Wallet и Apple Pay на iPad
Появляется интуитивно понятное окно программы сканирования банковской карты (рис. 6). Рамка в окне предназначена для совмещения со сканируемой и одновременно подключаемой банковской картой. Теперь достаточно совместить рамку с видимым на картинке изображением банковской карты (рис. 6, из соображений конфиденциальности сама банковская карта на рисунке не показана) и данные с банковской карты будут прочтены автоматически.
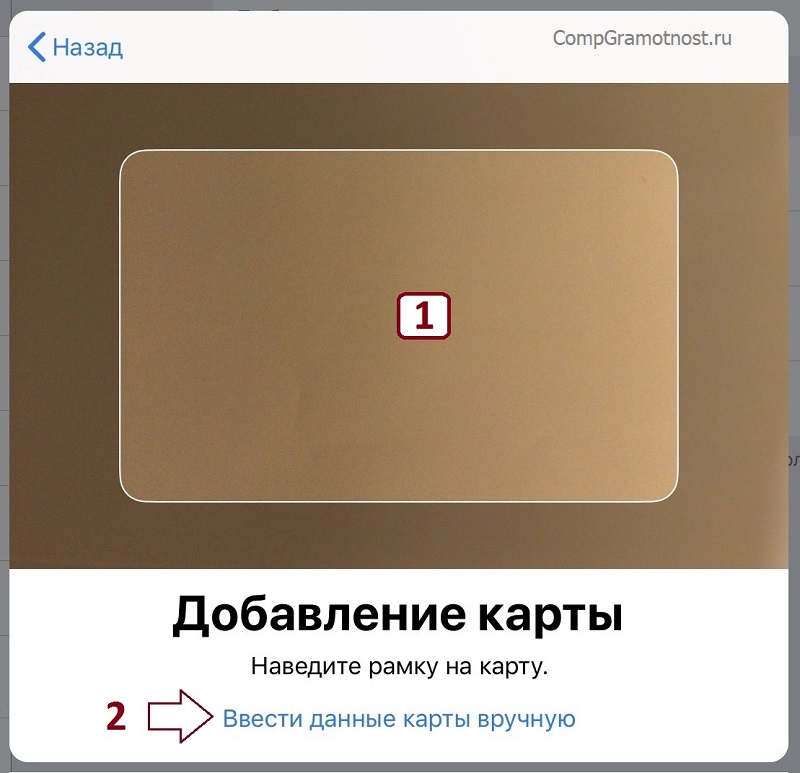
Рис. 6. Окно сканирования и переноса данных банковской карты в приложение Wallet и Apple Store в iPad
Если не получается по тем или иным причинам переснять банковскую карту (например, ее нет под рукой, но при этом все ее реквизиты нам известны), то предлагается добавить данные карты вручную. Для этого вместо совмещения рамки с изображением банковской карты нужно кликнуть по надписи «Ввести данные карты вручную» (2 на рис. 6).
Одним фотографированием данных лицевой стороны банковской карты нам не обойтись. Дальше программа попросит, во-первых, перепроверить то, что ей удалось автоматически переснять – это номер карты и ФИО владельца.
Фамилию и имя владельца карты, наверняка, придется править вручную, так как данные о владельце, как ни странно, приложение Wallet берет не со скана банковской карты, а из аккаунта владельца iPhone. Так вот, если в этом аккаунте ФИО введено, скажем, русскими буквами, то так по-русски и будут записаны данные владельца банковской карты. Это неправильно, придется вручную на латинском регистре заглавными буквами вводить имя и фамилию так, как это «выбито» на лицевой стороне банковской карты.
И, во-вторых, программа попросит указать срок действия карты (вводится вручную) и CVV/CVC код проверки подлинности банковской карты (тоже вводится вручную), записанный на ее оборотной стороне.
После этого данные банковской карты будут автоматически отправлены в банк, выпустивший карту. Далее идет проверка банком, которая делается обычно быстро, за считанные минуты (но в реальной жизни всякое бывает, задержки разные случаются). После этой проверки программа попросит ввести СМС-код подтверждения, полученный из банка. На этом идентификация и подключение карты к Wallet и Apple Pay завершится.
Как итог всех наших действий по подключению новой банковской карты в окне Настройки – Wallet и Apple Pay в правой стороне появится изображение подключенной карты (1 на рис. 7).
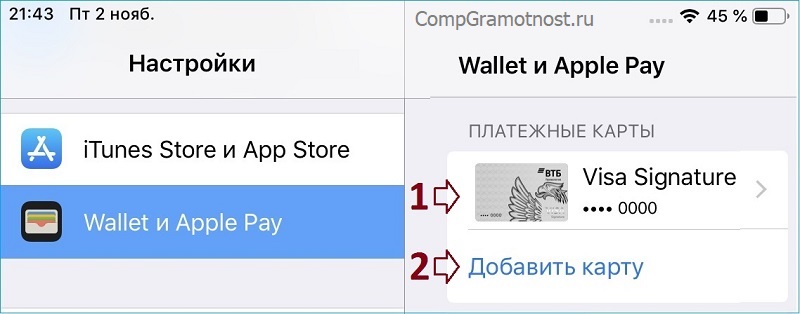
Рис. 7. Изображение подключенной банковской карты в Настройках Wallet и Apple Pay на iPad.
У нас есть возможность подключить еще дополнительные банковские карты. Мы можем иметь не одну, а несколько подключенных к Wallet и Apple Pay банковских карт, так как есть возможность подключения других карт (2 на рис. 7).
Вот, и состоялось подключение банковской карты к Wallet и Apple Pay! Однако, это еще не все, как показывает дальнейший опыт, чтобы иметь возможность оплачивать покупки на кассах в магазинах и супермаркетах.
Как пользоваться iPad при оплате покупок на кассах
Ответ – никак!!! Как выясняется при ближайшем рассмотрении, iPad невозможно использовать при оплатах на кассе. Данное устройство слишком большое, и к тому же не оснащено всем необходимым для этого, не предназначено для бесконтактной оплаты покупок на кассах.
Тогда зачем на iPad есть продемонстрированная выше довольно простая возможность подключения банковских карт? Ответ прост: для оплат через Интернет. Там, где есть такая возможность, на тех сайтах, где разрешена оплата с помощью Apple Pay.
А как же оплата на кассах в магазинах и в супермаркетах? А там нужен все-таки iPhone.
Так может быть теперь, после того как мы прикрепили банковскую карту к iPad, она будет видна и из iPhone,тем более, что у нас оба устройства (iPhone и iPad) имеют единый аккаунт iCloud? Увы, и это «не прокатывает», поскольку для приложения Wallet однозначно говорится, что банковские карты должны быть прикреплены в каждом устройстве, будь то iPhone, или iPad, или, скажем, MAC Book. Да, уж…
Как пользоваться iPhone при оплате покупок на кассах
Если бы нам удалось прикрепить банковскую карту к приложению Wallet на стареньком iPhone 5s, то пользоваться им при оплате на кассе проще простого.
Берем в руки iPhone, подносим его к терминалу оплаты, где стоит значок возможности бесконтактной оплаты, нажимаем на «главную» круглую кнопку, чтобы «разбудить» iPhone. Затем прикладываем заранее отсканированный собственный палец к этой же большой круглой кнопке – это чтобы идентифицировать, что айфон находится в руках его владельца, а не «кто попало» оплачивает покупки банковской картой ее владельца.
И все – оплата, можно сказать, прошла.
Правда, тем, кто еще не отсканировал свой палец (пальцы) для идентификации в iPhone, обязательно нужно это сделать до первого «похода» в магазин для оплаты на кассе. Делается это начальное сканирование пальца (на самом деле, пальцев, так как можно сканировать не только один палец) в Настройках iPhone – Touch ID и код-пароль (рис. 8).
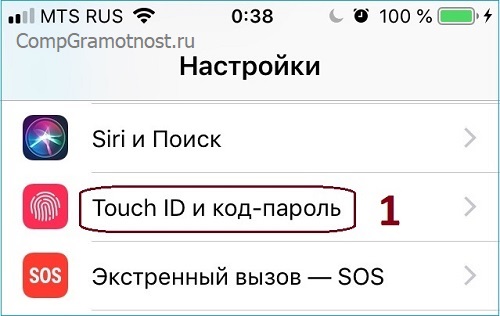
Рис. 8. Где находятся настройки сканирования пальца (пальцев) владельца айфона для последующей его идентификации по отпечатку пальца.
Если кликнуть по надписи «Touch ID и код-пароль» (1 на рис. 8), то после обязательного ввода кода доступа к iPhone появится окно для запуска сканирования отпечатка пальца. Для этого нужно кликнуть по надписи «Добавить отпечаток…» (1 на рис. 9). И затем надо следовать указаниям программы сканирования отпечатка пальца: нужно делать, как просит программа, прикладывая несколько раз сканируемый палец к главной (круглой) кнопке айфона.
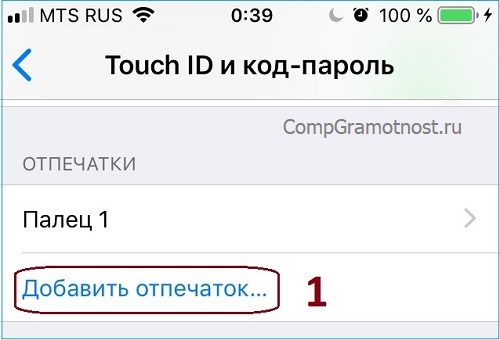
Рис. 9. Как отсканировать палец (пальцы) владельца iPhone 5s для последующей его идентификации по отпечатку пальца.
Вот, собственно говоря, и все секреты бесконтактной оплаты на кассах в магазинах и супермаркетах. Однако мы так и не смогли этого добиться на iPhone 5s, не смогли сделать из него удобное средство платежа вместо банковской карты, как хотели изначально. Почему?..
Видео от Apple: “Как платить в магазинах, используя Touch ID”
https://www.apple.com/ru/apple-pay/#film-stores
Почему не удается прикрепить банковскую карту к приложению Wallet на iPhone 5s?
Дело в том, что одного только приложения Wallet недостаточно для оплаты бесконтактным образом. Приложение – это программное обеспечение, не более того. В айфоне также должно быть соответствующее аппаратное обеспечение для того, чтобы iPhone 5s мог взаимодействовать с терминалом оплаты на кассе магазина.
Для «общения» с терминалом оплаты на кассе, в iPhone должна быть реализована современная технология NFC (технология бесконтактной коммуникации, технология ближней коммуникации, технология «коммуникаций на ближнем поле», как звучит дословно с английского : Near Field Communication – NFC). Но подобная технология применятся только на айфонах, начиная с 6-й модели. На «пятерочке» данной технологии, увы, еще нет!
Кроме того, в айфоне должна быть установлена соответствующая СиМ-карта, которая может взаимодействовать с оборудованием NFC. То есть не только сам айфон должен быть снабжен данными технологическими возможностями, но и установленная в него СиМ-карта тоже должна быть более современной.
Выходит, что старенький видавший виды айфон пятой модели для этого просто не подходит. Потому и нет в приложении Wallet на iPhone 5s возможности подключать банковские карты. Зачем подключать карты, если далее ими невозможно будет пользоваться с помощью айфона? Логично!
Пригоден ли iPhone 5s для бесконтактной оплаты покупок по технологии NFC
Значит ли что iPhone 5s непригоден вовсе для бесконтактной оплаты? Выходит, что да. Правда, как пишут в Интернете, есть возможность совместной работы стареньких iPhone 5s с новенькими Apple Watch (эпловские часы). Также пишут о неких антеннах NFC, которые можно установить внутрь гаджета. В части антенн, в основном, правда, пишут про устаревшие смартфоны на Андроиде, которые можно таким образом апгрейтить (обновлять). Но я бы не стал ничего из предлагаемого делать с айфоном, даже если это действительно возможно силами «умельцев».
Все-таки, необходимо помнить, что деньги любят тишину. Приложение Wallet работает с деньгами. Если оно станет работать не штатно, или если его «подкрутят» чьи-то, пусть даже умные головы и золотые руки, то неизвестно, что станет с нашими деньгами, которым придется отныне «шуметь», порой «громко», на необъятных просторах Интернета.
Лучше быть осторожнее в данном случае. Нельзя, значит нельзя. Увы. А если нельзя, но очень хочется, то в данном случае все равно нельзя!
А все-таки мы попробовали, хотя бы попытались стать обладателями современной технологии бесконтактной оплаты с помощью современных гаджетов. И многое узнали, и поняли.
Например, мы поняли, что будь у нас более новый Айфон, скажем, хотя бы 6-й модели, будь у нас современная СиМ-карта с поддержкой технологии NFC, мы бы «в несколько кликов и тыков» подключили бы к приложению Wallet банковскую карту (одну или даже несколько, если они есть). И таким образом мы бы стали одними из тех, кто сегодня оплачивает покупки с помощью айфона или смартфона, используя его вместо становящихся уже привычными банковских карт на терминалах для бесконтактной оплаты покупок.
Конечно, если бы да кабы. Но все-таки мы попробовали! «Все-таки она вертится!», – так, кажется, говорил Галилей…
Прошу Вас принять участие в голосовании:
 Загрузка …
Загрузка …Спасибо за участие в голосовании!
А вдруг и это будет интересно:
1. Как подарить приложение в App Store
2. Потерян сотовый телефон: как можно найти
3. Что такое виртуальная банковская карта?
4. Как открыть депозит в Альфа-Банке для физических лиц
Получайте актуальные статьи по компьютерной грамотности прямо на ваш почтовый ящик.
Уже более 3.000 подписчиков
Важно: необходимо подтвердить свою подписку! В своей почте откройте письмо для активации и кликните по указанной там ссылке. Если письма нет, проверьте папку Спам.
Автор: Юрий Воробьев
12 ноября 2018

 PayPal как вывести деньги на карту: описание, инструкции, обменные системы.
PayPal как вывести деньги на карту: описание, инструкции, обменные системы.

 Что такое Alipay: регистрация на русском языке, отзывы о системе.
Что такое Alipay: регистрация на русском языке, отзывы о системе. Neteller платежная система: как вывести деньги, обмен, отзывы.
Neteller платежная система: как вывести деньги, обмен, отзывы.