как настроить модуль бесконтактной оплаты
Первый телефон с функцией NFC появился еще в 2006 (!) году, и это была Nokia 6131. Тогда эта функция не имела успеха, зато теперь мы по достоинству оценили ее возможности. Бесконтактная оплата, передача данных — лишь малая часть того, на что способен NFC, но давайте разберемся, что это такое.
Аббревиатура NFC расшифровывается, как Near Field Communication, что в переводе означает “ближняя бесконтактная связь”. NFC — это модуль в гаджете, который помогает передавать данные с устройства на устройство на близком расстоянии, до 10 сантиметров. Свою популярность этот модуль получил в последние несколько лет, но если раньше им оснащались лишь флагманы, то теперь NFC поддерживается всеми смартфонами, если это не старая или слишком бюджетная модель.
Как работает NFC
NFC-чип довольно компактный, легко помещается в корпусе смартфона или любого другого гаджета.
Как включить и настроить NFC
Первым делом, необходимо убедиться, что в смартфон установлен NFC-модуль. Обычно эта информация есть на самом смартфоне — производители делают отметку на тыльной стороне устройства. Для большей уверенности можно поискать в самом устройстве: «Настройки» — «Беспроводные сети» или «Подключенные устройства» — «Еще» — «NFC». Если последний пункт есть в списке — ваш смартфон оснащен этим модулем. Активируем его. Чтобы каждый раз не заходить в Настройки, можно активировать модуль в шторке уведомлений.
Дальше нужно установить приложение, с помощью которого будут программироваться метки, карты и сам смартфон. Для бесконтактной оплаты это Google Pay у андроидов, Apple Pay и Samsung Pay. Важно, чтобы и банковские карты, которые вы хотите привязать к устройству, тоже поддерживали бесконтактную оплату, иначе во время привязывания будет появляться ошибка.
Для бесконтактной оплаты это Google Pay у андроидов, Apple Pay и Samsung Pay. Важно, чтобы и банковские карты, которые вы хотите привязать к устройству, тоже поддерживали бесконтактную оплату, иначе во время привязывания будет появляться ошибка.
Для программирования меток существуют разные программы, их можно найти в магазинах приложений Google Play и App Store. Например, NFC Tools.
Как пользоваться NFC
Оплата покупок с NFC
Перед первой оплатой надо привязать к устройству банковскую карту. Для этого нужно скачать одно из приложений, о которых мы написали немного выше. По подсказкам в самом приложении вы вводите номер карты, срок ее действия, CVV-код, а затем подтверждаете свои действия кодом SMS-сообщения. Оно придет на номер, к которому привязана карта. Если введенных карт будет несколько — перед оплатой необходимо выбирать нужную карту, если она не установлена у вас по умолчанию.
Следующий шаг — установка пароля, графического ключа или отпечатка пальца для разблокировки экрана, если до этого у вашего устройства был незащищенный доступ к устройству.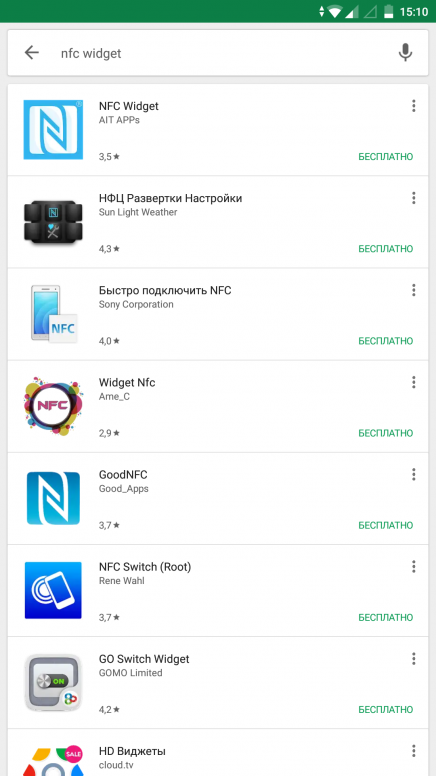 Это обязательное условие Pay-приложений, нужное для защиты данных банковских карт.
Это обязательное условие Pay-приложений, нужное для защиты данных банковских карт.
Для оплаты при помощи NFC достаточно приложить смартфон тыльной стороной к терминалу, при этом выведя его из режима ожидания, и подтвердить свои действия отпечатком пальца, паролем и графическим ключом. Приходит оповещение, покупка оплачена, вы великолепны.
Такая же ситуация с пропусками и проездными картами — вы вводите необходимые данные в телефон, привязывая карту или пропуск, и дальше все ваши действия сводятся к одному касанию смартфона до терминала.
Передача файлов и данных через NFC
NFC, как и Bluetooth, используется для передачи данных с устройства на устройство, но скорость NFC намного ниже, поэтому его используют только для передачи карточек контакта, небольших заметок. Для передачи нужна вспомогательная технология Android Beam, по умолчанию установленная аппарат.
Чтобы передать файлы заходим в «Настройки» — «Беспроводные сети» — «NFC» и ставим галочку напротив «Разрешить обмен данными при совмещении телефона с другим устройством».
NFC-метки
NFC модуль используется не только для оплаты покупок или передачи файлов — с ним можно облегчить свою повседневную жизнь. Достаточно приобрести специальные метки-стикеры, которые продаются в любом магазине техники, настроить их с помощью приложения на определенные действия. Подробнее вы можете прочитать об этом в нашей статье: Как пользоваться NFC: модуль в смартфоне и лайфхаки.
Безопасность
Бесконтактные оплаты, отсутствие лишних движений — это хорошо, но что насчет безопасности? Вполне логичный вопрос, не украдут ли данные банковской карты или не перехватят ли секретную заметку? Ответ — нет, не перехватят и не украдут.
Радиус действия NFC очень мал, всего 10 сантиметров. На таком расстоянии сложно незаметно взломать систему и проникнуть в гаджет. У функции Bluetooth радиус достигает десятков метров, и здесь шанс чужого вмешательства куда выше.
На таком расстоянии сложно незаметно взломать систему и проникнуть в гаджет. У функции Bluetooth радиус достигает десятков метров, и здесь шанс чужого вмешательства куда выше.
При оплате покупок через терминал никакая информация о карте не передается. Номер карты шифруется в специальный токен — случайно сгенерированный идентификатор, который и будет выступать в качестве главных реквизитов при оплате. Плюс, платеж проходит только после вашего подтверждения — приложенного отпечатка пальца или введенного пароля. Так что злоумышленник не сможет воспользоваться вашей картой, даже если у него будет ваш смартфон.
Заключение
Потенциал модуля NFC огромен, но пока что мы используем лишь его малую часть — для совершения покупок и передачи данных. Со временем он станет частью нашей жизни, как когда-то ею стал и смартфон, значительно упростит ее и сделает комфортнее.
Лайк — лучшее спасибо! 🙂
А вы пользуетесь NFC? Если нет — почему? Пишите в комментариях!
NFC не работает при выполнении платежей
Near Field Communication (NFC) — технология беспроводной связи ближнего радиуса действия, позволяющая мобильным и другим электронным устройствам подключаться бесконтактно.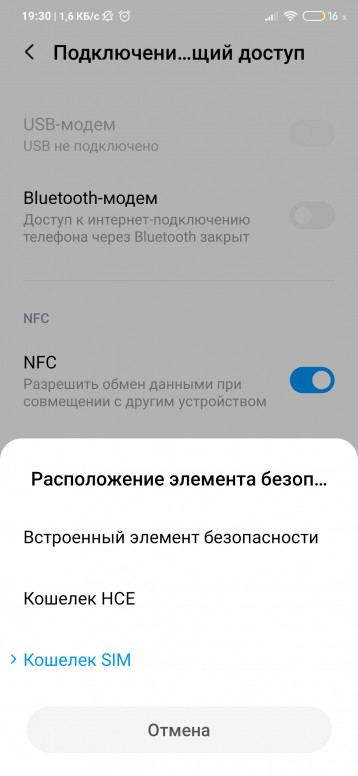 NFC позволяет осуществлять мобильные платежи, аутентификацию личности, пополнять транспортные карты, запрашивать баланс по транспортным картам, передавать данные и обмениваться приложениями.
NFC позволяет осуществлять мобильные платежи, аутентификацию личности, пополнять транспортные карты, запрашивать баланс по транспортным картам, передавать данные и обмениваться приложениями.
Условия использования NFC
Устройство, к которому вы хотите подключиться, поддерживает NFC (эту информацию можно получить у владельца устройства).
Ваш телефон поддерживает функцию NFC и она включена. Чтобы включить NFC на телефоне, проведите пальцем вниз по строке состояния, чтобы открыть панель значков быстрого доступа, и включите функцию NFC (ваш телефон не поддерживает функцию NFC, если нет значка NFC на панели уведомлений).
Проверьте приложение оплаты по умолчанию на экране настроек NFC.
Существует три способа оплаты по умолчанию: Кошелек HUAWEI, SIM-карта и сторонние платежные приложения.
- Если в качестве платежного приложения по умолчанию выбран Кошелек HUAWEI.

Необходимо добавить карты, как указано в приложении Кошелек.
Карта поддерживает NFC, возможна оплата с помощью NFC.
Некоторые транспортные карты действуют только в определенных регионах.
Если баланс платежной карты недостаточен, NFC-платеж не будет выполнен. Вы можете изменить платежную карту по умолчанию, выполнив следующие действия. Откройте приложение Кошелек, перейдите в меню , выберите и настройте другую карту в качестве карты по умолчанию.
- Если в качестве платежного приложения по умолчанию выбрано стороннее приложение:
удостоверьтесь, что телефон подключен к стабильной сети и экран разблокирован.
Если ваше устройство является операторской версией, включите одновременно переключатели чтение/запись и P2P.
Если баланс платежной карты недостаточен, NFC-платеж не будет выполнен.
 Замените карту и повторите попытку.
Замените карту и повторите попытку.Если вы хотите произвести оплату Quick Pass, ваша карта и POS-терминал должны поддерживать функцию Quick Pass (обозначенную значком Quick Pass).
- Если в качестве платежного приложения по умолчанию выбрана SIM-карта
Вставьте SIM-карту в слот SIM 1 (слоты SIM 2 на большинстве моделей не поддерживают NFC) и выберите SIM-карту в качестве приложения для NFC-платежей по умолчанию.
Ваша SIM-карта должна поддерживать NFC. Более подробную информацию уточняйте у вашего оператора.
На SIM-карте с поддержкой NFC необходимо активировать функцию оплаты с банковской или транспортной карты. Более подробную информацию уточняйте у вашего оператора.
Если ваше устройство является операторской версией, включите одновременно переключатели чтение/запись и P2P.
Если баланс SIM-карты недостаточен, NFC-платеж не будет выполнен.
 Пополните счет SIM-карты и повторите попытку.
Пополните счет SIM-карты и повторите попытку.
Другие меры предосторожности при использовании NFC
При считывании NFC-карты она должна быть обращена к NFC-антенне телефона и находиться от него на расстоянии 1-2 см. При выполнении NFC-платежей расположите телефон таким образом, чтобы зона датчика NFC находилась на платежным терминалом.
Если вы используете металлический защитный чехол, он заблокирует NFC-связь. В таком случае рекомендуется снять чехол и повторить попытку.
Если вы хотите изменить платежную карту, поднимите телефон и повторите попытку оплаты.
С такими устройствами, как POS-терминалы (поддерживающие NFC) и турникеты метро, могут возникать проблемы совместимости. В таком случае используйте другое устройство и повторите попытку.
ПриватБанк с Google Pay
5.
 Что такое Google Pay?
Что такое Google Pay?
Это бесконтактный способ оплаты. Поддерживается любыми устройствами (смартфоном, планшетом) на базе Android с наличием модуля NFC.
6. Где работает Google Pay?
Везде, где есть значок бесконтактного платежа. Он выглядит вот так:
7. Насколько это безопасно?
Google Pay даже безопаснее, чем пластиковая карта. Банковские данные надежно зашифрованы.
8. Есть комиссия за использование Google Pay?
Нет.
9.
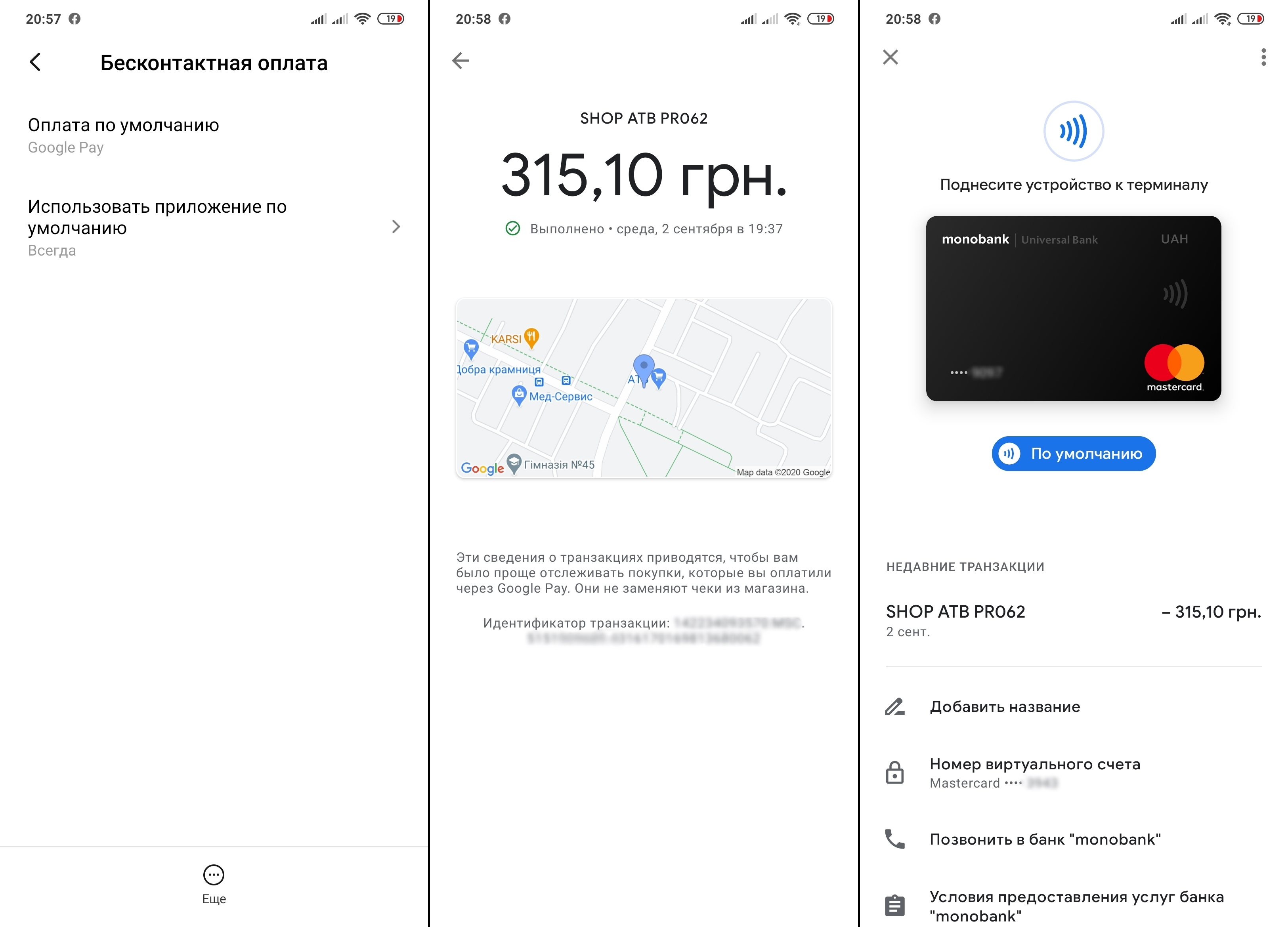 Как добавить и активировать карту в Google Pay?
Как добавить и активировать карту в Google Pay?
— С помощью мобильного приложения Приват24:
Шаг 1. Проверьте наличие Интернета – без него карту добавить не получится (но для платежей Интернет не
нужен).
Шаг 2. Авторизуйтесь в своем приложении Приват24 (версия приложения должна быть не ниже 5.23.00).
Шаг 3. В меню карт выберите основную карту для оплаты и кликните на нее.
Шаг 4. В настройках карты нажмите кнопку «Добавить в Google Pay».
Шаг 5. Выполните рекомендуемые действия на экране смартфона.
— С помощью приложения Google Pay на смартфоне:
Шаг 1. Проверьте наличие Интернета – без него карту добавить не получится (но для платежей Интернет не
нужен).
Шаг 2.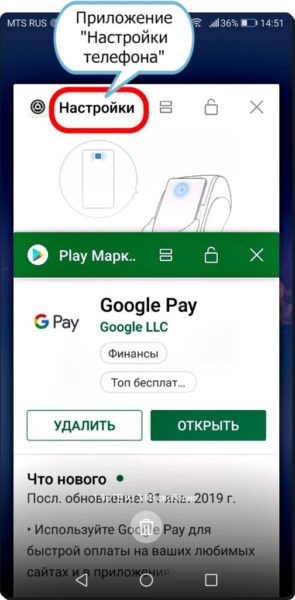 Скачайте приложение Google Pay и откройте его. Если у вас несколько аккаунтов Google, нажмите на значок
«Меню» в левом верхнем углу, затем – на стрелку вниз и выберите нужный аккаунт.
Скачайте приложение Google Pay и откройте его. Если у вас несколько аккаунтов Google, нажмите на значок
«Меню» в левом верхнем углу, затем – на стрелку вниз и выберите нужный аккаунт.
Шаг 3. Внизу нажмите «Оплата».
Шаг 4. Нажмите «Добавить» –> «Кредитную или дебетовую карту».
Шаг 5. Сфотографируйте карту или введите ее данные вручную.
Шаг 6. Если вам будет предложено подтвердить способ оплаты, выберите способ подтверждения из списка.
Шаг 7. Введите код подтверждения.
10. Как платить с Google Pay на смартфоне?
Просто разблокируйте и поднесите телефон к терминалу. Если на экране появится синяя галочка, то приложение
открывать не нужно.
В некоторых магазинах может потребоваться ввести ПИН-код.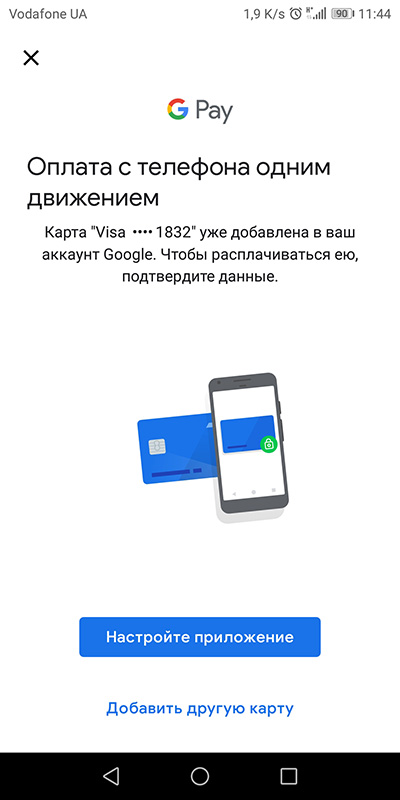
11. Если у меня не установлено приложение Google Pay, могу ли я платить смартфоном бесконтактно?
Да, достаточно обновить мобильное приложение Приват24 до версии 5.23.00, в списке карт выбрать необходимую и привязать ее к Google Pay.
12. Я смогу платить, если нет Интернета?
Да. Можно платить даже в режиме полета.
13. Что будет, если потерять карту?
Ничего страшного, но карту нужно быстро заблокировать. Вы можете это сделать самостоятельно через Приват24 в меню «Мои счета – Управление картой/счетом – Блокировка карты» или позвонив по бесплатному номеру 3700.
Когда карту заблокируют, вы получите уведомление в Приват24 или на почту.
В приложении Google Pay и в Приват24 заблокированная карта останется, но не будет активна для платежей. После перевыпуска карты добавьте ее заново, а заблокированную – удалите.
14. Что делать, если потерял(-а) телефон?
Шаг 1. Заблокируйте карты, позвонив по номеру 3700.
Шаг 2. Воспользуйтесь функцией «Найти устройство». С ее помощью можно определить, где находится телефон,
заблокировать его или стереть с него все данные. Помните, что с разблокированного смартфона оплатить
покупку в магазине может кто угодно. Если вы заблокируете устройство, то запустить Google Pay будет
нельзя. Если же установить связь с телефоном не удастся, все платежные данные можно стереть.
Шаг 3. Когда найдете телефон, снова добавьте в приложение всю необходимую информацию. Поскольку для оплаты
покупок используется номер виртуального счета, никто не узнает данные ваших карт, даже если телефон
разблокирован.
Поскольку для оплаты
покупок используется номер виртуального счета, никто не узнает данные ваших карт, даже если телефон
разблокирован.
15. Есть ли риск, что у меня украдут деньги, если я отдам телефон в ремонт?
Риск нулевой. Для перестраховки можете на время ремонта просто удалить цифровой кошелек с телефона.
16. Какой ПИН-код мне нужно ввести?
Некоторые терминалы могут запрашивать ПИН-код пластиковой карты.
17. Как это работает за границей?
Ничего не меняется. Платите с телефона везде, где работают бесконтактные платежи.
18.
 Теперь можно не носить с собой карту?
Теперь можно не носить с собой карту?
Не горячитесь. Не в каждом магазине есть терминал для бесконтактной оплаты. Но мы работаем над этим.
19. А вдруг Google – шпион! Они смогут воспользоваться моими банковскими данными?
Нет, у Google нет доступа к вашим данным. Пароли, отпечатки и сканы лица хранятся в той части телефона, куда никто, кроме вас, не сможет зайти.
20. Будут ли начислены бонусы при оплате с Google Pay в сети «Бонус Плюс»?
Да, бонусы будут начислены.
Новости Xiaomi, Новинки, Обзоры, Сравнения
Вот уже пару недель в России работает платежная система от Google под лаконичным названием Android Pay.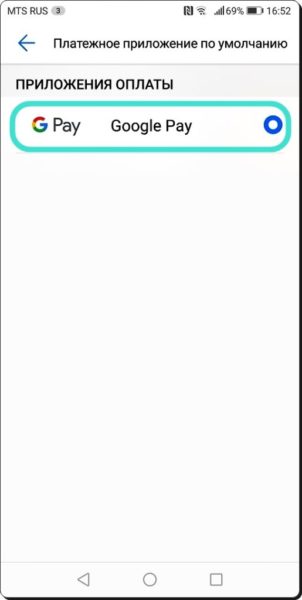 Многие пользователи частенько спрашивают у нас как его настроить и пользоваться на смартфонах Xiaomi. Давайте разберемся и ответим на самые частые вопросы.
Многие пользователи частенько спрашивают у нас как его настроить и пользоваться на смартфонах Xiaomi. Давайте разберемся и ответим на самые частые вопросы.
Истории немножечко
Android Pay была запущена в сентябре 2015 года в мире, Россия стала 11 страной, где начал работать сервис. Android Pay представляет собой систему бесконтактных платежей. С помощью нее можно привязать обычную банковскую карту к приложению и оплачивать покупки и услуги с помощью смартфона или умных часов. Говоря простыми словами, Android Pay превращает ваш смартфон в банковскую карточку и позволяет прикладывать его к терминалам оплаты вместо вороха банковских карт. Причем, комиссию Android Pay не снимает вообще.
На каких телефонах Xiaomi работает Android Pay?
Android Pay будет работать только на смартфонах Xiaomi с чипом NFC, которые работают под управлением зеленого робота не старше версии 4.4, а лучше новее — 5, 6, и 7. Среди телефонов Xiaomi это: Mi 2A, Mi 3, Mi 5, Mi 5S, Mi 5S Plus, Mi 6, Mi Note 2, Mi MIX.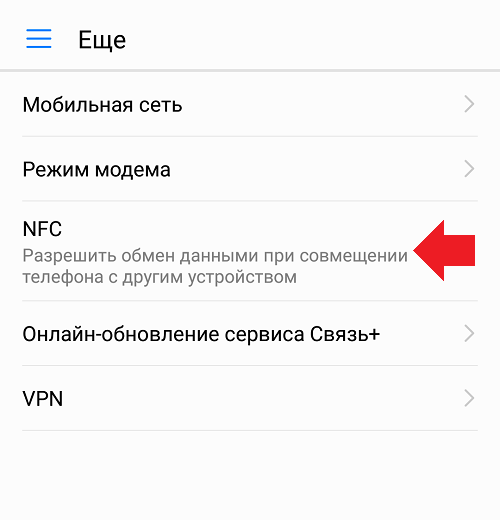 Есть важное условие: на mi-смартфоне должна быть установлена официальная прошивка от компании, должны отсутствовать Root права и заблокирован загрузчик. Обычно эти действия выполняются при смене прошивки.
Есть важное условие: на mi-смартфоне должна быть установлена официальная прошивка от компании, должны отсутствовать Root права и заблокирован загрузчик. Обычно эти действия выполняются при смене прошивки.
Нюанс на смартфонах Xiaomi
Чтобы оплата через NFC корректно работала на устройствах Xiaomi, вам необходимо поставить пару галочек в настройках. По умолчанию они отключены в целях безопасности.
Зайдите в Настройки → перейдите во вкладку Еще на панели Беспроводные сети → пролистайте вниз до раздела NFC и поставьте галочку напротив пункта NFC → нажмите на Расположение элемента безопасности и выберите Использовать HCE Wallet. Для надежности можно поставить приложение Android Pay в Автозагрузку. Вот и все, теперь ваш Mi-смартфон полностью готов оплачивать покупки.
Как подключить карту к Android Pay?
Чтобы начать пользоваться Android Pay, достаточно скачать одноименное приложение из Play Маркета. Вот ссылочка на него.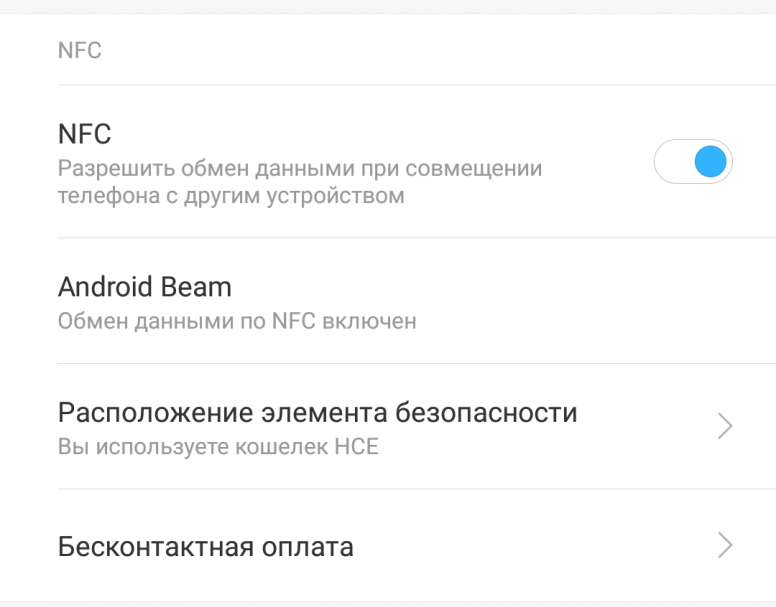 А дальше все предельно просто, приложение само подскажет что делать.
А дальше все предельно просто, приложение само подскажет что делать.
При первом запуске Android Pay логично предложит подключить карту — для этого нужно навести на неё камеру, чтобы сервис считал номер и срок действия. Можно и по-старинке ввести информацию вручную. Также понадобится CVV-код с обратной стороны карты и адрес пользователя. При подключении карты банк отправит проверочный код для подтверждения операции. Ничего необычного.
Если вы уже подключали карты к своему аккаунту в Google, например, для покупки приложений в Play Маркете или подписки на Google Play Music, то Android Pay предложит использовать одну из них — для привязки к приложению нужно будет лишь ввести CVV-код.
А что с защитой?
Это один из самых важных вопросов. Google гарантирует, что при платежах через Android Pay не используется информация о подключённых к сервису картах. В системе для них создаются виртуальные копии, данные о которых передаются продавцу, данные же реальных карт сохраняются на серверах Google.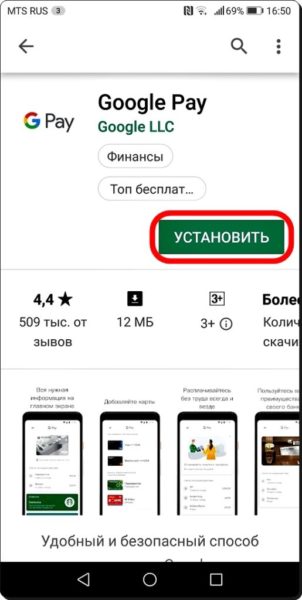
При первом запуске Android Pay вам необходимо будет установить блокировку телефона, если до этого она у вас не стояла. Графический ключ, отпечаток пальца или PIN код, неважно. Если защиту снять, то и данные из приложения Android Pay будут удалены. Кроме того, данные удалятся и после 90 дней бездействия телефона.
Как и где платить с Android Pay?
Оплата через Android Pay доступна практически везде, где есть терминалы, поддерживающие бесконтактные платежи (в том числе через карты с технологиями PayPass и PayWave). В России это почти все супермаркеты и торговые центры.
Чтобы состоялась оплата через NFC, необходимо разблокировать (разбудить) смартфон и поднести его к терминалу на несколько секунд, пока на экране не появится сообщение об оплате и изображение карты. Конечно, в некоторых случаях кассир может попросить ввести PIN код или подписать чек. Это зависит от настроек банка, который выдал карту, и терминала.
Если вы подключили несколько карт, то одну из них необходимо будет выбрать в качестве стандартной. Для оплаты другой картой, нужно открыть приложение и выбрать нужную карту.
Для оплаты другой картой, нужно открыть приложение и выбрать нужную карту.
Можно оплатить с помощью Android Pay и в некоторых мобильных приложениях и на сайтах. В таких случаях на странице оплаты появится кнопка “Оплатить через Android Pay”.
Держите оплату с телефона про запас
К сожалению, бесконтактная оплата через телефон еще не так совершенна, как оплата непосредственно картой. В магазинах иногда встречаются неправильно настроенные терминалы, которые не принимают такую оплату. Бывают и терминалы, которые вообще не поддерживают бесконтактную оплату. Поэтому пока что рассчитывать на телефон как на основное платежное средство нельзя: слишком много всего может пойти не так.
Товары, которые могут вас заинтересовать:
Global Version означает, что товар выпущен для мирового рынка, и соответствует международным стандартам качества.
Ростест — это знак сертификации, который гарантирует, что устройство соответствует всем российским нормам и стандартам по охране окружающей среды и здоровья пользователей.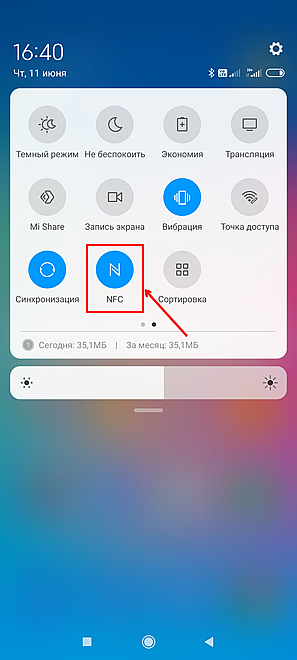 Каких-либо дополнительных отличий или преимуществ перед другими устройствами данный знак не предполагает.
Каких-либо дополнительных отличий или преимуществ перед другими устройствами данный знак не предполагает.
-16%
Global Version означает, что товар выпущен для мирового рынка, и соответствует международным стандартам качества.
Ростест — это знак сертификации, который гарантирует, что устройство соответствует всем российским нормам и стандартам по охране окружающей среды и здоровья пользователей. Каких-либо дополнительных отличий или преимуществ перед другими устройствами данный знак не предполагает.
-15%
New!
Global Version означает, что товар выпущен для мирового рынка, и соответствует международным стандартам качества.
Ростест — это знак сертификации, который гарантирует, что устройство соответствует всем российским нормам и стандартам по охране окружающей среды и здоровья пользователей. Каких-либо дополнительных отличий или преимуществ перед другими устройствами данный знак не предполагает.
Каких-либо дополнительных отличий или преимуществ перед другими устройствами данный знак не предполагает.
-13%
Хит
Global Version означает, что товар выпущен для мирового рынка, и соответствует международным стандартам качества.
Ростест — это знак сертификации, который гарантирует, что устройство соответствует всем российским нормам и стандартам по охране окружающей среды и здоровья пользователей. Каких-либо дополнительных отличий или преимуществ перед другими устройствами данный знак не предполагает.
-20%
Global Version означает, что товар выпущен для мирового рынка, и соответствует международным стандартам качества.
Ростест — это знак сертификации, который гарантирует, что устройство соответствует всем российским нормам и стандартам по охране окружающей среды и здоровья пользователей. Каких-либо дополнительных отличий или преимуществ перед другими устройствами данный знак не предполагает.
Каких-либо дополнительных отличий или преимуществ перед другими устройствами данный знак не предполагает.
-5%
New!
Global Version означает, что товар выпущен для мирового рынка, и соответствует международным стандартам качества.
Ростест — это знак сертификации, который гарантирует, что устройство соответствует всем российским нормам и стандартам по охране окружающей среды и здоровья пользователей. Каких-либо дополнительных отличий или преимуществ перед другими устройствами данный знак не предполагает.
-27%
Global Version означает, что товар выпущен для мирового рынка, и соответствует международным стандартам качества.
Ростест — это знак сертификации, который гарантирует, что устройство соответствует всем российским нормам и стандартам по охране окружающей среды и здоровья пользователей. Каких-либо дополнительных отличий или преимуществ перед другими устройствами данный знак не предполагает.
Каких-либо дополнительных отличий или преимуществ перед другими устройствами данный знак не предполагает.
-16%
Global Version означает, что товар выпущен для мирового рынка, и соответствует международным стандартам качества.
Ростест — это знак сертификации, который гарантирует, что устройство соответствует всем российским нормам и стандартам по охране окружающей среды и здоровья пользователей. Каких-либо дополнительных отличий или преимуществ перед другими устройствами данный знак не предполагает.
-13%
Global Version означает, что товар выпущен для мирового рынка, и соответствует международным стандартам качества.
Ростест — это знак сертификации, который гарантирует, что устройство соответствует всем российским нормам и стандартам по охране окружающей среды и здоровья пользователей. Каких-либо дополнительных отличий или преимуществ перед другими устройствами данный знак не предполагает.
Каких-либо дополнительных отличий или преимуществ перед другими устройствами данный знак не предполагает.
-10%
Global Version означает, что товар выпущен для мирового рынка, и соответствует международным стандартам качества.
Ростест — это знак сертификации, который гарантирует, что устройство соответствует всем российским нормам и стандартам по охране окружающей среды и здоровья пользователей. Каких-либо дополнительных отличий или преимуществ перед другими устройствами данный знак не предполагает.
-6%
New!
Что такое NFC в смартфоне: как включить и настроить оплату телефоном
Телефоны с NFC – это кошелек, который всегда с вами. С таким смартфоном больше не придется носить бумажник с наличкой и банковские карты. Вы сможете оплачивать покупки в магазинах, просто поднеся телефон к терминалу на кассе. Далее расскажем подробно, что такое технология NFC и как ее настроить в своем мобильном телефоне.
Вы сможете оплачивать покупки в магазинах, просто поднеся телефон к терминалу на кассе. Далее расскажем подробно, что такое технология NFC и как ее настроить в своем мобильном телефоне.
Что такое NFC в смартфоне
Беспроводная технология NFC в смартфоне – это бесконтактный обмен данными на минимальном расстоянии. Разработка появилась еще в 2006 году, но известной стала только через пять лет.
Сегодня телефоны с модулем платежей разлетаются, как горячие пирожки. А возможности коммуникации в малом радиусе значительно расширились. С помощью NFC оплачивают продукты в супермаркете через терминал, передают данные с помощью датчиков, покупают билеты на разные виды транспорта, устанавливают связь и обмениваются данными с другими устройствами, а также просматривают и слушают мультимедийные файлы.
Как узнать, поддерживает ли ваш телефон работу системы NFC
Несмотря на популярность, опция NFC есть далеко не в каждом смартфоне. Есть несколько способов проверить наличие этой функции.
Некоторые производители наносят букву N или значок NFC на батарею или заднюю панель.
Нужную информацию печатают в инструкции. Если не найдете значка NFC, попробуйте поискать фразу Near Field Communication. В мануале также обычно пишут, как активировать полезную функцию.
Зайдите в настройки телефона. Найдите пункт «Сетевые подключения» или что-то с похожим названием. После перехода вы увидите значок NFC, если устройство поддерживает технологию. Здесь же некоторые производители дают краткую инструкцию по активации.
Ни одна из трех попыток не увенчалась успехом? Значит, телефон не поддерживает опцию, а за товары и услуги придется платить по-старому, пока не обзаведетесь новым смартфоном или не подключите внешнюю антенну для NFC.
Как настроить и как пользоваться NFC
Как пользоваться NFC на смартфоне Android
Для запуска беспроводной связи на смартфоне Android нужно выполнить всего два простых действия. Вначале зайдите в настройки телефона, затем нажмите на кнопку «Еще» и поставьте галку в поле NFC.
Если все прошло хорошо, автоматически запустится функция Android Beam. Иногда этого не происходит и активировать опцию нужно в ручном режиме через настройки.
После активации порядок действий такой:
- Заходим в Play market и загружаем приложение Google Pay.
- Привязываем карту, которую планируем использовать для бесконтактных платежей. Система потребует ввести код CVV, срок действия и номер карты, а также имя и фамилию владельца.
- После подтверждения вы получите смс, в котором будет проверочный код.
- Подтвердите привязку карты и наслаждайтесь бесконтактными платежами.
Особенно удобно, что на один телефон можно привязать любое количество карт вне зависимости от их статуса, например, кредитные, дебетовые, виртуальные и даже подарочные.
Чтобы рассчитаться за товар или услугу с помощью телефона, где установлена ОС Android, нужно нажать кнопку включения и выйти из спящего режима. После этого подносим устройство к терминалу и уже через одну-две секунды на устройстве запустится процесс оплаты.
Не нужно специально открывать приложение перед каждым платежом. Если функция NFC активирована, все происходит автоматически. Оплата получается предельно простой и быстрой. Наверное, в этом и заключается главный секрет популярности технологии.
Как настроить NFC на смартфоне iPhone
Чтобы настроить NFC на смартфоне iPhone нужно пройти авторизацию на iCloud и активировать функцию Touch ID. Дальше порядок действий такой:
- Открываем приложение Wallet.
- Нажимаем «Добавить карту», потом кликаем по слову «Далее».
- Вводим CVV-код, имя, фамилию, срок действия и номер карты.
- Ставим галочку и соглашаемся с условиями пользовательского соглашения.
- Ждем, когда придет сообщение с проверочным кодом.
- Подтверждаем привязку карты с помощью кода.
Система NFC-платежей полностью безопасная по нескольким причинам. Например, чтобы провести транзакцию, нужно приблизить устройства почти вплотную друг к другу. А любые операции на сумму больше 500 грн. нужно подтверждать паролем.
Советы по оплате покупок с помощью NFC
Если к телефону привязано несколько карт, перед оплатой придется каждый раз выбирать одну из них. Оплачиваете большинство покупок какой-то одной картой? Выбирайте ее в настройках по умолчанию.
Обязательно установите блокировку экрана с доступом через отпечаток пальца, графический ключ или пароль, если до этого доступ к смартфону был свободный. Pay-приложения всегда в обязательном порядке требуют дополнительную защиту информации о банковских картах.
Чтобы оплатить, например, продукты с помощью NFC, приложите тыльную сторону телефона к платежному терминалу. Перед оплатой устройство нужно вывести из спящего режима. Дальше система потребует подтвердить действие графическим ключом, паролем или отпечатком пальца. Если оплата прошла успешно, на телефон приходит оповещение.
С проездными картами и пропусками технология работает по такому же принципу. Вначале нужно ввести необходимые данные, затем привязать пропуск или карту. Дальше для совершения действия достаточно одного касания терминала.
А теперь посмотрим, какие смартфоны поддерживают NFC и кратко пройдемся по техническим характеристикам выбранных моделей.
ТОП-5 смартфонов с NFC 2020
Xiaomi Mi Note 10 Lite
Смартфон Xiaomi Mi Note 10 Lite среднего ценового сегмента от популярного бренда. NFC-модуль для бесконтактных платежей поддерживает технологию Google Pay. Многие покупатели буквально с первого взгляда влюбляются в эффектно изогнутый 3D-экран с диагональю 6.47 дюйма, разрешением FHD+ и AMOLED-матрицей.
Объем встроенной памяти 64 Гб, внутри установлен производительный чип Snapdragon 730G. Хотя основной причиной покупки чаще становится эффектный дизайн во флагманском стиле.
Основная квадрокамера на 64 Мп дополнена фронталкой на 16 мегапикселей. Дополнительные сенсоры: макрообъектив, датчик глубины и сверхширик.
Особое внимание стоит обратить на четверную вспышку главной камеры. За мощь «вылетающей птички» отвечают два светодиода. Свет может быть теплым или холодным.
Батарея на 5260 мАч поддерживает опцию быстрой зарядки на 30 Вт. В повседневном режиме без розетки и PowerBank гаджет продержится минимум двое суток.
Xiaomi Redmi Note 9 Pro
Еще один смартфон из среднего ценового сегмента – Xiaomi Redmi Note 9 Pro – с поддержкой бесконтактных платежей NFC и знакомого многим приложения Google Pay. Устройство работает на мощном процессоре Snapdragon 720G.
Интересная особенность модели – максимальный объем внутренней памяти можно расширить до 512 Гб. Для карты предусмотрен отдельный слот. Премиальный дизайн гармонично дополнен точным боковым дактилоскопом.
Характеристики дисплея стандартные для гаджетов Сяоми среднего класса: соотношение сторон 20 к 9, матрица IPS, разрешение FHD, диагональ экрана 6.67 дюйма.
Фронтальная камера на 16 Мп поддерживает запись селфи в замедленном режиме. Основная камера на 64 Мп состоит из четырех объективов, а также дополнена макросенсором, датчиком глубины и сверхшириком. Благодаря этим опциям качество съемки получается на уровне флагманских моделей.
Батарея на 5020 мАч поддерживает опцию быстрой зарядки на 30 Вт. При умеренном расходе энергии смартфон проработает без подзарядки три дня, если использовать гаджет активно, подзарядка или PowerBank потребуется через полтора дня.
Samsung Galaxy Note 8
Это первый опыт Самсунга по выпуску телефона сразу с двумя основными камеры. Каждая из них получила 12 Мп. У одной контрастная фокусировка с апертурой f/2/4, у второй – автоматическая фокусировка с апертурой f/1/7. Благодаря этой связке качество видео и фотографий получается очень достойное.
Note 8 относится к классу высокопроизводительных смартфонов. Внутри установлен процессор Exynos 8895 на 8 ядер. Аналогичный чип уже ставили на моделях S8 и S8+, но именно модель Note 8 помогла заслужить признание среди пользователей. Хотя, возможно все дело в 6 Гб оперативной памяти против 4 Гб в более ранних моделях.
Литий-ионный аккумулятор емкостью 3300 мАч продержится без подзарядки минимум 24 часа.
Huawei P40 Lite
Смартфон среднего ценового сегмента Huawei P40 Lite. Вместо привычных сервисов гугла поддерживает магазин AppGallery. Гаджет не работает с Google Pay, но бесконтактная оплата через функцию NFC все равно возможна. Платежи проходят через фирменное приложение «Кошелек» или Sber Pay.
Внутри установлен производительный процессор Kirin 810, диагональ LCD-дисплея с IPS-матрицей 6.4 дюйма. Соотношение сторон 20 к 9, разрешение экрана FHD+, фронтальная камера на 16Мп.
Покупатели любят P40 Lite за точный дактилоскоп (помещен сбоку), внутреннюю память на 128 Гб и и основную квадрокамеру на целых 48 Мп. Дополнительные сенсоры: макрообъектив, датчик глубины и ультраширик.
Батарея на 4200 мАч продержится без подзарядки минимум сутки, даже если смотреть видео или играть в игры несколько часов подряд. Скоростная зарядка на 40 Ватт поможет быстро восстановить работоспособность смартфона.
Realme C3
Бюджетный телефон китайского производителя доступен на рынке в двух вариантах с внутренней памятью на 32 и 64 Гб. Технологию NFC поддерживает смартфон с большим количеством памяти и этот момент важно учитывать при покупке.
Кроме модуля бесконтактных платежей устройство отличается высокой производительностью. Внутри установлен процессор Helio G70, аккумулятор на 500 мАч поддерживает опцию обратной зарядки.
Тройная камера на 12 Мп снимает в режиме замедленной съемки. Фотографировать небольшие объекты без потери качества можно на расстоянии 4 см. В наличии также два дополнительных модуля – портретный и макросенсор. Фронтальная камера на 5 Мп находится в красивом вырезе каплевидной формы.
Диагональ экрана 6.5 дюйма, соотношение сторон 20 к 9. Грамотное сочетание выносливой батареи, энергоэффективной платформы и разрешения дисплея в формате HD+ гарантируют минимум два дня работы в режиме обычной эксплуатации.
Дизайн модели получился стильным, запоминающимся и сдержанным одновременно. Текстурная поверхность надежно лежит в руке, а на корпусе не остаются следы от пальцев.
Realme C3 радует высоким качеством сборки. Все разъемы покрыты силикагелем, а также защищены сеткой для фильтрации пыли.
OnePlus 7 Pro
Эта модель сразу обращает на себя внимание изящным металлическим корпусом и закаленным стеклом. О тщательно проработанном дизайне говорит каждая мелочь.
Один из приятных бонусов OnePlus 7 Pro – выдвижная фронтальная камера. Тройной фотомодуль получился особенно стильным и эффектным. А от AMOLED-экрана на 6.67 дюймов с дактилоскопическим датчиком, вообще, невозможно оторвать взгляд.
Частота обновления экрана 90 гц, разрешение 3120 х 1080, а уровень контрастности и яркости тянет на рекорд. Благодаря настолько высоким техническим параметрам картинка отличается не только безупречным качеством, но и повышенной плавностью. Особенно это ощущается во время запуска современных игровых приложений с хорошей графикой.
Процессор премиального уровня Snapdragon 855 и видеоускоритель Adreno 640 открывают доступ к приложениям с максимальными требованиями к настройкам графики.
Высокую оценку устройству дадут все, кто увлекается мобильной фотографией. Детализированные снимки без помех получаются даже в темное время суток и когда вы фотографируете объекты в движении. За эту функцию отвечает флагманский сенсор Sony IMX586 и еще два фотомодуля.
Батарея на 4000 mAh гарантирует минимум восемь часов работы в активном режиме. Если наложить этот параметр на расход энергии смартфона у среднестатистического пользователя, PowerBank понадобится не чаще чем раз в 1.5-2 суток.
К недостаткам можно отнести сравнительно высокую стоимость и отсутствие беспроводной зарядки. Эту опцию хотелось бы видеть в смартфоне такого класса. Но незначительные минусы вряд ли испортят положительное впечатление от технологичного и эффектного мобильного гаджета.
Теперь вы знаете, что такое NFC и оплата в смартфоне. Если бесконтактные платежи – принципиальный момент, перед покупкой нового гаджета внимательно изучите характеристики и убедитесь, что устройство поддерживает нужную функцию.
Изображения взяты из источников: unsplash.com.
Как настроить бесконтактную оплату на Huawei P40 Pro через NFC
Всё официально, без танцев с бубнами, быстро и просто. Только что проверил — работает.
Huawei обещал, что после старта продаж флагманской серии P40 бесконтактная оплата должна заработать. Так и случилось — на моём смартфоне всё заработало в полную силу. Ниже инструкция как настроить бесконтактную оплату на Huawei P40 Pro через NFC.
Что потребуется?
Во-первых, нам потребуется сам телефон — любой аппарат P40-серии, за исключением lite E (обзор тут).
Во-вторых, приложение Кошелёк, то самое что от Cardsmobile. Его можно скачать прямо из AppGallery (актуальная на данный момент версия 7.19.3) или через официальный сайт.
В-третьих, поддержка банка. Сейчас доступны основные партнёры, в их числе: Альфа Банк (мой случай), Тинькофф, Райфайзен, Русский стандарт, РоссельхозБанк и т. д. Полный список находится в самом приложении Кошелёк в разделе «Банки-участники».
Huawei P40 lite E
Инструкция
ВАЖНО! Перед установкой необходимо удалить старые beta-версии приложения, если вы их устанавливали. Это влияет на токенизацию и привязку карты.
Я на всякий случай удалил и загруженную ранее карту. Для этого зашёл в раздел «Управление картами», выделил свою карточку долгим удержанием и через меню из трёх точек удалил запись о ней.
Следом я выгрузил утилиту из памяти, остановил приложение и вычистил кэш («Настройки» -> «Приложения» -> «Приложения» -> «Кошелёк» -> «Память» — кнопка «Сброс»), а затем удалил саму программку и перезагрузил аппарат. Для верности.
- После перезагрузки заходим в AppGallery, ищем тот самый «Кошелёк» и устанавливаем заново. Опять же, утилиту можно установить и через официальный сайт разработчика по этой ссылке.
- Необходимо залогиниться (при помощи номера телефона и пароля) или зарегистрировать новый аккаунт — без разницы.
- На главном экране нажимаем кнопку «Добавить свою карту» и следом выбираем раздел «Банковские карты». Здесь придётся вручную ввести все свои реквизиты: номер и срок действия карты.
- После добавления карты в виртуальный кошелёк у меня вылезла пометка «Доступно обновление». У вас может висеть баннер «Требуется активация». Это и подразумевает необходимость введения кода безопасности с тыльной стороны пластика.
- После введения кода придёт СМС от банка с финальным подтверждением. На этом всё — карта добавлена, можно оплачивать.
Для верности можно зайти в «Настройки» -> «Другие соединения» -> «NFC» -> «Приложение по умолчанию» и поставить галочку напротив приложения «Кошелёк». В следующий раз в магазине достаточно просто прислонить к терминалу оплаты разблокированный смартфон.
активация NFC, выбор приложения и другие настройки
Чтобы расплачиваться в магазинах с помощью смартфона, а также совершать покупки в Интернете, не заполняя вручную форму с номером карты, сроком ее действия и CVV-кодом, необходимо настроить оплату телефоном. Для этого нужно включить NFC, установить Google Pay, добавить банковскую карту и выбрать Google Pay в качестве основного приложения для бесконтактной оплаты.
Системные и аппаратные требования для работы Google Pay
Для корректной работы Google Pay смартфон должен соответствовать ряду требований. Приложение не будет функционировать, если:
- На устройстве установлена кастомная прошивка;
- Телефон работает под управлением Android 4.4 или ниже;
- На смартфоне получены root права или разблокирован загрузчик;
- На устройстве установлена программа Samsung MyKnox;
- На телефоне установлена китайская, а не глобальная прошивка (этот пункт относится к смартфонам Xiaomi и Meizu).
90% всех мобильных устройств соответствуют вышеперечисленным параметрам. Но, если смартфон подвергался модификациям либо был приобретен на AliExpress, Gearbest или Banggood, на нем может быть установлена китайская версия прошивки, а его загрузчик может оказаться разблокирован. В таком случае придется самостоятельно решать проблему (блокировать загрузчик, устанавливать официальную прошивку, удалять root права и т.д.), иначе бесконтактная оплата телефоном будет недоступна.
Содержание статьи:
Привязка банковской карты
Google Pay – это платежная система для смартфонов под управлением Android, разработанная и выпущенная компанией Google в 2015 году. Приложение Google Pay работает на всех Android-устройствах, оборудованных модулем NFC. Программа бесплатно доступна в Play Market, а на некоторых смартфонах она даже предустановлена.
После загрузки приложения из Google Play, следует пройти процедуру привязки банковской карты. Для этого нужно открыть программу, выбрать интересующий аккаунт Google (если на смартфоне выполнен вход в несколько аккаунтов), ввести номер карты, срок ее действия, CVV-код (трехзначное число, нанесенное на обратной стороне карты) и следовать дальнейшим указаниям системы. Более подробно процесс добавления карты описан в предыдущей инструкции.
Какие разрешения необходимо предоставить приложению
Google Pay не требует дополнительных разрешений, все необходимые права будут автоматически предоставлены после установки программы. Во время первого запуска Google Pay запросит доступ к данным о местоположении устройства, но выдавать это разрешение не обязательно – отсутствие доступа к геоданным никак не скажется на функционировании программы.
Тем не менее не стоит полностью полагаться на автоматические настройки. Рекомендуется проверить, получен ли Google Pay доступ к аппаратным компонентам NFC и предоставлено ли приложению разрешение на запуск в фоне.
На мобильных устройствах, работающих под управлением стокового Android и на смартфонах Huawei и Honor нельзя управлять расширенными разрешениями Google Pay. В интерфейсе ОС нет переключателей, отвечающих за использование приложением NFC и работу в фоновом режиме – соответствующие разрешения предоставляются программе автоматически.
Зато в MIUI на смартфонах Xiaomi эти настройки собраны в отдельной секции. Разрешения необходимо предоставить вручную, иначе бесконтактная оплата может не работать. Для этого потребуется перейти в диспетчер приложений («Настройки» → «Приложения» → «Все приложения») и выбрать «Google Pay».
Затем следует открыть пункт «Другие разрешения», по очереди выбрать «NFC» и «Запуск в фоне» (вместо второго пункта может присутствовать «Отображать всплывающие окна, когда запущено в фоновом режиме») и предоставить оба разрешения.
Как проверить наличие и включить NFC
После установки и настройки Google Pay нужно включить NFC. Но сперва стоит убедиться в том, что смартфон оборудован этим модулем. Проще всего посмотреть характеристики устройства на сайте производителя или на странице товара в любом интернет-магазине. Также наличие NFC обычно указано на коробке телефона и в инструкции к нему.
В активации NFC нет ничего сложного – достаточно переключить один тумблер в настройках смартфона либо раскрыть панель уведомлений («шторку») и кликнуть по кнопке «NFC».
В зависимости от производителя устройства, прошивки и версии Android, название и путь к разделу настроек, в котором расположен тумблер, могут отличаться:
- На стоковом Android: «Настройки» → «Подключенные устройства» → «Настройки подключения» → «NFC».
- В EMUI на телефонах Huawei и Honor: «Настройки» → «Другие соединения» → «NFC».
- В MIUI на смартфонах Xiaomi: «Настройки» → «Подключение и общий доступ» либо «Дополнительные функции» → «NFC».
Выбор приложения по умолчанию для бесконтактной оплаты
Если на мобильном устройстве установлено несколько приложений для бесконтактной оплаты, необходимо выбрать, какое из них будет использоваться по умолчанию. В зависимости от прошивки, путь к пункту настроек, с помощью которого осуществляется выбор приложения для бесконтактной оплаты, выглядит по-разному:
- На чистом Android: «Настройки» → «Приложения и уведомления» → «Приложения по умолчанию» → «Бесконтактная оплата» → «Оплата по умолчанию».
- В EMUI на смартфонах Huawei и Honor: «Настройки» → «Другие соединения» → «NFC» → «Приложение по умолчанию».
- В MIUI на телефонах Xiaomi: «Настройки» → «Дополнительные функции» или «Подключение и общий доступ» → «NFC» → «Бесконтактная оплата» → «Оплата по умолчанию».
Дополнительная настройка Google Pay на Xiaomi
Владельцам устройств Xiaomi нужно не только предоставить Google Pay специальные разрешения, но и выполнить дополнительную настройку программы. Для этого потребуется зайти в «Настройки», перейти в раздел «Подключение и общий доступ» (если в меню такого нет, следует открыть «Дополнительные функции»), затем кликнуть по пункту «Расположение элемента безопасности» и выбрать «Кошелек HCE».
Что изменится? Для пользователей – ничего. Технология HCE (Host Card Emulation) позволяет эмулировать банковские карты для осуществления бесконтактных платежей. При использовании другой архитектуры платежные данные карт будут записываться в специальном реестре. В качестве хранилища для этого реестра может выступать SIM-карта, память телефона или microSD.
Сложность заключается в том, что производителям мобильных устройств необходимо обеспечить совместимость банковских карт с десятками, а то и сотнями разных аппаратных компонентов. Не всегда это удается, поэтому на профильных форумах можно встретить немало сообщений от пользователей Xiaomi, которые вроде бы и правильно настроили бесконтактную оплату, и включили NFC, а расплатиться с помощью смартфона не могут.
При использовании технологии HCE необходимость в поддержке разных аппаратных средств отпадает. Эта архитектура позволяет не задействовать физический криптопроцессор для обработки платежных транзакций. Добавленные в Google Pay банковские карты эмулируются, за счет чего не возникает проблем с бесконтактной оплатой.
Но и это еще не все. Если после выполнения вышеописанных действий по-прежнему не удается произвести оплату через терминал, остается настроить последнюю функцию. Нужно открыть настройки программы Google Pay («Настройки» → «Приложения» → «Все приложения» → «Google Pay»), перейти в подраздел «Контроль активности» и выбрать пункт «Нет ограничений».
Как платить телефоном
Все очень просто. В первую очередь необходимо разблокировать смартфон. Запускать приложение Google Pay не требуется. После того, как на дисплее платежного терминала отобразится стоимость покупки, достаточно поднести к терминалу телефон и удерживать его на расстоянии одного-двух сантиметров на протяжении нескольких секунд.
Как только транзакция будет обработана, покупатель получит оповещение об успешном совершении платежа. На экране мобильного устройства на белом фоне отобразится банковская карта, с которой было произведено списание средств. Также раздастся характерный звуковой сигнал, свидетельствующий об осуществлении оплаты. Спустя несколько секунд окно приложения Google Pay свернется.
На представленном видео продемонстрирован процесс оплаты покупки с помощью телефона.
Как использовать NFC на Android — все, что вам нужно знать
Near Field Communication (NFC) очень удобен для передачи данных между двумя устройствами. Если вы хотите отправить фотографии, видео, файлы или произвести оплату, NFC может упростить это. Но как это работает и как вы им пользуетесь? Мы расскажем вам, что вам нужно знать об использовании NFC.
Что такое NFC?
Название технологии показывает, как она работает. У вас есть два устройства с поддержкой NFC, и они могут обмениваться данными друг с другом, если находятся близко друг к другу (т.д., «рядом» друг с другом «полями»). Связь происходит через радиочастоты. Ознакомьтесь с нашим другим расширенным обзором NFC и того, как это работает, для получения более подробной информации.
На мобильной арене NFC в основном продается как инструмент обмена данными и способ оплаты. Наличие NFC на устройстве Android также позволяет тому же устройству читать и / или записывать программируемые теги NFC.
У вас есть NFC?
NFC доступен практически на каждом телефоне высокого класса, но не на всех телефонах среднего и начального уровня.Один из способов проверить, есть ли в вашем телефоне NFC, — это поискать печать NFC, которая обычно находится где-то на задней панели устройства. На некоторых телефонах Samsung вы увидите надпись «Связь ближнего радиуса действия» на батарейном блоке. Однако это относится только к более старым телефонам, поскольку у большинства новых моделей нет съемной задней панели.
На некоторых устройствах, особенно на телефонах Sony Xperia, вы увидите N-Mark на задней панели, официальный символ, указывающий, что устройство поддерживает NFC. N-Mark также показывает точное расположение чипа NFC.
Или вы можете не возиться с оборудованием и просто проверить меню настроек телефона:
- На устройстве Android нажмите «Настройки».
- Выберите «Подключенные устройства».
- Выберите «Параметры подключения».
- Вы должны увидеть параметры «NFC» и «Android Beam».
В зависимости от вашего устройства эти два параметра могут находиться в разных папках. Если вы не можете их найти, откройте меню настроек, коснитесь значка поиска вверху и введите «NFC».Если он есть в вашем телефоне, появится опция NFC.
Активация NFC
Если на вашем устройстве есть NFC, необходимо активировать чип и Android Beam, чтобы вы могли использовать NFC:
- На устройстве Android нажмите «Настройки».
- Выберите «Подключенные устройства».
- Выберите «Параметры подключения».
- Вы должны увидеть параметры «NFC» и «Android Beam».
- Включите их обоих.
Возможности NFC смартфонов работают в тандеме с Android Beam.Если Android Beam отключен, это может ограничить возможность совместного использования NFC.
Android Beam уходит!
Google подтвердил, что Android Beam перестанет существовать в Android Q. Поисковый гигант, по всей видимости, работает над заменой под названием Fast Share, которая, как сообщается, аналогична функции локального обмена файлами в приложении Files By Google — подробнее здесь.
Снято на Nikon D610
Обмен данными через NFC
С активированным NFC вы уже используете его для передачи данных.Для успешного обмена данными обратите внимание на следующее:
- На передающих и принимающих устройствах должны быть активированы NFC и Android Beam.
- Ни одно из устройств не должно быть в спящем режиме или заблокировано.
- Когда два устройства обнаруживают друг друга, вы получите как звуковую, так и тактильную обратную связь.
- Не разделяйте ваши устройства, пока не начнется передача.
- Вы услышите звуковой отклик, когда файл или контент будут успешно переданы.
Передача содержимого
Независимо от того, каким контентом или данными вы хотите поделиться через NFC (например,g., фотографии, контактная информация, веб-страницы, видео, приложения и т. д.) — и независимо от того, отправляете ли вы передачу на планшет или на телефон с телефона или с планшета — общий способ передачи контента остается то же:
- Убедитесь, что на обоих устройствах включен NFC.
- Откройте содержимое, которым хотите поделиться.
- Приложите оба устройства задними частями друг к другу.
- Дождитесь звукового и тактильного подтверждения того, что оба устройства обнаружили друг друга.
- Обратите внимание, что экран отправителя превращается в миниатюру, а вверху отображается надпись «Коснитесь, чтобы передать».
- Коснитесь экрана отправителя, чтобы начать передачу. Когда начнется излучение, вы услышите звук.
- Когда передача завершится, вы услышите звуковое подтверждение. Вы также получите уведомление о завершении передачи или соответствующее приложение-обработчик запустит и откроет передаваемый контент.
Совместное использование приложений
Совместное использование приложений через NFC не предоставляет общий доступ к APK-файлу приложения. Вместо этого устройство отправителя просто транслирует страницу приложения в Play Маркете, а устройство-получатель открывает ее, готовую к загрузке.
Обмен веб-контентом и информацией
Обмен веб-страницами через NFC не отправляет саму веб-страницу. Скорее, он просто отправляет URL-адрес веб-страницы, а другое устройство открывает ее в веб-браузере по умолчанию.
Обмен видео на YouTube
Аналогичным образом, при обмене видео на YouTube видеофайл не передается. Однако он направляет приложение YouTube на принимающем телефоне к видео.
Обмен контактной информацией
При отправке контакта через NFC информация о контакте автоматически сохраняется в телефонной книге устройства.
Отправка фото
Отправлять фотографии через NFC очень просто. Откройте изображение, которое хотите отправить, поместите оба устройства задними панелями друг на друга и коснитесь экрана, когда будет предложено. Затем принимающее устройство получит уведомление о завершении передачи — коснитесь его, чтобы открыть изображение.
Использование тегов NFC
Помимо обмена контентом с другими устройствами с поддержкой NFC, вы также можете использовать NFC для настройки параметров вашего телефона или планшета одним касанием. Вы можете сделать это, коснувшись NFC-совместимым устройством запрограммированной NFC-метки.
NFC-метка — это чип NFC без питания, достаточно маленький, чтобы его можно было встраивать в такие предметы, как плакаты, билеты в кино, визитные карточки, флаконы с лекарствами, наклейки, браслеты, брелоки, ручки, бирки и многое другое. Микрочип может хранить небольшие фрагменты данных, которые могут быть прочитаны устройством с поддержкой NFC. Различные метки NFC имеют разный объем памяти. В теге NFC можно хранить различные типы данных, такие как URL-адрес, контактную информацию или даже команды и настройки, которые устройство чтения может выполнять при контакте.
Для чтения или записи данных в такие теги NFC вам понадобится приложение для чтения или записи тегов NFC, например приложение Trigger. Теги, запрограммированные с помощью этого приложения, могут быть прочитаны только устройствами, на которых установлено это же приложение.
Вы можете запрограммировать метку NFC для выполнения таких задач, как открытие веб-страницы, настройка параметров телефона или даже отправка текста, просто коснувшись устройством метки. Так, например, вы можете запрограммировать метку NFC для использования по прибытии в офис, где вам потребуется, чтобы ваш телефон работал в режиме вибрации, Wi-Fi был включен, а Bluetooth неактивен.Просто коснитесь спиной вашего устройства запрограммированной метки, и устройство выполнит задачи, запрограммированные на метке.
Используя приложение Trigger, вы можете кодировать теги NFC и выполнять задачи или настраивать параметры, например следующие:
- Настройки Wi-Fi и Bluetooth (включая режим полета, автосинхронизацию, включение / выключение GPS, включение / выключение мобильных данных)
- Настройки звука и громкости (звуковой профиль, мелодия звонка, громкость звонка / уведомления, тон уведомления, громкость мультимедиа, системная громкость, громкость будильника и вибрация при звонке)
- Параметры дисплея (яркость, индикатор уведомлений, автоповорот, тайм-аут дисплея)
- Социальные сети (твиты, регистрация через службы регистрации, такие как Foursquare, Facebook, Google Latitude, Google Places)
- сообщений (автосинхронизация, отправка электронной почты, составление SMS, отправка Glympse)
- Приложения и ярлыки (открыть приложение, закрыть приложение, открыть действие, приостановить, открыть URL / URI, озвучить текст, навигация, док-станция, автомобильная док-станция)
- Мультимедиа (запуск / остановка воспроизведения мультимедиа, переход к следующему мультимедиа, воспроизведение предыдущего мультимедиа)
- Тревоги (установить будильник, установить таймер)
- События (создать событие, создать отметку времени календаря)
- Безопасность (активировать экран блокировки)
- Позвонить по телефону
- Специфичные для Samsung режимы (режим блокировки, режим движения, режим энергосбережения)
- Создание задач Tasker
Чтобы сохранить все выбранные вами действия / задачи в теге NFC, просто нажмите кнопку «Сохранить и записать».А чтобы выполнить действия или задачи, просто коснитесь устройства задней частью метки.
Мобильные платежи
SamsungМобильные платежи — это то, для чего больше всего используется NFC. Их довольно много, самые популярные из которых — Samsung Pay и Google Pay. Есть еще Apple Pay, но сервис не работает с устройствами Android.
Чтобы совершать платежи с помощью телефона, сначала необходимо зарегистрироваться для использования одного из доступных способов оплаты. Samsung Pay совместим только с устройствами Samsung, а Google Pay работает на телефонах под управлением Android 4.4 KitKat и выше. Когда вы настроены и работаете, вы можете начать оплачивать услуги у поддерживаемых розничных продавцов.
Для этого в первую очередь необходимо убедиться, что NFC включен. Затем поднесите заднюю часть устройства к платежному терминалу на несколько секунд и дождитесь завершения платежа.
Вот и все — вот как использовать NFC на устройствах Android. Для чего вы обычно используете NFC (отправка изображений, оплата…)? Дайте нам знать об этом в комментариях!
Как использовать NFC для добавления кредитных и дебетовых карт в Dashlane на вашем устройстве Android — Dashlane
Если вы используете устройство Android с включенной функцией NFC, добавление платежных карт не может быть проще.При добавлении совместимой кредитной или дебетовой карты просто поднесите карту к устройству, и Dashlane автоматически заполнит данные этой карты.
NFC, или связь ближнего радиуса действия, позволяет вашему телефону взаимодействовать с чем-то еще очень близким. Если вы используете платежную карту или телефон для бесконтактных покупок, значит, вы уже использовали технологию NFC.
Как убедиться, что ваше устройство Android поддерживает NFC
Чтобы эта функция работала, ваш телефон и платежная карта должны поддерживать NFC.Если у вашей карты есть значок бесконтактной связи ниже, это значит, что она поддерживает NFC.
Самый простой способ проверить, поддерживает ли ваше устройство NFC, — это найти небольшую плитку NFC в меню быстрых настроек .
В противном случае перейдите к Настройки и проверьте, присутствует ли NFC среди других вариантов подключения, таких как Wi-Fi или Bluetooth.
Как использовать NFC для добавления кредитной карты на Android
Вы можете добавить кредитную или дебетовую карту в Dashlane за четыре простых шага :
- Включите подключение NFC .NFC должен быть включен, чтобы Dashlane предлагал эту функцию.
- В Dashlane коснитесь знака «плюс» и добавьте новую кредитную / дебетовую карту
- Когда будет предложено сделать это, поднесите карту к задней части устройства . В зависимости от вашего устройства вам, возможно, придется перемещать карту, пока вы не найдете лучшее место для подключения. Обратите внимание: если вы хотите ввести свои карты вручную, вы всегда можете выбрать этот вариант здесь, нажав «ввести вручную».
- Вы перейдете к учетным данным новой платежной карты, где Dashlane автоматически введет информацию, доступную на вашей карте, — тип кредитной карты, номер карты, срок действия и, в зависимости от карты, сведения о владельце счета. название.
Вам будет предложено добавить свой защитный код (трехзначное число на обратной стороне вашей карты), поскольку эта информация никогда не кодируется на карте. Введите имя владельца счета, если оно не могло быть заполнено автоматически.
Вот и все, готово!
Обратите внимание, что эту функцию также можно использовать для исправления или обновления существующей карты. Помните, что он может обновлять информацию, доступную на карте, только через NFC.
Как использовать Google Pay в магазинах через телефон Android
- Вы можете использовать Google Pay в магазинах, чтобы делать покупки, просто используя свой телефон Android.
- Если вы настроили Google Pay и на вашем Android-устройстве включена функция NFC, просто поднесите телефон к карт-ридеру магазина.
- Помимо покупок в магазине, вы можете использовать Google Pay для покупок в Интернете или для отправки денег друзьям или родственникам.
- Посетите техническую библиотеку Business Insider, чтобы узнать больше.
Подобно Apple Pay на устройствах iOS, вы можете легко произвести оплату с помощью Google Pay в обычных магазинах, поднеся свой телефон Android рядом с совместимым платежным терминалом.
Как только вы это сделаете, транзакция произойдет более или менее автоматически. Процесс невероятно удобный.
Вот как убедиться, что Google Pay настроен для покупок в магазине, и как на самом деле сделать эту покупку. Просто обратите внимание, что хотя Google Pay доступен на iPhone, вы можете использовать его только для покупок в магазине на Android.
Как включить покупки в магазине в Google PayПрежде всего, вы должны убедиться, что вы установили приложение Google Pay на свой Android и добавили хотя бы один способ оплаты.
После того, как вы настроили приложение, все, что вам нужно сделать, это включить NFC — или «связь ближнего поля» — на вашем телефоне. Это то, что позволяет ему подключаться к устройствам чтения кредитных карт в магазинах.
1. Откройте приложение «Настройки» и нажмите «Подключения» или «Параметры подключения» в зависимости от вашего устройства.
2. Убедитесь, что «NFC и оплата» включена, смахнув кнопку вправо.
Проведите по кнопке вправо, чтобы включить NFC.Джереми Дрейфус, Джастин Гмозер / Business Insider3. Вам также необходимо убедиться, что Google Pay установлен в качестве способа оплаты по умолчанию на вашем телефоне. На некоторых устройствах Android этот параметр находится в разделе «Параметры подключения». На странице «Параметры подключения» нажмите «Бесконтактные платежи» в разделе «NFC».
Нажмите на «Бесконтактные платежи.» Джереми Дрейфус, Джастин Гмозер / Business Insider4. Затем выберите вариант «Платеж по умолчанию: Google Pay».
Нажмите «Платеж по умолчанию: Google Pay».» Джереми Дрейфус, Джастин Гмозер / Business InsiderНа других телефонах Android способ оплаты по умолчанию может быть расположен в разделе «Приложения и уведомления» вашего приложения «Настройки». Откройте приложение «Настройки», нажмите «Приложения и уведомления» и выберите «Приложения по умолчанию». Затем нажмите «Tap & Pay». Наконец, установите Google Pay в качестве приложения по умолчанию.
Как пользоваться Google Pay в магазинеКогда пришло время расплачиваться картой или бесконтактным платежом, вам необходимо:
1. Разблокируйте телефон, но вам не нужно открывать приложение Google Pay.
2. Поднесите заднюю часть телефона к платежному терминалу на несколько секунд. Возможно, вам придется немного поэкспериментировать, поскольку разные терминалы размещают антенну NFC в разных местах, но со временем это станет проще, когда вы узнаете, какое положение подходит для платежных терминалов, которые вы обычно используете. Если на терминале есть символ беспроводной или бесконтактной оплаты, попробуйте поднести телефон к этому логотипу.
Найдите символ беспроводной или бесконтактной оплаты, чтобы совершить покупку через Google Pay. Shutterstock3. Приложение Google Pay должно запуститься автоматически, и вам может потребоваться ввести PIN-код или использовать сканер отпечатков пальцев.
4. Через некоторое время вы должны увидеть галочку, означающую, что покупка завершена.
Если Google Pay не запускается, попробуйте переместить телефон, пока он не запустится. Вы также можете подтвердить у кассира, что терминал действительно поддерживает Google Pay — в некоторых старых терминалах нет бесконтактных платежей.
Но также имейте в виду, что то, что вы не видите логотипа бесконтактной или беспроводной связи, не означает, что терминал не поддерживает Google Pay.
Как использовать Google Pay в интернет-магазинах
Когда вы делаете покупки в Интернете с помощью телефона Android, вы можете заметить Google Pay в качестве способа оплаты. Если это так. вот как это использовать.
2. Выберите способ оплаты через Google Pay.
Выберите вариант Google Pay.Джереми Дрейфус, Джастин Гмозер / Business Insider3. Следуйте подсказкам, когда будете готовы оформить заказ.
Вы также можете легко отправлять деньги другим пользователям с помощью мобильного приложения Google Pay. Для получения дополнительной информации ознакомьтесь с нашей статьей «Как отправить деньги через Google Pay с вашего iPhone или Android».
Все, что вам нужно знать о платежах NFC
За прошедшие годы мы стали свидетелями огромных технологических достижений в области финансов и платежей.Вмешательство технологий полностью изменило то, как мы делаем платежи сегодня. Благодаря интернет-банкингу, мобильному банкингу и платежам через мобильный кошелек мы больше не зависим от наличных денег.
Со временем мы становимся свидетелями использования новых технологий, которые делают платежи лучше, чем когда-либо. И одна из таких технологий — NFC.
ПлатежиNFC, также известные как бесконтактные платежи, приобрели огромную популярность во всем мире. В 2015 году объем мирового рынка NFC оценивался в 4 доллара.80 миллиардов долларов, и к 2024 году он вырастет в 10 раз при оценке в 50 миллиардов долларов.
Итак, почему платежи NFC ускоряются с такой скоростью? В этой статье мы обсудим, что такое платежи NFC, как они работают, какие основные названия предоставляют платежи NFC, а также их плюсы и минусы.
Итак, без лишних слов, приступим.
Что такое NFC?
NFC расшифровывается как Near Field Communication. Это технология, которая позволяет пользователям безопасно передавать и получать информацию через свои телефоны на небольшом расстоянии (обычно 4 см).NFC — это модернизация существующей технологии RFID, которая объединяет как считыватель, так и интерфейс смарт-карты в одном устройстве.
Но как это вообще работает в бесконтактных платежах? Давай посмотрим.
Как работают платежи NFC?
Когда и считывающее устройство, и платежное устройство находятся близко друг к другу и активированы, происходит обмен зашифрованными данными от чипов NFC, которые завершают платеж.
Этот процесс делает процесс оформления заказа молниеносным, что делает платежи NFC одним из самых безопасных и удобных способов оплаты.Это причина, по которой платежи с использованием NFC, такие как Android Pay и Apple Pay, становятся предпочтительным вариантом оплаты для потребителей.
Бесконтактное соединение между двумя устройствами устанавливается с помощью радиоволн, которые похожи на метки RFID, которые используются на складах, в магазинах и других приложениях беспроводного отслеживания. Чипы NFC используют определенную частоту RFID 13,56 МГц, которая работает только тогда, когда оба чипа расположены очень близко друг к другу.
Многие приложения для оплаты цифровых электронных кошельков используют NFC для дополнительной безопасности, поскольку цифровые кошельки связываются со считывающими устройствами NFC только тогда, когда пользователь разблокирует приложение на устройстве и выбирает платежную карту, которая будет использоваться для оплаты.
Другой функцией безопасности NFC является то, что считыватели NFC подключаются только к одному платежному устройству NFC одновременно. Это исключает все возможности того, что ближайший покупатель случайно заплатит за чужую покупку.
NFC также позволяет пользователям хранить несколько дебетовых и кредитных карт на своих мобильных устройствах. Благодаря этому пользователям больше не нужно носить карты в своих кошельках.
Ведущие платежные приложения NFC
Google Pay
Google Pay — это платежное приложение NFC для смартфонов на базе Android.С помощью этого приложения пользователь может нажимать и оплачивать, а также производить платежи в приложениях в магазинах и торговых автоматах. Кроме того, вы также можете отправлять деньги своим друзьям и семье.
Это приложение также позволяет пользователям использовать большинство дебетовых и кредитных карт крупных брендов, таких как Discover Cards, American Express и многих других. Кроме того, вы также можете использовать карты, выпущенные крупными банками, такими как Citi, Bank of America и Wells Fargo.
Apple Pay
Apple Pay был представлен в 2014 году.Он доступен для iPhone 6 и более поздних версий, а также для iPad (iPad mini 3 и iPad Air 2 и более поздних версий) и Apple Watch, что позволяет клиентам совершать «бесконтактные» платежи в магазинах.
Функция Touch ID повышает безопасность этого приложения. Apple Pay также поддерживает токенизацию, что означает, что iPhone передает продавцу токен, а не данные карты, такие как номер карты.
Таким образом, даже если злоумышленнику удастся украсть токен из платежной системы продавца, он не сможет получить информацию о карте.
Кошелек LifeLock
LifeLock Wallet — одно из лучших приложений для оплаты NFC, которое позволяет пользователю хранить кредитные, дебетовые, страховые, идентификационные и карты лояльности. Кроме того, в приложение встроена служба защиты от кражи личных данных.
Он сканирует более миллиона транзакций в секунду, чтобы обнаружить и уведомить пользователя о любых потенциальных угрозах его личности. Он также предоставляет специалиста по восстановлению личных данных для любого пользователя, который стал жертвой кражи личных данных.
MasterCard PayPass
PayPass — это платежная функция, которая включена в банковские карты MasterCard. С помощью этой карты пользователи могут нажимать и оплачивать покупки у продавцов, у которых есть терминал PayPass. Все платежи имеют уникальное электронное шифрование, которое снижает риск кражи или потери карты, а также защищает данные.
Кроме того, автоматическая проверка исключает все возможности дублирования платежа из-за случайного прикосновения.
Visa PayWave
Visa payWave — это безопасная платежная технология, которая считывает и получает информацию о кредитных картах.С помощью этой технологии пользователь может быстро и безопасно совершать покупки во всех магазинах, которые принимают карту Visa payWave.
Эта система бесконтактных платежей имеет встроенный компьютерный чип, который отправляет информацию о платеже на защищенный считыватель точек продаж. Бесконтактная оплата через Visa payWave так же безопасна, как и оплата с помощью магнитных лент. Кроме того, контроль над платежным устройством в значительной степени снижает риск мошенничества.
Основные преимущества платежей NFC
Более безопасный
Использование мобильных кошельков — более безопасный вариант, чем использование физических карт.Это потому, что эти приложения для цифровых электронных кошельков, такие как Apple Pay, превращают все ваши банковские реквизиты во что-то, что не может быть доступно или использовано мошенниками. Таким образом, даже если ваш мобильный телефон украдут, все ваши кредитные карты и другие ценные данные останутся в безопасности.
Кроме того, эти токены меняются для каждой транзакции NFC, что делает практически невозможным их извлечение.
Мобильные платежные приложенияNFC, такие как Apple Pay, также оснащены технологией отпечатков пальцев, которая добавляет дополнительный уровень безопасности к платежам и избавляет пользователя от любого мошенничества.
Быстрее
По сравнению с платежами наличными, чипами или картами с PIN-кодом, платежные системы NFC работают намного быстрее. Это связано с тем, что пользователю просто нужно коснуться карты NFC или поднести смартфон с питанием от NFC к считывателю.
Это также удобно для продавца, так как ему не нужно ждать, пока покупатели введут свой PIN-код или ищут наличные. С помощью NFC платежи можно совершать за секунды.
Удобный
Одно из самых больших преимуществ платежей NFC — удобство.Технология NFC упростила пользователям возможность совершать платежи через планшеты и смартфоны. Общий процесс оплаты также прост в использовании и понятен. При этом пользователь может совершать транзакции простым касанием или несколькими нажатиями на смартфоне.
Универсальный
NFC очень универсален по своей природе, так как охватывает широкий спектр различных отраслей и услуг. NFC позволяет пользователю совершать платежи в разных местах, из которых несколько:
Экономия батареи
Помимо NFC, существует множество технологий, которые позволяют устройствам обмениваться данными с системой точек обслуживания (POS).Технология Bluetooth является примером, который обеспечивает аналогичное преимущество.
Однако главным преимуществом NFC является то, что для завершения транзакции требуется меньше энергии. Это делает NFC лучшим выбором для продавцов, которые беспокоятся о том, что их носимые устройства и смартфоны разрядятся из-за многочисленных транзакций.
Расширенные возможности оформления заказа
Длинные очереди в магазине отрицательно сказываются на покупателях, поскольку они могут уйти, ничего не купив. Если покупатель обнаруживает длинные очереди каждый раз, когда он посещает магазины, он может пометить магазин как переполненный и отправиться в другое место.
ТехнологияNFC может повысить скорость оформления заказа для всех клиентов. Это сокращает очереди и повышает удобство работы как владельцев магазинов, так и покупателей.
Недостатки NFC-платежей
Слишком дорого
ТехнологияNFC имеет множество преимуществ; однако эти преимущества имеют свою цену. И эта стоимость слишком высока для некоторых компаний. Такие компании, как Starbucks, успешно интегрировали технологию NFC в свои системы; однако для небольших компаний интеграция NFC может вызвать трудности с поддержанием их товарооборота и увеличением прибыли.Это потому, что стоимость установки программного обеспечения и оборудования, а также найма технических специалистов очень высока.
Безопасность
Платежная технологияNFC, безусловно, более безопасна, если сравнивать ее с технологией кредитных карт; однако он не полностью свободен от рисков. Мы часто видели, что быстрые инновации и развитие технологий имеют как положительные, так и отрицательные последствия.
Подробнее: надежная платформа для цифровых транзакций.
Взлом мобильных телефонов стал обычным явлением, и хакеры придумывают новые способы обмануть клиентов, получив доступ к их финансовым данным.Это делает всю систему подверженной мошенничеству и мошенничеству, что не позволяет покупателям и продавцам использовать эту технологию для платежей.
Однако покупатели и продавцы могут вздохнуть с облегчением, поскольку существует множество мер безопасности, которые защищают платежи от мошенничества в Интернете. Более того, в ближайшем будущем эти меры станут только лучше.
Наличие
Отсутствие доступности — вероятно, один из самых больших недостатков платежной технологии NFC.Это правда, что Apple Pay и Google Pay набирают огромную популярность. Но верно также и то, что подавляющее большинство розничных продавцов не в восторге от этого. Из-за этого технология NFC недоступна во многих магазинах, что затрудняет оплату пользователя NFC.
Заключение
Обладая огромными преимуществами и расширенными функциями, технология NFC в ближайшие годы станет все более популярной. Не удивляйтесь, если прием или осуществление платежей бесконтактными методами станет новой нормой.
NFC — это быстрый, удобный и безопасный способ совершения платежей, который может быть принят пользователями, а также мелкими и средними предприятиями розничной торговли. Это правда, что у технологии NFC мало недостатков, особенно когда речь идет о безопасности; однако со временем эта технология будет улучшаться, что сделает ее более безопасной для платежей.
Это все о платежах NFC. Если вам понравилась эта статья и вы ищете более информативные статьи, продолжайте читать это пространство.
Если в моем телефоне нет NFC, как я могу расплачиваться с помощью телефона? — Сборщик
Хотя почти каждый iPhone, начиная с iPhone 5S, поддерживает Apple Pay, с Android это не так.Итак, что вы можете сделать, если ваш телефон не поддерживает Google Pay, и как добавить мобильные платежи в свою жизнь?
Оплата товаров и услуг с помощью технологий может быть одной из тех фантастически автоматических сторон жизни, от которых действительно трудно отказаться, начав заниматься этим.
Когда вам будет предоставлена возможность оплачивать покупки только с помощью телефона, вы не только не сможете так сильно вынимать карты из кошелька, но и сможете гулять или бегать без него, так как хорошо.
На самом деле, это может даже дать вам представление о ваших финансах по-другому, поскольку каждая покупка может быть доставлена в виде уведомления на ваш телефон после факта.
Но для этого нужны две вещи: устройство, поддерживающее мобильные платежи, и банк, поддерживающий мобильные платежи.
Узнать, поддерживает ли ваш банк платежи по телефону, легко, и обычно требуется либо зайти на его веб-сайт, либо позвонить им. Вы хотите узнать, поддерживают ли они Apple Pay на iPhone и Apple Watch, Google Pay на устройствах Android, Samsung Pay на устройствах Samsung или другую платформу.
А теперь пора подумать, есть ли у вас в жизни устройство, которое можно использовать для мобильных платежей. Наши телефоны, вероятно, являются основным устройством, которое мы будем использовать для оплаты с помощью мобильных платежных технологий, поэтому важно проверить, поддерживает ли ваш телефон мобильные платежи.
Поддерживает ли мой телефон мобильные платежи?
Если у вас есть iPhone с цифрами 6, 7, 8 или X в названии, поздравляем, у вас есть iPhone, поддерживающий Apple Pay. Фактически, если ваш iPhone немного меньше по размеру и у вас есть iPhone 5S или iPhone SE, вы также поддерживаете Apple Pay.
В мире Android все становится немного мрачнее.
Если у вас есть флагманский Android, сделанный в последние несколько лет, скажем, недавний Samsung Galaxy S-something — S6, S7, S8, S9 — или недавний Samsung Galaxy Note что-нибудь — Note 5, Note 8, Note 9 — у вас есть поддержка мобильных платежей.
То же самое должно быть верно, если у вас есть Google Pixel, Pixel XL, Pixel 2, Pixel 2 XL, Pixel 3, Pixel 3 XL и множество других телефонов.
На самом деле, поскольку существует так много телефонов, общий совет заключается в том, что если ваш телефон стоил более 500 долларов, когда он был куплен в последние несколько лет, у вас должна быть технология, необходимая для выполнения большинства мобильных платежей, Near-Field Связь, также известная как «NFC».
Поскольку это флагманские телефоны, Huawei Mate 20 Pro (слева) и Huawei P20 Pro (справа) поддерживают связь ближнего поля и, следовательно, работают с Google Pay.Но не все телефоны Android поддерживают NFC, и многие из них активно выпускаются без нее.
Практически в каждом телефоне, выпущенном Oppo за последние несколько лет, отсутствовала технология NFC, а это значит, что если он у вас есть, вы не сможете использовать свой телефон для оплаты покупок. За исключением R15 Pro и R17 Pro (и, возможно, нескольких других), владельцам Oppo в основном не повезло.
То же самое можно сказать практически обо всех бюджетных телефонах, а также о некоторых моделях среднего класса.
В конечном счете, если вам интересно, будет ли ваш телефон поддерживать связь ближнего поля, попробуйте провести по телефону Android сверху вниз, чтобы открыть элемент управления параметрами питания и посмотреть, есть ли он для «NFC».
Если у вас его нет, возможно, у вас нет связи ближнего поля (или кнопка включена). Чтобы убедиться наверняка, зайдите в настройки и найдите NFC в настройках беспроводного устройства или просто найдите его.
Что мне делать, если в моем телефоне нет NFC и я хочу платить с мобильного?
Если вы по-прежнему хотите расплачиваться с помощью мобильного телефона, а ваш банк поддерживает одну из технологий, подумайте о приобретении носимого устройства с поддержкой платежей.
Это может показаться немного безумным, но носимые устройства, поддерживающие платежные технологии, были созданы для использования в качестве формы мобильных платежей, даже если телефон может не иметь такой поддержки.
Это включает в себя Samsung Pay на Samsung Galaxy Watch и Google Pay на устройствах WearOS, таких как умные часы Fossil Gen 4, Skagen Falster и Misfit Vapor 2, среди прочих.
В качестве альтернативы, устройства Fitbit и Garmin предлагают технологии мобильных платежей на некоторых из своих носимых устройств, при этом Fitbit обеспечивает поддержку своей платформы мобильных платежей через устройства Ionic, Versa и Charge 3, а Garmin Pay работает на D2 Delta, Fenix 5. Плюс и умные часы Vivoactive 3.
Всегда уточняйте в своем банке
Независимо от того, какой товар вы выберете, убедитесь, что он совместим с компанией, с которой вы работаете в банке.
Если ваш банк поддерживает только Apple Pay, это означает, что вам доступны Apple iPhone и Apple Watch.Если он поддерживает Garmin и Fitbit, у вас есть больше вариантов. Если ваш банк использует Google Pay и только Google Pay, ваш вариант — носимое устройство на базе Google.
Не ожидайте, что платежная платформа Garmin будет работать с Google Pay, потому что на самом деле это не так. Убедитесь, что платформы совпадают, иначе вы не будете платить ни с каких мобильных устройств, носимых или иных.
Лучшее приложение для NFC и бесконтактных платежей в 2021 году
Сейчас апрель 2020 года, и мы переживаем глобальную пандемию.По большей части мы застряли в своих домах, практикуя социальное дистанцирование. Хотя некоторые из нас могут воспользоваться услугами доставки, бывают случаи, когда хотя бы одному члену семьи приходится выходить на улицу, чтобы купить важные продукты питания и товары, и делать покупки в розничных магазинах, а это требует оплаты товаров лично.
Мы также можем счесть необходимым урегулировать долговые расписки с друзьями и семьей, а также оплачивать услуги другим поставщикам и предприятиям, будь то лично или удаленно. Во всех этих случаях физический контакт с использованием бумажных денег, даже передача физической кредитной карты или чека, менее чем желателен.
Вот несколько электронных платежных систем, которые можно использовать, чтобы не использовать доллары или пластик.
Раскрытие информации: ZDNet может получать партнерскую комиссию от некоторых продуктов, представленных на этой странице. ZDNet и автор не получили компенсации за этот независимый обзор.
Платежные приложения, использующие NFCNear-Field Communications, или NFC, — это технология, встроенная во многие современные семейства мобильных устройств, таких как iPhone, Samsung Galaxy, Google Pixel и многие другие устройства Android. смартфоны.Технология NFC, представленная в 2002 году, позволяет осуществлять бесконтактную передачу данных между мобильными устройствами и может имитировать кредитную карту для платежей в POS-терминалах в розничных магазинах.
NFC позволяет пользователю провести свой смартфон через платежный терминал в магазине, чтобы завершить покупку, при условии, что используется поддерживаемая платформа «электронного кошелька». Однако имейте в виду, что NFC по-прежнему требует, чтобы вы находились относительно близко к платежному терминалу и человеку, который его запускает, и может даже потребовать от вас физического взаимодействия с клавиатурой или виртуальной клавиатурой / экраном для инициирования транзакции — поэтому наденьте перчатки или Сотрудник инициирует транзакцию от вашего имени, и, если вам нужно дотронуться до терминала, не трогайте свое лицо и сразу же вымойте руки.
Убедитесь, что вы соблюдаете безопасное расстояние при его использовании или в магазине, где есть барьер из оргстекла между вами и продавцом.
Предпочтительный способ оплаты Infinite Loop
Apple Pay — это технология NFC, которая поддерживается iPhone, начиная с iPhone 6 и iPhone SE первого поколения.Розничные POS-терминалы, поддерживающие Apple Pay, требуют использования Apple Wallet — встроенного приложения iOS, используемого для хранения номеров ваших кредитных / дебетовых счетов. Кредитные карты добавляются в Apple Wallet с помощью процесса регистрации, и пользователи могут выбрать нужный кредитный / дебетовый счет во время транзакции по кредитной карте. В дополнение к iPhone, NFC также поддерживается Apple Watch и может использовать карты, добавленные в Apple Wallet.
Посмотреть сейчас в AppleКак зелень, но со вкусом фруктов
(Изображение: Apple)Apple Cash — это виртуальная денежная карта, на которую можно пополнить счет наличными непосредственно из вашего банка с помощью дебетовой карты, и она поддерживает баланс наличных денег отдельно от вашего банковского счета.Помимо использования в качестве механизма оплаты NFC через Apple Pay, он может отправлять и получать наличные деньги другим людям с устройствами iOS с помощью приложения «Сообщения». Apple Cash также начисляется в качестве ежедневного кэшбэка при совершении покупок с помощью Apple Card. Помимо списания наличных в вашем банке, при желании наличные могут быть переведены обратно в ваш банк с помощью простого процесса в один клик.
Посмотреть сейчас в AppleНе выходи из дома.Но если вы это сделаете …
(Изображение: Apple)Apple Card — это полноценная виртуальная кредитная карта, которая полностью интегрирована в Apple Wallet и имеет собственное специальное приложение для просмотра расходов по категориям и отслеживания расходов.Apple Card можно добавить и подать заявку на использование простого процесса регистрации в Apple Wallet. Оплата баланса производится одним щелчком мыши, привязанной к вашему банковскому счету.
Карта использует технологию токенизации, разработанную совместно с Goldman Sachs, поэтому все транзакции шифруются, а сам номер кредитной карты никогда не записывается на терминал. Помимо основного виртуального использования, он также имеет опцию физической карты, сделанной из титанового сплава, на которой не напечатан номер карты.В случае кражи номера карты конечный пользователь может мгновенно изменить его в приложении. У карты есть ежедневная программа вознаграждений с кэшбэком (как Apple Cash) без ежегодных комиссий.
Посмотреть сейчас в AppleЕсли вам нужно использовать старый POS-терминал
Изображение: SamsungВ настоящее время это второе по популярности решение для оплаты NFC, встроенное в телефоны Samsung.Как и в случае с Google Pay и Apple Wallet, это полноценный электронный кошелек для оплаты кредитными и дебетовыми картами со встроенной программой вознаграждений. Он также имеет баланс наличных платежей, аналогичный Apple Pay Cash и Google Pay.
Samsung Pay — это платежное решение исключительно на основе NFC или MST (магнитная безопасная передача) для розничных транзакций через POS-терминалы. MST (работает только на устройствах Samsung) полезен для терминалов, которые не поддерживают NFC, поскольку это более старая технология чтения магнитных полос, но не такое надежное соединение.
Samsung продвигает множество рекламных предложений, которые некоторые люди находят раздражающими при использовании приложения, поэтому вы можете не найти это решение столь же привлекательным, как Google Pay, если только вы не столкнетесь с терминалами MST, которые вы хотите использовать.
Посмотреть сейчас в Samsung PayДля Android и всех остальных в вашей жизни
Google Pay — это технология NFC, которая поддерживается множеством устройств Android и включает встроенный электронный кошелек (ранее Google Wallet) для регистрации дебетовых и кредитных карт для электронных платежей.Как и в случае с Apple Cash, в Google Pay также есть отдельный остаток денежных средств. В дополнение к его использованию для бесконтактных платежей в POS-терминалах, которые его поддерживают, его также можно использовать для отправки денег с помощью средства отправки Google Pay, которое передается по электронной почте или в текстовом сообщении, если получатель заявляет об этом. В отличие от Apple Pay и Apple Cash, получать деньги через Google Pay может любой желающий. Чтобы потребовать транзакции на сумму более 2500 долларов, вам необходимо добавить банковский счет и потребовать на него деньги.
Посмотреть сейчас в Google Специальные приложения для оплаты наличнымиЭто специализированные сторонние приложения, предлагаемые в App Store или Google Play, которые используются для передачи денежных средств от одного человека другому и предприятиям, которые поддерживают их в качестве метода оплаты.
Анонимность, виртуальная дебетовая карта и биткойн
ПриложениеCash привязано к вашему банковскому счету через процесс регистрации для списания средств и, как и в случае с остатками денежных средств в Apple или Google Pay, поддерживает собственный баланс денежных средств отдельно от вашего банковского счета.Оплата производится напрямую другим пользователям приложения Cash с использованием псевдонима, поэтому транзакции могут выполняться с большей анонимностью. В приложении Cash есть средство для покупок и транзакций в биткойнах, а также номер виртуальной дебетовой карты, которую можно использовать с любой платежной системой, которая может принимать Visa. Вывоз средств осуществляется непосредственно на банковский счет.
Посмотреть сейчас в CashДаже платные друзьям могут быть интересны
Venmo привязан к вашему банковскому счету через процесс регистрации для списания средств, и аналогично тому, как работают остатки денежных средств в Apple или Google Pay, он поддерживает собственный денежный баланс отдельно от вашего банковского счета.Оплата производится напрямую другим пользователям Venmo, а аутентификация пользователей выполняется с использованием учетных записей Facebook или электронной почты. Venmo также имеет опцию физической дебетовой карты, например Cash App. В приложении есть отдельный аспект социальных сетей, который показывает вам ленту платежных действий ваших друзей. Вы можете или не можете найти это желательным. Вывоз средств осуществляется непосредственно на банковский счет. Он предлагает функцию виртуального банкомата для снятия наличных с банковского счета как часть сети MoneyPass.Venmo настроен в первую очередь как платежная система IOU, тогда как сам PayPal настроен для транзакций с малым бизнесом.
Посмотреть сейчас на VenmoРазличия между Cash App и Venmo
Подобный, но не совсем такой же
Сходства между Venmo и приложением Cash:
- Как приложение Cash, так и Venmo поддерживают отдельные балансы на вашем банковском счете, и вы можете переводить деньги обратно в свой банк.
- Обе имеют в качестве опции физические и виртуальные дебетовые карты.
- Обе эти системы имеют комиссию за транзакцию для «обналичивания» вашего банка, если вы хотите, чтобы средства были доступны мгновенно.
- С приложением Cash переводы со стандартной скоростью, которые занимают от одного до трех рабочих дней, осуществляются бесплатно. Для мгновенных переводов средства доступны немедленно, и вы платите комиссию в размере 1,5% от общей суммы депозита при минимальной комиссии в 25 центов.
- Стандартные переводы Venmo бесплатны, и деньги обычно доступны в течение одного-трех рабочих дней.Мгновенные переводы Venmo, которые обычно поступают на ваш счет в течение нескольких минут, стоят 1% с минимальной комиссией в 25 центов и максимальной комиссией в 10 долларов.
Различия между Venmo и Cash App:
- Venmo имеет особый аспект взаимодействия с пользователем в социальных сетях
- Cash App более анонимен в том, как оно работает с псевдонимами пользователей
- Cash App может совершать транзакции в BitCoin
- Если вы в первую очередь заинтересованы в приложении, которое позволит вам быстро расплачиваться с друзьями и семьей, и вы часто снимаете деньги в банкоматах, Venmo может быть вашим лучшим выбором.Поскольку дебетовая карта Venmo является частью сети MoneyPass, вам никогда не придется платить комиссию за банкомат, если вы остаетесь в сети.
Это твой банк
Zelle была основана в 2017 году компанией Early Warning Services как частная компания финансовых услуг, принадлежащая Bank of America, BB&T, Capital One, JPMorgan Chase, PNC Bank, US Bank и Wells Fargo.Для владельцев банка Chase эта услуга была известна как QuickPay.
Zelle отличается как от Cash App, так и от Venmo, поскольку не использует отдельный баланс для хранения денег, которые вы будете перемещать с помощью приложения. Фактически, в большинстве случаев вы вообще не будете использовать приложение Zelle; он интегрирован с вашим существующим банковским приложением. В настоящее время в сеть Zelle входят десятки крупных банков и кредитных союзов. Если у кого-то уже есть банковский счет, он может получать деньги через Zelle.
Используя Zelle, средства выводятся напрямую и зачисляются прямо на ваш банковский счет — кредитные карты не используются. И хотя Zelle не взимает комиссию за использование своих услуг, некоторые комиссии банков или кредитных союзов все же могут применяться.
Посмотреть сейчас на ZelleПотому что вы полностью доверяете этим ребятам свои деньги
Facebook Pay позволяет использовать Facebook, Facebook Messenger, Instagram и WhatsApp для отправки людям денег с помощью этих сервисов.Связанные способы оплаты включают выбранную дебетовую карту или существующую учетную запись PayPal. С этой услугой не взимается комиссия, а платежи зачисляются (и снимаются) непосредственно с вашей дебетовой карты.
Посмотреть сейчас на FacebookКак настроить Tap and Pay на телефоне Android
Google Кошелек позволяет вам оставлять свои кредитные карты или наличные в кармане и расплачиваться с помощью телефона.Однако для того, чтобы оплатить с помощью касания, необходимо включить коммуникацию ближнего радиуса действия (NFC), которая позволяет вашему телефону взаимодействовать с платежным терминалом.
Чтобы гарантировать, что клерк не увидит пустого взгляда из-за того, что ваш телефонный платеж не работает, выполните следующие действия, чтобы убедиться, что мобильный платеж будет успешным. ВНИМАНИЕ !!!!!!!!!!!!!!!!!!!!!!!!!!!!!!!!!!!!!!!!!!!!!!!!!!!!!!!!!!!!!!!!!!!!!!!!!!!!!!!!!!!!!!!!!!!!!!!!!!!!!!!!!!!!!!!!!!!!!!!!!!!!!!!!!!!!!!!!!!!!!!!!!!!!!!!!!!!!!!!!!!!!!!!!!!!!!!!!!!!!!!!!!!!!!!!!!!!!!!!!!!!!!!!!!!!!!!!!!!!!!!!!!!!!!!!!!!!!!!!!!!!!!!!!!!
Убедитесь, что вы включили NFC, чтобы начать совершать платежи с помощью телефона.
Вам нужно будет зайти в Настройки > NFC . Затем убедитесь, что вы включили NFC.Точный путь будет немного отличаться в зависимости от вашего устройства, но все же параметры должны быть там.
На большинстве современных устройств в строке состояния отображается значок, указывающий, что NFC включен. Он не разряжает батарею на большинстве современных телефонов, но если вы беспокоитесь о своей безопасности или у вас старый телефон, где NFC может сократить время автономной работы, вы можете выключить его.
Затем выберите Нажмите и оплатите. Этот параметр позволяет выбрать предпочитаемое платежное приложение.


 Замените карту и повторите попытку.
Замените карту и повторите попытку.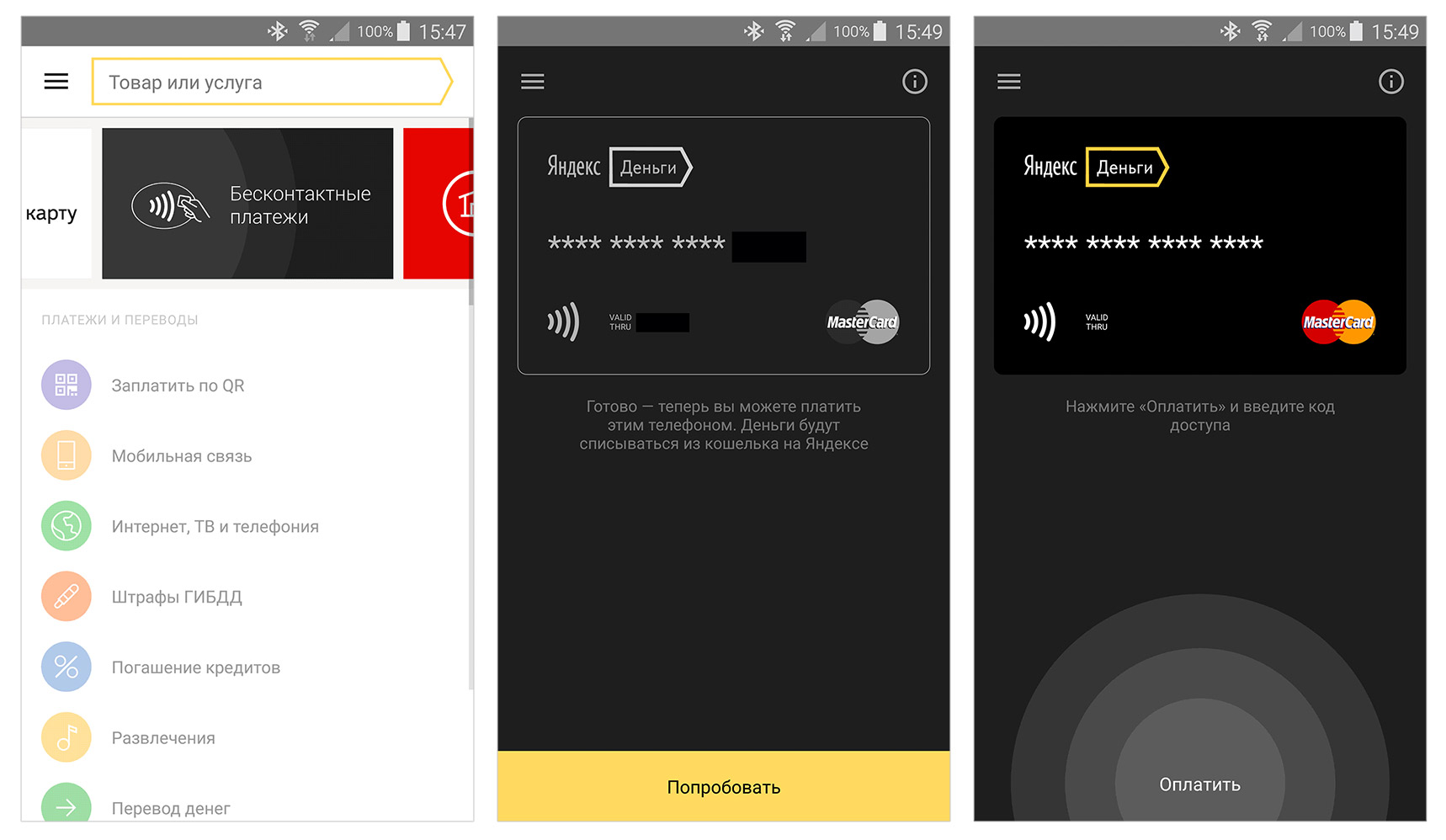 Пополните счет SIM-карты и повторите попытку.
Пополните счет SIM-карты и повторите попытку.