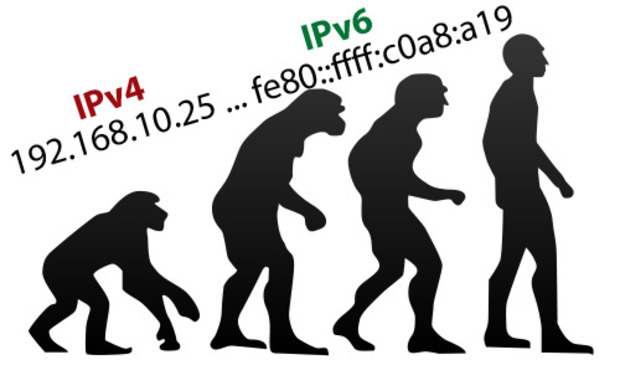Как настроить резервное подключение к интернет через 3G/4G модем на домашнем маршрутизаторе? | Маршрутизаторы 3G/4G | Блог
В настоящее время для многих пользователей сети Интернет, чья работа, а то и вся жизнь, тесно связаны с деятельностью в сети (блоггеры, трейдеры, фрилансеры и т.п.), является актуальной задачей организация за разумные деньги «бесперебойного» доступа в сеть Интернет. Проще всего достичь этого можно за счет организации дополнительного резервного подключения к сети через другого оператора связи.
Основным типом домашнего подключения к сети провайдера Интернет сейчас является подключение посредством кабеля Ethernet. В таком случае в качестве резервного подключения чаще всего рассматривают доступ в Интернет через мобильного оператора (3G/4G). Именно о таком варианте резервирования я и расскажу в данной статье.
Чтобы осуществить задуманное, необходимо наличие следующего:
- маршрутизатор с USB-портом;
- 3G/4G USB-модем, поддерживаемый маршрутизатором;
- Ethernet подключение к сети Интернет провайдера;
- активированная SIM карта с оптимальным тарифным планом для доступа в Интернет.
В моём случае доступ в Интернет осуществляется с помощью современного беспроводного маршрутизатора DIR-825AC/G1A производства компании D-Link с установленной последней доступной версией прошивки (Firmware) 3.0.2 с интерфейсом Anweb. Имеющийся у меня 3G USB-модем Huawei E1550 указан в представленном на сайте производителя списке поддерживаемых маршрутизатором моделей модемов.
После установки SIM-карты в USB-модем и подключении его в USB-порт маршрутизатора, через примерно секунд 30 модем засветился голубеньким огоньком, говорящем о поднятии 3G соединения с мобильным оператором. При этом в расширенных настройках маршрутизатора в разделе «USB-модем» на странице «Основные настройки» можно увидеть информацию об установленном модеме.
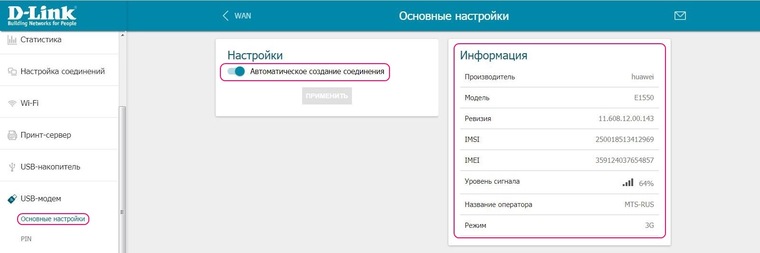
Так как активна функция «Автоматическое создание соединения», то после подключения USB-модема и установления соединения с провайдером маршрутизатор сам создал на WAN порту «3G-usb0» соединение с интерфейсом «3G» и сделал его основным, указав его в качестве шлюза по умолчанию.
Для включения функции «Резервирование WAN» необходимо в разделе «Настройка соединений» на странице «Резервирование WAN» поменять положение переключателя «Включить».
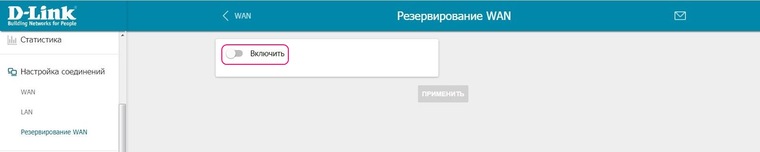
По умолчанию в качестве основного соединения выбрано «3g_usb0», а в качестве резервного соединения «WAN».
Меняем местами соединения, выбирая их из соответствующих выпадающих списков. Если есть необходимость, меняем другие параметры резервирования, смысл которых понятен из названий: «Тестовый хост (IP)», «Интервал проверки (1-60 сек)», «Тайм-аут проверки (1-10 с.)», «Количество проверок активного соединения (1-10)» и «Количество проверок неактивного соединения (1-10)». После нажимаем кнопку «ПРИМЕНИТЬ».
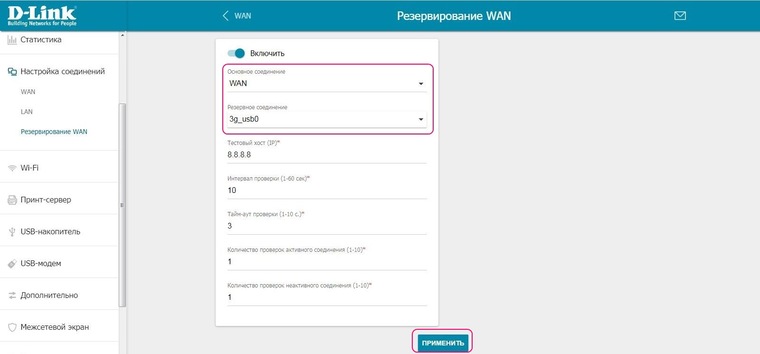
Так как ранее шлюз по умолчанию был на 3G соединении, то появится окно предупреждение, в котором необходимо согласиться, нажав кнопку «ОК».
Если шлюз по умолчанию сам не переключится на соединение «WAN», то необходимо его установить вручную.
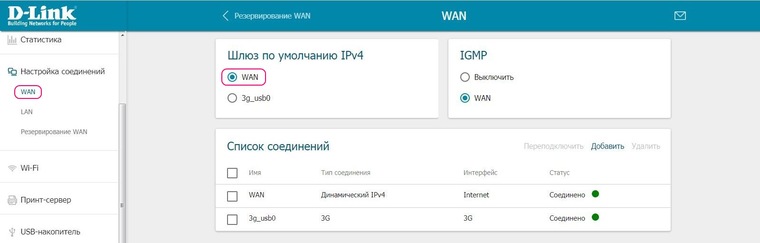
Для проверки работы резервирования, отсоединяем кабель порта WAN, и через несколько секунд обновляем страницу, наблюдая, как разорвётся соединение «WAN» и поменяется шлюз по умолчанию на соединение «3g_usb0».
После подсоединения кабеля к порту WAN можно наблюдать обратную картину.
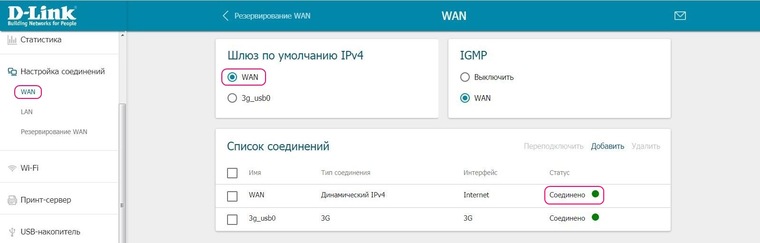
В итоге делаем вывод, что функция резервирования WAN работает успешно.
как исправить, ручная настройка протокола и роутера
Каждый владелец персонального компьютера или ноутбука сталкивался с проблемами доступа к сети Интернет. Бывало так, что все настройки произведены, доступ к сети есть, Wi-Fi настроен, а доступа к интернету нет. В сетевых подключениях, в строке состояния написано следующее: IPv4 без доступа к интернету. Как исправить ошибку и получить доступ к сети, читайте в этой статье.
Диагностика ошибки
Первое, что стоит сделать в данной ситуации — провести диагностику сетей:
- Нажмите Win+R и выполните команду
ncpa.cpl
- ПКМ нажмите по проблемному сетевому подключению и выберите «Состояние».
- Откройте «Диагностика».


- В зависимости от выявленной проблемы, для ее решения, воспользуйтесь материалом по предоставленным ссылкам:
- На этом компьютере отсутствует один или несколько сетевых протоколов.


- Сетевой адаптер не имеет допустимых параметров настройки IP.


- Параметры компьютера настроены правильно, но устройство или ресурс (DNS-сервер) не отвечает.


- Шлюз, установленный по умолчанию, не доступен.


- DHCP сервер не включен на сетевом адаптере.


- На этом компьютере отсутствует один или несколько сетевых протоколов.
Часто бывает, что виной проблемы с доступом к интернету является неправильно настроенный DHCP сервер. Это может быть как с вашей стороны, так и со стороны интернет провайдера. Если у вас именно такая проблема, читайте дальше.
Настройки TCP/IPv4
Для начала убедимся, что не произошел обычный сбой в сети, который можно решить переподключением соединения. Нажмите ПКМ по проблемной сети и выберите «Отключить». Затем, двойным нажатием мыши, включите обратно. 
 В случае, если у вас роутер, перезагрузите и его.
В случае, если у вас роутер, перезагрузите и его.
Также, можете провести сканирование настройки протокола IP для Windows. Для этого:
- Нажмите ПКМ Пуск и откройте Командная строка (Администратор).
- Пропишите команду
ipconfig /all


Проверьте Основной шлюз и DHCP сервер. Если DHCP не будет отдавать адрес шлюза (Основной шлюз 0.0.0.0) или он выключен, выставите настройки IPv4 вручную:
- Откройте «Свойства» → IP версии 4 (TCP/IPv4).
- Поставьте метку «использовать следующий IP-адрес» и пропишите следующие значения:
- IP-адрес 192.168.1.2 (или любое другое значение в диапазоне от 2 до 254).
- Маска подсети 255.255.255.0.
- Шлюз 192.168.1.1.
- В строке «Использовать следующие адреса DNS-серверов»:
- Предпочитаемый 8.8.8.8. (Google DNS).
- Альтернативный 77.8.8.8 (Яндекс DNS).


- Перезагрузите соединение.
Важно! Если в сети находятся несколько компьютеров, не присваивайте проблемному IP-адрес другого устройства. Если вы это сделаете, сеть не заработает.
Настройки роутера
Если вы используете роутер, включите в настройках DHCP сервер:
- Через браузер зайдите в админ панель 192.168.1.1 (или 192.168.0.1 если роутер D-Link). Стандартный логин «Admin» и пароль «Admin».
- В зависимости от модели и прошивки роутера будет разный интерфейс. Найдите и включите тип подключения «DHCP».


- Перезагрузите сетевое соединение.
Если предложенные варианты не помогли устранить неисправность, свяжитесь с технической поддержкой вашего провайдера. Со своей стороны они проанализируют возможные ошибки и укажут, в чем причина отсутствия интернета.
IPv4 — что это такое и как работает
13 октября, 2019
Автор: Maksim
Весь интернет может работать благодаря IP адресам, которые приписываются абсолютно каждому устройству в сети, будь то локальная, по сути закрытая сеть и, конечно же, глобальная всемирная паутина.
Чтобы у каждого такого устройства была возможность идентифицировать себя, нужен был определенный формат приписываемых им адресов, и первым таким стал — интернет протокол IPv4.

Продолжаем тему работы глобальной паутины, из прошлого материала вы могли узнать про TCP протокол, сейчас же мы рассмотрим другой — IPv4, зачем он нужен и какие функции выполняет.
IPv4 — что это такое?
IPv4 — это четвертая версия интернет протокола IP адресов. Отвечает за формирование и вида айпи и является по сути основой для обслуживания сети. Именно эта версия стала очень популярной и востребованной, все благодаря понятному формату ИП-адресов и легкости их запоминания. Полностью расшифровывается, как — Internet Protocol version 4.

Используется в стеке протоколов TCP/IP. Позволяет создавать 4.3 миллиарда адресов, что довольно много. Но, к сожалению, к нашему времени и этого количества стало не хватать, поэтому, как приемнику этого протокола был создан новый — IPv6.
На данный момент является основной версией интернет протокола, который обслуживает весь интернет. Ведь переход на IPv6 стоит огромных денег, ресурсов и времени.
Данная версия протокола была прописана в документе RFC 791 в сентябре 1981 года, пришедшем на смену RFC 760, 80 года.
IPv4 адреса
Данный протокол использует IP размером в 32 бита, т.е. размером всего в 4 байта. Структурой он представляет — четыре числа в десятичном формате от 0 до 255 разделенных точками. В каждом таком числе 1 байт или 8 бит.
Слева некоторое количество чисел указывает на сеть, в которой находится данный адрес, а, с правой стороны на идентификатор самого устройства, расположенного в ней. Граница может находится где угодно между этими 32 битами. Например, первые 21 бит могут означать сеть, а оставшиеся 11 указывать на сам хост (устройство) внутри нее. Все это считается в двоичной системе счисления.

Хоть мы обычно и пишем такой айпи в десятичной системе счисления, но он может быть представлен и в другом формате:
С точкой:
- В десятичном: 176.57.209.9
- В двоичном: 10110000.00111001.11010001.00001001
- В восьмеричном: 0260.0071.0321.0011
- В шестнадцатеричном: 0xb0.30×9.0xd1.0x09
Без точки:
- В десятичном: 2956579081
- В двоичном: 10110000001110011101000100001001
- В восьмеричном: 026016350411
- В шестнадцатеричном: 0xb039d109
Классы IP адресов
Всего существует 5 классов IP:

Классовая адресация
Устаревшая технология, которая на данный момент не используется. Раньше применялась для распределения айпи. Но, так, как их количество ограничено, да и сама технология довольно негибкая — то от нее отказались.
Технология попросту не давала гибкости в распределении разных айпи, если, например, дали вам сеть 128.54.0.0/16 — то все, именно в ней надо располагать все устройства и разбить ее на несколько ну никак не получится. А если, например, на предприятии есть несколько независимых отделов и надо им сделать отдельные подсети? То придется запрашивать новые IPv4-адреса.
Или, например, нам нужно всего 6 айпи на всю компанию, естественно нам бы дали сеть класса C. Но в ней аж 254 айпи (2 убираем). Зачем нам столько, нам нужно то всего 6. А платить по сути придется больше, да и айпи будут пропадать впустую. Данную проблему отлично решила бесклассовая адресация.
Бесклассовая адресация (CIDR)
Сейчас используется CIDR (classless inter domain routing), т.е. бесклассовая адресация, которая позволяет гибко управлять пространством IP, без жестких рамок классовой адресации. С помощью нее можно создавать сети из нужного количества адресов. Кроме этого, одна большая сеть может включать в себя несколько мелких, которые также, могут быть разбиты на другие. Все это благодаря введению дополнительной метрики — маски подсети.
Например, есть сеть — 128.54.0.0/16, ее нужно разбить на 4 подсети. Просто берем третий по счету байт (октет) в хостовой части в двоичной системе и заимствуем у него первые 2 бита, потому что, 2 во 2-й степени дает 4. Значит префикс получается 16 + 2 = 18. Вот такие соответственно получаются подсети.
1: 128.54.0.0/18
2: 128.54.64.0/18
3: 128.54.128.0/18
4: 128.54.192.0/18
Чтобы было еще более понятно, переведем 128.54.0.0 в двоичный вид. Два бита могут принимать 4 разных значения это: 00, 01, 10, 11. Меняем теперь у айпи первые 2 бита у третьего по счету байта, а затем переводим все обратно в десятичную систему счисления.
1: 10000000.00110110.00000000.00000000 — 128.54.0.0
2: 10000000.00110110.01000000.00000000 — 128.54.64.0
3: 10000000.00110110.
4: 10000000.00110110.11000000.00000000 — 128.54.192.0

Маска обычно указывается, после самого IPv4 адреса — после слеша «/» ставится число обозначающее битовую маску подсети, например, 14.12.17.0/24.
Само число после слеша, означает количество старших битов в маске подсети. Мы знаем, что IP в формате IPv4 состоит из 32 бит, маской являются старшие 24 бита, значит для возможных для использования адресов остается всего 8 бит (32 — 24 = 8). 2 в 8 степени — это 256 возможных адресов. А если бы мы, например, указали маску в 18 бит, то было бы: 32 — 18 = 14. 2 в 14 степени — это уже 16 384 вариантов.
Важно знать, что количество возможных хостов всегда будет меньше ровно на 2, т.к. первый будет идентификатором сети, а второй будет широковещательным.
Зарезервированные IP адреса
В формате IPv4 есть целый ряд айпи, которые уже зарезервированы. Вот их список:

В заключение
Попытался объяснить все, как можно более понятнее, чтобы вы точно разобрались. Заходите еще — будет еще много уроков по компьютерной грамотности и интересных статей на тему интернет технологий.
В чем разница между IPv4 и IPv6 — Information Security Squad
IPv4 — это протокол для использования в сетях Link Layer (например, Ethernet).
Это один из основных протоколов основанных на стандартах методов межсетевых взаимодействий в Интернете и был первой версией, развернутой для производства в ARPANET в 1983 году.
IPv4 использует 32-битные поля источника и адреса назначения, которые ограничивают адресное пространство до 4,3 млрд. адреса.
Это ограничение стимулировало развитие IPv6 в 1990-х годах.
IPv6 более совершенен и имеет лучшие функции по сравнению с IPv4. О
н имеет возможность предоставлять бесконечное количество адресов.
Он заменяет IPv4 для удовлетворения растущего числа сетей по всему миру и помогает решить проблему исчерпания IP-адреса.
IPv6 был разработан Целевой группой Internet Engineering Task Force (IETF).
В чем разница между IPv4 и IPv6?
Одним из основных отличий между IPv4 и IPv6 является их адресное пространство.
Как мы уже говорили, размер адреса в IPv4 составляет 32 бита.
Тогда как поля адреса IPv6 равны 128 бит.
Из-за их разницы в адресном пространстве — появление IP-адресов в IPv4 и IPv6 также выглядит по-другому.
В IPv4 IP-адреса отображаются как четыре десятичных числа в 1 байт, разделенные точкой (например: 192.168.1.1), а в IPv6 IP-адресах отображаются шестнадцатеричные числа, разделенные двоеточиями (например: fe80 :: d4a8: 6435: d2d8: d9f3b11).
Клиенты, использующие адреса IPv4, используют сервер протокола DHCP для определения адреса при каждом входе в сеть.
Этот процесс назначения адресов называется автоматической настройкой состояния сети.
IPv6 поддерживает пересмотренный протокол DHCPv6, который поддерживает автоматическую настройку состояния и поддерживает автоматическую настройку узлов без учета состояния.
Автоматическая конфигурация без сохранения не требует, чтобы DHCP-сервер получал адреса.
Автоматическая конфигурация без сохранения использует запрос маршрутизатора для создания уникального адреса.
Это создает среду «plug-and-play», упрощающую управление адресами и администрирование.
IPv6 также позволяет автоматическую настройку и реконфигурирование адресов.
Эта возможность позволяет администраторам перенумеровать сетевые адреса без доступа ко всем клиентам.
Это основное отличие между IPv4 и IPv6
Дополнительные отличия:
| IPv4 | IPv6 |
|---|---|
| Размер пакета: требуется 576 байт, фрагментация необязательна | Размер пакета: 1280 байтов без фрагментации |
| Фрагментация пакетов: маршрутизаторы и отправители хосты | Фрагментация пакетов: хосты |
| У IPv4 отсутствует безопасность. — Первоначально разработанный для изолированной военной сети — Затем адаптирована для общественной образовательной и исследовательской сети | IPv6 имеет встроенную надежную защиту — Шифрование — Аутентификация |
| Заголовок IPv4 имеет 20 байтов. Заголовок IPv4 имеет много полей (13 полей) | Заголовок IPv6 является двойным, он имеет 40 байт. В заголовке IPv6 меньше полей, у него есть 8 полей. |
У многих интернет-провайдеров есть подключение к IPv4 или есть как IPv4, так и IPv6 | У многих интернет-провайдеров нет подключения к IPv6 |
| Неравномерное географическое распределение (> 50% США) | Отсутствие географического ограничения |
Преимущества IPv6 по сравнению с IPv4
- IPv6 упростил задачу маршрутизации по сравнению с IPv4.
- IPv6 более совместим с мобильными сетями, чем IPv4.
- IPv6 позволяет увеличить полезную нагрузку, по сравнению с тем, что разрешено в IPv4.
- IPv6 используется менее чем 1% сетей, в то время как IPv4 все еще используется оставшимися 99%.
отличия от IPv6, как настроить на роутере
Интернет сегодня есть практически в каждой квартире. Для организации сетевой инфраструктуры, к сожалению, недостаточно приобрести все необходимое оборудование, нужно еще научиться его настраивать. Сложного в этом нет ничего, достаточно лишь строго следовать пошаговым алгоритмам.
Глобальная и локальная сетка
Пользователи порой задаются вопросом, на каком протоколе построена глобальная сеть-интернет. Прежде чем приступать к настройке IPv4, нужно оценить свой уровень знаний и выяснить отличия таких понятий, как локальный и глобальный стек. Из названия уже можно предположить, что глобальная сетка объединяет все девайсы с доступом в интернет, это и есть безграничный интернет. Доступ к нему должен предоставлять провайдер, который при заключении договора завел в квартиру/дом абонента сетевой кабель.
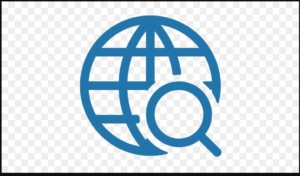
Если сетевой кабель подключен напрямую к компьютеру, то в доме локальной сети не будет. При этом для настройки интернета понадобится производить настройки IP-адреса, шлюза, макси и DNS-адресов, которые должны быть указаны в договоре, параметры задаются ручным режимом.
Обратите внимание! Все чаще компании устанавливают на технических этажах специальное оборудование — коммутаторы, которые самостоятельно проводят все настройки.
Если цифровой кабель проведен непосредственно к маршрутизатору, то настройки интернета проводятся на нем. А вот ПК, смартфоны, планшеты, смарт-ТВ будет подключены уже к локальной сети центра.
Чтобы сделать необходимую сеть, нужно знать, что к локальным сетям относиться будут следующие два числа: 192. 168. Третье значение обозначает подсеть. Например, если у маршрутизатора внутренний адрес 192.168.1.1, а на стационарном компьютере или ноутбуке 192.168.0.1., то устройства не будут друг друга видеть, как усердно не кликай по ярлыку с «доступным» подключением.
Важно! Последняя цифра комбинации у каждого устройства должна быть разной.
Как настроить IPv4
Протокол можно настраивать, открывать и исправлять в двух местах — на персональном компьютере и маршрутизаторе. С каждым способом нужно ознакомиться более детально.
На компьютере или ноутбуке
Прежде всего, ПК нужно подключить к любой сети. Это может быть роутер или сетевой кабель провайдера. Еще нужно предварительно подготовиться договор, заключенный с провайдером, чтобы правильно задавать необходимые параметры. Далее, последовательность действий следующая:
- На клавиатуре одновременно зажать комбинацию клавиш «Win+R».
- Откроется командная строка, в которой нужно прописать команду «ncpa.cpl».
- На экране отобразятся действующие подключения. Если подключение идет через роутер, то выделять надо беспроводное подключение. Далее перейти в «Свойства».
- Кликнуть на «Протокол версии 4» и перейти в «Свойства». Если провайдером используются статический IP-адрес, то ввести следует следующие параметры: Картинка2.На компьютере или ноутбуке4.1. Если динамический IP, то параметры будут иметь следующий вид: Картинка3.На компьютере или ноутбуке4.2.
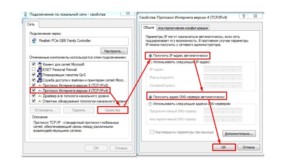
В завершении нужно убедиться в правильности введенных данных и сохранить изменения.
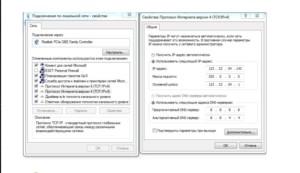
На роутере
Необходимо подключить сетевой кабель от провайдера к роутеру. Следующий этап — произвести настройки маршрутизатора через веб-интерфейс. Последовательность действий следующая:
- Зайти в веб-интерфейс (настройки).
- Настроить интернет.
- Настроить Вай-Фай, если он необходим.
Для локальной сети IP-адреса настраивать нет необходимости, поскольку на всех роутерах по умолчанию установлен DHCP сервер, который и генерирует для каждого подключенного устройства свой адрес.
Протокол TCP/IPv4 без доступа к интернету
Каждый обладатель стационарного компьютера или ноутбука хотя бы однажды, но сталкивался с проблемами доступа к сети. Распространены случаи, когда все настройки произведены и параметры указаны верно, вай-фай настроен, подключение есть, а вот доступа к сети Интернет отсутствует.
В строке состояния в сетевых подключениях содержится следующая информация: IPv4 без доступа к интернету. Ниже приведена подробная инструкция, как решить проблему.
Диагностика ошибки
Протокол интернета версии 4 TCP/IPV4 диагностируется на наличие ошибок. Диагностика сетей проводится согласно следующему алгоритму:
- На клавиатуре одновременно нажать комбинацию клавиш «Win+R». В командной строке ввести «ncpa.cpl».
- Нажать ПКМ по проблемному сетевому подключению и из выпадающего списка выбрать «Состояние», далее — «Диагностика».
- После проведения диагностики на экране монитора должны отобразиться выявленные проблемы.
Как правило, речь идет о следующих проблемах:
- «На этом компьютере отсутствует один или несколько сетевых протоколов».
- «Сетевой адаптер не имеет допустимых параметров настройки IP».
- «Параметры компьютера настроены верно, но ресурс (DNS-сервер) или устройство не отвечает».
- «Шлюз, установленный по умолчанию, не доступен».
- «DHCP сервер не включен на сетевом адаптере».
Как показывает практика, преимущественно сеть интернет, структура, адресация и протоколы передачи работают некорректно из-за неправильно настроенного DHCP сервера.
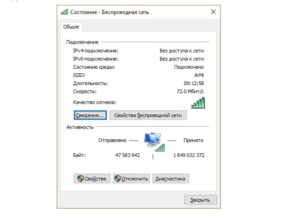
Обратите внимание! Проблема неправильной настройки может быть не только со стороны пользователя ПК, но и со стороны провайдера.
Настройки TCP/IPv4
Прежде чем что-то торопиться исправлять, нужно убедиться, что не произошел обычный сбой Internet. В этом случае решить проблему достаточно лишь обыкновенным переподключением соединения. Для этого правой кнопкой мыши нужно кликнуть по проблемной сети и нажать «Отключить» Далее, двойным нажатием подключиться обратно. Если для создания домашней сети используется маршрутизатор, его рекомендуется перезагрузить.
Еще в качестве альтернативы можно провести сканирование настройки протокола для операционной системы Windows. Алгоритм действий при этом следующий:
- Правой кнопкой мыши нажать «Пуск», открыть «Командная строка (Администратор)».
- Прописать команду «ipconfig/all».
На экране отобразится вся актуальная информация. Нужно проверить «DHCP-сервер» и «Основной шлюз».
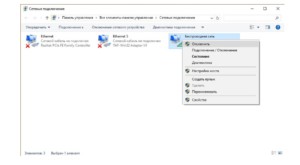
Важно! Если DHCP-сервер не отдает адрес шлюза (Основной шлюз 0.0.0.0) или он не активен, то настройки IPv4 необходимо вводить вручную.
Изменить это удастся, следуя пошаговому плану:
- Пройти путь: «Свойства» — «IP версии 4 (TCP/IPv4)».
- Напротив строки «использовать следующий IP-адрес» поставить метку и прописать значения:
- Шлюз 192.168.1.1.
- Маска подсети 255.255.255.0.
- IP-адрес 192.168.1.2 (или любое значение в диапазоне от 2 до 254).
- В строке «Использовать следующие адреса DNS-серверов» установить следующие значения: Картинка6.Настройки TCPIPv4 3 пункт плана
Чтобы изменения вступили в силу, нужно не только сохранить изменения, но и перезагрузить устройство.
Настройки роутера
Если для построения домашней беспроводной сетевой инфраструктуры используется маршрутизатор, то в его настройки тоже необходимо включить DHCP сервер. Делается это следующим образом:
- Запустить любой браузер, установленный на ПК и в адресной строке прописать https:// 192.168.1.1 или https://192.168.0.1. Ввести пароль для идентификации в системе.
- В зависимости от производителя и модели маршрутизатора интерфейс будет изменить различный дизайн. В меню нужно найти и включить тип подключении «DHCP».
- Сохранить изменения и перезагрузить устройство.
Если перечисленные «возможности» не помогли устранить неполадку, необходимо позвонить в круглосуточную службу поддержки провайдера, который оказывает услугу.
Отличия от IPv6
Доменные адреса IPv6 сильно отличаются от более привычных адресов IPv4. Дело в том, что в IPv4-адресах переменное значение первых битов определяет идентификатор сети, а оставшиеся биты — идентификатор хоста. Что касается IPv6-адресов, то первые 64 бита обозначают идентификатор сети, а оставшиеся 64 бита — сетевой интерфейс.
Обратите внимание! Для понимания лучше рассмотреть отличие на примере. Пользователь использует протокол IPv4 и компьютер в сегменте сети 10.0.10.0 с маской подсети 255.255.255.0. Первые три группы битов определяют сетевой идентификатор, а доступные для хостов адреса находятся в диапазоне от 10.0.10.1 до 10.0.10.254. Адрес 10.0.10.255 зарезервирован для широковещательной передачи.
Если пользователь находится в частной сети, где включать Интернет бессмысленно, доступ во всемирную сеть отсутствует, то необходимо задействовать частные IPv4-адреса. Что касается всех остальных адресов IPv4, то они считаются публичными, и их нужно приобретать или брать в аренду.
Обратите внимание! Для настройки обмена данных устанавливать какие-либо сторонние драйвера и утилиты нет необходимости. Для подключения к сети достаточно кликнуть правой кнопкой мыши на значок доступного подключения.
Методы доступа и протоколы передачи данных в локальных сетях и глобальных не так обширны и сложны для понимания. Достаточно внимательно изучить информацию, изложенную немного выше.
 Подгорнов Илья ВладимировичВсё статьи нашего сайта проходят аудит технического консультанта. Если у Вас остались вопросы, Вы всегда их можете задать на его странице.
Подгорнов Илья ВладимировичВсё статьи нашего сайта проходят аудит технического консультанта. Если у Вас остались вопросы, Вы всегда их можете задать на его странице.Похожие статьи
-

IPv6 без доступа к интернету: причины проблемы и пути…
Как настроить протокол интернета версии 6 через операционную систему или роутер. … Название IPv6 или Internet Protocol version 6 — является новым форматом протокола для одновременного использования с ipv4, задача новой технологии — упростить функцию работы маршрутизаторов. Достоинства IPv6. -

Адресация в сети интернет: протокол…
Протокол версии IPv4 способен адресовать огромное количество серверов. Однако интернет развивается настолько … Адресация интернета с помощью протоколов IPv4 и IPv6 обеспечивает безотказное функционирование глобальной сети. Внедрение более совершенной версии позволит устранить риск…
Дополнительные режимы работы – Keenetic
В интернет-центрах Keenetiс реализован механизм выбора предустановленных режимов работы (Роутер, Адаптер, Усилитель, Точка доступа).
Выбор режимов доступен странице «Общие настройки». Нажмите «Изменить режим работы».
На появившейся странице «Режим работы интернет-центра» можно переключить интернет-центр в один из дополнительных режимов, чтобы использовать его для расширения существующей беспроводной сети или для подключения к ней сетевых устройств без Wi-Fi.
В настройках интернет-центра доступны 4 режима работы устройства — один основной и три дополнительных:
- Роутер (A) — основной режим;
- Адаптер (B) — подключение Ethernet-устройств к сети Wi-Fi;
- Усилитель/Ретранслятор (C) — расширение зоны Wi-Fi;
- Точка доступа/Ретранслятор (D) — расширение зоны Wi-Fi с подключением по Ethernet.
Для изменения режима на странице «Режим работы интернет-центра» укажите нужный режим и нажмите «Сохранить».
Вы увидите окно с предупреждением о переключении режима работы интернет-центра. Нажмите «Переключить режим» для подтверждения.
Далее вы увидите состояние процесса переключения режима и информационное сообщение о том, как в выбранном режиме подключить интернет-центр к домашней сети и подключиться к его веб-конфигуратору после смены режима.
Режим работы интернет-центра можно посмотреть на стартовой странице «Системный монитор». Он отображается в разделе «О системе» в строке «Режим работы».
TIP: Примечание: В интернет-центрах Keenetic Air (KN-1610), Lite (KN-1310) на задней части устройства имеется специальный 4-позиционный аппаратный переключатель. Он служит для выбора режима работы интернет-центра. В остальных моделях Keenetic изменение режима работы производится в веб-конфигураторе.
A — основной режим (интернет-центр)
B — адаптер Wi-Fi для проводных устройств
C — усилитель существующей сети Wi-Fi
D — точка доступа Wi-Fi
Переведите переключатель в позицию, соответствующую нужному вам режиму, и подождите, пока интернет-центр перезагрузится. Для каждого режима интернет-центр хранит настройки отдельно.
NOTE: Важно! Основные положения по работе всех режимов:
1. Для нормальной работы режимов «Адаптер», «Усилитель/Ретранслятор» и «Точка доступа/Ретранслятор» требуется, чтобы в сети, к которой будет подключен интернет-центр Keenetic, работал DHCP-сервер на основном интернет-центре.
2. Для нормальной работы режимов «Адаптер» и «Усилитель/Ретранслятор» интернет-центр Keenetic должен находиться в зоне действия сети Wi-Fi главного интернет-центра.
3. Во всех дополнительных режимах веб-конфигуратор интер
Настройка получения IP и DNS адреса сети: автоматически и вручную
 В подавляющем большинстве случаев, ошибки, приводящие к блокировке доступа к Интернету, определенным образом связаны с настройками IP и DNS. Что самое интересное — это происходит при любом типе подключения,как при Wi-Fi, либо же привычный всем интернет по сетевому проводу. В том случае, если в этих настройках указаны не подходящие значения, или способ их установки выбран некорректно, то осуществление подключения к Всемирной паутине не представляется возможным.
В подавляющем большинстве случаев, ошибки, приводящие к блокировке доступа к Интернету, определенным образом связаны с настройками IP и DNS. Что самое интересное — это происходит при любом типе подключения,как при Wi-Fi, либо же привычный всем интернет по сетевому проводу. В том случае, если в этих настройках указаны не подходящие значения, или способ их установки выбран некорректно, то осуществление подключения к Всемирной паутине не представляется возможным.
Установка параметров получения автоматического IP и DNS адреса
Давайте же изучим различные варианты проверки этих настроек, а кроме того — способы активации автоматического получения IP адреса и некоторых других параметров. В принципе, подобного рода информация уже была приведена в предыдущих публикациях, но по данному случаю целесообразно осуществит более подробный обзор. Эта информация очень пригодится многим пользователям, особенно тем, кто впервые знакомится с сетевыми настройками. Ведь мы будем изучать настройку для всем известных операционных систем: Windows XP, 7, 8, 10.
Ошибки при неверно указанных IP и DNS при wi-fi или сетевом подключении
Как правило, подключение к Интернету осуществляется одним из двух способов — с использованием локальной сети или же беспроводной. В том случае, если использование беспроводного Интернета не доступно из-за отсутствия wi-fi адаптера или роутера, то остается только лишь один вариант — подключение посредством локальной сети. В принципе, для работы данный момент не имеет принципиально важного значения, только надо будет знать, что в любом случае должен быть задан IP и DNS ( или же установлен вариант с их автоматическим получением по умолчанию).
Самый вероятный вариант — это возникновение неполадок после того, как уже был прописан на компьютере изначально неверный IP, для какого-то определенного подключения. Возможно то, что он останется от предыдущего провайдера, или для вас имеет место самостоятельная установка других параметров. То есть, по факту, мы имем подключение Интернета, используя некорректный статический IP, посредством Wi-Fi, в итоге нежелательный результат гарантирован. Именно по этой причине для беспроводного маршрутизатора все эти параметры будут неверными и он «всеми силами» будет пытаться выдавать нужные. Однако этого не произойдёт по причине того, что в настройках отключена возможность получения сетевых адресов по умолчанию (логично предположить, что компьютер не воспримет настройки роутера).
Подобным образом и происходит ошибка подключения со «Всемирной паутиной». Причем проблема эта встречается не только при вай-фай подключении – но и зачастую, при попытках осуществления обычного кабельного соединения с сетью по тем же самым причинам. В данном случае, грамотнее всего будет настройка параметров автоматического варианта получения настроек, как уже было упомянуто выше.
Случаи настройки сети по заданным статическим параметрам
Однако случаются и другие ситуации. Например, в случае, когда маршрутизатор, или провайдер вашей сети, не в состоянии автоматически выдавать IP данные и есть необходимость ввода ручным способом. А, при подключении к интернету, компьютер запрограммирован на получение параметров в автоматическом режиме. По факту, он ждет, когда провайдер предоставит IP и DNS данные для соединения, однако это ожидание успехом не увенчается. Вот почему и возникает затруднение с подключением к сети.
Решением вопроса в данном случае станет указывание параметров, нужных для подключения к сети, в ручном режиме. Узнать эту информацию вы можете у выбранного провайдера.
Частые ошибки при настройке сетевых параметров
В отличие от вида установленной операционной системы и критерий подключения к сети принято выделять несколько разновидностей наиболее распространенных ошибок. Зачастую можно столкнуться с ошибкой «Без доступа к интернету». В Windows 8 появляется сообщение, в котором указывается «Ограничено», то есть — интернет недоступен (хотя есть вероятность встретиться и с другими ошибками подключения).
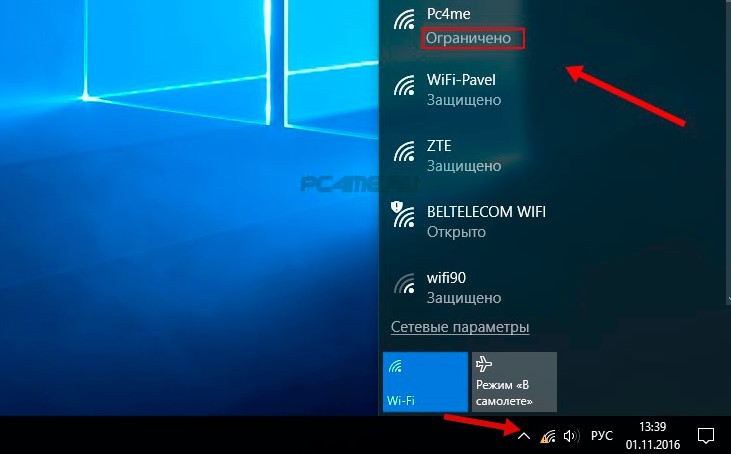
Может получиться так, что ПК начинает бесконечно получать одинаковый адрес IP, что так же приводит к ошибкам и делает невозможным соединение с сетью.
Кроме того, в том случае, если DNS адрес будет указан неверно, то возникает при посещении некоторых сайтов ошибка 105. Решение этого вопроса аналогично: производится установка автоматического определения сетевых адресов. Или же надо будет указать статический адрес.
Настраиваем автоматический IP и DNS на Windows xp/7/8/10
А вот сейчас настало время ознакомиться с процессом настройки IP и DNS адресов. Начнем изучение со всем известной операционной системой Windows 10.
- Для начала, надо кликнуть правой клавишей мыши по значку сети, расположенной в области уведомлений системы. После этого надо будет перейти в «Центр управления сетями».

- Далее открыть вкладку «Изменения параметров адаптера». После этого увидите раздел, в котором находятся все установленные сетевые адаптеры, к которым есть доступ, Здесь выбираем подходящий способ подключения — в данном варианте это соединение с сетью интернет по локальной сети. Кликаем правой кнопкой мыши по значку «Ethernet» и в предложенном меню кликаем на «Свойства».
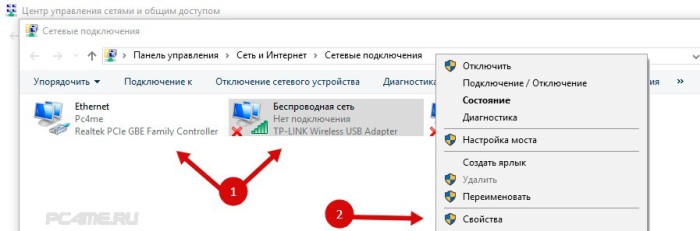
- Отыскиваем в поле протоколов строчку со следующей надписью — «Протокол интернета версии 4 (TCP/IPv4)» — отмечаем этот пункт и ниже кликаем по кнопочке «Свойства».
Далее появляется меню, посредством которого возможно осуществлять регулирование автоматического определения адреса IP/DNS. Кроме того, реально это все прописать будет и вручную указать. Фиксируем все нужные изменения нажав на вкладку «ОК».
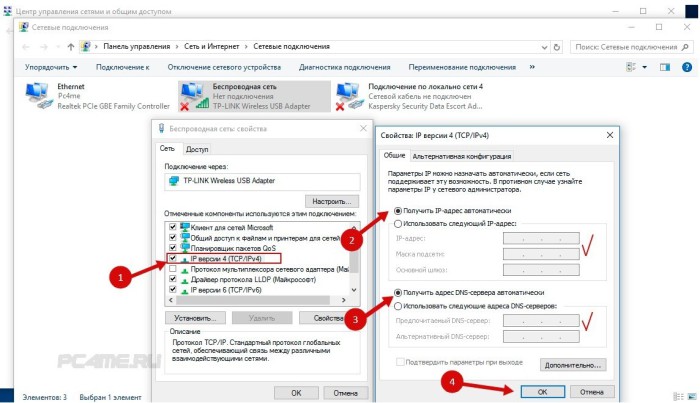
После перезагрузки подключаемся к сети.
Инструкция для получения автоматического IP адреса и DNS в Windows 7, 8
Для Windows 8/8.1 все делается полностью аналогично выше приведенной схеме.
- Кликаем по иконке сети с панели уведомлений, попадаем в «Центр управления сетями», выбираем «изменение параметров для адаптера». После выбора подходящего варианта соединения заходим в «Свойства», кликнув по используемому адаптеру.
- Нажимаем на кнопку свойств в строке (TCP/IPv4), устанавливаем нужные параметры для IP и DNS или, в случае потребности, переводим их в режим установки по умолчанию. Сохраняемся.
Доступ к сети после перезагрузки
Установка автоматического получения IP и DNS на Windows XP
Настройка на данной ОС, осуществляется также несколько похожим образом.
- Посредством меню «Пуск» открывается «Панель управления» и в ней необходимо выбрать «Сеть и подключения к Интернету».
- Из всех доступных подключений выбираем нужное и кликаем по нему правой кнопкой мышки. Выбираем в предложенном меню вкладку «Свойства».
- Аналогично предыдущим инструкциям выбираем «Протокол Интернета (TCP/IP)» и ниже кликаем по вкладке «Свойства». После этого все делаем также, как указано в двух вышеперечисленных способах. Фиксируем данные.
- Перезагрузка и проверка соединения с Всемирной паутиной. Согласитесь,в этом нет ничего сложного!
Настраиваем IP и DNS на Windows xp/7/8/10 вручную
В свойствах настройки интернета«Ip версии 4» (инструкция по открытию раздела, описывалась выше) устанавливаем данные как на рисунке: Ip-адрес и основной шлюз выбирается в зависимости от настроек роутера или провайдера — 192.168.0(1).1 (но может быть и другим ), где последняя цифра (………1) должна отличаться от адреса маршрутизатора (………2-255).
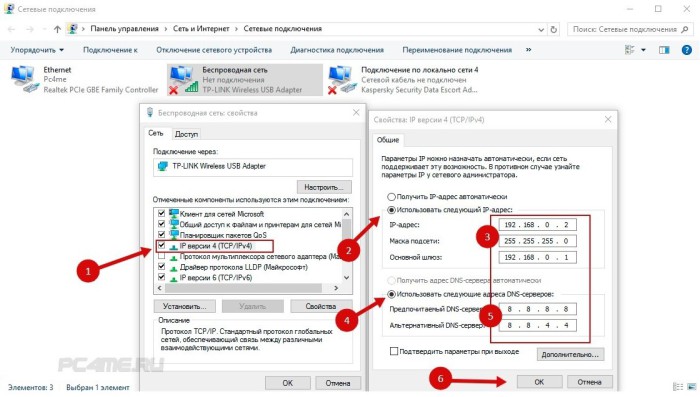
- Предпочитаемый/альтернативный ДНС используйте стандартный (Google): 8.8.8.8/8.8.4.4.
- После нажатия кнопки «ОК» Перезагрузите ПК и попробуйте проверить наличие интернета.