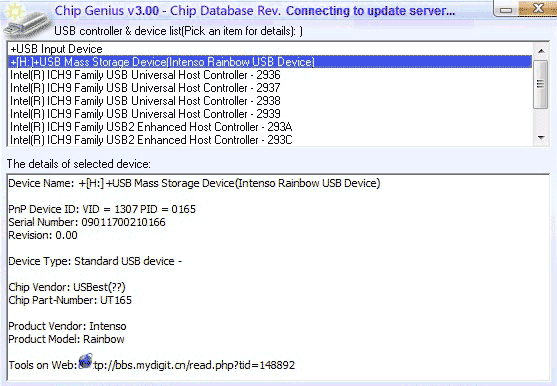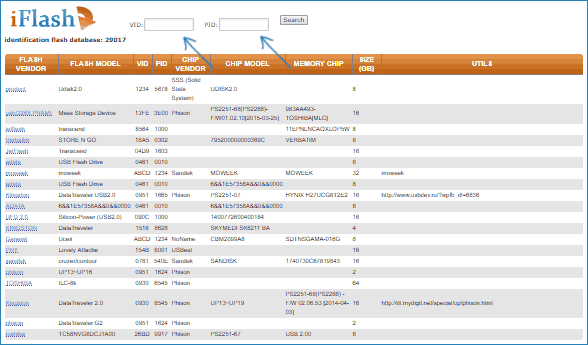Лучшие бесплатные программы для ремонта флешки
  программы | ремонт компьютеров
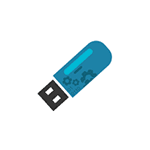 Разнообразные проблемы с USB-накопителями или флешками — это то, с чем сталкивается, наверное, каждый их владелец. Компьютер не видит флешку, не удаляются и не записываются файлы, Windows пишет, что диск защищен от записи, неправильно показывается объем памяти — это не полный перечень таких проблем. Возможно, если компьютер просто не определяет накопитель, вам поможет еще и это руководство: Компьютер не видит флешку (3 способа решения проблемы). Если же флешка определяется и работает, но необходимо восстановить файлы с нее, для начала рекомендую ознакомиться с материалом Программы для восстановления данных.
Разнообразные проблемы с USB-накопителями или флешками — это то, с чем сталкивается, наверное, каждый их владелец. Компьютер не видит флешку, не удаляются и не записываются файлы, Windows пишет, что диск защищен от записи, неправильно показывается объем памяти — это не полный перечень таких проблем. Возможно, если компьютер просто не определяет накопитель, вам поможет еще и это руководство: Компьютер не видит флешку (3 способа решения проблемы). Если же флешка определяется и работает, но необходимо восстановить файлы с нее, для начала рекомендую ознакомиться с материалом Программы для восстановления данных.
Если различные способы исправить ошибки USB накопителя путем манипуляций с драйверами, действий в «Управлении дисками» Windows или с помощью командной строки (diskpart, format и пр.) не привели к положительному результату, можно попробовать утилиты и программы для ремонта флешек, предоставляемые как производителями, например, Kingston, Silicon Power и Transcend, так и сторонними разработчиками.
Отмечу, что использование программ, описанных ниже, может не исправить, а усугубить проблему, а проверка их работоспособности на исправной флешке может привести к выходу ее из строя. Все риски вы берете на себя. Также полезными могут оказаться руководства: Флешка пишет Вставьте диск в устройство, Windows не удается завершить форматирование флешки, Сбой запроса дескриптора USB устройства код 43.
В этой статье сначала будут описаны фирменные утилиты популярных производителей — Kingston, Adata, Silicon Power, Apacer и Transcend, а также универсальная утилита для SD карт памяти. А после этого — подробное описание, как узнать контроллер памяти своего накопителя и найти бесплатную программу для ремонта именно этой флешки.
Transcend JetFlash Online Recovery
Для восстановления работоспособности USB накопителей Transcend производитель предлагает собственную утилиту — Transcend JetFlash Online Recovery, которая, теоретически, совместима с большинством современных флешек производства этой компании.
На официальном сайте доступны две версии программы для ремонта флешек Transcend — одна для JetFlash 620, другая — для всех остальных накопителей.
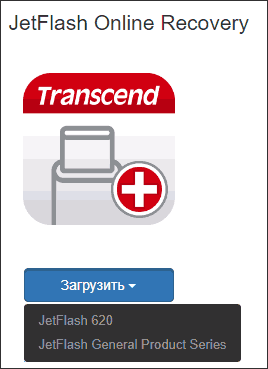
Для работы утилиты необходимо наличие подключения к Интернету (для автоматического определения конкретного метода восстановления). Утилита позволяет восстановить флешку как с форматированием (Repair drive and erase all data) так и, при возможности, с сохранением данных (Repair drive and keep existing data).
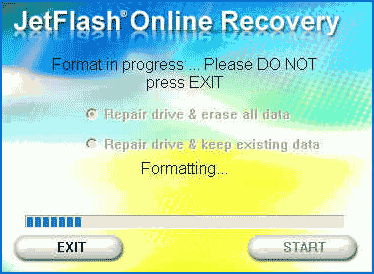
Скачать утилиту Transcend JetFlash Online Recovery можно с официального сайта https://ru.transcend-info.com/supports/special.aspx?no=3
Silicon Power Flash Drive Recovery Software
На официальном сайте Silicon Power в разделе «Поддержка» представлена программа для ремонта флешек этого производителя — USB Flash Drive Recovery. Для загрузки потребуется ввести адрес электронной почты (не проверяется), затем загружается ZIP-архив UFD_Recover_Tool, в котором находится SP Recovery Utility (требует для работы компоненты .NET Framework 3.5, загрузятся автоматически при необходимости).
Аналогично предыдущей программе, для работы SP Flash Drive Recovery требуется подключение к Интернету и восстановление работы происходит в несколько этапов — определение параметров USB накопителя, загрузка и распаковка подходящей утилиты для него, затем — автоматическое выполнение необходимых действий.
Скачать программу для ремонта флешек Silicon Power SP Flash Drive Recovery Software можно бесплатно с официального сайта http://www.silicon-power.com/web/download-USBrecovery
Kingston Format Utility
Если вы являетесь владельцем накопителя Kingston DataTraveler HyperX 3.0, то на официальном сайте Kingston вы можете найти утилиту для ремонта этой линейки флешек, которая поможет отформатировать накопитель и привести его в состояние, которое он имел при покупке.
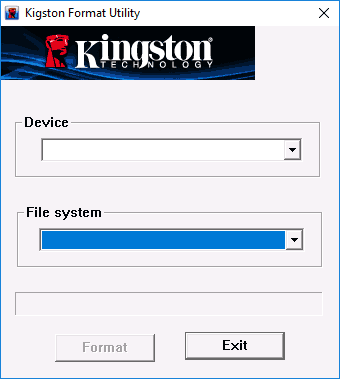
Скачать бесплатно Kingston Format Utility можно со страницы https://www.kingston.com/ru/support/technical/downloads/111247
ADATA USB Flash Drive Online Recovery
У производителя Adata также имеется своя утилита, которая поможет исправить ошибки флешки, если не удается прочитать содержимое флешки, Windows сообщает, что диск не отформатирован или вы видите другие ошибки, связанные с накопителем. Для загрузки программы потребуется ввести серийный номер флешки (чтобы загрузилось именно то, что требуется) как на скриншоте ниже.
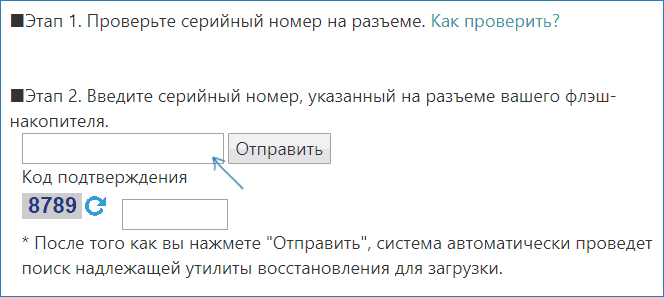
После загрузки — запустить скачанную утилиту и выполнить несколько простых шагов по восстановлению работы USB устройства.
Официальная страница, где можно скачать ADATA USB Flash Drive Online Recovery и прочитать об использовании программы — http://www.adata.com/ru/ss/usbdiy/
Apacer Repair Utility, Apacer Flash Drive Repair Tool
Для флешек Apacer доступно сразу несколько программ — разные версии Apacer Repair Utility (которые, правда, не удается найти на официальном сайте), а также Apacer Flash Drive Repair Tool, доступная для скачивания на официальных страницах некоторых из флешек Apacer (поищите на официальном сайте конкретно вашу модель USB накопителя и загляните в раздел загрузок внизу страницы).
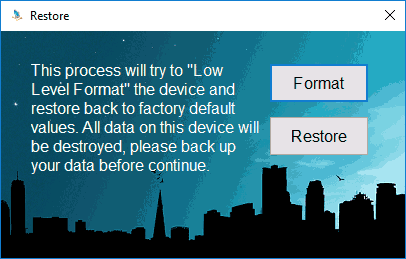
Судя по всему, программа выполняет одно из двух действий — простое форматирование накопителя (пункт Format) или низкоуровневое форматирование (пункт Restore).
Formatter Silicon Power
Formatter Silicon Power — бесплатная утилита низкоуровневого форматирования флешек, которая, по отзывам (в том числе в комментариях к текущей статье), работает и для многих других накопителей (но используйте её на свой страх и риск), позволяя восстановить их работоспособность, когда никакие другие методы не помогают.
На официальном сайте SP утилита больше не доступна, так что придется воспользоваться гуглом, чтобы её скачать (на неофициальные расположения я ссылок в рамках этого сайта не даю) и не забудьте проверить скачанный файл, например, на VirusTotal перед его запуском.
SD Memory Card Formatter для ремонта и форматирования карт памяти SD, SDHC и SDXC (в том числе Micro SD)
Ассоциация компаний-производителей карт памяти SD предлагает собственную универсальную утилиту для форматирования соответствующих карт памяти при возникновении проблем с ними. При этом, судя по доступной информации, она совместима почти со всеми такими накопителями.
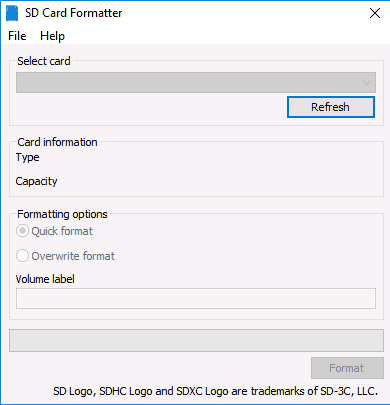
Сама программа доступна в версиях для Windows (есть поддержка и Windows 10) и MacOS и довольно-таки проста в использовании (но потребуется наличие кард-ридера).
Скачать SD Memory Card Formatter можно с официального сайта https://www.sdcard.org/downloads/formatter/
Программа D-Soft Flash Doctor
Бесплатная программа D-Soft Flash Doctor не привязана к какому-либо определенному производителю и, судя по отзывам, может помочь исправить проблемы с флешкой посредством низкоуровневого форматирования.
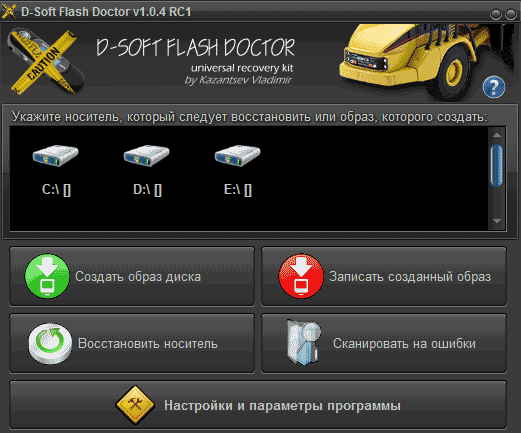
Кроме этого, программа позволяет создать образ флешки для последующей работы уже не над физическим накопителем (во избежание дальнейших неисправностей) — это может пригодиться, если вам требуется получить данные с Flash диска. К сожалению, официальный сайт утилиты найти не удалось, но она доступна на многих ресурсах с бесплатными программами.
Как найти программу для ремонта флешки
На самом деле такого рода бесплатных утилит для ремонта флешек куда больше, чем здесь перечислено: я постарался учесть лишь относительно «универсальные» инструменты для USB накопителей разных производителей.
Вполне возможно, что ни одна из вышеперечисленных утилит не подходит для того, чтобы восстановить работоспособность вашего USB накопителя. В этом случае, вы можете воспользоваться следующими шагами, чтобы найти нужную программу.
- Загрузите утилиту Chip Genius или Flash Drive Information Extractor, с помощью нее вы можете узнать, какой контроллер памяти используется в вашем накопителе, а также получить данные VID и PID, которые пригодятся на следующем шаге. Загрузить утилиты можно со страниц: http://www.usbdev.ru/files/chipgenius/ и http://www.usbdev.ru/files/usbflashinfo/ соответственно.

- После того, как эти данные вам известны, зайдите на сайт iFlash http://flashboot.ru/iflash/ и введите в поле поиска VID и PID, полученные в предыдущей программе.

- В результатах поиска, в столбце Chip Model обратите внимание на те накопители, в которых используется тот же контроллер, что и у вас и посмотрите на предлагаемые утилиты для ремонта флешки в столбце Utils. Остается только найти и скачать соответствующую программу, после чего посмотреть, подходит ли она для ваших задач.
Дополнительно: если все описанные способы отремонтировать USB накопитель не помогли, попробуйте Низкоуровневое форматирование флешки.
А вдруг и это будет интересно:
Восстановление флешки Silicon Power
![]()
В нашем мире ломается практически все и флешки фирмы Silicon Power – не исключение. Поломку заметить очень просто. В некоторых случаях с Вашего носителя начинают пропадать какие-то файлы. Иногда накопитель просто перестает определяться компьютером или любым другим устройством (бывает, что она определяется компьютером, но не определяется телефоном или наоборот). Также карта памяти может определяться, но не открываться и так далее.
В любом случае, необходимо провести восстановление флешки, чтобы ею снова можно было пользоваться. К сожалению, в большинстве случаев у Вас не получится восстановить какую-либо информацию и она будет безвозвратно удалена. Зато после этого USB-носителем снова можно будет полноценно пользоваться и записывать на нее информацию без опасений, что она куда-то потеряется. Стоит отметить, что очень редко после восстановления съемные носители от Silicon Power служат долго, их все равно приходится менять.
Восстановление флешки Silicon Power
Восстановить съемные носители Silicon Power можно с помощью тех программ, которые выпустила сама фирма. Кроме этого, есть и другое программное обеспечение, которое помогает в этом вопросе. Мы разберем проверенные способы, которые были испытаны пользователями со всего мира.
Способ 1: Silicon Power Recover Tool
Первая и самая известная утилита от Silicon Power. У нее есть всего одно предназначение – исправлять поврежденные флешки. Silicon Power Recover Tool работает со съемными носителями с контроллерами серии Innostor IS903, IS902 и IS902E, IS916EN, а также IS9162. Использование у нее крайне простое и выглядит следующим образом:
- Скачайте утилиту, откройте архив. Затем откройте папку «AI Recovery V2.0.8.20 SP» и запустите из нее файл RecoveryTool.exe.
- Вставьте свою поврежденную флешку. Когда утилита запущена, она должна автоматически определить ее и отобразить в поле под надписью «Device». Если этого не произошло, выберете ее самостоятельно. Попробуйте несколько раз перезапустить Silicon Power Recover Tool, если накопитель все равно не отображается. Если ничего не поможет, значит, Ваш носитель не подходит для этой программы и нужно использовать другую. Но если носитель отобразился, просто нажмите кнопку «Start» и ждите окончания восстановления.
![]()
![]()
Способ 2: SP ToolBox
Вторая фирменная программа, которая включает в себя целых 7 инструментов. Нам понадобится всего лишь два из них. Чтобы воспользоваться Silicon Power ToolBox для восстановления своего носителя, сделайте следующее:
- Скачайте последнюю версию программы. Для этого зайдите на официальный сайт Silicon Power и внизу, напротив надписи «SP ToolBox», нажмите на пиктограмму скачивания. Ниже расположены ссылки на скачивание инструкций использования SP ToolBox в формате PDF, они нам не нужны.
- Дальше будет предложено авторизоваться или зарегистрироваться. Удобно, что авторизоваться на сайте можно с помощью аккаунта в Facebook. Введите свой адрес электронной почты в соответствующее поле, поставьте две галочки («Я согласен…» и «Я прочитал…») и нажмите на кнопку «Продолжить».
- После этого произойдет скачивание архива с нужной нам программой. Файл в нем всего один, поэтому откройте архив и запустите его. Установите SP ToolBox и запустите ее при помощи ярлыка. Вставьте флешку и выберете ее там, где изначально написано «No device». Сначала проведите диагностику. Для этого нажмите на кнопку «Diagnostic Scan», а затем «Full scan», чтобы провести полное, а не быстрое сканирование. Под надписью «Scan result» будет написан результат проверки. Такая простая процедура позволит Вам узнать, действительно ли Ваш носитель поврежден. Если ошибок нет, вероятнее всего, дело в вирусе. Тогда просто проверьте свой носитель антивирусом и уберите все вредоносные программы. Если же ошибки есть, лучше всего будет отформатировать носитель.
- Для форматирования есть кнопка «Secure Erase». Нажмите на нее и выберете функцию «Full Erase». После этого с Вашего носителя будут стерты все данные, и он восстановит свою работоспособность. По крайней мере, так должно быть.
- Также, для интереса, можно воспользоваться функцией проверки здоровья (она так и называется) флешки. Для этого есть кнопка «Health». Нажмите на нее и вы увидите состояние Вашего носителя под надписью «Health».
- Critical означает критическое состояние;
- Warming – не очень хорошее;
- Good подразумевает, что с флешкой все хорошо.
Под надписью «Estimated Life Remaining» Вы увидите приблизительный срок службы используемого носителя информации. 50% означает, что флешка уже отслужила половину своего срока.
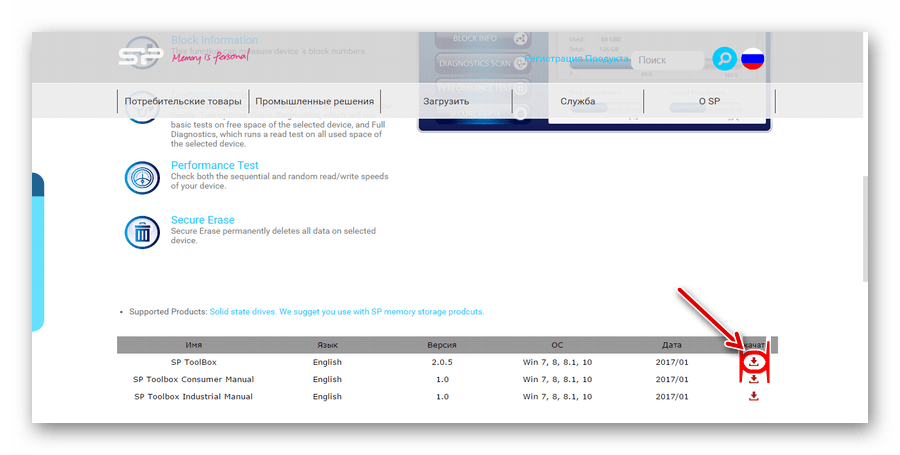
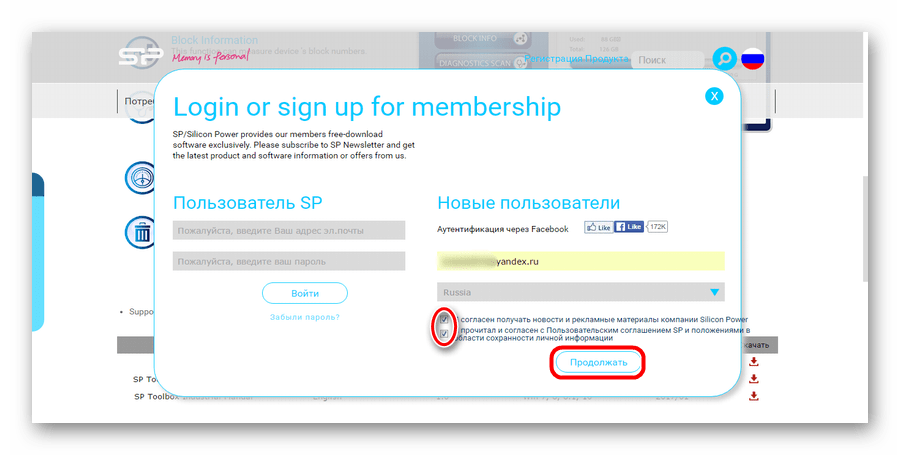
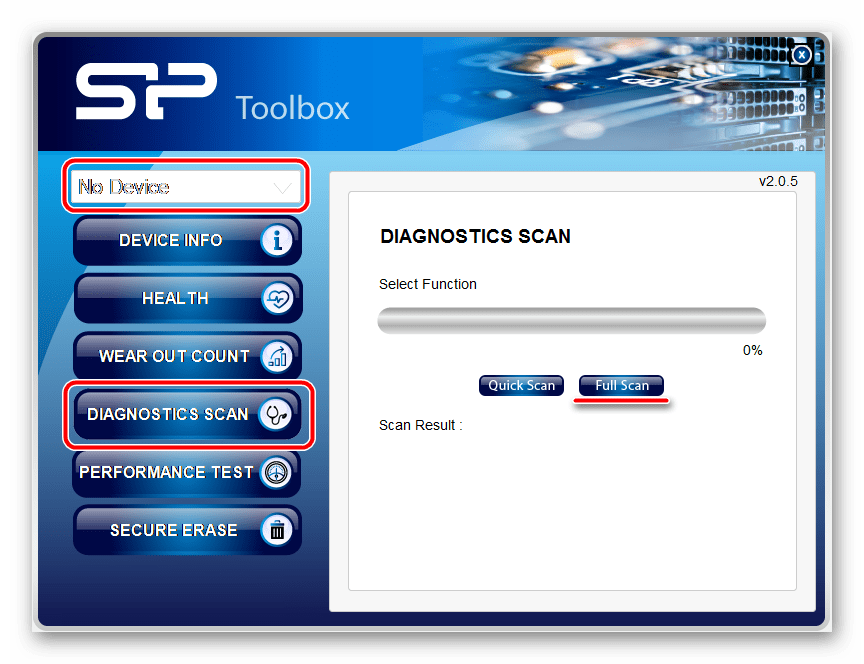
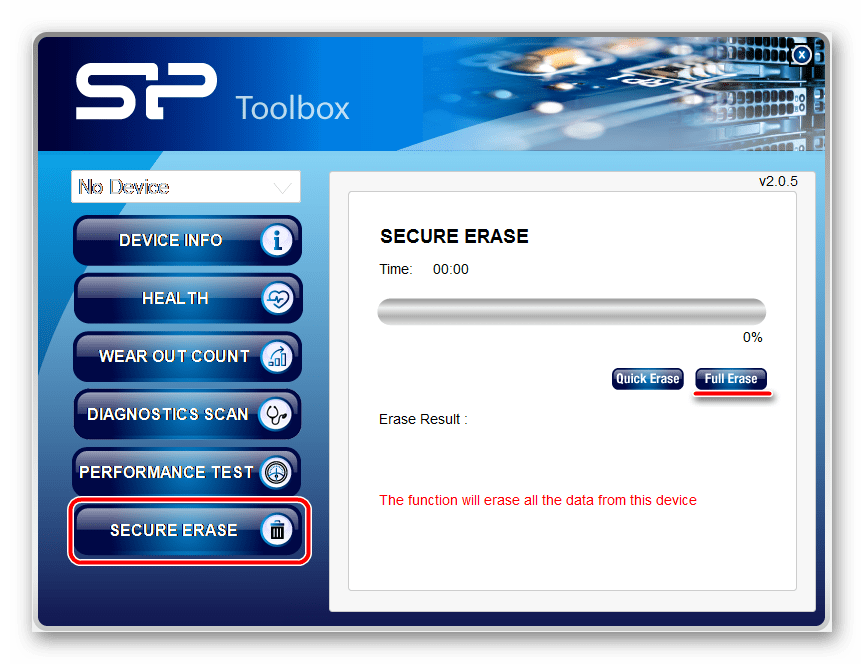
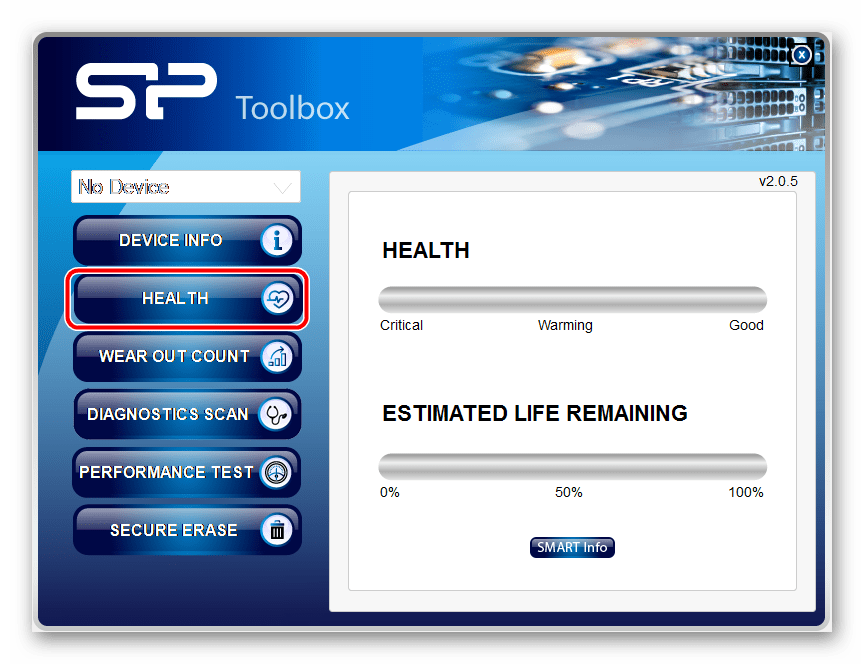
Теперь программу можно закрывать.
Способ 3: SP USB Flash Drive Recovery Software
Третья программа от производителя, которая с большим успехом восстанавливает флешки от Silicon Power. Фактически, она выполняет тот же процесс, который обычно осуществляют пользователи с помощью сервиса iFlash. О том, что это такое и как им пользоваться, читайте в уроке по восстановлению флешек Kingston.
Урок: Инструкция по восстановлению флешек Kingston
Смысл использования данного сервиса состоит в том, чтобы найти нужную программу и использовать ее для восстановления флешки. Поиск осуществляется по таким параметрам, как VID и PID. Так вот, USB Flash Drive Recovery самостоятельно определяет эти параметры и находит нужную программу на серверах Silicon Power. Использование ее выглядит следующим образом:
- Скачайте USB Flash Drive Recovery с официального сайта фирмы. Делается это точно так же, как в случае с SP ToolBox. Только если система снова потребует авторизации, помните, что после регистрации Вам на почту должен был прийти пароль, который и нужно использовать для входа в систему. После авторизации загрузите архив, откройте его, затем несколько раз откройте единственную папку, которую будете видеть на экране (одна папка в другой). Наконец, когда доберетесь до конечной папки, запустите файл «SP Recovery Utility.exe».
- Дальше все происходит полностью в автоматическом режиме. Сначала компьютер сканируется на предмет флешки фирмы Silicon Power. Если такая обнаруживается, USB Flash Drive Recovery определяет ее параметры (VID и PID). Затем она ищет на серверах подходящую программу для восстановления, скачивает ее и запускает. Вам останется только нажать на нужную кнопку. Скорее всего, скачанная программа будет выглядеть так, как показано на изображении ниже. Если это так, просто нажмите на кнопку «Recover» и ждите конца восстановления.
- Если ничего не происходит и все вышеописанные процессы не выполняются, выполните их вручную. Если не запускается сканирование, что весьма маловероятно, поставьте отметку напротив надписи «Scan Device Information». В поле справа начнет показываться соответствующая информация о происходящем процессе. Затем поставьте отметку напротив надписи «Download Recovery Tool Kit» и подождите, пока программа скачается. Затем распакуйте архив – это отметка «Tool Kit UnZip» и используйте ее, то есть запустите — «Execution Tool Kit». Дальше запустится утилита для восстановления.
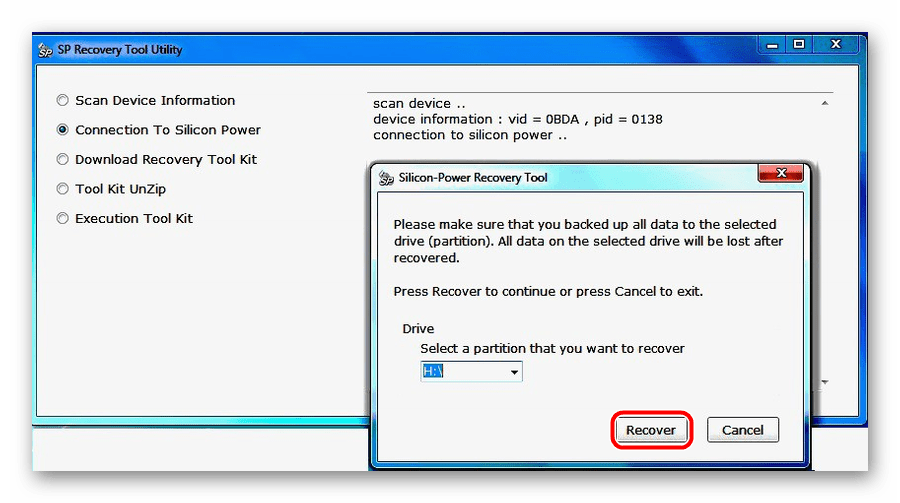
Использование этого инструмента тоже не дает возможности сохранить данные, содержащиеся в памяти накопителя.
Способ 4: SMI MPTool
Данная программа работает с контроллерами Silicon Motion, которые установлены в большинстве флешек Silicon Power. SMI MPTool отличается тем, что выполняет низкоуровневое восстановление поврежденного носителя. Воспользоваться ею можно следующим образом:
- Скачайте программу и запустите ее с архива.
- Нажмите на кнопку «Scan USB», чтобы начать сканирование компьютера на наличие подходящей флешки. После этого Ваш носитель должен отобразиться на одном из портов (колонка «Items» слева). Нажмите на него в этой колонке, чтобы выделить. Собственно, если ничего не произойдет, значит, программа Вашему носителю не подходит.
- Дальше нажмите кнопку «Debug». Если появится окно с требованием ввести пароля, введите число 320.
- Теперь нажмите кнопку «Start» и ждите окончания восстановления.
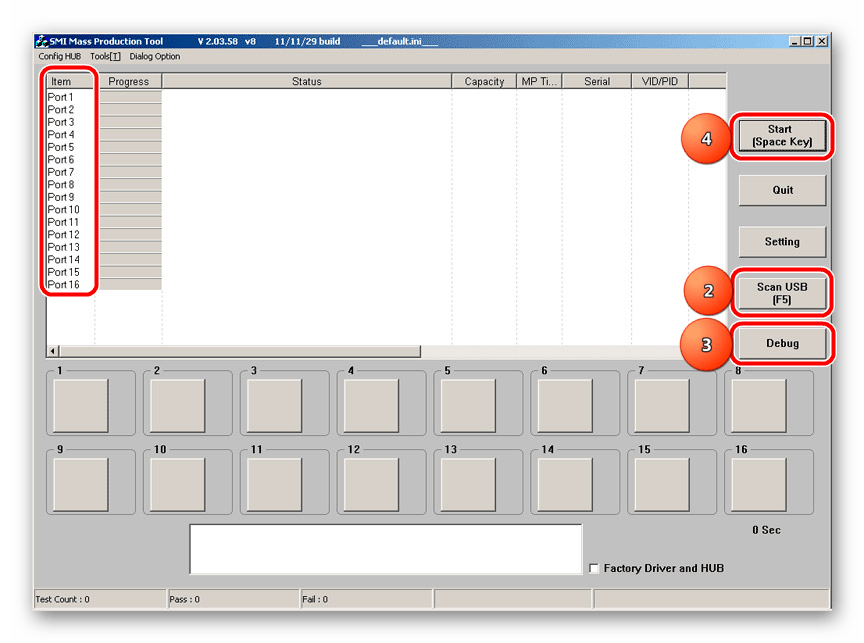
В некоторых случаях помогает, если проделать вышеописанные действия несколько раз. В любом случае, попробовать стоит. Но, опять же, на сохранение данных не надейтесь.
Способ 5: Recuva File Recovery
Наконец, мы дошли до способа, который позволяет восстановить хотя бы часть поврежденной информации. Уже потом можно будет заниматься и восстановлением работоспособности самого устройства с помощью одной из вышеописанных утилит. Recuva File Recovery не является собственной разработкой SP, но почему-то находится на официальном сайте данной фирмы. Стоит сказать, что это не та самая знакомая всем нам программа. Все это означает только то, что именно Recuva будет наиболее эффективной в работе с флешками от Silicon Power.
Чтобы воспользоваться ее возможностями, прочитайте урок на нашем сайте.
Урок: Как пользоваться программой Recuva
Только когда Вы будуте выбирать, где нужно проводить сканирование на предмет удаленных или поврежденных файлов, выберете вариант «On my media card» (это шаг 2). Если карта не будет обнаружена или же на ней не будут найдены файлы, начните весь процесс заново. Только теперь выберете вариант «In a specific location» и укажите свой съемный носитель согласно его букве. Его, кстати, можно узнать, если зайти в «Мой компьютер» (или же просто «Компьютер», «Этот компьютер» — все зависит от версии Windows).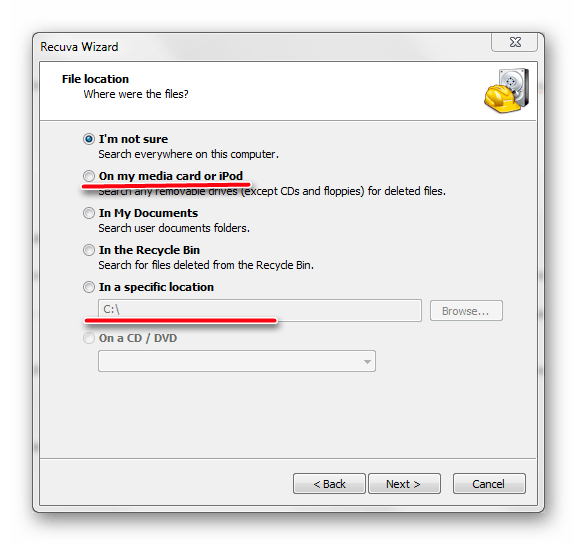
Способ 6: Flash Drive Recovery
Это тоже универсальная программа, которая подходит для большинства современных моделей съемных носителей информации. Flash Drive Recovery не является разработкой Silicon Power и не числится среди рекомендуемых утилит на сайте производителя. Но, судя по отзывам пользователей, она является чрезвычайно эффективной в работе с флешками данного производителя. Использование ее выглядит следующим образом:
- Скачайте программу, установите и запустите ее на своем компьютере. На сайте есть две кнопки согласно версиям операционной системы. Выберете свою и нажмите на соответствующую кнопку. Дальше все вполне стандартно.
- На первом шаге выберете нужный носитель, нажмите на него и нажмите кнопку «Сканировать» внизу окна программы.
- После этого начнется процесс сканирования. В самом большом поле Вы можете видеть все файлы и папки, доступные для восстановления. Слева находятся еще два поля – результаты быстрого и глубокого сканирования. Там тоже могут быть папки и файлы, которые можно восстановить. Чтобы сделать это, выделите нужный файл галочкой и нажмите кнопку «Восстановить» в правом нижнем углу открытого окна.
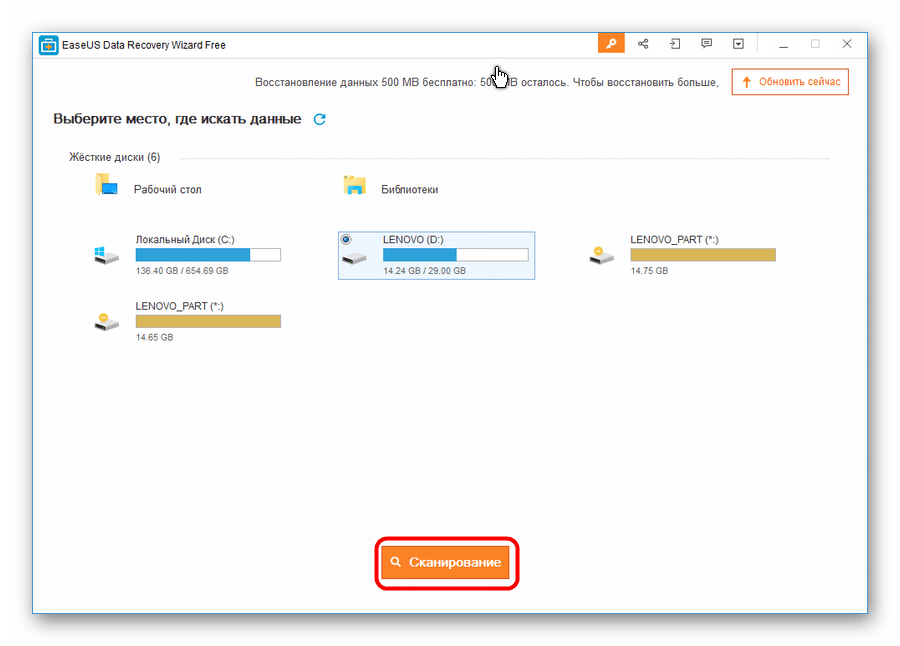
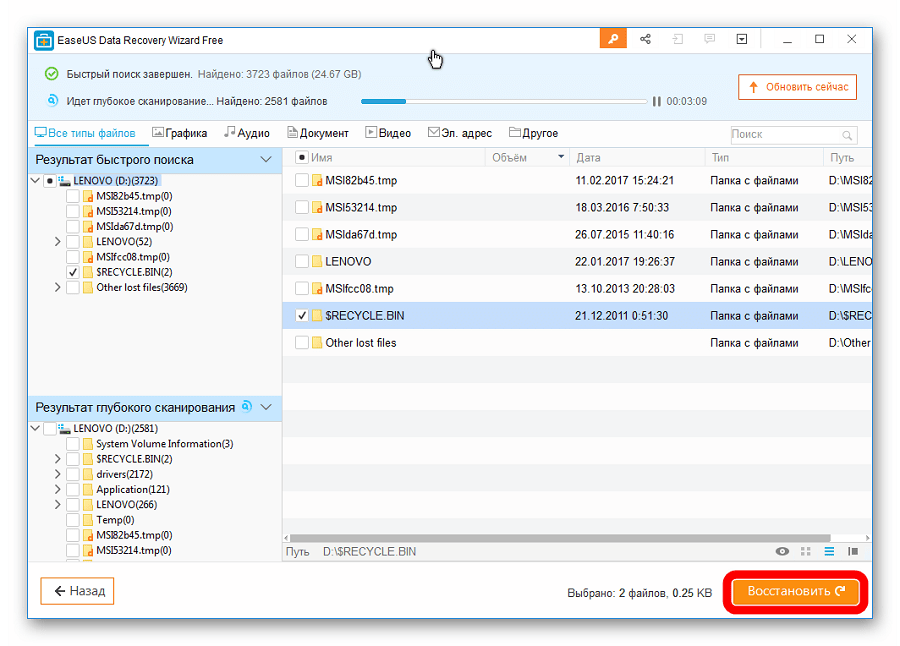
Кроме Recuva File Recovery и Flash Drive Recovery для восстановления данных с поврежденного носителя можно воспользоваться TestDisk, R.saver и другими утилитами. Наиболее эффективные подобные программы приведены в списке на нашем сайте.
После того, как восстановление утерянных данных было завершено, воспользуйтесь одной из вышеуказанных утилит для восстановления работоспособности всего накопителя. Также можно использовать стандартное средство Windows для проверки дисков и исправления их ошибок. Как это сделать, показано в уроке по восстановлению флешек Transcend (способ 6).
Урок: Восстановление флешки Transcend
Наконец, можно отформатировать Ваш съемный носитель с помощью других программ или тем же стандартным средством Windows. Что касается последнего, то Вам нужно сделать следующее:
- В окне «Компьютер» («Мой компьютер», «Этот компьютер») нажмите на своей флешке правой кнопкой мыши. В выпадающем меню выберете пункт «Форматировать…».
- Когда откроется окно форматирования, нажмите на кнопку «Начать». Если не поможет, начните процесс заново, но снимите галочку возле надписи «Быстрое…».
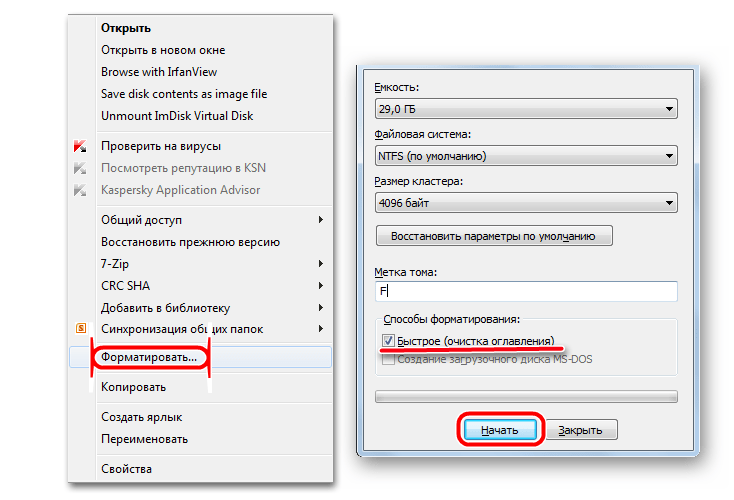
Также попробуйте воспользоваться другими программами для форматирования дисков. Лучшие из них приведены в списке на нашем сайте. А если и это не поможет, кроме покупки нового носителя ничего посоветуем.
 Мы рады, что смогли помочь Вам в решении проблемы.
Мы рады, что смогли помочь Вам в решении проблемы. Опишите, что у вас не получилось.
Наши специалисты постараются ответить максимально быстро.
Опишите, что у вас не получилось.
Наши специалисты постараются ответить максимально быстро.Помогла ли вам эта статья?
ДА НЕТВосстановление флешки бесплатно (программы всех видов)
С ситуацией, когда флешка некорректно отображается (тут для начала можно попробовать форматирование) или информация на ней вдруг исчезла, рано или поздно встречается большинство пользователей. Но не стоит отчаиваться — вполне вероятно, что вы сами сможете реанимировать устройство и успешно восстановить сохраненные на ней фотографии и документы или «привести в чувство» файловую систему.
Благодаря нашим рекомендациям вы сможете сэкономить не только на услугах мастера, но и на специальных программах — мы рассмотрим исключительно бесплатное ПО для ремонта флеш-накопителей. Однако стоит также иметь в виду, что для устройств от разных производителей предназначены разные утилиты.
Если вы не знаете модель своего USB-накопителя
сделайте следующее:
Зайдите в меню Пуск и в строке «Выполнить» напишите mmc devmgmt.msc, после чего нажмите Enter. В разделе Контроллеры универсальной последовательной шины USB найдите своё «Запоминающее устройство для USB», выберите его и щелкните правой кнопкой мышки. Откройте Свойства, затем перейдите на вкладку Сведения и в дропдауне выберите пункт Код экземпляра устройства (или же Коды оборудования). Запишите или запомните PID и VID.
Затем зайдите на сайт FlashBoot.ru и введите в специальное поле данные VID и PID. После этого вы получите информацию о своем устройстве и утилитах, которые лучше всего подходят для его ремонта.
Восстановление флешки Transcend
Для восстановления устройств этого бренда лучше всего подходит официальная утилита Transcend RecoveRx. С её помощью вы сможете провести углубленный поиск уже удаленных файлов, которые впоследствии сможете также и восстановить: фото, документы, аудио и видеофайлы.
К слову, RecoveRx поддерживает все типы устройств хранения, среди которых карты памяти, MP3-плееры и внешние жесткие диски. Работает эта программа предельно просто — вам нужно всего лишь указать тип файлов или же выбрать все.
Второй способ — это он-лайн восстановление флешек из серии JetFlash Transcend. Чтобы им воспользоваться, необходимо загрузить JetFlash Online Recovery (при этом подключение к Интернету должно быть активно). После запуска средство автоматически восстановит все ваши данные.
Восстановление флешки Silicon Power
Если у вас флешка фирмы Silicon Power, вам повезло — производитель сотрудничает с компанией Recuva. Инструмент Recuva File Recovery предоставляет понятный интерфейс, позволит быстро просканировать устройство и отметить те, которые подлежат реинкарнации. Подробнее об особенностях работы указанной программы вы сможете прочитать здесь.
Восстановление флешки Kingston
В случае, если вы потеряли файлы на носителе этой фирмы, вам также может помочь утилита для восстановления флешки Recuva. Если же у вас возникли проблемы с работой устройства, то скорее всего, придётся провести форматирование, причем это сделать не средством Windows, а официальную утилиту Kingston Format Utility. Просто запустите её, выберете свой девайс и нажмите «Форматировать».
Восстановление флешки SanDisk
USB-накопители от SanDisk имеют гарантию пять лет, так что если вдруг вы столкнулись с неисправностями, смело идите в магазин или связывайтесь с производителем (e-mail: [email protected], тел.: + 7 (812) 243 16 92).
Для того, чтобы мгновенно восстановить файлы с флешки, вам подойдет утилита D-Soft Flash Doctor — просто выберете устройство и нажмите «Восстановить носитель».
Надеемся, наши рекомендации помогут вам спасти важную для вас информацию и продлить срок службы любимого девайса. Ведь нередко флешка — это больше, чем просто накопитель. Она может не только вмещать гигабайты данных, но также напоминать о ярких событиях и подчеркивать ваш стиль.
Восстановление флешки и прошивка контроллера
 Наверное, мало кого найдешь из пользователей персонального компьютера без флешки в кармане, потому что это устройство очень удобное, портативное, быстро можно записать файлы и на сегодняшний день недорого стоит. Но флешкам свойственно ломаться, как и всем электронным устройствам. Часто флешка ломается через месяц и конечно такая ситуация бывает не очень приятной. Также свойственно восстановление флешки, если прочитать внимательно данную статью.
Наверное, мало кого найдешь из пользователей персонального компьютера без флешки в кармане, потому что это устройство очень удобное, портативное, быстро можно записать файлы и на сегодняшний день недорого стоит. Но флешкам свойственно ломаться, как и всем электронным устройствам. Часто флешка ломается через месяц и конечно такая ситуация бывает не очень приятной. Также свойственно восстановление флешки, если прочитать внимательно данную статью.
Основными причинами выхода из строя флешки являются: небезопасное извлечение ее из usb — порта, если не дождались полного копирования файлов с жесткого диска компьютера на флешку или наоборот, вирусы и прочее. Причин может быть много, но думаю это для Вас не важно, самый главный вопрос это восстановление флешки.
Восстановление флешки путем ее форматирования
Если есть возможность отформатировать флешку и система не выдает отказ на это действие, то лучше начать именно с форматирования. В операционной системе Windows есть встроенная утилита для форматирования. Также есть отдельные утилиты для форматирования флешек, например, HP USB Disk Storege Format Tool.

Если не помогло, то можно воспользоваться утилитой для низкоуровневого форматирования HDD Low Level Format Tool. Только при выборе флешки не спутайте жесткий диск, а то можете отформатировать его. Так что будьте внимательны!!!

Есть еще одна программа HDD Regenerator для восстановления жестких дисков, но так же подходит и для флешек. Программа устраняет физические повреждения (сбойные сектора) с поверхности жесткого диска и флешек. Также поддерживает низкоуровневое форматирование. После форматирование можно восстановить данные с флешки.
Если форматирование флешки не удается, то не отчаивайтесь. Возможно, слетел контроллер и его можно перепрошить.
Определение, поиск и прошивка контроллера флешки
Для того чтобы прошить контроллер необходимо узнать его модель и производителя, а точнее VID, PID и VendorID. Просто так это не узнаешь, поэтому понадобиться утилита CheckUDisk, если эта утилита не помогла можно также воспользоваться утилитами Usbdeview или ChipGenius. Но вроде, сколько не пользовался, утилита CheckUDisk работает безотказно и выдает необходимую информацию.

Даже если флешка не определяется как накопитель, но операционная система видит его как устройство, то утилита определяет VID и PID. Поэтому вставляем флешку в USB-порт и запускаем утилиту CheckUDisk. Нам нужно только VID, PID и VendorID, в моем случае VID = 0951 и PID = 1613, а VendorID: Kingston.

Далее надо искать по этим атрибутам утилиту для прошивки контроллера флешки. Для этого проходим по ссылке iFlash и вводим модель в нужные поля сайта и нажимаем на кнопку Найти. После чего отобразиться список моделей флешек с утилитами для прошивки контроллера. И тут нам надо найти подходящий вариант. Советую Вам не закрывать, а если закрыли запустить утилиту CheckUDisk, чтобы при поиске можно было поглядывать и на другие атрибуты флешки, чтобы облегчить свой поиск.
В моем случае в списке предложено не мало вариантов, так что выбор большой. Тут надо выбрать более подходящий. Работаем в два окна, где один сайт flashboot.ru, а другое окно утилита CheckUDisk. Некоторые утилиты для прошивки совпадают по названию с разными моделями флешек, просто они совместимы.

Копируем название утилиты для прошивки контроллера, которая нам подходит (в моем случае MPTool MP2232 v1.06.00) и вставляем поисковую строку раздела Файлы и нажимаем на кнопку Найти.

Вот что-то нашли, в принципе подходит, а значит можно скачать и восстановить флешку.
Конечно может сразу не получиться, но не надо сразу расстраиваться. Возвращаемся в список утилит для прошивки контроллера флешки и ищем аналогичную. Часто в базе бывает не одна утилита, которая подходит именно для нашей флешки. Например, у меня тоже не с первого разу получалось, приходилось экспериментировать. Восстановление флешки как я писал требует усидчивости и умение экспериментировать.
Я надеюсь Вам поможет эта информация и ваша флешка вновь наполниться файлами. А с Вами был блог об онлайн сервисах и приложениях.
Интересное на сайте: