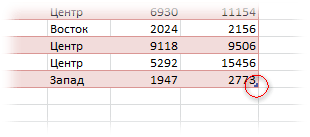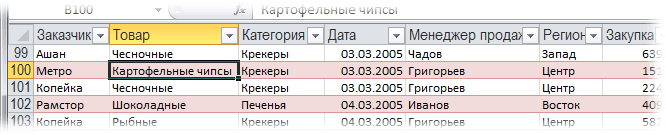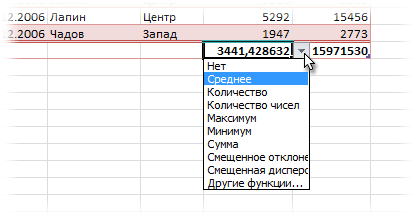Умные таблицы в Excel
Видео
Постановка задачи
Имеем таблицу, с которой постоянно приходится работать (сортировать, фильтровать, считать по ней что-то) и содержимое которой периодически изменяется (добавляется, удаляется, редактируется). Ну, хотя бы, для примера — вот такого вида:
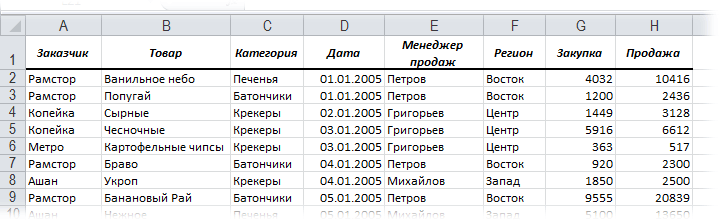
Размер — от нескольких десятков до нескольких сотен тысяч строк — не важен. Задача — всячески упростить и облегчить себе жизнь, превратив эти ячейки в «умную» таблицу.
Решение
Выделяем любую ячейку в таблице и на вкладке Главная (Home) разворачиваем список Форматировать как таблицу (Format as table):
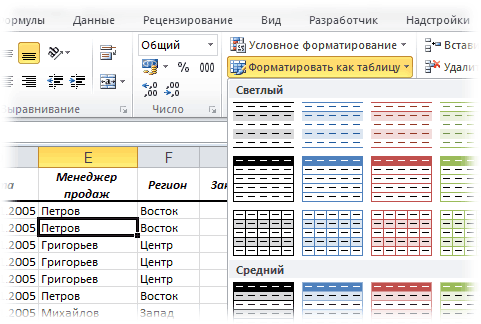
В раскрывшемся списке стилей выбираем любой вариант заливки на наш вкус и цвет и в окне подтверждения выделенного диапазона жмем ОК и получаем на выходе примерно следующее:
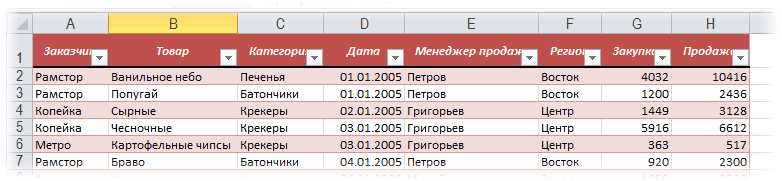
В результате после такого преобразования диапазона в «умную» Таблицу (с большой буквы!) имеем следующие радости (кроме приятного дизайна):
- Созданная Таблица получает имя Таблица1,2,3 и т.д. которое, можно изменить на более адекватное на вкладке
- Созданная один раз Таблица автоматически подстраивается в размерах при добавлении или удалении в нее данных. Если дописать к такой Таблице новые строки — она растянется ниже, если добавить новые столбцы — разойдется вширь. В правом нижнем углу Таблицы можно увидеть автоматически перемещающийся маркер границы и, при необходимости, скорректировать его положение мышью:

- В шапке Таблицы автоматически включается Автофильтр (можно принудительно отключить на вкладке Данные (Data)).
- При добавлении новых строк в них автоматически копируются все формулы.
- При создании нового столбца с формулой — она будет автоматически скопирована на весь столбец — не надо тянуть формулу черным крестом автозаполнения.
- При прокрутке Таблицы вниз заголовки столбцов (A, B, C…) меняются на названия полей, т.е. уже можно не закреплять шапку диапазона как раньше (в Excel 2010 там еще и автофильтр):

- Включив флажок Показать итоговую строку (Total row) на вкладке Конструктор (Design) мы получаем автоматическую строку итогов в конце Таблицы с возможностью выбора функции (сумма, среднее, количество и т.д.) по каждому столбцу:

- =Таблица1[#Все] — ссылка на всю таблицу, включая заголовки столбцов, данные и строку итогов
- =Таблица1[#Данные] — ссылка только на данные (без строки заголовка)
- =Таблица1[#Заголовки] — ссылка только на первую строку таблицы с заголовками столбцов
- =Таблица1[#Итоги] — ссылка на строку итогов (если она включена)
- =Таблица1[#Эта строка] — ссылка на текущую строку, например формула =Таблица1[[#Эта строка];[НДС]] — будет ссылаться на значение НДС из текущей строки таблицы.
(В англоязычной версии эти операторы будут звучать, соответственно, как #All, #Data, #Headers, #Totals и #This row).
P.S.
В Excel 2003 было что-то отдаленно похожее на такие «умные» таблицы — называлось Списком и создавалось через меню Данные — Список — Создать список (Data — List — Create list). Но даже половины нынешнего функционала там не было и в помине. В более древних версиях Excel не было и этого.
Как сделать сводную таблицу в Excel: пошаговая инструкция
Сводные таблицы – один из самых эффективных инструментов в MS Excel. С их помощью можно в считанные секунды преобразовать миллион строк данных в краткий отчет. Помимо быстрого подведения итогов, сводные таблицы позволяют буквально «на лету» изменять способ анализа путем перетаскивания полей из одной области отчета в другую.
Cводная таблица в Эксель – это также один из самых недооцененных инструментов. Большинство пользователей не подозревает, какие возможности находятся в их руках. Представим, что сводные таблицы еще не придумали. Вы работаете в компании, которая продает свою продукцию различным клиентам. Для простоты в ассортименте только 4 позиции. Продукцию регулярно покупает пара десятков клиентов, которые находятся в разных регионах. Каждая сделка заносится в базу данных и представляет отдельную строку.


Ваш директор дает указание сделать краткий отчет о продажах всех товаров по регионам (областям). Решить задачу можно следующим образом.
Вначале создадим макет таблицы, то есть шапку, состоящую из уникальных значений товаров и регионов. Сделаем копию столбца с товарами и удалим дубликаты. Затем с помощью специальной вставки транспонируем столбец в строку. Аналогично поступаем с областями, только без транспонирования. Получим шапку отчета.
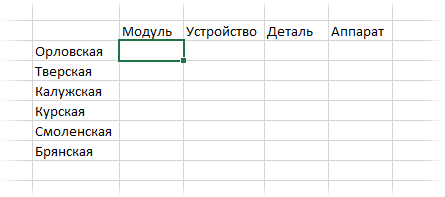
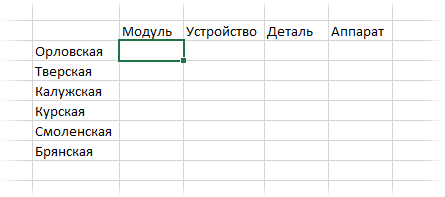
Данную табличку нужно заполнить, т.е. просуммировать выручку по соответствующим товарам и регионам. Это нетрудно сделать с помощью функции СУММЕСЛИМН. Также добавим итоги. Получится сводный отчет о продажах в разрезе область-продукция.
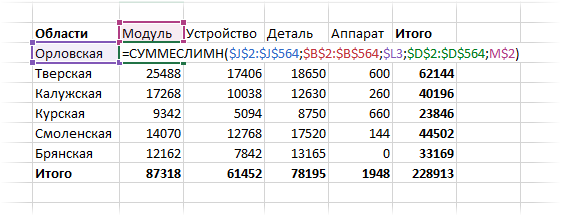
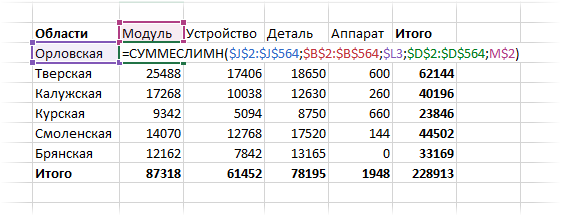
Вы справились с заданием и показываете отчет директору. Посмотрев на таблицу, он генерирует сразу несколько замечательных идей.
— Можно ли отчет сделать не по выручке, а по прибыли?
— Можно ли товары показать по строкам, а регионы по столбцам?
— Можно ли такие таблицы делать для каждого менеджера в отдельности?
Даже если вы опытный пользователь Excel, на создание новых отчетов потребуется немало времени. Это уже не говоря о возможных ошибках. Однако если вы знаете, как сделать сводную таблицу в Эксель, то ответите: да, мне нужно 5 минут, возможно, меньше.
Рассмотрим, как создать сводную таблицу в Excel.
Создание сводной таблицы в Excel
Открываем исходные данные. Сводную таблицу можно строить по обычному диапазону, но правильнее будет преобразовать его в таблицу Excel. Это сразу решит вопрос с автоматическим захватом новых данных. Выделяем любую ячейку и переходим во вкладку Вставить. Слева на ленте находятся две кнопки: Сводная таблица и Рекомендуемые сводные таблицы.
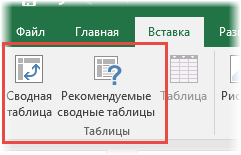
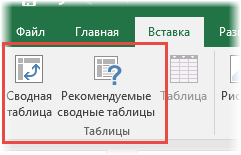
Если Вы не знаете, каким образом организовать имеющиеся данные, то можно воспользоваться командой Рекомендуемые сводные таблицы. Эксель на основании ваших данных покажет миниатюры возможных макетов.


Кликаете на подходящий вариант и сводная таблица готова. Остается ее только довести до ума, так как вряд ли стандартная заготовка полностью совпадет с вашими желаниями. Если же нужно построить сводную таблицу с нуля, или у вас старая версия программы, то нажимаете кнопку Сводная таблица. Появится окно, где нужно указать исходный диапазон (если активировать любую ячейку Таблицы Excel, то он определится сам) и место расположения будущей сводной таблицы (по умолчанию будет выбран новый лист).
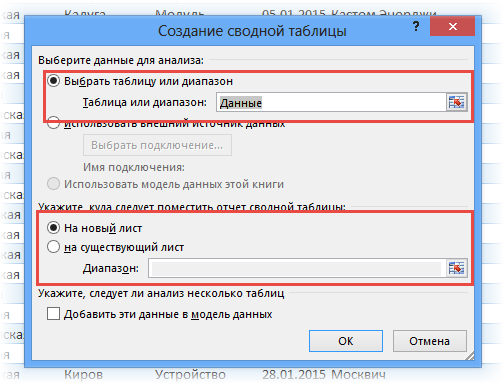
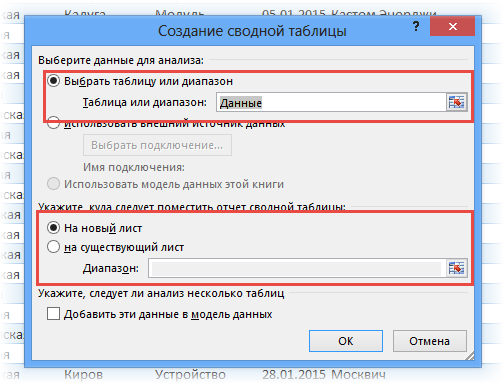
Обычно ничего менять здесь не нужно. После нажатия Ок будет создан новый лист Excel с пустым макетом сводной таблицы.
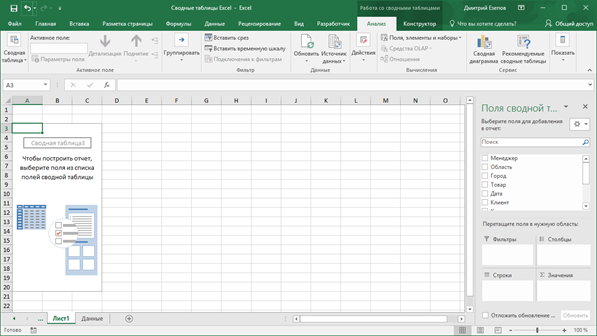
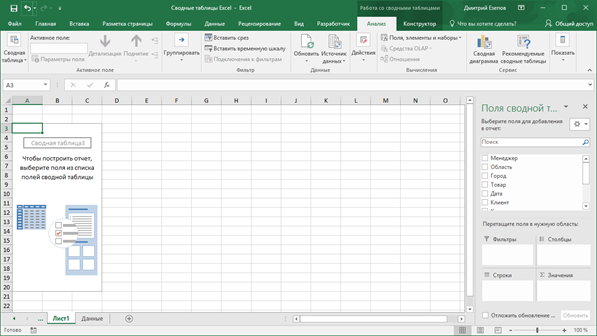
Макет таблицы настраивается в панели Поля сводной таблицы, которая находится в правой части листа.
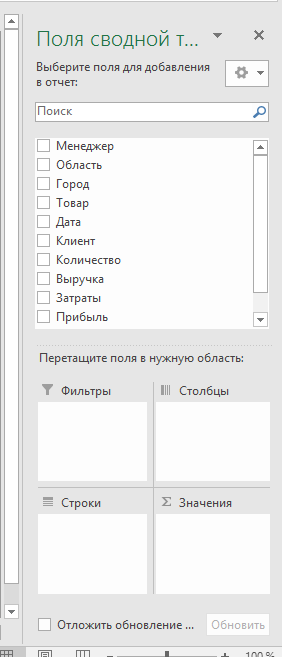
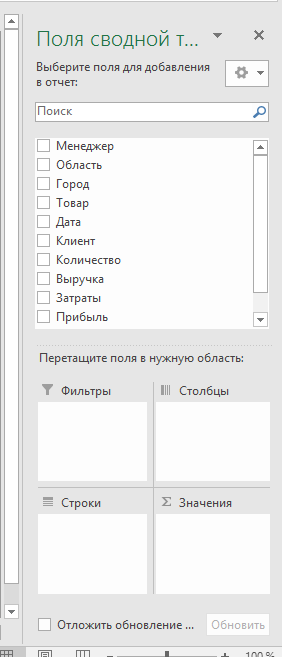
В верхней части панели находится перечень всех доступных полей, то есть столбцов в исходных данных. Если в макет нужно добавить новое поле, то можно поставить галку напротив – эксель сам определит, где должно быть размещено это поле. Однако угадывает далеко не всегда, поэтому лучше перетащить мышью в нужное место макета. Удаляют поля также: снимают флажок или перетаскивают назад.
Сводная таблица состоит из 4-х областей, которые находятся в нижней части панели: значения, строки, столбцы, фильтры. Рассмотрим подробней их назначение.
Область значений – это центральная часть сводной таблицы со значениями, которые получаются путем агрегирования выбранным способом исходных данных.
В большинстве случае агрегация происходит путем Суммирования. Если все данные в выбранном поле имеют числовой формат, то Excel назначит суммирование по умолчанию. Если в исходных данных есть хотя бы одна текстовая или пустая ячейка, то вместо суммы будет подсчитываться Количество ячеек. В нашем примере каждая ячейка – это сумма всех соответствующих товаров в соответствующем регионе.
В ячейках сводной таблицы можно использовать и другие способы вычисления. Их около 20 видов (среднее, минимальное значение, доля и т.д.). Изменить способ расчета можно несколькими способами. Самый простой, это нажать правой кнопкой мыши по любой ячейке нужного поля в самой сводной таблице и выбрать другой способ агрегирования.
Область строк – названия строк, которые расположены в крайнем левом столбце. Это все уникальные значения выбранного поля (столбца). В области строк может быть несколько полей, тогда таблица получается многоуровневой. Здесь обычно размещают качественные переменные типа названий продуктов, месяцев, регионов и т.д.
Область столбцов – аналогично строкам показывает уникальные значения выбранного поля, только по столбцам. Названия столбцов – это также обычно качественный признак. Например, годы и месяцы, группы товаров.
Область фильтра – используется, как ясно из названия, для фильтрации. Например, в самом отчете показаны продукты по регионам. Нужно ограничить сводную таблицу какой-то отраслью, определенным периодом или менеджером. Тогда в область фильтров помещают поле фильтрации и там уже в раскрывающемся списке выбирают нужное значение.
С помощью добавления и удаления полей в указанные области вы за считанные секунды сможете настроить любой срез ваших данных, какой пожелаете.
Посмотрим, как это работает в действии. Создадим пока такую же таблицу, как уже была создана с помощью функции СУММЕСЛИМН. Для этого перетащим в область Значения поле «Выручка», в область Строки перетащим поле «Область» (регион продаж), в Столбцы – «Товар».
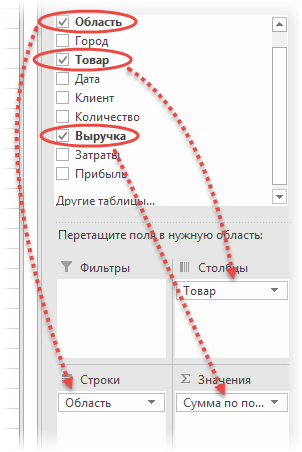
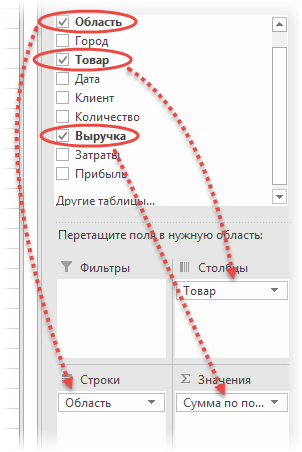
В результате мы получаем настоящую сводную таблицу.
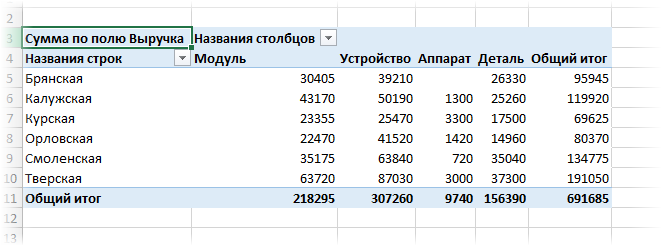
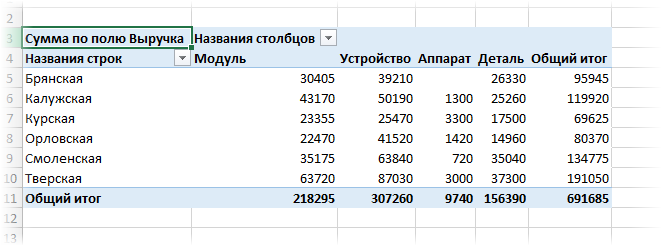
На ее построение потребовалось буквально 5-10 секунд.
Работа со сводными таблицами в Excel
Изменить существующую сводную таблицу также легко. Посмотрим, как пожелания директора легко воплощаются в реальность.
Заменим выручку на прибыль.
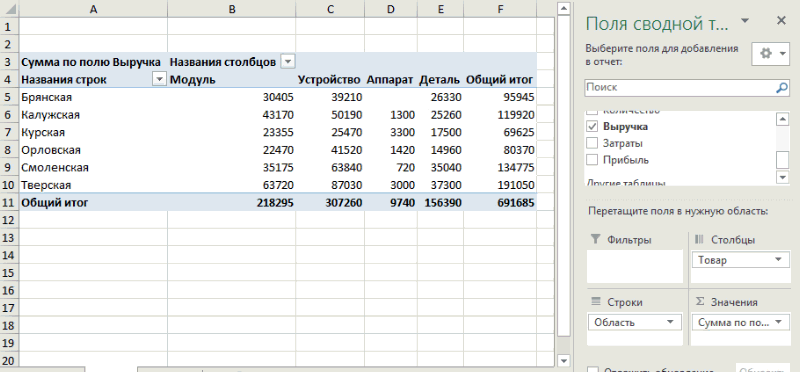
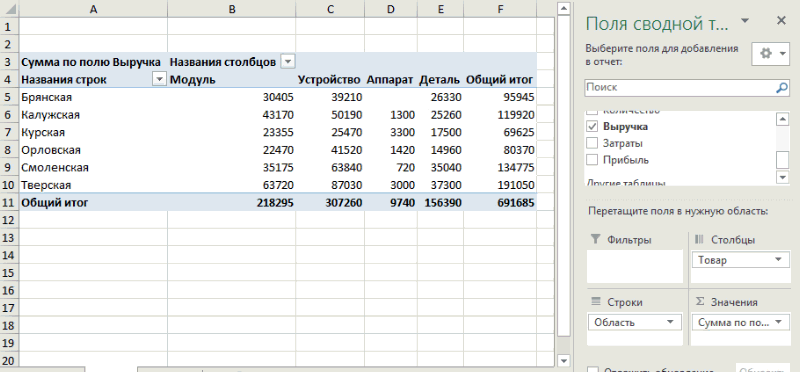
Товары и области меняются местами также перетягиванием мыши.
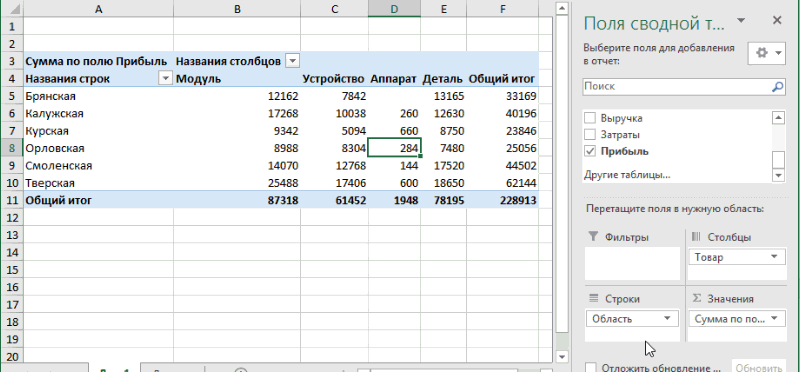
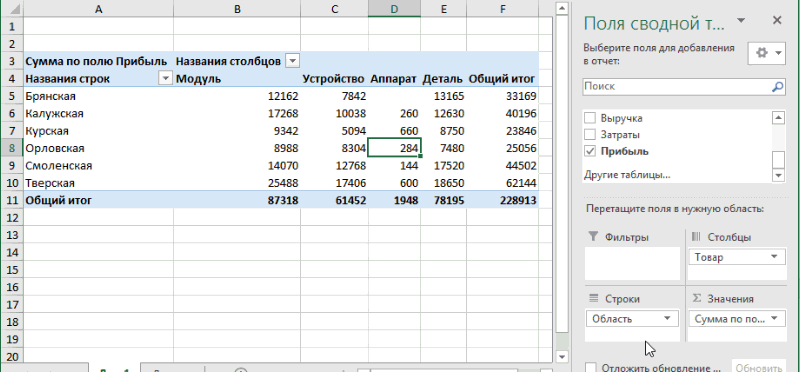
Для фильтрации сводных таблиц есть несколько инструментов. В данном случае просто поместим поле «Менеджер» в область фильтров.
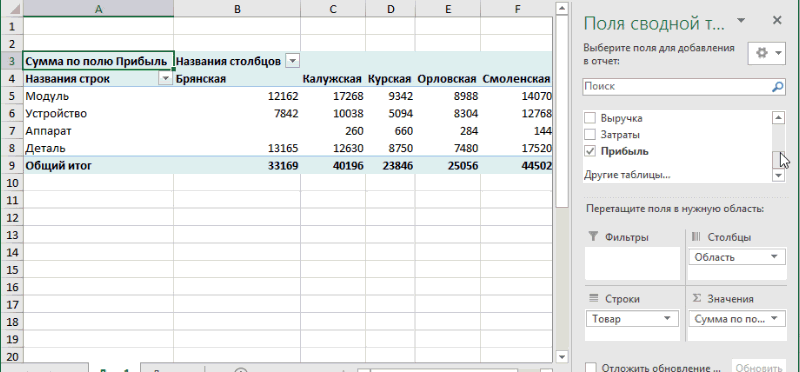
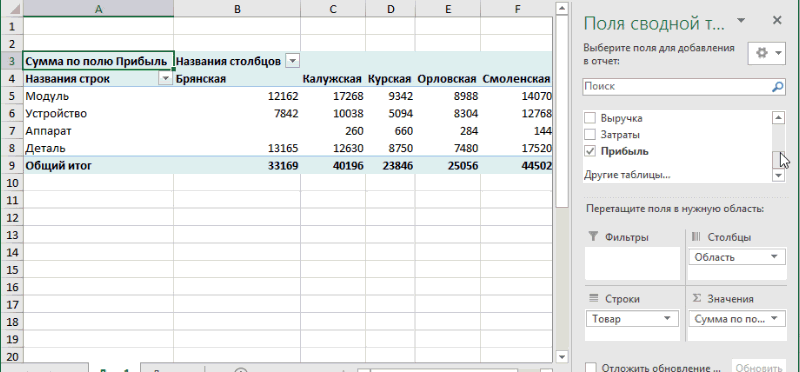
На все про все ушло несколько секунд. Вот, как работать со сводными таблицами. Конечно, не все задачи столь тривиальные. Бывают и такие, что необходимо использовать более замысловатый способ агрегации, добавлять вычисляемые поля, условное форматирование и т.д. Но об этом в другой раз.
Источник данных сводной таблицы Excel
Для успешной работы со сводными таблицами исходные данные должны отвечать ряду требований. Обязательным условием является наличие названий над каждым полем (столбцом), по которым эти поля будут идентифицироваться. Теперь полезные советы.
1. Лучший формат для данных – это Таблица Excel. Она хороша тем, что у каждого поля есть наименование и при добавлении новых строк они автоматически включаются в сводную таблицу.
2. Избегайте повторения групп в виде столбцов. Например, все даты должны находиться в одном поле, а не разбиты по месяцам в отдельных столбцах.
3. Уберите пропуски и пустые ячейки иначе данная строка может выпасть из анализа.
4. Применяйте правильное форматирование к полям. Числа должны быть в числовом формате, даты должны быть датой. Иначе возникнут проблемы при группировке и математической обработке. Но здесь эксель вам поможет, т.к. сам неплохо определяет формат данных.
В целом требований немного, но их следует знать.
Обновление данных в сводной таблице Excel
Если внести изменения в источник (например, добавить новые строки), сводная таблица не изменится, пока вы ее не обновите через правую кнопку мыши


или
через команду во вкладке Данные – Обновить все.
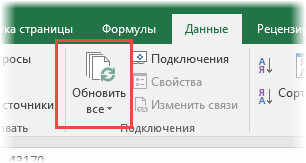
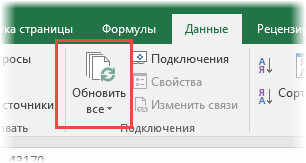
Так сделано специально из-за того, что сводная таблица занимает много места в оперативной памяти. Чтобы расходовать ресурсы компьютера более экономно, работа идет не напрямую с источником, а с кэшем, где находится моментальный снимок исходных данных.
Зная, как делать сводные таблицы в Excel даже на таком базовом уровне, вы сможете в разы увеличить скорость и качество обработки больших массивов данных.
Ниже находится видеоурок о том, как в Excel создать простую сводную таблицу.
Скачать файл с примером.
Поделиться в социальных сетях:
Создание и ведение таблиц Excel
Итак, таблица в Excel – это прямоугольная область листа, в которой каждая строка представляет собой набор данных, а в ячейке на пересечении данной строки и каждого столбца находится единица данных. Каждому столбцу присваивается уникальное имя. Столбцы таблицы называются полями, а строки – записями. В таблице не может быть записей, в которых нет данных ни в одном поле.

Если на листе Excel выбран прямоугольный диапазон ячеек, его легко преобразовать в таблицу, и, наоборот, с записями таблицы можно работать как с обычным диапазоном ячеек.
Создание таблицы
- Выделить любую ячейку, содержащую данные, которые должны будут войти в таблицу.
- В ленте меню выбрать вкладку Вставка [Insert], в раскрывшейся группе команд Таблицы [Tables] необходимо выбрать команду Таблица [Table].


- Появится диалоговое окно, в котором Excel автоматически предложит границы диапазона данных для таблицы
Если этот диапазон нужно изменить, достаточно выделить нужный диапазон данных курсором.
- ОК.
Присвоение имени таблице
По умолчанию при создании таблицы Excel ей присваивается стандартное имя: Таблица1, Таблица2 и т.д. Если имеется только одна таблица, то можно ограничиться этим именем. Но удобнее присвоить таблице содержательное имя.
- Выделить ячейку таблицы.
- На вкладке Конструктор [Design], в группе Свойства [Properties] ввести новое имя таблицы в поле Имя таблицы нажать клавишу Enter.

Требования к именам таблиц аналогичны требованиям к именованным диапазонам.
Форматирование таблиц
 В созданной таблице можно изменить цвет, шрифт, вид границ и прочее. С помощью форматирования можно добиться того, что информация будет легче восприниматься. Эти изменения можно выполнить самостоятельно или выбрать готовый стиль оформления.
В созданной таблице можно изменить цвет, шрифт, вид границ и прочее. С помощью форматирования можно добиться того, что информация будет легче восприниматься. Эти изменения можно выполнить самостоятельно или выбрать готовый стиль оформления.
- Выделить ячейку таблицы.
- На вкладке Конструктор [Design] выбрать нужное оформление в группе Стили таблиц [Table Styles].
Вычисления в таблицах
К таблице можно добавить дополнительную, итоговую строку, в которой будут размещены результаты выполнения различных функций, примененных к данным некоторых или всех полей.
Порядок действия следующий:
- На вкладке Конструктор [Design] в группе Параметры стилей таблиц

- В появившейся новой строке Итог [Total] выбрать поле, в котором нужно обработать данные, и в раскрывающемся меню выбрать нужную функцию.

Для ввода в конец таблицы новых записей следует выделить строку итогов и воспользоваться правой кнопкой мыши. Появится контекстное меню, в нем нужно выбрать пункт
Для того чтобы сократить время на добавление строк в таблицу, можно отключить строку итогов и довалять новые данные с новой строки. В этом случае таблица будет автоматически расширять свой диапазон.
Для проведения расчетов и помещения результатов в новое поле, достаточно ввести формулу в одну ячейку этого поля. Excel автоматически размножит ее по всем ячейкам данного поля. Если правильно установлены параметры Excel, при вводе формулы в нее записываются не адреса ячейки, а имена полей.

Если вместо имени поля на экране в формулах указаны адреса ячеек, необходимо изменить настройку:
- Выбрать вкладку Файл [File] или кнопку Офис [Office], в зависимости от версии Excel; затем вкладку Параметры [Options].
- В разделе Формулы [Formulas], в группе Работа с формулами [Working with formulas], отметить пункт Использовать имена таблиц в формулах [Use table name in formulas].
- OK.
Преобразование таблицы в обычный диапазон
При работе с таблицами, наряду с преимуществами, действует ряд ограничений: нельзя объединять ячейки, нельзя добавлять промежуточные итоги и т.д. Если расчеты в таблице завершены и нужны только данные из нее и, возможно, оформление, таблицу можно быстро преобразовать в обычный диапазон данных.
Для этого необходимо выполнить следующие шаги:
- На вкладке Конструктор [Design] выбрать группу Сервис [Tools].
- Выбрать вкладку Преобразовать в диапазон [Convert to Range].

- Нажать на кнопку Да [Yes].
Вычисление множественных результатов с помощью таблицы данных
Подключив к ячейкам разные номера, вы можете быстро приступить к работе с разными ответами. В отличном примере используется функция ПЛТ с различными ставками и периодами займа (в месяцах), чтобы узнать, сколько ссуд вы можете позволить себе для домашнего или автомобильного автомобиля. Вы вводите номера в диапазон ячеек, которые называются таблицами данных.
Здесь таблица данных — это диапазон ячеек B2: D8. Вы можете изменить значение в ячейке B4, сумму ссуды и ежемесячные платежи в столбце г автоматически. Используя процентную ставку 3,75%, D2 возвращает ежемесячный платеж $1 042,01 с помощью этой формулы: = ПЛТ (C2/12, $B $3, $B $4).
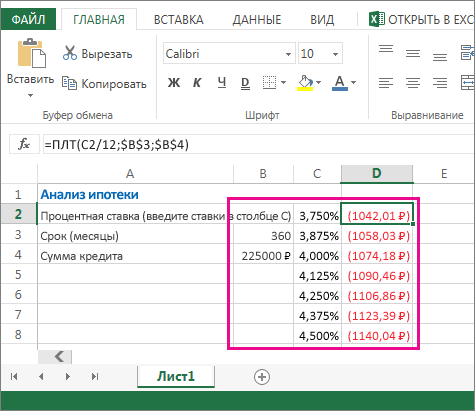
Вы можете использовать одну или две переменные в зависимости от количества переменных и формул, которые нужно протестировать.
Используйте однострочный тест, чтобы увидеть, как разные значения одной переменной в формуле изменяют результаты. Например, вы можете изменить процентную ставку для ежемесячного платежа по закладной с помощью функции ПЛТ. Вы вводите значения переменной (ставку) в одном столбце или строке, и результаты отображаются в соседнем столбце или строке.
В этой книге в режиме реального времени ячейка D2 имеет формулу оплаты =ПЛТ (C2/12, $B $3, $B $4). Ячейка B3 — это ячейка переменной , в которой можно присоединиться к другой длительности (количество периодов ежемесячного платежа). В ячейке D2 функция ПЛТ подключается к процентной ставке 3,75%/12, 360 месяцев и $225 000 ссуды и вычисляет сумму $1 042,01 ежемесячного платежа.
Используйте двустороннюю проверку, чтобы увидеть, как разные значения двух переменных в формуле изменяют результаты. Например, вы можете протестировать различные сочетания ставок и количество ежемесячных платежных периодов, чтобы вычислить оплату по закладной.
В этой книге в режиме реального времени ячейка C3 содержит формулу оплаты, =плт ($B $3/12, $B $2, B4), в которой используются две ячейки переменных: B2 и B3. В ячейке C2 функция ПЛТ подключается к процентной ставке 3.875%/12, 360 месяцев и $225 000 ссуды и вычисляет сумму $1 058,03 ежемесячного платежа.
85 фото и пошаговое описание постройки различных типов таблиц
Excel – одна из самых популярных и востребованных программ корпорации Microsoft Office. Она используется повсюду: на предприятиях, в офисах компаний и даже на персональных компьютерах. Данная программа предназначена для составления таблиц, работы большим количеством данных, их обработки, хранения и анализа.

Первая версия данной программы вышла в 1988 году – более 30 лет назад.

Программа совершенствовалась и на сегодняшний день является одним из мировых лидеров по количеству пользователей, среди программ для работы с таблицами.

Содержимое обзора:
Возможности Excel
Возможности данной программы очень широкие, и для того, чтобы разобраться в них полностью, потребуется несколько месяцев усиленного изучения вместе с опытным пользователем.

Но есть и приятная новость: для того, чтобы пользоваться данной программой, достаточно изучить лишь азы. Базовые знания позволят Вам самостоятельно составлять таблицы, строить графики, настраивать функции и многое другое.
В этой статье мы расскажем, как сделать таблицу данных в Excel.

Шаг 1 – создание таблицы
Начнём изучение пошаговой инструкции по созданию таблицы Excel с создания самой таблицы.

Когда вы открываете программу, перед вами появляется большое сетчатое белое поле, состоящее из ячеек, а над ним находятся инструменты для работы.

Рекомендуем посмотреть еще тут
Вам необходимо открыть вкладку «вставка» (эта вкладка находится над панелью инструментов). Выберите режим создания таблицы.

Выделите на поле диапазон ячеек, в которых будет находиться таблица. Делается это нажатием ЛКМ на одной из ячеек, перемещением зажатой мыши к другим ячейкам и отпусканием ЛКМ.

Мы выделили область. Теперь необходимо задать названия всем столбцам таблицы. Для этого выберите столбцы и в панели инструментов отредактируйте названия.

После этих несложных процедур таблица готова к заполнению данными.

Шаг 2 – форматирование таблицы
После того, как мы создали таблицу, её необходимо настроить под удобный для Вас формат.

Рекомендуем посмотреть еще тут
Программа Excel предлагает воспользоваться уже готовыми шаблонами таблиц. Для того, чтобы выбрать такой шаблон, Вам необходимо перейти в режим «Конструктор» (в разделе «Работа с таблицами», расположенном над панелью инструментов).

Выбрать цвет можно из предлагаемых программой вариантов в правом верхнем углу экрана.

Немного левее от этой настройки находится группа настроек, касающихся строк и столбцов. Этими настройками Вы можете включать/выключать и изменять цвета отдельных строк и столбцов.

Вставить новые столбцы или строки всегда возможно. Для добавления новых столбцов нужно кликнуть ПКМ на одном из столбцов и выбрать в разделе «вставить» новые столбцы.
Строки в таблицу добавляются аналогично, но ПКМ кликнуть нужно на поле таблицы. Удалить столбцы или строки можно в том же меню опцией «удалить»

Шаг 3 – создание сводной таблицы
Как создать сводную таблицу в Excel? Тут всё немного сложнее, чем при создании обычной таблицы, но, тем не менее, каких-то особых и непреодолимых сложностей на данном этапе нет.
Рекомендуем посмотреть еще тут

Для того, чтобы создать сводную таблицу, вам необходимо, выделив вашу ранее созданную таблицу, нажать на кнопку «Создать сводную таблицу» (эта кнопка находится около кнопки «таблица» в разделе «Вставка»).

После создания появятся 2 окна: само окно таблицы и окно её настройки. Во втором окне вы можете включать и выключать видимость столбцов для удобной работы.

Шаг 4 – Работа с таблицей
Работать с таблицей тоже надо уметь. Для этого необходимо освоить некоторые простые операции. На этом этапе мы изучим, как сделать график по таблице, как отсортировать данные и как сделать круговую диаграмму в Excel.

Для того, чтобы отсортировать или отфильтровать данные в таблице, необходимо нажать на маленькую кнопочку, находящуюся справа от названия каждого из столбцов.

Затем нужно выбрать режим сортировки («От А до Я» или «От Я до А»). Для установки фильтра необходимо выбрать его тип в том же меню.

Чтобы построить график, Вам необходимо выделить область числовых данных, по которым будет построен график. Затем в разделе «Вставка» нужно выбрать режим графика и выбрать его тип.

Автоматическая функция – это уже более сложный инструмент, поэтому мы рассмотрим только самую простую и необходимую из всех – сумму.

Для того, чтобы программа сама подсчитывала сумму, Вам необходимо выбрать ЛКМ ячейку, куда будет записываться результат и нажать на небольшую кнопку с символом суммы в правом верхнем углу панели инструментов в разделе «Главная».

После этого нужно указать, из какого диапазона она будет брать значения (для этого при помощи ЛКМ выделите область в поле таблицы).

Круговую диаграмму можно добавить, выполняя те же самые действия, что и при создании графика, но после открытия раздела вставка и выбора диапазона данных, Вам необходимо выбрать не «график», а «круговую диаграмму».
Что ещё можно делать в программе Excel?
Программа Excel открывает, как уже было сказано, огромные возможности.

В данной статье мы рассмотрели только раздел «как создать таблицу данных в Excel», но на этом возможности программы не заканчиваются.

Для того, чтобы изучить всё, необходимо потратить очень много времени, но для того, чтобы начать работать в программе, достаточно знать только самое основное. Всё остальное будет накапливаться со временем и опытом работы.

Фото таблиц в excel
































Вам понравилась статья? Поделитесь 😉
Всего посмотрели 1 083
посетителей. Рубрика:Таблицы Excel. Как составить таблицу
Программа Эксель нужна для того, чтобы составлять таблицы и производить вычисления. Сейчас мы научимся правильно составлять и оформлять таблицы.
Откройте Excel (Пуск – Программы — Microsoft Office — Microsoft Office Excel).

В верхней части находятся кнопки для редактирования. Вот как они выглядят в Microsoft Excel 2003:

А так – в Microsoft Excel 2007-2019:

После этих кнопок находится рабочая (основная) часть программы. Она выглядит как одна большая таблица.

Каждая ее клеточка называется ячейка.

Обратите внимание на самые верхние ячейки. Они выделены другим цветом и называются A, B, C, D и так далее.

На самом деле, это не ячейки, а названия столбцов. То есть, получается, у нас есть столбик с ячейками A, столбик с ячейками B, столбик с ячейками C и так далее.
Также обратите внимание на небольшие прямоугольники с цифрами 1, 2, 3, 4 и т.д. в левой части программы Excel. Это тоже не ячейки, а названия строк. То есть, получается, таблицу также можно поделить на строки (строка 1, строка 2, строка 3 и т.д.).

Исходя из этого, у каждой ячейки есть название. Например, если я нажму на первую верхнюю ячейку слева, то, можно сказать, что я нажал на ячейку A1, потому что она находится в столбике A и в строке 1.

А на следующей картинке нажата ячейка B4.

Обратите внимание, когда Вы нажимаете на ту или иную ячейку, то столбец и строка, в которой они находятся, меняет цвет.
А сейчас попробуем напечатать несколько цифр в B2. Для этого нужно нажать на данную ячейку и на клавиатуре набрать цифры.

Чтобы закрепить введенное число и перейти к следующей ячейке, нажмите кнопку Enter на клавиатуре.
Кстати, ячеек, строк и столбцов в Excel’е очень и очень много. Вы можете заполнять таблицу хоть до бесконечности.
Кнопки оформления в Excel
Рассмотрим кнопки оформления в верхней части программы. Кстати, они же есть и в Word.
 — шрифт. То, каким стилем будет написан текст.
— шрифт. То, каким стилем будет написан текст.
 — размер букв
— размер букв


 — начертание (полужирный, курсив, подчеркнутый)
— начертание (полужирный, курсив, подчеркнутый)


 — при помощи этих кнопок можно выровнять текст в ячейке. Поставить его слева, по центру или справа.
— при помощи этих кнопок можно выровнять текст в ячейке. Поставить его слева, по центру или справа.
 — нажав на эту кнопку, можно отменить предыдущее действие, то есть вернуться обратно на один шаг.
— нажав на эту кнопку, можно отменить предыдущее действие, то есть вернуться обратно на один шаг.
 — изменение цвета текста. Чтобы выбрать цвет, нужно нажать на маленькую кнопку со стрелкой.
— изменение цвета текста. Чтобы выбрать цвет, нужно нажать на маленькую кнопку со стрелкой.
 — при помощи этой кнопки можно закрасить цветом ячейку. Для выбора цвета нужно нажать на маленькую кнопку со стрелкой.
— при помощи этой кнопки можно закрасить цветом ячейку. Для выбора цвета нужно нажать на маленькую кнопку со стрелкой.
Как составить таблицу в Excel
Посмотрите на уже составленную в Excel’e небольшую таблицу:

Верхняя ее часть – это шапка.

На мой взгляд, сделать шапку самое трудное в составлении таблицы. Нужно продумать все пункты, многое предусмотреть. Советую отнестись к этому серьезно, ведь очень часто из-за неправильной шапки приходится переделывать всю таблицу.
За шапкой следует содержание:

А сейчас на практике мы попробует составить в программе Excel такую таблицу.
В нашем примере шапка — это верхняя (первая) строка. Обычно она именно там и находится.
Нажмите по ячейке А1 и напечатайте первый пункт «Наименование». Затем щелкните в ячейке В1 и напечатайте следующий пункт – «Количество». Обратите внимание, что слова не помещаются в ячейках.

Заполните оставшиеся ячейки С1 и D1.

А теперь приведем шапку в нормальный вид. Сначала нужно расширить ячейки, а точнее столбцы, в которые не поместились слова.
Для расширения столбца нужно навести курсор (стрелку мышки) на линию, разделяющую два столбика, в нашем случае на линию между А и В. Курсор поменяется и примет вид необычной двусторонней стрелки черного цвета. Нажмите левую кнопку мышки и, не отпуская ее, растягивайте столбец до нужной ширины.

То же самое можно проделать и со строками.
Для расширения строки наведите курсор (стрелку мышки) на линию, разделяющую две строки. Курсор поменяется и примет вид необычной двусторонней стрелки черного цвета. Нажмите левую кнопку мышки и, не отпуская ее, растягивайте строку до нужной ширины.

Расширьте столбцы, в которых не поместился текст. Затем немного увеличьте шапку. Для этого наведите курсор на линию между строкой 1 и 2. Когда он поменяет вид, нажмите левую кнопку и, не отпуская ее, расширьте первую строку.

Принято, чтобы шапка несколько отличалась от содержимого. В таблице, которую мы повторяем, пункты шапки «толще» и «чернее», чем остальное содержимое, а также ячейки закрашены серым цветом. Чтобы это сделать, нужно воспользоваться верхней частью программы Excel.

Нажмите на ячейку A1. Этим простым действием Вы ее выделите, то есть «скажете» программе Excel, что собираетесь что-то изменить в данной ячейке. А теперь нажмите на кнопку  в верхней части программы. Текст в ячейке станет толще и чернее (полужирный).
в верхней части программы. Текст в ячейке станет толще и чернее (полужирный).
Конечно, таким же образом можно изменить и остальные пункты. Но представьте, что у нас их не четыре, а сорок четыре… Очень уж много времени это займет. Чтобы это было быстрее, нужно выделить ту часть таблицы, которую мы собираемся менять. В нашем случае это шапка, то есть первая строка.
Есть несколько способов выделения.
Выделение всей таблицы Excel. Для этого нужно нажать на маленькую прямоугольную кнопку в левом углу программы, над первой строкой (прямоугольником с цифрой 1).

Выделение части таблицы. Для этого нужно нажать на ячейку левой кнопкой мышки и, не отпуская ее, обвести ячейки, которые нужно выделить.

Выделение столбца или строки. Для этого нужно нажать по названию нужного столбца

или строки

Кстати, таким же образом можно выделить несколько столбцов, строк. Для этого нужно нажать на название столбца или строки левой кнопкой мышки и, не отпуская ее, тянуть по столбцам или строкам, которые нужно выделить.

А теперь попробуем изменить шапку нашей таблицы. Для этого выделите ее. Я предлагаю выделить строку целиком, то есть нажать на цифру 1.
После этого сделаем буквы в ячейках толще и чернее. Для этого нажимаем кнопку 
Также в таблице, которую нам нужно сделать, слова в шапке расположены по центру ячейки. Для этого нажмите кнопку 
Ну, и, наконец, закрасим ячейки в шапке светло-серым цветом. Для этого воспользуйтесь кнопкой 
Чтобы выбрать подходящий цвет, нажмите на маленькую кнопку рядом и из появившегося списка цветов выберите нужный.

Самое сложное мы сделали. Осталось заполнить таблицу. Сделайте это самостоятельно.
А теперь последний штрих. Поменяем во всей таблице шрифт и размер букв. Напомню, что для начала нам нужно выделить ту часть, которую хотим изменить.
Предлагаю выделить таблицу целиком. Для этого нажмите кнопку 
Ну, и поменяем шрифт и размер букв. Нажмите на маленькую кнопку со стрелкой в поле, которое отвечает за шрифт.

Из появившегося списка выберите какой-нибудь шрифт. Например, Arial.
Кстати, шрифтов в программах из набора Microsoft Office очень много. Правда, не все они работают с русским алфавитом. Убедиться в том, что их много, можно, нажав на маленькую кнопку со стрелкой в конце поля для выбора шрифта и прокрутив колесико на мышке (или передвинув ползунок с правой стороны появившегося окошка).
Затем поменяйте размер букв. Для этого нажмите на маленькую кнопку в поле с указанием размера и из списка выберите нужный (например, 12). Напоминаю, что таблица должна быть выделена.

Если вдруг буквы перестанут помещаться в ячейки, всегда можно расширить столбец, как мы это делали в начале составления таблицы.
И еще один очень важный момент. На самом деле, составленная нами таблица на печати будет без границ (без перегородок). Выглядеть она будет вот так:

Если Вас не устраивает такой «безграничный» вариант, необходимо сначала выделить всю таблицу, после чего нажать на маленькую стрелочку в конце кнопки, которая отвечает за границы.

Из списка выберите пункт «Все границы».

Если Вы все сделали правильно, то получится вот такая таблица.

Удачи!
Вставка таблиц на лист Excel с помощью средства чтения с экрана
Используйте Excel с помощью клавиатуры и средства чтения с экрана для упорядочения данных в таблицу для более быстрой анализа. Мы протестированы с экранным диктором, но могут работать с другими программами для чтения с экрана, если они следуют стандартным стандартам и методам специальных возможностей. Вы узнаете, как создавать, добавлять строки и столбцы, а также удалять строки и столбцы из таблицы.
В этом разделе
Создание таблиц в базе данных
-
Выделите на листе ячейки, которые вы хотите включить в таблицу. Ячейки могут быть пустыми или содержать данные.
-
Нажмите клавиши CTRL+T или CTRL+L. Откроется диалоговое окно Создание таблицы , в котором вы услышите: «создать таблицу».
-
Нажимайте клавишу TAB, пока не услышите «таблица с заголовками».
Примечание: Заголовки таблицы очень важны для использования специальных возможностей. Средства чтения с экрана используют их для навигации, а понятные заголовки помогают читателям работать с данными.
-
Если выбранный диапазон содержит данные, которые нужно использовать для заголовка таблицы, установите флажок.
-
Если вы хотите использовать имена, назначаемые в Excel по умолчанию (Столбец 1, Столбец 2 и т. д), не устанавливайте флажок.
-
Чтобы изменить имя, используемое по умолчанию, выделите текст в заголовке столбца и введите нужное название.
-
-
Чтобы закрыть диалоговое окно Создание таблицы и вернуться на лист, нажимайте клавишу TAB, пока не услышите «ОК», а затем нажмите клавишу ВВОД.
Сочетания клавиш для таблиц
Ниже приведена удобная Справка по сочетаниям клавиш, применяемым к таблицам в Excel.
Действие | Клавиши |
|---|---|
|
Создание таблицы со стилем, используемым по умолчанию |
CTRL+T или CTRL+L |
|
Форматирование данных в виде таблицы Вставка строки выше |
ALT+H, T |
|
Вставка строки выше |
ALT + H, I, R |
|
Вставка столбца слева |
ALT + H, I, C |
|
Удаление одной или нескольких строк |
ALT + H, D, R |
|
Удаление одного или нескольких столбцов |
Alt+Я, D, C |
|
Открытие вкладки «Конструктор» |
ALT + J + T |
|
Создание и удаление заголовков таблиц |
ALT + J + T, O |
|
Открытие контекстного меню |
SHIFT+F10 или клавиша вызова контекстного меню Windows |
Добавление в таблицу строки или столбца
-
Выделите строку, в которой вы хотите вставить одну или несколько пустых строк, или выделите столбец справа от которого нужно вставить один или несколько пустых столбцов.
-
Нажмите ALT+H+I. Откроется меню » Вставка «, и вы услышите фразу «вставить ячейки».
-
Чтобы вставить строку над выделенной ячейкой, нажмите клавишу A.
-
Чтобы вставить столбец слева от выделенной ячейки, нажмите клавишу L.
-
Удаление строки или столбца из таблицы
-
Выделите строки или столбцы, которые хотите удалить.
-
Нажмите клавиши ALT+H+D. Откроется меню удаления , и вы услышите фразу «Удалить ячейки».
-
Чтобы удалить выделенные строки, нажмите клавишу L.
-
Чтобы удалить выделенные столбцы, нажмите клавишу M.
-
См. также
Сортировка и фильтрация таблицы в Excel с помощью средства чтения с экрана
Сочетания клавиш в Excel Online
Использование средства чтения с экрана для выполнения основных задач в Excel
Настройка устройства для поддержки специальных возможностей в Office 365
Знакомство с Excel и навигация с помощью средства чтения с экрана
Используйте Excel для Mac с клавиатурой и VoiceOver, встроенным в macOS средств чтения с экрана, чтобы упорядочить данные в таблицу для более быстрой обработки.
В этом разделе
Создание таблиц в базе данных
Если у вас есть лист с данными, эти ячейки легко превратить в таблицу.
-
Выделите на листе ячейки, которые вы хотите включить в таблицу. Для выбора ячеек с помощью клавиш со стрелками перейдите к ячейке, которая должна быть в левом верхнем углу таблицы, и, удерживая нажатой клавишу Shift, выберите другие строки и столбцы с помощью клавиш со стрелками влево и вправо. VoiceOver объявляет диапазон выбранных ячеек после каждого нажатия клавиши, например «от a1 до C2, выбрано».
Совет: Если вы хотите быстро выделить все ячейки с данными, нажмите клавиши Command + A.
-
Нажмите клавиши Command + T. Вы услышите: «Создание таблицы».
-
Нажимайте клавишу TAB, пока не услышите сообщение «таблица с заголовками», а затем выполните одно из указанных ниже действий.
-
Если выбранный диапазон содержит данные, которые нужно использовать для заголовка таблицы, установите флажок. Нажмите клавишу пробел, чтобы выбрать параметр, если он не установлен.
-
Если вы хотите использовать имена по умолчанию Excel предоставляет (например, столбец 1, столбец 2и т. д.), не устанавливайте этот флажок. Нажмите клавишу пробел, чтобы удалить параметр, если он установлен.
Примечание: Заголовки таблицы очень важны для использования специальных возможностей. Средства чтения с экрана используют их для навигации, а понятные заголовки помогают читателям работать с данными.
-
-
Чтобы закрыть диалоговое окно Создание таблицы и вернуть фокус на лист, нажимайте клавишу TAB, пока не услышите «ОК», а затем нажмите клавишу Return.
Добавление в таблицу строки или столбца
-
В таблице перейдите к строке, под которой вы хотите вставить одну или несколько пустых строк, или перейдите в столбец справа от которого нужно вставить один или несколько пустых столбцов.
-
Нажимайте клавиши Fn + F6, пока не услышите название текущей выбранной вкладки, например «Главная», «выбрано». Если вы не используете вкладку Главная , нажимайте клавишу Стрелка влево, пока не услышите фразу «Главная», а затем нажмите клавиши Control + Option + пробел, чтобы выбрать вкладку.
-
Нажимайте клавишу TAB, пока не услышите фразу «Вставка», а затем нажмите клавиши Control + Option + Shift + M, чтобы открыть меню. Выполните одно из следующих действий:
-
Чтобы вставить строку над текущей строкой, нажимайте клавишу TAB, пока не услышите фразу «вставить строки таблицы выше,», а затем нажмите клавиши Control + Option + пробел.
-
Чтобы вставить столбец слева от текущего, нажимайте клавишу TAB, пока не услышите фразу «Вставить столбцы таблицы слева», а затем нажмите клавиши Control + Option + пробел.
-
Удаление строки или столбца из таблицы
-
Найдите в таблице любую ячейку в строке или столбце, которую вы хотите удалить, а затем нажмите клавиши Shift + пробел, чтобы выделить всю строку, или Control + пробел, чтобы выделить весь столбец. VoiceOver уведомляет о выделенных ячейках, например «A4 в C4, выбрано».
-
Нажимайте клавиши Fn + F6, пока не услышите название текущей выбранной вкладки, например «Главная», «выбрано». Если вы не используете вкладку Главная , нажимайте клавишу Стрелка влево, пока не услышите фразу «Главная», а затем нажмите клавиши Control + Option + пробел, чтобы выбрать вкладку.
-
Нажимайте клавишу TAB, пока не услышите фразу «Удалить», а затем нажмите клавиши Control + Option + Shift + M. Выполните одно из следующих действий:
-
Чтобы удалить выделенную строку, нажимайте клавишу TAB, пока не услышите фразу «удалить строки таблицы», а затем нажмите клавиши Control + Option + пробел.
-
Чтобы удалить выделенный столбец, нажимайте клавишу TAB, пока не услышите фразу «удалить столбцы таблицы», а затем нажмите клавиши Control + Option + пробел.
-
См. также
Сортировка и фильтрация таблицы в Excel с помощью средства чтения с экрана
Сочетания клавиш в Excel для Mac
Использование средства чтения с экрана для выполнения основных задач в Excel
Настройка устройства для поддержки специальных возможностей в Office 365
Знакомство с Excel и навигация с помощью средства чтения с экрана
С помощью TalkBack, встроенного в Android средства чтения с экрана, можно добавлять и редактировать таблицы в книге Excel для Android. Чтобы сделать таблицу более доступной, можно добавить название или выделить ее фрагменты разными цветами. Также можно добавить в таблицу строки и столбцы или представить данные в виде диаграммы.
В этом разделе
Переход к меню вкладок
Чтобы получить доступ к параметрам редактирования листа, необходимо перейти к меню вкладок.
-
Чтобы перейти от выделенного фрагмента к первому элементу на экране, сначала проведите пальцем вверх, а затем — вниз. Вы услышите название книги.
Совет: Если поверх листа у вас открыто контекстное меню, коснитесь двумя пальцами в любом месте экрана, чтобы его закрыть.
-
Проводите пальцем вправо, пока не услышите сообщение «Дополнительные параметры». Затем дважды коснитесь пальцем экрана. Прозвучит сообщение «Меню вкладок, выбрана вкладка «Главная»». Затем дважды коснитесь экрана. Прозвучит сообщение «Выбрана вкладка «Главная»».
-
Проводите пальцем влево или вправо, пока не услышите название нужной вкладки, например «Вкладка «Вставка»». Затем дважды коснитесь экрана. Откроется лента Вставка.
Примечание: Вкладки Таблица, Рисунки, Фигуры и Диаграмма становятся доступны только после выбора объекта на листе.
-
Проводите пальцем влево или вправо, пока не услышите нужный вариант, а затем дважды коснитесь экрана.
Переход к таблице на листе
-
Проводите пальцем влево или вправо, пока не услышите сообщение «Ввод таблицы <сведения о таблице и расположение фокуса>».
-
Проводите пальцем влево или вправо, пока не будет названо нужное место в таблице. Затем дважды коснитесь экрана. Откроется вкладка «Таблица».
Вставка таблицы
Добавьте таблицу для представления данных с помощью эффективного и систематического способа. Вы можете вставить таблицу на пустой лист и заполнить свои данные. Кроме того, вы можете быстро создать таблицу с помощью данных в существующем кластере ячеек.
-
На листе Excel для Android проводите пальцем влево или вправо, пока не услышите сообщение «Лист <имя листа>». Затем дважды коснитесь экрана. Вы услышите, в каком ячейке (обозначенной столбцом и строкой) находится курсор.
-
Чтобы перейти к ячейке, в которой нужно вставить таблицу, проведите пальцем по экрану. Будет названо текущее расположение. Затем дважды коснитесь экрана.
Совет: Если необходимо увеличить выделенную область с одной ячейки до нескольких и вставить таблицу большего размера, поместите два пальца на экран и разведите их в разные стороны так, чтобы расширить область до нужного размера. Вы услышите позиции первой ячейки в левом верхнем углу и последней ячейки в правом нижнем углу выделенной области.
-
Перейдите к вкладке «Вставка», как описано в разделе Переход к меню вкладок.
-
На вкладке Вставка проводите пальцем вправо, пока не услышите фразу «Таблица». Затем дважды коснитесь экрана. Прозвучит сообщение «Не установлен, «Таблица с заголовками», флажок». Если ваша таблица содержит заголовки, проводите пальцем влево, пока не услышите сообщение «Не установлен, «Таблица с заголовками», флажок». Затем дважды коснитесь экрана. Прозвучит сообщение «Установлен».
-
Чтобы скрыть флажок, коснитесь двумя пальцами в любом месте экрана.
Добавление в таблицу замещающего текста
Чтобы сделать таблицу в Excel для Android доступной для всех пользователей, можно добавить к ней короткое понятное название или даже более подробное описание.
-
Перейдите к таблице на листе, как описано в разделе Переход к меню вкладок. Фокус может находиться в любом месте таблицы.
-
На вкладке Таблица проводите пальцем влево или вправо, пока не услышите сообщение «Меню «Замещающий текст»». Затем дважды коснитесь экрана. Прозвучит сообщение «Замещающий текст».
-
В меню Замещающий текст проводите пальцем влево или вправо, пока не услышите сообщение «Поле ввода названия». Затем дважды коснитесь экрана. Прозвучит сообщение «Отображение клавиатуры для <язык>». Введите краткое название таблицы.
-
Чтобы ввести описание таблицы, проводите пальцем влево или вправо, пока не услышите сообщение «Поле ввода описания». Затем дважды коснитесь экрана. Прозвучит сообщение «Отображение клавиатуры для <язык>».
-
Чтобы вернуться к активному листу, проводите пальцем влево или вправо, пока не услышите сообщение «Выбран лист <номер листа, сведения о листе>». Чтобы активировать лист, дважды коснитесь экрана.
Добавление в таблицу строки или столбца
Таблицу можно легко расширить, добавив строки выше или ниже выделенного фрагмента либо столбцы слева или справа от него.
-
Перейдите к таблице на листе, как описано в разделе Переход к меню вкладок.
-
На вкладке Таблица добавьте строки или столбцы.
-
Чтобы вставить строку над текущим выделенным фрагментом, проведите пальцем влево или вправо, пока не услышите фразу «вставить сверху». Затем дважды коснитесь экрана.
-
Чтобы вставить строку ниже текущего выделения, проведите пальцем влево или вправо, пока не услышите фразу «вставить ниже». Затем дважды коснитесь экрана.
-
Чтобы вставить столбец слева от выделенного фрагмента, проводите пальцем влево или вправо, пока не услышите фразу «Вставить слева». Затем дважды коснитесь экрана.
-
Чтобы вставить столбец справа от текущего выделения, проведите пальцем влево или вправо, пока не услышите фразу «Вставить справа». Затем дважды коснитесь экрана.
-
Удаление строки или столбца из таблицы
Из таблицы можно быстро удалить все лишние строки или столбцы.
-
Перейдите к таблице на листе, как описано в разделе Переход к меню вкладок.
-
На вкладке Таблица выполните одно из указанных ниже действий.
-
Чтобы удалить строки, проводите пальцем влево или вправо, пока не услышите сообщение «Удалить строки». Затем дважды коснитесь экрана.
-
Чтобы удалить столбцы, проводите пальцем влево или вправо, пока не услышите сообщение «Удалить столбцы». Затем дважды коснитесь экрана.
-
Выделение данных в таблице
С помощью цвета можно выделить чередующиеся строки или столбцы либо только первый или последний столбец. Таблицы также можно сделать более выразительными, используя готовые стили.
-
Перейдите к таблице на листе, как описано в разделе Переход к меню вкладок.
-
На вкладке Таблица выполните одно из указанных ниже действий для чередующихся строк или столбцов.
-
Чтобы выделить с помощью цвета чередующиеся строки, проводите пальцем влево или вправо, пока не услышите сообщение «Переключатель «Чередующиеся строки», не выбран». Затем дважды коснитесь экрана.
-
Чтобы выделить с помощью цвета чередующиеся столбцы, проводите пальцем влево или вправо, пока не услышите сообщение «Переключатель «Чередующиеся столбцы», не выбран». Затем дважды коснитесь экрана.
-
Чтобы применить предопределенный стиль к полосовой строке или столбцу, проводите пальцем влево или вправо, пока не услышите сообщение «стили таблиц», а затем дважды коснитесь экрана. Прозвучит сообщение «Стили таблиц». В списке проводите пальцем влево или вправо. Вы услышите описания стилей. Чтобы выбрать нужный стиль, дважды коснитесь экрана.
-
-
На вкладке Таблица выполните одно из указанных ниже действий для первого или последнего столбца.
-
Чтобы выделить с помощью цвета первый столбец, проводите пальцем влево или вправо, пока не услышите сообщение «Первый столбец, не выбран». Затем дважды коснитесь экрана.
-
Чтобы выделить с помощью цвета последний столбец, проводите пальцем влево или вправо, пока не услышите сообщение «Последний столбец, не выбран». Затем дважды коснитесь экрана.
-
Чтобы применить предварительно определенный стиль к первому или последнему столбцу в таблице, проводите пальцем влево или вправо, пока не услышите сообщение «стили таблиц, меню». Затем дважды коснитесь экрана. Прозвучит сообщение «Стили таблиц». В списке проводите пальцем влево или вправо, пока не услышите сообщение «Средний» и «Темный». В списке среднего стиля проводите пальцем влево или вправо, пока не услышите сообщение «светло-серый, стиль таблицы — средний». Этот стиль и следующие стили можно применить к первой строке или последнему столбцу. В списке темным стиле проведите пальцем влево или вправо, пока не услышите фразу «темно-серый, стиль таблицы темный». Этот стиль и следующие стили можно применять к первым или последним столбцам. Чтобы выбрать нужный стиль, дважды коснитесь экрана.
-
Представление данных на диаграмме
Данные таблицы можно представить в формате диаграммы.
-
Перейдите к таблице на листе, как описано в разделе Переход к меню вкладок.
-
Чтобы выделить ячейки таблицы для создания диаграммы, поместите два пальца на экран и разводите их в разные стороны до тех пор, пока не будет названа нужная область выделения.
-
Перейдите к вкладке Вставка, как описано в разделе Переход к меню вкладок.
-
На ленте Вставка проводите пальцем влево или вправо, пока не услышите сообщение «Меню «Диаграмма»». Дважды коснитесь экрана. Прозвучит сообщение «Диаграмма».
-
В меню Диаграмма проводите пальцем влево или вправо, пока не услышите название нужного типа диаграммы, например «Меню «Круговая»». Дважды коснитесь экрана. Вы услышите название выбранного типа диаграммы, например «Круговая». Откроется список типов диаграмм.
-
Для перемещения по списку типов диаграмм проводите пальцем влево или вправо. Вы услышите названия элементов списка, например «Объемная круговая диаграмма, элемент списка». Чтобы выбрать тип диаграммы, дважды коснитесь экрана. На листе появится диаграмма.
Дополнительные сведения
Сортировка и фильтрация таблицы в Excel с помощью средства чтения с экрана
Использование средства чтения с экрана для выполнения основных задач в Excel
Настройка устройства для поддержки специальных возможностей в Office 365
Знакомство с Excel и навигация с помощью средства чтения с экрана
Используйте Excel в Интернете с помощью клавиатуры и средства чтения с экрана для упорядочения данных в таблицу для более быстрой анализа. Мы протестированы с экранным диктором, но могут работать с другими программами для чтения с экрана, если они следуют стандартным стандартам и методам специальных возможностей. Таблицы позволяют легко фильтровать данные и вычислять итоги.
Примечания:
-
Если вы используете Экранный диктор в Windows 10 Fall Creators Update, для изменения документов, электронных таблиц или презентаций в Office в Интернете вам понадобится отключить режим сканирования. Дополнительные сведения см. в статье Отключение виртуального режима или режима просмотра в средствах чтения с экрана в Windows 10 Fall Creators Update.
-
Новые возможности Office 365 становятся доступны подписчикам Office 365 по мере выхода, поэтому в вашем приложении эти возможности пока могут отсутствовать. Чтобы получать новые возможности быстрее, станьте участником программы предварительной оценки Office.
-
Дополнительные сведения о средствах чтения с экрана см. в статье о работе средств чтения с экрана в Microsoft Office.
-
Мы советуем использовать Excel в Интернете в веб-браузере Microsoft Edge. Excel в Интернете работает в веб-браузере, поэтому сочетания клавиш в нем и классической версии отличаются. Например, для перехода в область команд и выхода из нее вместо клавиши F6 используются клавиши CTRL+F6. Кроме того, такие распространенные сочетания клавиш, как F1 (справка) и CTRL+O (открыть), относятся к командам веб-браузера, а не Excel в Интернете.
-
В Excel в Интернете выделите ячейки, которые нужно включить в таблицу.
-
Нажмите клавиши CTRL + L, чтобы открыть диалоговое окно Создание таблицы .
-
В диалоговом окне Создание таблицы нажимайте клавиши SHIFT + TAB, пока не услышите «флажок снят, таблица с заголовками». Нажмите клавишу пробел, чтобы установить или снять флажок таблица с заголовками , в зависимости от того, какую верхнюю строку следует использовать в качестве заголовка таблицы.
Примечание: Заголовки таблицы необходимы для того, чтобы сделать ее понятнее для средств чтения с экрана. Эти приложения используют содержащуюся в заголовках информацию для поиска тех или иных ячеек.
-
Нажимайте клавишу TAB, пока не услышите фразу «ОК,», а затем нажмите клавишу ВВОД.
-
Теперь вы можете вводить данные. Чтобы ввести или заменить данные в ячейке, перейдите к нужной ячейке и введите текст, число или формулу.
См. также
Сортировка и фильтрация таблицы в Excel с помощью средства чтения с экрана
Использование средства чтения с экрана для поиска и замены данных в Excel
Сочетания клавиш в Excel Online
Использование средства чтения с экрана для выполнения основных задач в Excel
Знакомство с Excel и навигация с помощью средства чтения с экрана