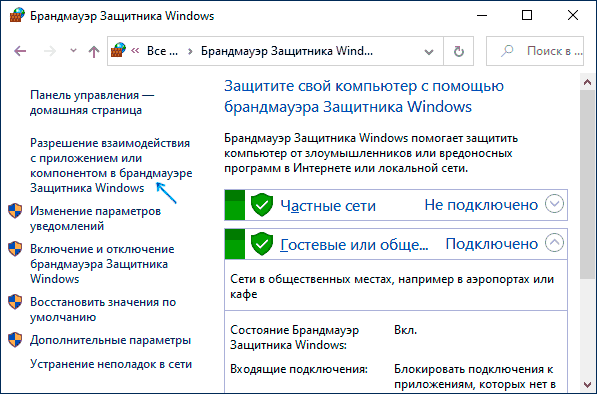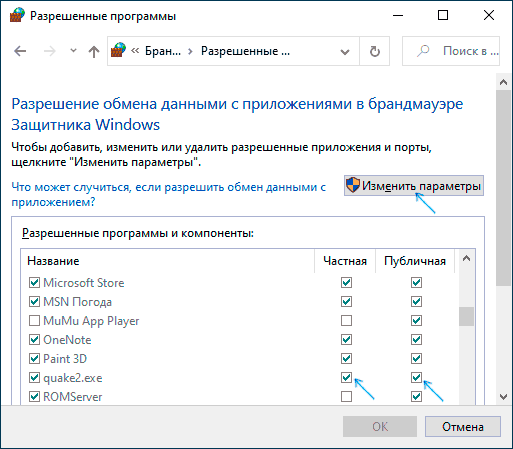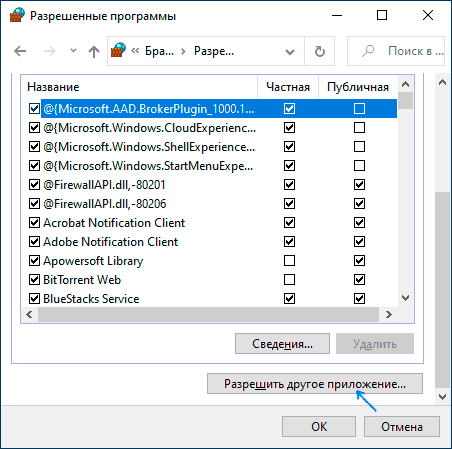Доступ в Интернет
3.2. Сетевые технологии. Глобальные сети и технологии глобальных сетей
3.2.3. Способы доступа к глобальные сети Интернет
В настоящее время известны следующие способы доступа в Интернет:
- Dial-Up (когда компьютер пользователя подключается к серверу провайдера, используя телефон)– коммутируемый доступ по аналоговой телефонной сети скорость передачи данных до 56 Кбит/с.
- DSL (Digital Subscriber Line) — семейство цифровых абонентских линий, предназначенных для организации доступа по аналоговой телефонной сети, используя кабельный модем. Эта технология (ADSL, VDSL, HDSL, ISDL, SDSL, SHDSL, RADSL под общим названием xDSL) обеспечивает высокоскоростное соединение до 50 Мбит/с (фактическая скорость до 2 Мбит/с). Основным преимуществом технологий xDSL является возможность значительно увеличить скорость передачи данных по телефонным проводам без модернизации абонентской телефонной линии. Пользователь получает доступ в сеть Интернет с сохранением обычной работы телефонной связи.
- ISDN — коммутируемый доступ по цифровой телефонной сети. Главная особенность использования ISDN — это высокая скорость передачи информации, по сравнению с Dial-Up доступом. Скорость передачи данных составляет 64 Кбит/с при использовании одного и 128 Кбит/с, при использовании двух каналов связи.
- Доступ в Интернет по выделенным линиям (аналоговым и цифровым). Доступ по выделенной линии — это такой способ подключения к Интернет, когда компьютер пользователя соединен с сервером провайдера с помощью кабеля (витой пары) и это соединение является постоянным, т.е. некоммутируемым, и в этом главное отличие от обычной телефонной связи. Скорость передачи данных до 100 Мбит/c.
- Спутниковый доступ в Интернет или спутниковый Интернет (DirecPC, Europe Online). Спутниковый доступ в Интернет бывает двух видов — ассиметричный и симметричный:
- обмен данными компьютера пользователя со спутником двухсторонний;
- запросы от пользователя передаются на сервер спутникового оператора через любое доступное наземное подключение, а сервер передает данные пользователю со спутника. Максимальная скорость приема данных до 52,5 Мбит/с (реальная средняя скорость до 3 Мбит/с).
- Доступ в Интернет с использованием каналов кабельной телевизионной сети, скорость приема данных от 2 до 56 Мб/сек. Кабельный Интернет (“coax at a home”). В настоящее время известны две архитектуры передачи данных это симметричная и асимметричная архитектуры. Кроме того, существует два способа подключения: а) кабельный модем устанавливается отдельно в каждой квартире пользователей; б) кабельный модем устанавливается в доме, где живет сразу несколько пользователей услуг Интернета. Для подключения пользователей к общему кабельному модему используется локальная сеть и устанавливается общее на всех оборудование Ethernet.
- Беспроводные технологии последней мили:
- WiFi;
- WiMax;
- RadioEthernet;
- MMDS;
- LMDS
- мобильный GPRS – Интернет;
- мобильный CDMA – Internet.
Рассмотрим подробнее беспроводные технологии последней мили:
- WiFi (Wireless Fidelity — точная передача данных без проводов) – технология широкополосного доступа к сети Интернет. Скорость передачи информации для конечного абонента может достигать 54 Мбит/с. Радиус их действия не превышает 50 – 70 метров. Беспроводные точки доступа применяются в пределах квартиры или в общественных местах крупных городов. Имея ноутбук или карманный персональный компьютер с контроллером Wi-Fi, посетители кафе или ресторана (в зоне покрытия сети Wi-Fi) могут быстро соединиться с Интернетом.
- WiMAX (Worldwide Interoperability for Microwave Access), аналогично WiFi — технология широкополосного доступа к Интернет. WiMAX, в отличие от традиционных технологий радиодоступа, работает и на отраженном сигнале, вне прямой видимости базовой станции. Эксперты считают, что мобильные сети WiMAX открывают гораздо более интересные перспективы для пользователей, чем фиксированный WiMAX, предназначенный для корпоративных заказчиков. Информацию можно передавать на расстояния до 50 км со скоростью до 70 Мбит/с.
- RadioEthernet — технология широкополосного доступа к Интернет, обеспечивает скорость передачи данных от 1 до 11 Мбит/с, которая делится между всеми активными пользователями. Для работы RadioEthernet-канала необходима прямая видимость между антеннами абонентских точек. Радиус действия до 30 км.
- MMDS (Multichannel Multipoint Distribution System). Эти системы способна обслуживать территорию в радиусе 50—60 км, при этом прямая видимость передатчика оператора является не обязательной. Средняя гарантированная скорость передачи данных составляет 500 Кбит/с — 1 Мбит/с, но можно обеспечить до 56 Мбит/с на один канал.
- LMDS (Local Multipoint Distribution System) — это стандарт сотовых сетей беспроводной передачи информации для фиксированных абонентов. Система строится по сотовому принципу, одна базовая станция позволяет охватить район радиусом в несколько километров (до 10 км) и подключить несколько тысяч абонентов. Сами БС объединяются друг с другом высокоскоростными наземными каналами связи либо радиоканалами (RadioEthernet). Скорость передачи данных до 45 Мбит/c.
- Мобильный GPRS – Интернет. Для пользования услугой «Мобильный Интернет» при помощи технологии GPRS необходимо иметь телефон со встроенным GPRS — модемом и компьютер.
Технология GPRS обеспечивает скорость передачи данных до 114 Кбит/с. При использовании технологии GPRS тарифицируется не время соединения с Интернетом, а суммарный объем переданной и полученной информации. Вы сможете просматривать HTML-страницы, перекачивать файлы, работать с электронной почтой и любыми другими ресурсами Интернет.
Технология GPRS — это усовершенствование базовой сети GSM или протокол пакетной коммутации для сетей стандарта GSM. EDGE является продолжением развития сетей GSM/GPRS. Технология EDGE (улучшенный GPRS или EGPRS) обеспечивает более высокую скорость передачи данных по сравнению с GPRS (скорость до 200 Кбит/сек). EDGE (2,5 G) – это первый шаг на пути к 3G технологии.
- Мобильный CDMA — Internet. Сеть стандарта CDMA — это стационарная и мобильная связь, а также скоростной мобильный интернет. Для пользования услугой «Мобильный Интернет» при помощи технологии CDMA необходимо иметь телефон со встроенным CDMA — модемом или CDMA модем и компьютер. Технология CDMA обеспечивает скорость передачи данных до 153 Кбит/с или до 2400 Кбит/с — по технологии EV-DO Revision 0.
Сети третьего поколения 3G реализованы на различных технологиях, основанных на следующих стандартах: W-CDMA (Wideband Code Division Multiple Access) и его европейском варианте – UMTS (Universal Mobile Telecommunication System), который является приемником GSM/GPRS/EDGE; CDMA2000 1X, являющимся модификацией стандарта CDMA; китайским вариантом — TD-CDMA/TD-SCDMA.
Следует отметить, то в настоящее время для «последних метров» доступа в Internet применяются технологии Home PNA (HPNA) и HomePlug. Доступ в Интернет по выделенным линиям Home PNA или HPNA (телефонным линиям) и доступ через бытовую электрическую сеть напряжением 220 вольт (HomePlug, Plug — это штепсель).
Обычно доступ к Интернету по выделенным линиям Home PNA и HomePlug комбинируется с такими методами доступа как DSL, WiFi, и другими, т.е. для «последних метров» доступа применяются технологии Home PNA и HomePlug, а в качестве «последней мили» доступа используются DSL, WiFi и другие технологии.
Скорость передачи данных HPNA 1.0 составляет 1 Мбит/с, а расстояние между наиболее удаленными узлами не превышает 150 метров. Спецификация HomePNA 2.0 обеспечивает доступ со скоростью до 10 Мбит/с и расстояние до 350 м.
Технология Home PNA применяется в основном для организации домашней сети с помощью сетевых адаптеров. Подключение к глобальной сети можно осуществить с помощью роутера через сети общего доступа. Кроме того, технология HPNA предназначена для организации коллективного доступа в Интернет (например, для подключения жилого дома или подъезда дома к Интернет по существующей телефонной проводке). Телефонную линию при этом можно использовать для ведения переговоров.
Стандарт HomePlug 1.0 доступ к Интернет через бытовую электрическую сеть поддерживает скорость передачи до 14 Мбит/с. максимальная протяжённость между узлами до 300 м. Компания Renesas, выпустила модем в виде штепсельной вилки для передачи данных по электросетям.
Технология PLС (Power Line Communication) позволяет передавать данные по высоковольтным линиям электропередач, без дополнительных линий связи. Компьютер подключается к электрической сети и выходит в Интернет через одну и ту же розетку. Для подключения к домашней сети не требуется никаких дополнительных кабелей. К домашней сети можно подключить различное оборудование: компьютеры, телефоны, охранную сигнализацию, холодильники и т.д.
Далее …>>> Тема: 3.2.4. Адресация в сети Интернет
Доступ в Интернет — это… Что такое Доступ в Интернет?
Доступ в Интернет — методы и средства, посредством которых пользователи соединяются с Интернетом.
История
Типы среды передачи с Интернетом
Проводное соединение (телефонный провод, коаксиальный кабель, витая пара, волоконно-оптический кабель.)
Беспроводное соединения (радиоволны в определённом частотном диапазоне)
Основные технологии передачи данных для доступа к Интернету
- Технологии проводных соединений
- Технологии беспроводных соединений
Места соединения с Интернетом
Помимо доступа с места расположения конечного пользователя, имеются также публичные места для использования Интернета, например библиотеки и интернет-кафе, где размещены общедоступные компьютеры с доступом в Интернет. Некоторые библиотеки оснащены терминалами, которые обеспечиваются средствами для подключения публичных ноутбуков к локальным сетям (ЛВС). Также имеются беспроводные места доступа в Интернет во многих общественных местах, наподобие залов в аэропортах, в некоторых случаях — только на короткое их использование на время стоянки самолёта. Эти пункты доступа могут предоставлять компьютеры, работающие от монет, по типу таксофонов, или публичные, общедоступные точки доступа в на базе Wi-Fi, которые дают возможность специально оснащённым ноутбукам подсоединяться к сети Интернет. Различные термины используются при этом, такие как «общественный интернет-киоск», «терминал публичного доступа», и «Web—таксофон». Многие отели сегодня также имеют общественные терминалы, хотя эти сервисы, обычно, платные.
Существует множество мест, где беспроводная связь предоставляется всем желающим, например кафе с Wi-Fi или библиотеки, куда предполагаемый пользователь может принести свои собственные, дающие возможность беспроводного доступа, устройства, такие, как ноутбук, КПК и т.д. Эти услуги могут быть совершенно бесплатными, бесплатными только для клиентов, или платными. Точка беспроводного доступа не обязательно должна быть ограничена каким-либо замкнутым пространством. Такой беспроводной сетью может быть охвачен полностью студенческий городок, парк, или даже город целиком.
В дополнении к Wi-Fi, проводились эксперименты с частными мобильными беспроводными сетями, наподобие Ricochet, с различными услугами по высокоскоростной передаче данных через сети сотовых или мобильных телефонов, и с фиксированными беспроводными сервисами. Эти сервисы не получили широкого распространения вследствие их высокой стоимости, которая ложилась на плечи пользователей. Новые беспроводные технологии, такие как WiMAX, нацелены на устранение этой проблемы путём несложного и недорогого развёртывания городских компьютерных сетей, покрывающих большие городские пространства. Наблюдается растущая тенденция к использованию беспроводных ячеистых сетей, которые предлагают децентрализованную и резервирующую инфраструктуру и часто рассматриваются в качестве будущего сети Интернет.
Увеличение числа пользователей
Использование Интернета по всему миру стремительно растёт, хотя темпы роста стали несколько снижаться после 2000 года. Фаза быстрого роста заканчивается в промышленно развитых странах, так как его использование становится здесь повсеместным, но его быстрое распространение продолжается в Африке, Латинской Америке, Карибском бассейне и на Ближнем Востоке. Примером такого рода может служить Бразилия, где, благодаря низким налогам на компьютеры и на провайдеров, использующих dial-up, число бразильцев в Интернете значительно выросло за последние два года.
Права человека на доступ к Интернету
В настоящее время предпринимаются решительные попытки Организацией Объединённых Наций сделать доступ в Интернет неотъемлемым правом человека. В 2003 году во время мирового саммита, посвящённому информационному обществу, было сделано другое заявление относительно этой темы.[1][2]
В некоторых странах, таких как Эстония[3] и Греция[4], доступ в Интернет уже получил статус неотъемлемого права человека.
В Финляндии каждый гражданин в соответствии с распоряжением правительства получил обеспеченное законом право на доступ в Интернет по мегабитному каналу. В правительстве страны сочли, что Интернет из развлечения стал частью повседневной жизни. В Финляндии к Сети подключено до 96% граждан. К Интернету не подключены всего четыре тысячи домов. Недавно принятый закон обязывает провайдеров проложить линии и к ним.
3 июня 2011 ООН приняла резолюцию на основе авторитетного доклада спецпредставителя ООН Франка Ла Рю, в которой говорится, что распространение информации в сети Интернет должно быть максимально свободным, кроме случаев, когда может иметь место нарушение авторских прав, связанных с кибератаками с целью завладения данными. В документе говорится, что Интернет стал неотъемлемым инструментом реализации прав человека, борьбы с неравенством и развития прогресса.[5]
Примечания
Как разрешить программе доступ в Интернет или локальную сеть в Windows 10, 8.1 и Windows 7
  windows | для начинающих | интернет
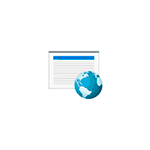 Обычно, устанавливаемые на компьютер программы либо имеют доступ в Интернет и локальную сеть по умолчанию, либо запрашивают такой доступ при первом запуске: появляется диалоговое окно брандмауэра Windows 10, 8.1 или Windows 7 с соответствующим запросом. Однако, если в вашем случае у какой-то программы нет доступа в Интернет, это придется исправить.
Обычно, устанавливаемые на компьютер программы либо имеют доступ в Интернет и локальную сеть по умолчанию, либо запрашивают такой доступ при первом запуске: появляется диалоговое окно брандмауэра Windows 10, 8.1 или Windows 7 с соответствующим запросом. Однако, если в вашем случае у какой-то программы нет доступа в Интернет, это придется исправить.
В этой инструкции подробно о том, как разрешить программе доступ в Интернет на компьютере или ноутбуке, где используется встроенный брандмауэр Windows, а также дополнительная информация, которая может оказаться полезной в контексте рассматриваемой темы. Схожая тема: Как запретить программе доступ в Интернет в Windows.
Предоставление программе доступа в Интернет и локальную сеть в параметрах брандмауэра Windows
Для того, чтобы разрешить какой-либо программе доступ в Интернет встроенными средствами Windows достаточно выполнить следующие простые шаги, для которых потребуется иметь права администратора на компьютере:
- Зайдите в Панель управления — Брандмауэр Защитника Windows. Вместо этого вы можете нажать клавиши Win+R на клавиатуре, ввести firewall.cpl и нажать Enter (тут может пригодиться: Полезные команды диалогового окна «Выполнить» Win+R).
- В открывшемся окне слева нажмите «Разрешение взаимодействия с приложением или компонентом в брандмауэре Защитника Windows».

- Нажмите кнопку «Изменить параметры», найдите в списке нужную вам программу и отметьте, доступ к каким сетям следует предоставить программе. Если вы не знаете, что выбрать, обычно вполне безопасно можно предоставить доступ и в частной и в публичной сети (но это не всегда так, если у вас есть сомнения по поводу того, что программа может делать в сети, учитывайте это).

- Если вашей программы нет в списке, внизу нажмите кнопку «Разрешить другое приложение» и укажите путь к исполняемому файлу требуемой программы.

Обычно, если речь идет о встроенных средствам защиты сети Windows, описанных шагов должно быть достаточно. В крайнем случае вы можете полностью отключить брандмауэр Windows, но я бы не рекомендовал этого делать.
Дополнительная информация
Если указанные действия не помогли в разрешении программе доступа в Интернет или локальную сеть, то учитывайте следующие моменты:
- Если на вашем компьютере установлен сторонний антивирус или файрволл, то доступу к сети может мешать он. Попробуйте временно отключить его и проверить, решило ли это проблему. Если решило, можно вновь включить, а затем изучить настройки и найти расположение, позволяющее изменить параметры доступа программ к Интернету.
- Иногда может оказаться, что программа пытается получить доступ к серверу в Интернете, который уже не существует. В этом случае она может сообщить, что нет доступа к сети. В этой ситуации вы навряд ли что-то сможете сделать.
- Если вы блокировали доступ к каким-либо сайтам в файле hosts, это тоже может повлиять на доступ программ к Интернету. Даже если вы не делали этого вручную, но установили не вполне лицензионную программу, доступ к её сайтам мог быть заблокирован автоматически в процессе установки. Подробнее на тему: Файл hosts Windows 10 — как изменить и восстановить (подойдет и для других версий системы).
- Использование VPN, прокси также может повлиять на возможность доступа программы в Интернет. Здесь может быть полезным: Как отключить прокси в Windows.
- На всякий случай можно заглянуть в параметры брандмауэра Windows в режиме повышенной безопасности и посмотреть, нет ли там правил входящих и исходящих соединений, касающихся вашей программы.
Вероятнее всего, один из методов подойдет для решения проблемы, иначе опишите ситуацию в комментариях, по возможности, максимально подробно, я постараюсь помочь.
Поддержать сайтА вдруг и это будет интересно:
Как раздать интернет на все компьютеры локальной сети
Опубликовано: 24.04.2013
Организовать общий доступ в интернет для пользователей локальной сети можно разными способами. Один из вариантов – это воспользоваться встроенными средствами операционной системы Windows XP. На нем мы сегодня остановимся подробнее.
Раздать интернет на два и более компьютера локальной сети можно следующими способами:
1. Воспользоваться средствами операционной системы Windows, в которой существует служба ICS (Internet Connection Sharing) или “Общий доступ к подключению к интернету”. Данная служба основана на протоколе NAT (Network Address Translation). NAT обеспечивает подключение нескольких компьютеров к интернету с использованием одного общего IP-адреса. Т.е. к сети провайдера должен быть подключен только один компьютер, а через него смогут выходить в интернет все остальные компьютеры вашей сети. Замечу, что этот “главный” компьютер должен работать постоянно, т.к. если он будет выключен, остальные машины доступ в интернет потеряют.
2. Использовать прокси-сервер. Данный способ не сильно отличается от описанного выше, за исключением того, что на “главный” компьютер устанавливается специальное программное обеспечение (например, прокси-сервер UserGate). Помимо обеспечения доступа компьютеров локальной сети в интернет, с помощью прокси-сервера можно контролировать интернет-трафик: блокировать доступ к определенным сайтам, считать трафик, ограничивать скорость.
3. Использовать роутер. Использование аппаратного маршрутизатора (роутера) — это самый удобный способ для домашних пользователей и небольших компаний раздать интернет. Удобство заключается в том, что нет необходимости держать постоянно включенным один из компьютеров. Также все современные роутеры поддерживают беспроводные стандарты связи и позволяют подключить к интернету беспроводные устройства (ноутбуки, планшеты, смартфоны). Кроме того, роутер обеспечивает дополнительную защиту сети, осуществляя функции межсетевого экрана.
В сегодняшней статье мы подробно рассмотрим первый способ организации общего доступа к интернету. Один из компьютеров нашей сети мы будем использовать в качестве маршрутизатора (роутера). В статье я буду называть его сервером.
В большинстве случаев сервер должен иметь минимум две сетевые карты: в одну мы подключаем кабель, идущий от интернет-провайдера; а через вторую подключаем компьютер к нашей локальной сети.
Убедитесь, что интернет на этом компьютере работает – для этого зайдите на какой-нибудь сайт.
IP-адрес сервера, к которому подключен интернет должен быть 192.168.0.1. Даже если у вас данный компьютер имеет другой IP-адрес, то в процессе настройки общего доступа ему все равно будет присвоен адрес 192.168.0.1.
Итак, на компьютере-сервере зайдите в “Пуск” – “Панель управления” – “Сетевые подключения”. В открывшемся окне вы увидите минимум два сетевых интерфейса.
В моем случае левый интерфейс отвечает за доступ в глобальную сеть интернет, а правый — за доступ в локальную сеть:Щелкните правой клавишей мыши на внешнем (смотрящим в сторону интернета) интерфейсе. Т.к. у меня настроено VPN-подключение к сети провайдера, то я щелкаю правой клавишей по нему:Затем выберите пункт “Свойства” – в открывшемся окошке перейдите на вкладку “Дополнительно”. Здесь установите флажок “Разрешить другим пользователям сети использовать подключение к Интернету данного компьютера”.
Чуть ниже выберите подключение домашней сети (т.е. вашу вторую сетевую карту, смотрящую в локалку): в моем случае это “Подключение по локальной сети 2”:Если требуется, чтобы это подключение автоматически активизировалось, когда другой компьютер в локальной сети пытается обратиться к ресурсам Интернета, установите флажок “Устанавливать вызов по требованию”. При подключении через выделенную линию или DSL через LAN-модемы флажок ставить не нужно.
Для того, чтобы другие пользователи сети могли управлять общим интернет-подключением, поставьте флажок “Разрешить другим пользователям сети управлять общим доступом к подключению к Интернету”.
Нажмите “ОК”. После этого на экране появится сообщение о том, что сетевой плате локальной сети будет назначен IP-адрес 192.168.0.1. Нажмите “Да”:Таким образом мы задействовали службу ICS (Internet Connection Sharing). В компьютере активировался режим роутера, реализуемого посредством механизма NAT. Над сетевым интерфейсом, где этот механизм активирован, вы можете увидеть символ ладони:На этом настройка сервера окончена.
Для того, чтобы пользователи вашей сети могли выходить в интернет, необходимо произвести настройку каждого из компьютеров локальной сети. Итак, на каждом компьютере сети (кроме сервера) зайдите в “Пуск” – “Панель управления” – “Сетевые подключения”.
Найдите в списке сетевых подключений “Подключение по локальной сети” – щелкните по нему правой клавишей мыши – выберите “Свойства”: В открывшемся окне в списке “Компоненты, используемые этим подключением” выделите пункт “Протокол Интернета (TCP/IP)” и нажмите чуть ниже кнопку “Свойства”. В следующем окне проверьте, чтобы IP-адрес компьютера входил в диапазон от 192.168.0.2 до 192.168.0.254 с маской подсети 255.255.255.0.
В полях “Основной шлюз” и “Предпочитаемый DNS-сервер” укажите IP-адрес нашего сервера: 192.168.0.1.
Вот как это выглядит в моем случае на втором компьютере сети: Нажмите “ОК”.
После того, как мы завершим процесс настройки, наш компьютер-сервер станет шлюзом для всех остальных компьютеров сети. На всех компьютерах-клиентах после их перезагрузки в “Сетевых подключениях” должен появиться значок “Шлюз Интернета”:Кликнув дважды мышкой на этом значке, мы можем подключить интернет даже если на сервере его еще не подключили. Это возможно благодаря тому, что во время настройки сервера мы поставили галку в пункте “Разрешить другим пользователям сети управлять общим доступом к подключению к Интернету”.
Убедитесь, что интернет работает: для этого запустите браузер и наберите адрес какого-нибудь сайта.
Помните: пока пользователи находятся на рабочих местах, сервер не должен отключаться, иначе пропадет доступ в интернет. Поэтому необходимо обеспечить его бесперебойную работу.
Как вы могли убедиться, служба ICS, встроенная в Windows, проста в настройке и обеспечивает быстрое и качественное совместное использование интернет-канала. Но большим минусом ICS является практически полная невозможность администрирования. Поэтому ICS хорошо подходит для небольших локальных сетей, где не требуются продвинутые административные функции или подсчет трафика.
Просмотров: 511 239            Как раздать интернет по локальной сети: подробная инструкция
Локальная сеть состоит из подключенных в нее устройств, которые используют для идентификации друг друга внутренние IP-адреса. Если к одному из таких устройств подключить интернет, то его получится раздать каждому клиенту, зарегистрированному в локалке. Переходим от теории к практике.
Раздача интернета от компьютера к компьютеру
Как можно сделать интернет на ПК:
- Провести Ethernet-кабель (или PON, но все равно через оптическую розетку, оптоволокно переход на витую пару) от провайдера и подключить его в LAN-порт материнской платы. Или в порт сетевой карты, подключенной к плате, без разницы.
- Соединить по витой паре через посредника, коим выступит маршрутизатор.
- Использовать беспроводной адаптер Wi-Fi (подключаемый к ПК через USB или PCI-Express), соединиться с точкой доступа (например, раздаваемой маршрутизатором).
- Подключить 3G/4G модем или смартфон в режиме модема, и через регистрацию SIM-карты в сети мобильного оператора подключиться к глобальной сети.
Чтобы подключить к компьютеру другой ПК, можно использовать:
- Патч-корд для соединения через LAN-порты.
- USB-кабель со специальным контроллером, для соединения через USB-разъем.
- Два беспроводных адаптера, не работающих на прием других сетей (раздающий настроен как хот-спот, принимающий – на стандартное подключение к хот-споту).
Физическое соединение двух машин отличается, но в плане сетевых настроек в операционной системе все идентично.
Настройка основного ПК на раздачу
Если ПК получает интернет по кабелю, подключиться ко второму компьютеру по LAN можно только с помощью второй сетевой карты. Используйте обычный витопарный кабель cat 5e для подключения по сети.
О том, какой кабель выбрать, чтобы провести интернет в квартире, мы писали тут.


Как настроить главный комп:
- Кабель, по которому ПК получает доступ в интернет, соедините с портом материнской платы.


- Патч-корд подключите к сетевой карте первого компьютера, а второй конец – в порт материнки второго компьютера.
- Чтобы доступ в интернет появился на втором ПК, вызовите приложение «Выполнить» (Win+R) и пропишите в поле «Открыть» ncpa.cpl.
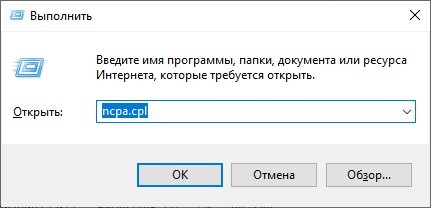
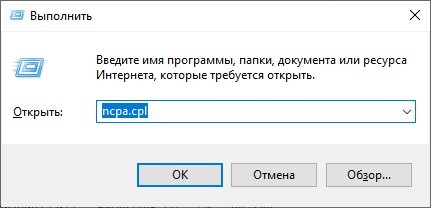
- Нажмите ПКМ по своему подключению, через которое получаете интернет, и выберите «Свойства».
- Перейдите во вкладку «Доступ».
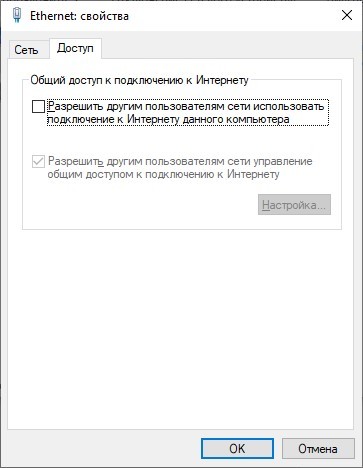
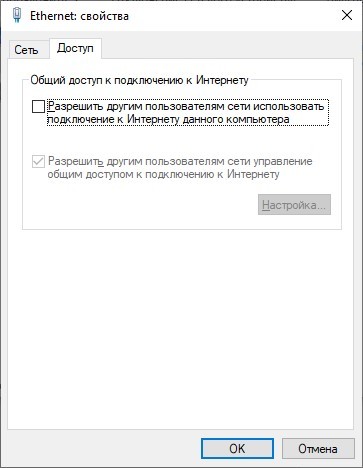
- Активируйте опцию общего доступа к Интернету и жмите «ОК».
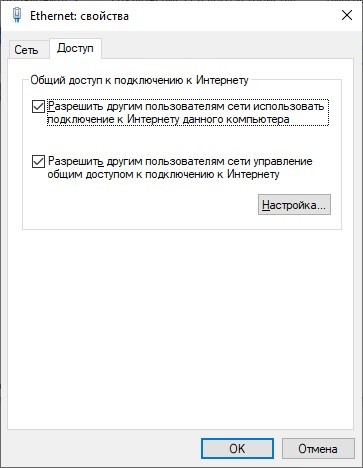
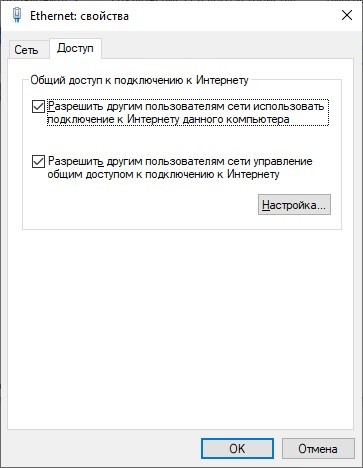
- После согласитесь с присвоением IP-адреса.
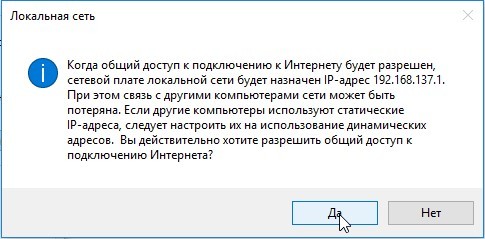
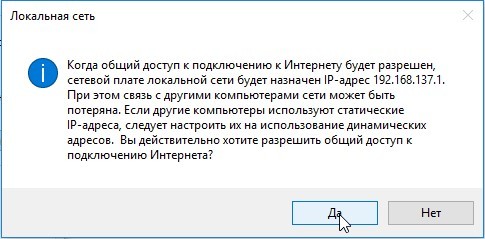
Проверяйте доступ в сеть со второго компьютера.
Если на обоих устройствах были указаны автоматические настройки IP-адресов и DNS, но сеть и интернет на втором ПК не появились, пропишите сетевые настройки вручную.
Инструкции также можно посмотреть в формате видео:
Ручная настройка
На основном компьютере установлен IP-адрес 192.168.137.1. Это стандартный адрес, с которым нужно будет взаимодействовать другому компьютеру.
Как расшарить интернет по локальной сети в Windows 7, 10 и даже XP:
- Вызовите приложение «Выполнить» и откройте папку «Сетевые подключения» командой ncpa.cpl.
- Вызовите ПКМ контекстное меню в сетевом подключении и выберите «Свойства».
- Откройте пункт
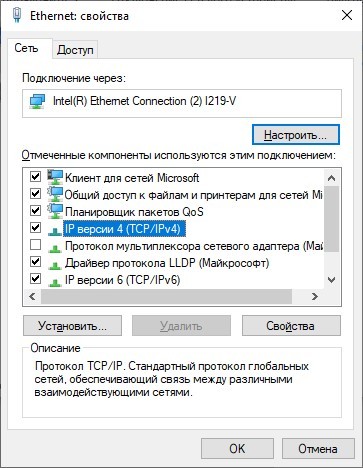
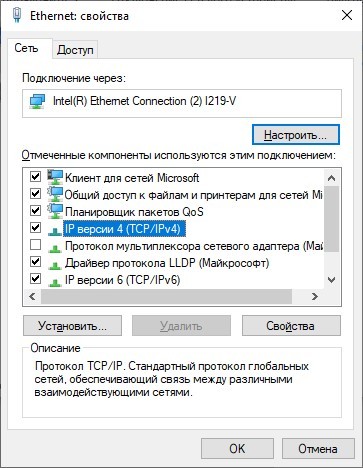
- Выставите значения IP-адреса, маски, шлюза и DNS, как указано на фото.
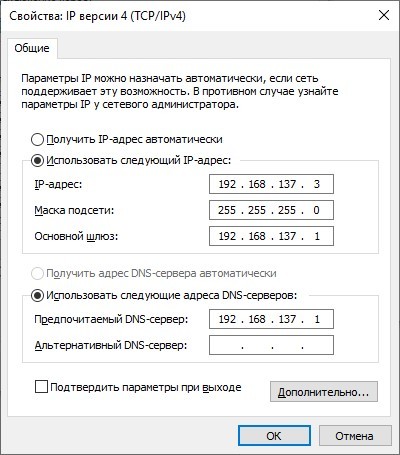
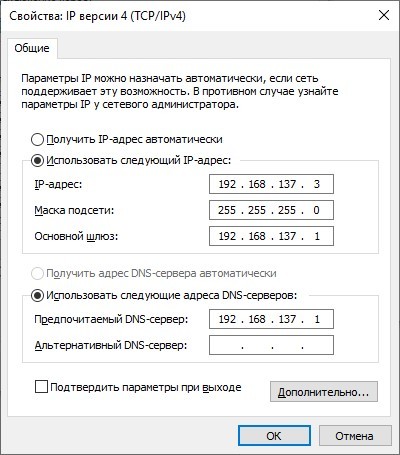
- Жмите «ОК».
- Проверяйте доступ.
Важно понимать, что IP-адрес нужно указывать тот, что присвоен главному компьютеру, в формате 192.168.137.xxx, где xxx > 1 и <= 255. Посмотреть айпишник можно в тех же настройках IPv4.
Для подключения еще одного компьютера к главному потребуется дополнительный свободный LAN-порт. Но обычно для таких целей лучше уж использовать маршрутизатор, минимум с четырьмя LAN-разъемами.
Основной компьютер, что раздает интернет, теперь выступает в роли сервера. Если его выключить, то доступ в сеть пропадет для подключенных клиентов. Эта проблема также решается с помощью маршрутизатора.
Возможные проблемы
Перезагрузите сетевое подключение или полностью компьютер-клиент после настроек. Если интернет так и не появился:
- Проверьте, есть ли интернет на главном компьютере? Если нужно, перезагрузите на нем сетевое подключение и убедитесь в успешном доступе к сети.
- Проверьте работу служб, открыв соответствующее окно через команду services.msc.
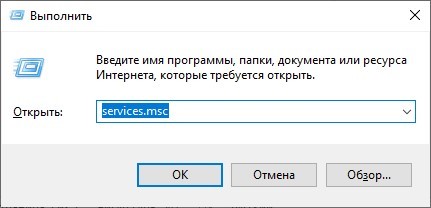
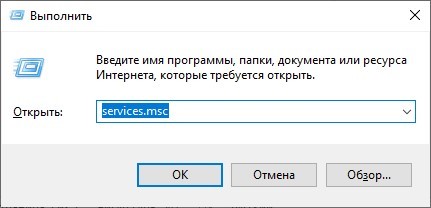
- Убедитесь, что службы активны и выставлены на автоматический запуск. Проверить нужно:
Общий доступ к подключению к Интернету (ICS).
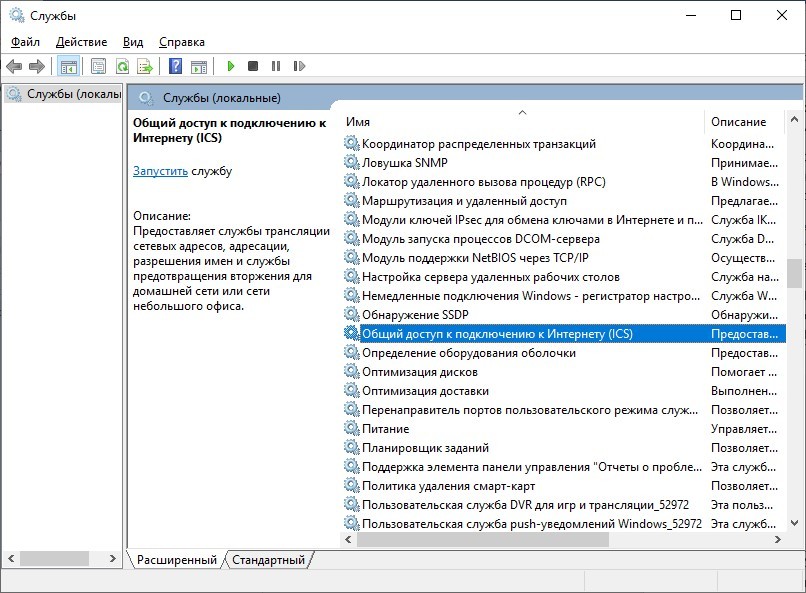
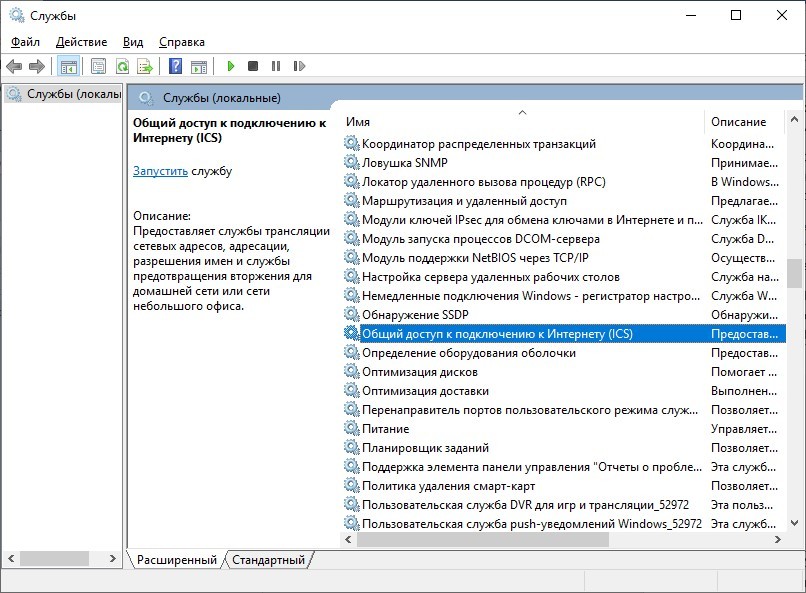
Служба автонастройки WLAN.
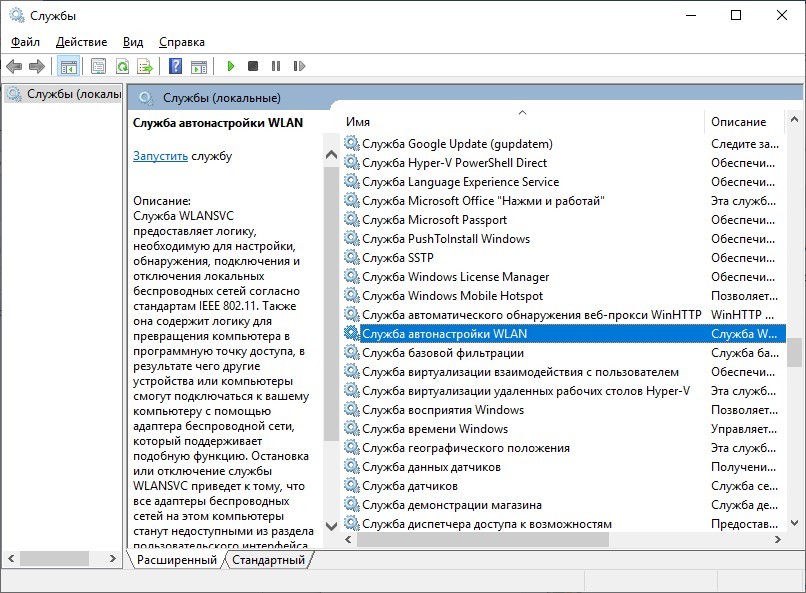
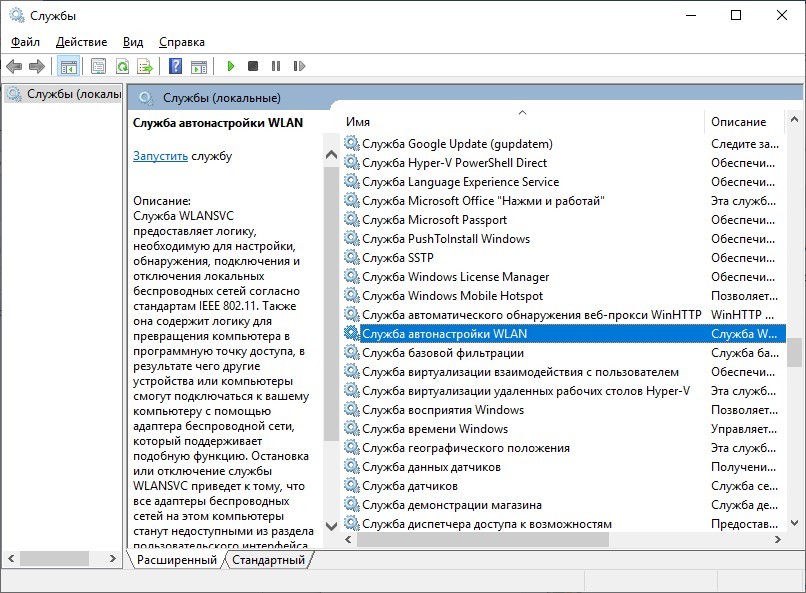
Маршрутизация и удаленный доступ.
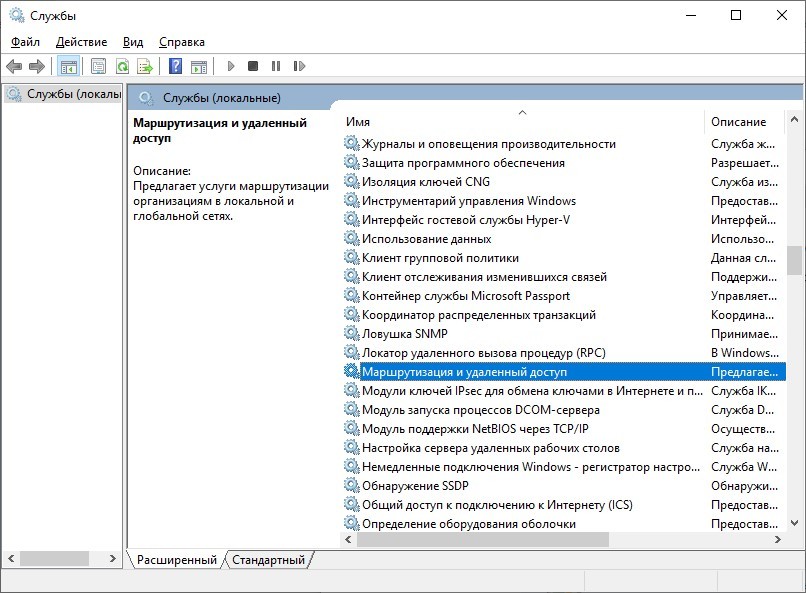
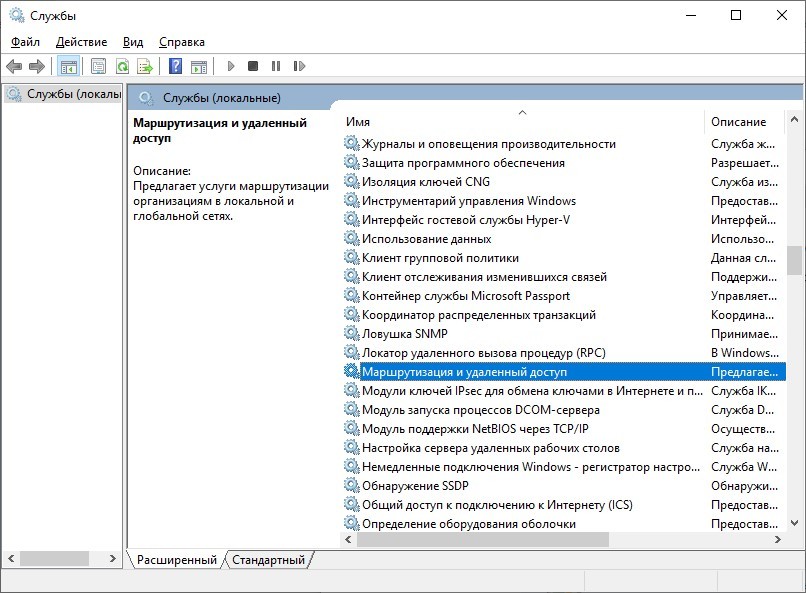
- Жмите «Запустить» для каждой службы и тип запуска «Автоматически».
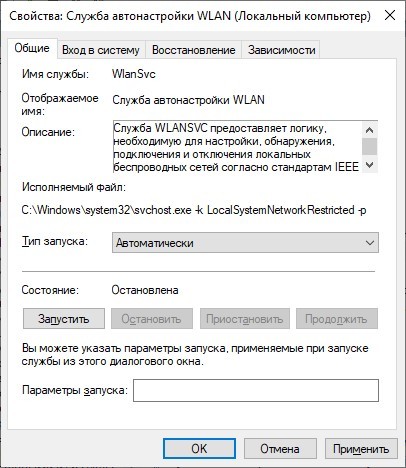
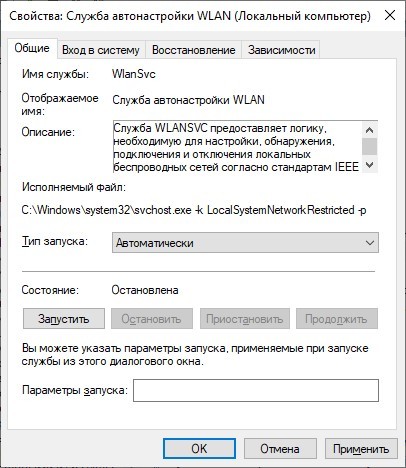
- Далее убедитесь, что компьютеры видят друг друга в сети. Для этого выставите сетевое обнаружение в параметрах общего доступа для домашней группы, как указано на фото настроек. Это нужно сделать на обеих машинах.
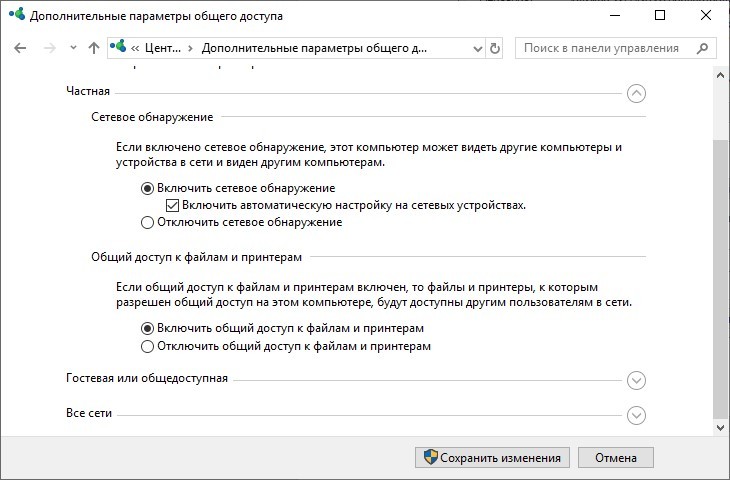
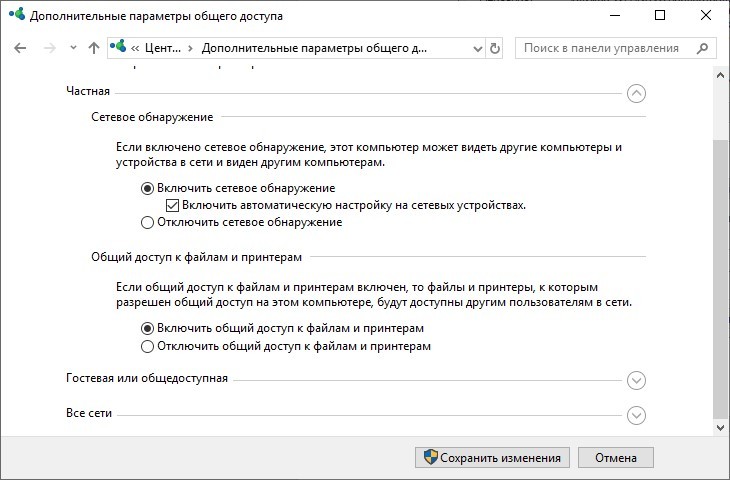
- Доступ в этот раздел можно получить, прописав через строку «Выполнить» команду %windir%\system32\control.exe /name Microsoft.NetworkAndSharingCenter /page Advanced.
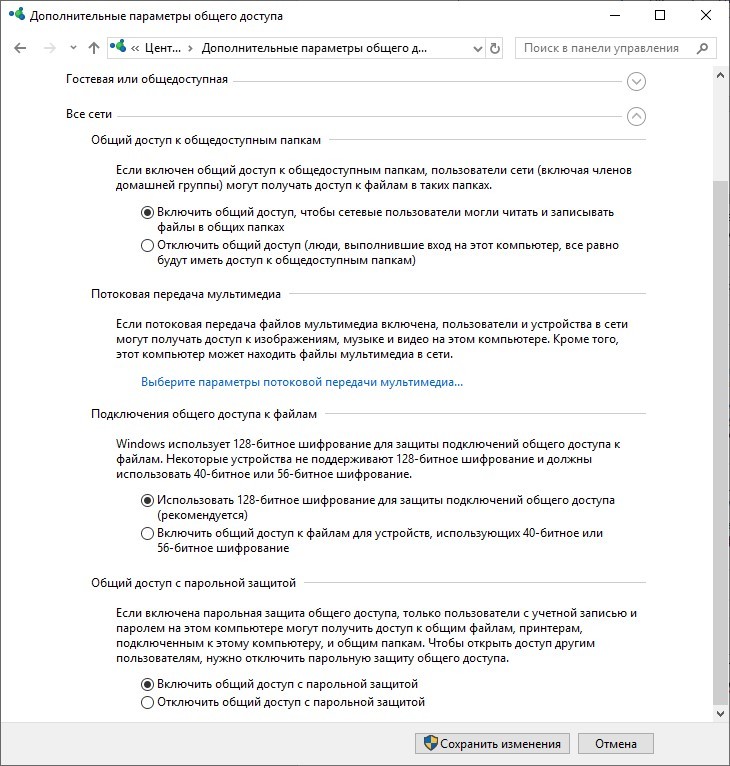
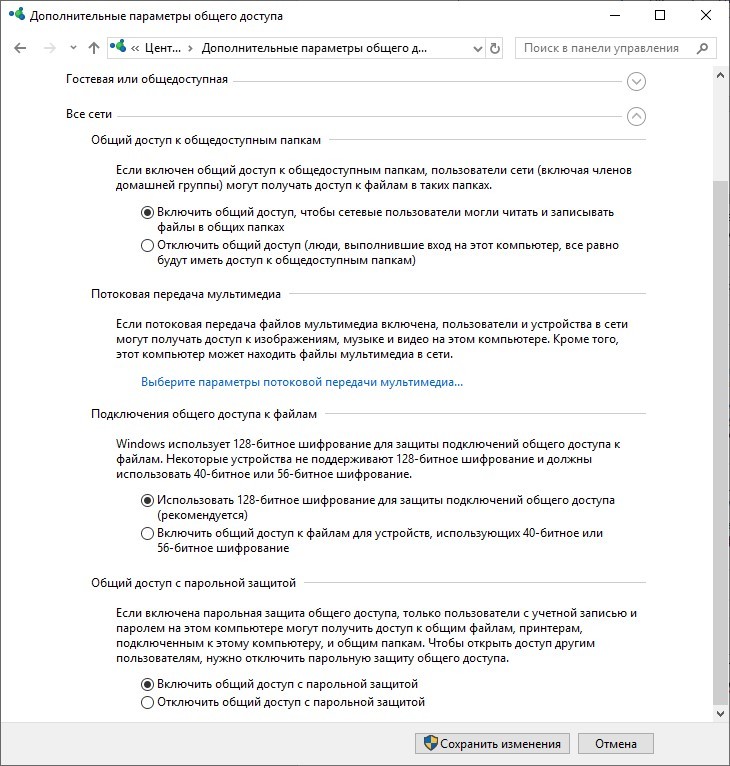
После выставления и применения настроек, перезагрузите устройства и проверяйте доступ к интернету.
Раздача через роутер
Как раздать интернет по локальной сети множеству устройств? Роутер (маршрутизатор) помогает как проводным, так и беспроводным способом соединить более двух устройств.
Сейчас стоит задача подключить два или более компьютеров через LAN-порты, и через маршрутизатор раздать им интернет. Здесь раздача еще проще из-за одной маленькой особенности роутера:
- Кабель от интернета воткните в WAN-разъем.
- С помощью витопарного кабеля подключите первый компьютер к маршрутизатору.
- Зайдите в настройки роутера через строку браузера (логин и пароль по умолчанию – admin, адрес доступа 192.168.1.1 или 192.168.0.1). Если доступ не получен, в настройках своего сетевого подключения укажите IP-адрес формата «192.168.1.2».
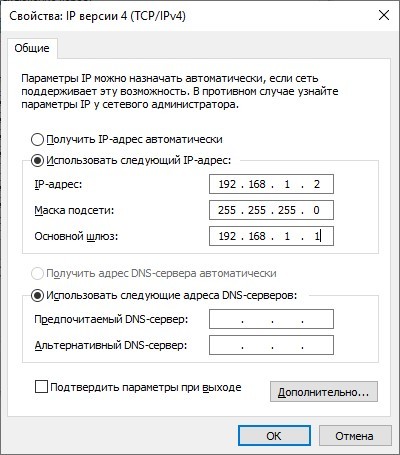
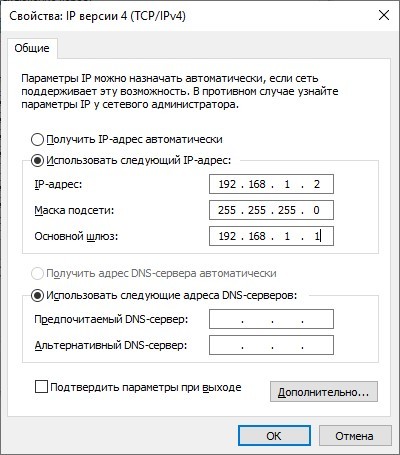
- Откройте раздел DHCP-сервер и включите его (он будет выключен, если вам пришлось прописывать IP-адрес компьютера вручную).
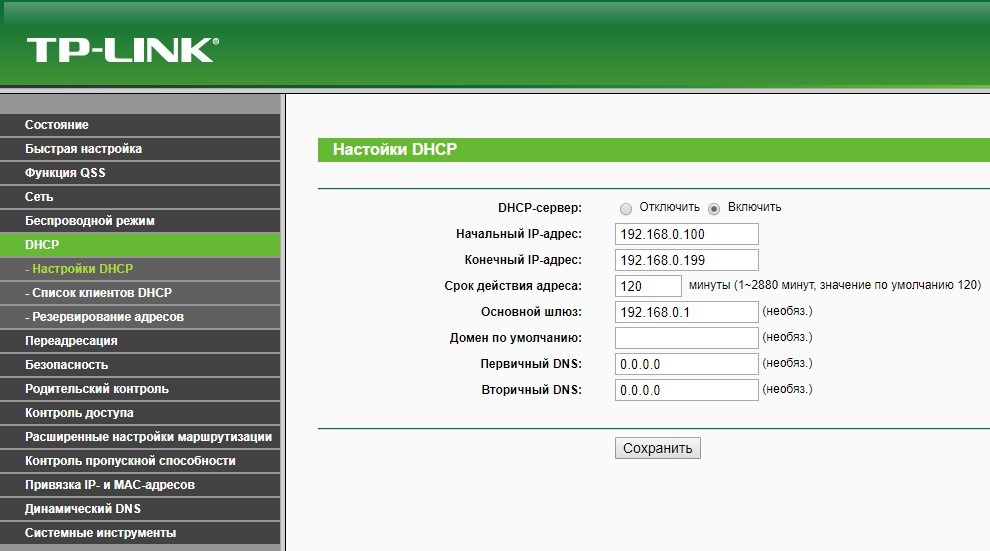
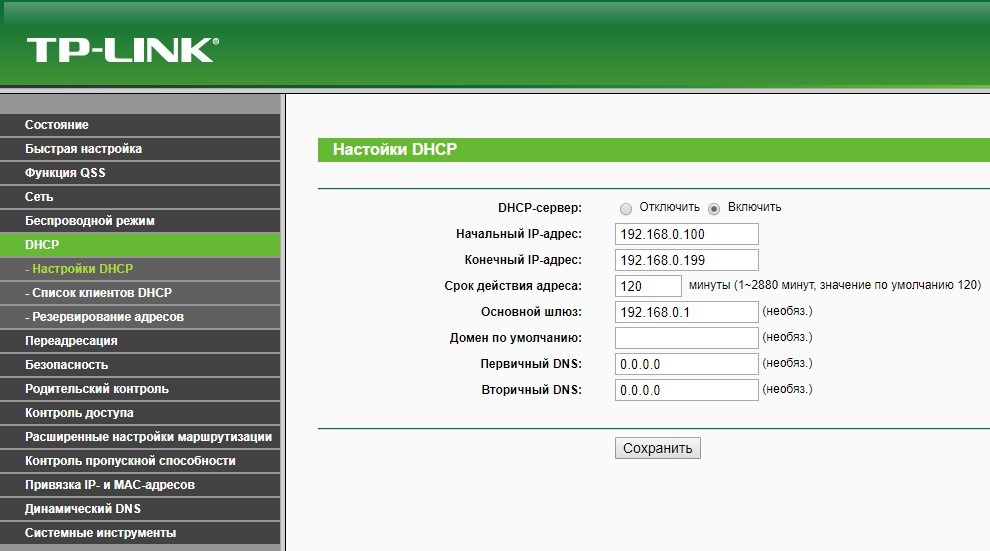
- Измените айпишник на «Получать автоматически» и проверяйте работу интернета.
- Если все в порядке, подключайте патч-кордом другие компьютеры к каждому свободному LAN-порту.
Выходит, если DHCP-сервер включен, а в настройках каждого ПК выставлено автоматическое получение IP-адреса, компьютер тут же получает доступ к интернету, сразу после установки коннектора патч-корда в порт.
Заключение
Обеспечить интернетом девайсы через локалку несложно. Для этого к ПК с доступом к сети можно подсоединить второй комп и расшарить все необходимое на подключенного клиента.
Если же устройств более одного, рационально использовать маршрутизатор. Он специально предназначен для таких целей, и позволяет раздавать интернет 10-20 устройствам одновременно.
Неопознанная сеть без доступа к Интернету? Исправим!
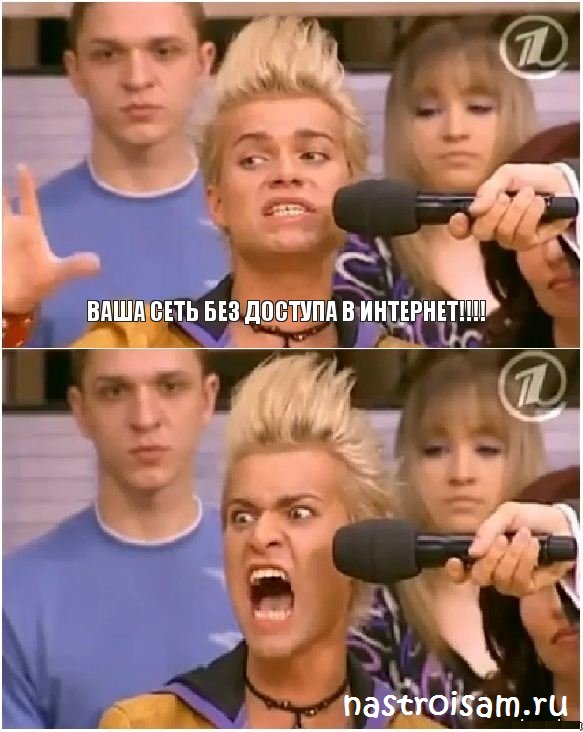
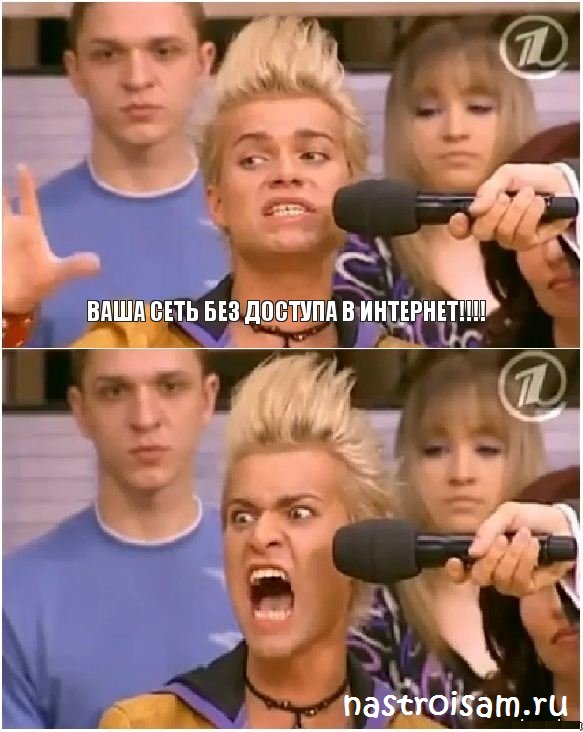
Сообщения типа «Неопознанная сеть» или «Сеть без доступа к Интернету» знакома многим пользователям операционных систем Windows 7, Windows 8 и Windows 8.1. В этих операционных системах включена опция активного зондирования сети и при любых проблемах с доступом в Интернет операционная система начинает активно сигнализировать. При этом нет разницы — кабельное подключение или подключение по WiFi. Первое, что Вы видите в случае возникновения проблем с сетью — это восклицательный знак на индикаторе сетевого подключения, рядом с часами в системном лотке:


Кликаем по значку правой кнопкой и в меню выбираем пункт «Центр управления сетями и общим доступом». Смотрим в поле «Просмотр активных сетей». Далее могут быть два варианта развития событий.
Вариант 1 — Неопознанная сеть с типом доступа — Без доступа к Интернету.
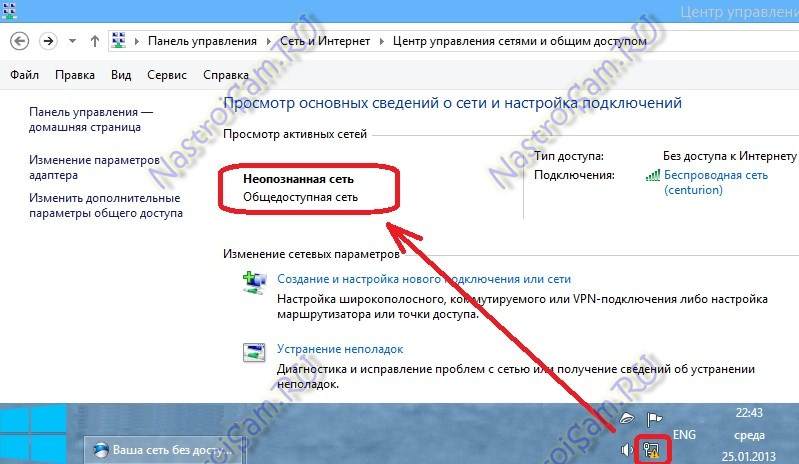
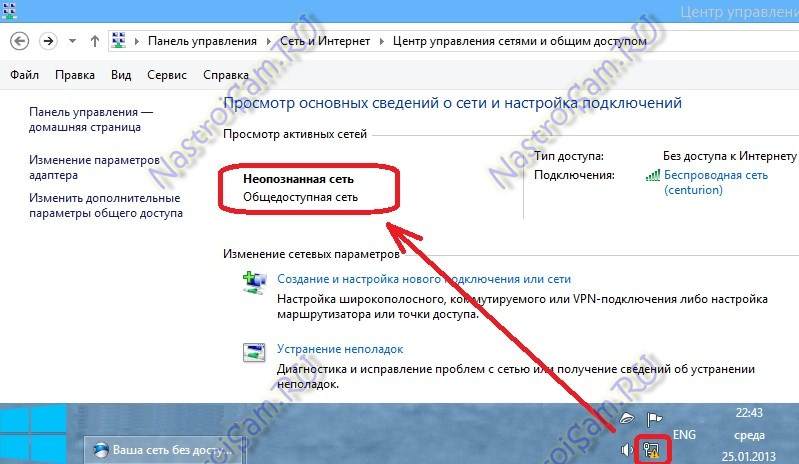
Чаще всего такое возникает после переустановки операционной системы Windows и означает что на физическом и канальном уровнях подключение к сети есть, но вот на сетевом уровне его уже нет. Говоря простым языком — проблема с IP-адресом — скорее всего система не может его получить динамически. Если у Вас IP-адрес прописан вручную, то вероятно он либо прописан неправильно, либо подсеть изменилась. Выбираем сетевое подключение (по локальной сети или беспроводное), через которое подключены и кликаем на нем правой кнопкой и в контекстном меню выбираем пункт «Состояние»:
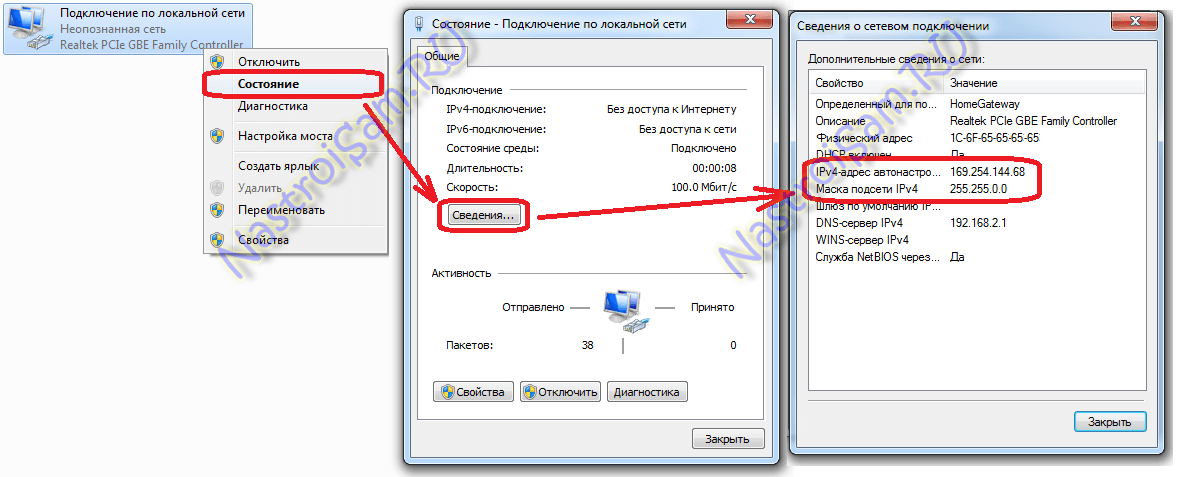
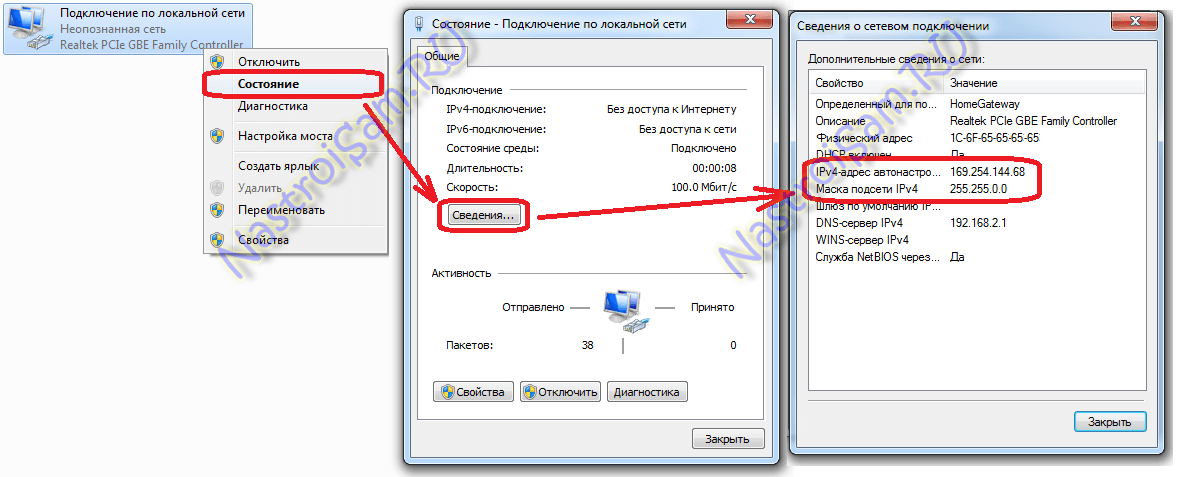
В открывшемся окне состояния подключения нажимаем кнопку «Сведения». В Сведениях о сетевом подключении смотрим поле «IP-адрес (Адрес IPv4)». Если там указан адрес из подсети 169.254.Х.Х — это значит, что система не смогла получить IP-адрес автоматически с помощью DHCP-сервера роутера. Причиной чаще всего служит сбой в работе роутера либо неправильная группировка портов. Что же теперь делать?
В первую очередь попробуем прописать IP-адрес вручную. Для этого сначала перевернем роутер вверх ногами. Там должна быть наклейка с указанием марки и модели роутера:
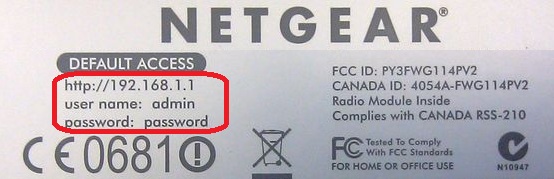
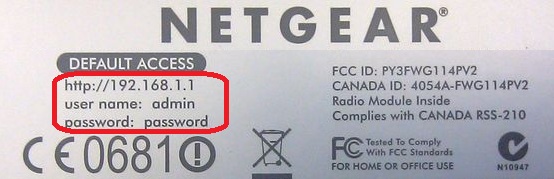
На ней же должен быть указан IP-адрес роутера, а так же логин и пароль на доступ в веб-интерфейс.
Теперь опять кликаем на сетевом подключении правой кнопкой мыши и выбираем пункт меню «Свойства»:
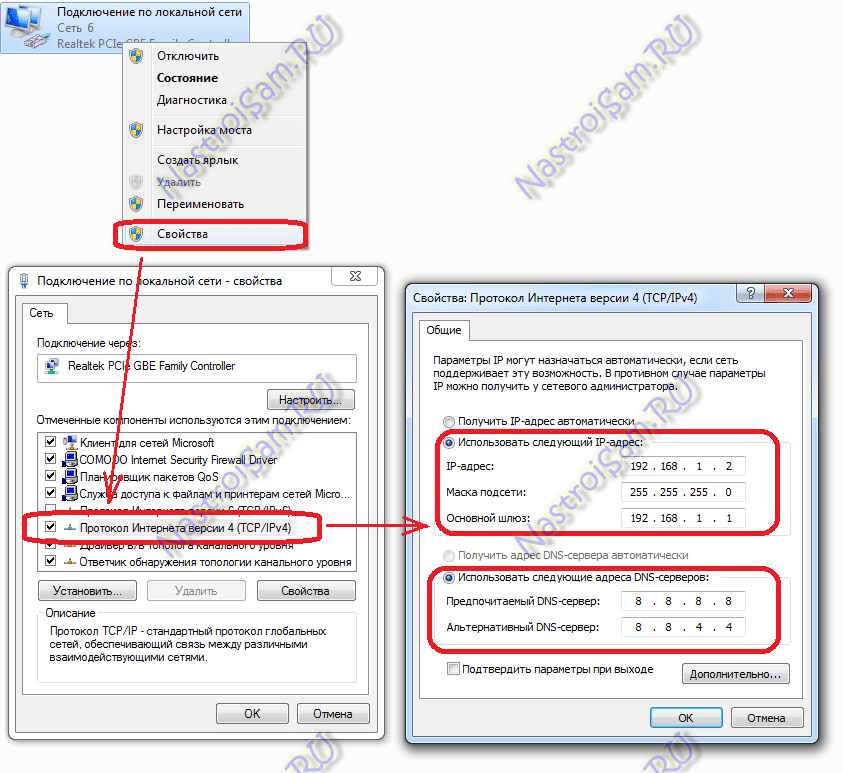
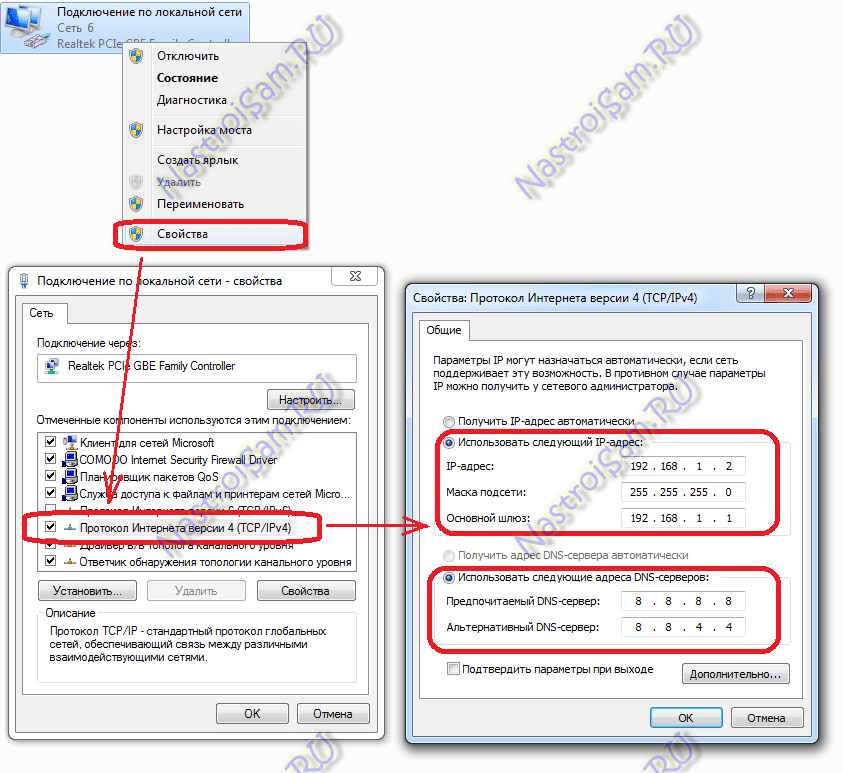
В окне «Свойства подключения» выбираем компонент «Протокол Интернета версии 4 (TCP/IPv4)» и кликаем на нем дважды левой кнопкой мыши. Откроется окно «Свойства Протокола Интернет версии 4». Здесь ставим галочку «Использовать следующий IP-адрес» и прописываем адреса:
IP-адрес — 192.168.1.2,
Маска подсети — 255.255.255.0,
Основной шлюз — 192.168.1.1,
Предпочитаемый DNS-сервер — 192.168.1.1.
В качестве альтернативы можно прописать DNS-серверы Google или Яндекс: 8.8.8.8, 8.8.4.4 или 77.88.8.8.
Нажимаем кнопку ОК, закрываем окно и проверяем доступ в сеть. После этих действий доступ в Интернет должен появится. Если этого не произошло — скорее всего проблемы с настройками Вашего роутера, либо дальше, уже на оборудовании провайдера.
Примечание: Если у Вас роутер D-Link с IP-адресом 192.168.0.1, то IP-адрес так же надо прописывать из этой же подсети, например — 192.168.0.2.
Если предыдущие действия не помогли, возможен вот ещё один способ. Но этот способ стоит пробовать только в том случае, если у Вас несколько устройств подключены к Интернет и работают без проблем, а трудности только на одном компьютере или ноутбуке. Все дело в том, что иногда проблемы с подключением к сети связаны с MAC-адресом сетевого устройства — они как правило возникают после переустановки драйвера интегрированного сетевого адаптера, который большинство пользователей устанавливает с диска, идущего с материнской платой. А производитель плат, для ускорения техпроцесса и унификации тупо ставит всем один и тот же MAC-адрес. В итоге, в сети могут появится два устройства с одним MAC-адресом. В этом случае — надо попробовать прописать MAC-адрес вручную. Для этого нажимаем комбинацию клавиш WIN+R и в окне «Выполнить» пишем команду devmgmt.msc:
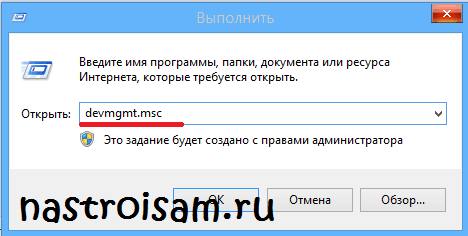
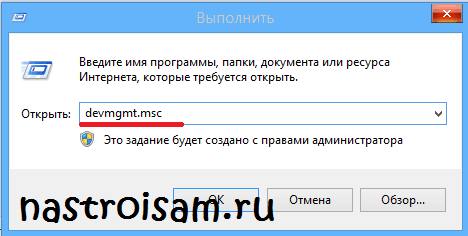
Этим Вы запустите Диспетчер устройств Windows. Делать это надо из-под пользователя с правами Администратора.
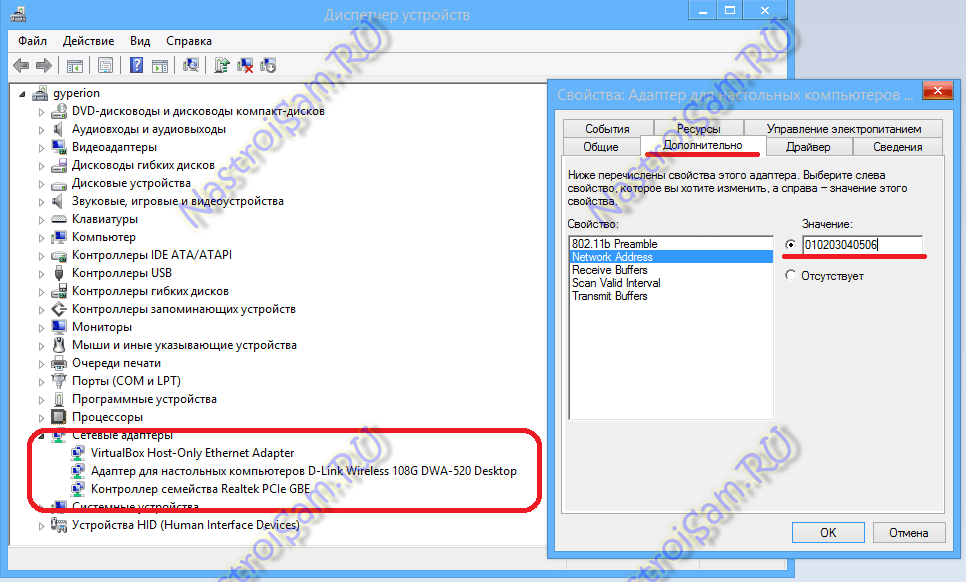
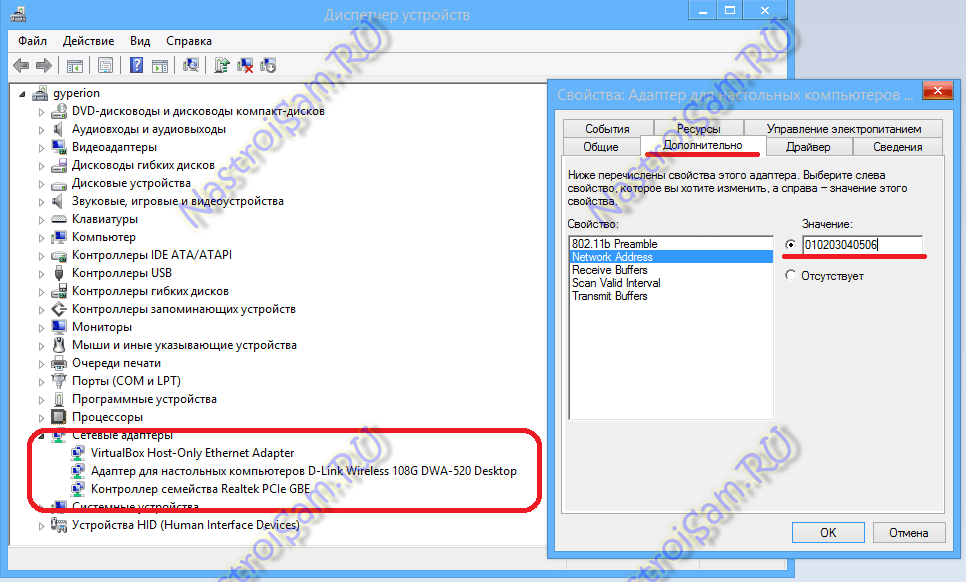
В диспетчере задач ищем раздел «Сетевые адаптеры». В нем выбираем адаптер, через который подключен компьютер и кликаем на нем дважды левой кнопкой мыши. В открывшемся окне открываем вкладку «Дополнительно». Нас интересует параметр «Сетевой адрес (Network Address)». Ставим галочку напротив пустого поля и в это поле прописываем 12 цифр. Так как это поле в шестнадцатиричном формате, то можно прописывать и буквы от A до F, но это не обязательно. Нажимаем ОК, перезагружаем компьютер и проверяем.
Вариант 2 — Сеть опознана, но без доступа в Интернет.
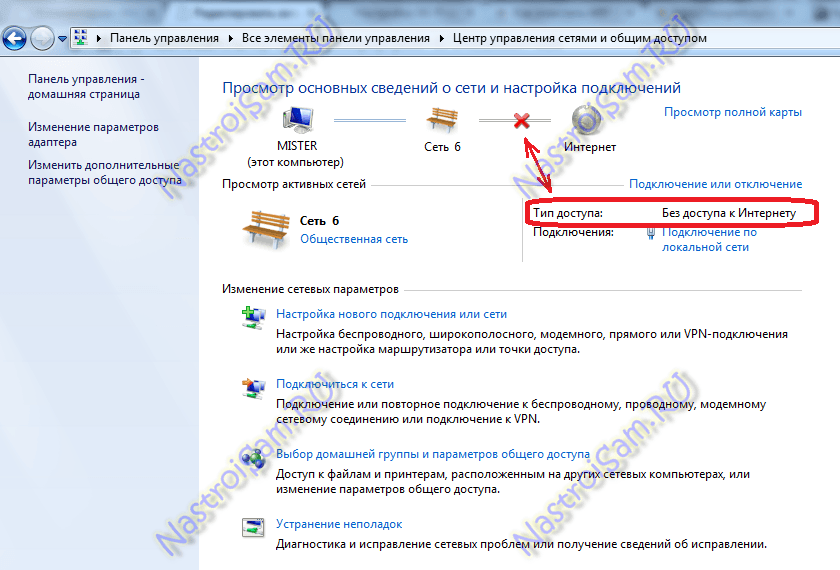
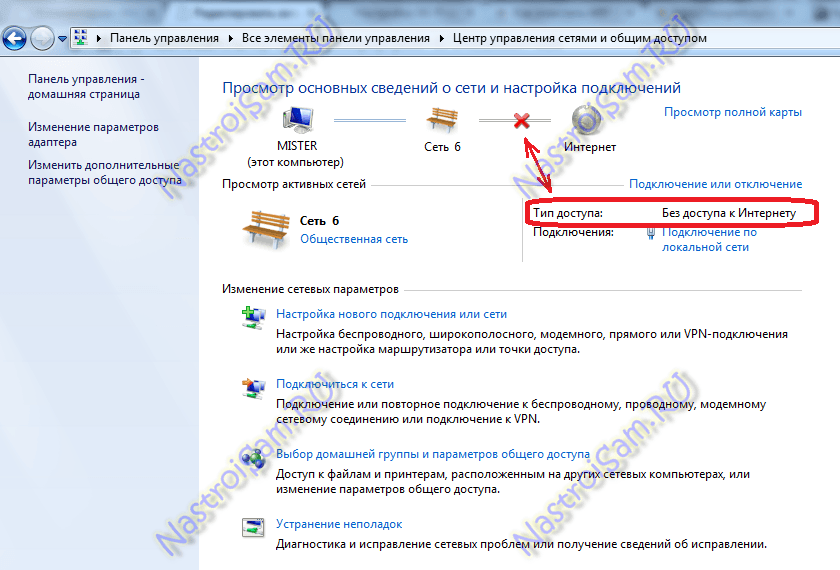
Эта проблема особенно часто возникает при подключении по WiFi. При этом такие сервисы как Skype или ICQ могут работать. Дело тут в том, что при подключении к сети система либо не может получить адреса DNS-серверов, либо получает, но они по какой-то причине не работают. Решение как правило одно — прописать адреса DNS-серверов вручную. Для этого надо кликнуть по сетевому подключению правой кнопкой, выбрать пункт меню «Свойства»:
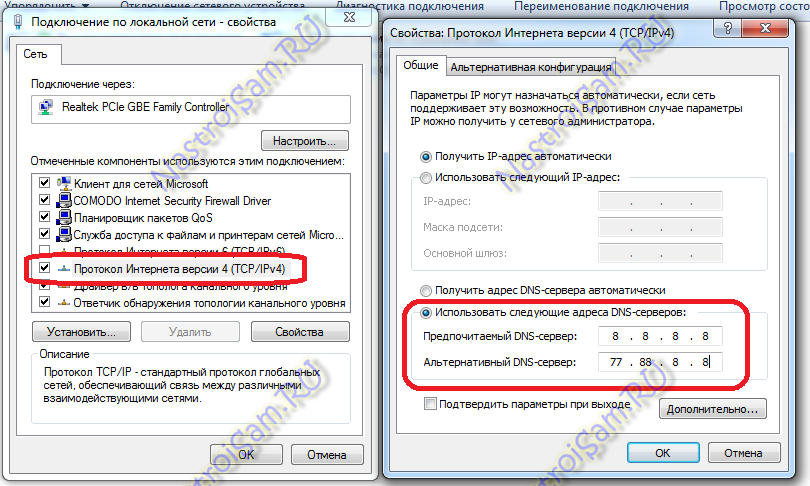
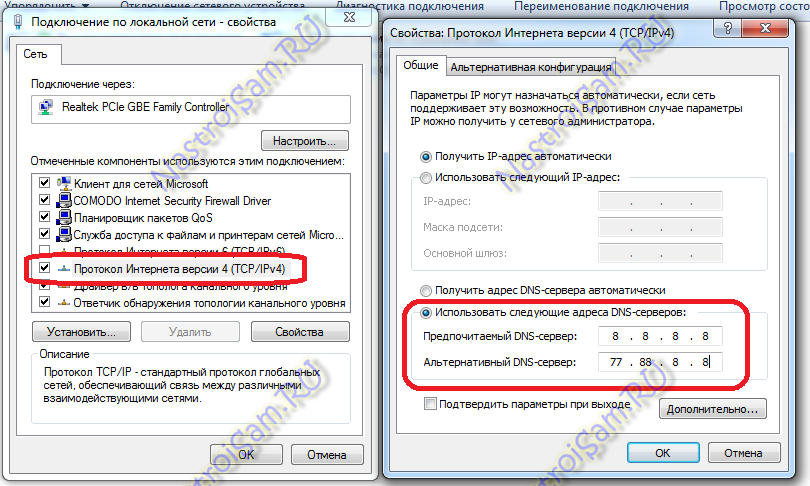
Выбираем компонент «Протокол Интернета версии 4 (TCP/IPv4)» и кликаем на нем дважды левой кнопкой мыши. В открывшемся окне свойств ставим галочку «Использовать следующие адреса DNS-серверов» и в поля Предпочитаемого и Альтернативного DNS-серверов прописываем адреса публичных DNS-серверов Google и Yandex: 8.8.8.8, 8.8.4.4 или 77.88.8.8.
Доступ в Интернет — Википедия. Что такое Доступ в Интернет
Доступ в Интернет — методы и средства, посредством которых пользователи соединяются с Интернетом.
История
Типы среды передачи с Интернетом
Проводное соединение (телефонный провод, коаксиальный кабель, витая пара, волоконно-оптический кабель).
Беспроводное соединение (радиоволны в определённом частотном диапазоне).
Основные технологии передачи данных для доступа к Интернету
- Технологии проводных соединений
- Технологии беспроводных соединений
Места соединения с Интернетом
Помимо доступа с места расположения конечного пользователя, имеются также публичные места для использования Интернета, например библиотеки и интернет-кафе, где размещены общедоступные компьютеры с доступом в Интернет. Некоторые библиотеки оснащены терминалами, которые обеспечиваются средствами для подключения публичных ноутбуков к локальным сетям (ЛВС). Также имеются беспроводные места доступа в Интернет во многих общественных местах, наподобие залов в аэропортах, в некоторых случаях — только на короткое их использование на время стоянки самолёта. Эти пункты доступа могут предоставлять компьютеры, работающие от монет, по типу таксофонов, или публичные, общедоступные точки доступа в на базе Wi-Fi, которые дают возможность специально оснащённым ноутбукам подсоединяться к сети Интернет. Различные термины используются при этом, такие как «общественный интернет-киоск», «терминал публичного доступа», и «Web—таксофон». Многие отели сегодня также имеют общественные терминалы, хотя эти сервисы, обычно, платные.
Существует множество мест, где беспроводная связь предоставляется всем желающим, например кафе с Wi-Fi или библиотеки, куда предполагаемый пользователь может принести свои собственные, дающие возможность беспроводного доступа, устройства, такие, как ноутбук, КПК и т. д. Эти услуги могут быть совершенно бесплатными, бесплатными только для клиентов, или платными. Точка беспроводного доступа не обязательно должна быть ограничена каким-либо замкнутым пространством. Такой беспроводной сетью может быть охвачен полностью студенческий городок, парк, или даже город целиком.
В дополнении к Wi-Fi, проводились эксперименты с частными мобильными беспроводными сетями, наподобие Ricochet, с различными услугами по высокоскоростной передаче данных через сети сотовых или мобильных телефонов, и с фиксированными беспроводными сервисами. Эти сервисы не получили широкого распространения вследствие их высокой стоимости, которая ложилась на плечи пользователей. Новые беспроводные технологии, такие как WiMAX, нацелены на устранение этой проблемы путём несложного и недорогого развёртывания городских компьютерных сетей, покрывающих большие городские пространства. Наблюдается растущая тенденция к использованию беспроводных ячеистых сетей, которые предлагают децентрализованную и резервирующую инфраструктуру и часто рассматриваются в качестве будущего сети Интернет.
Увеличение числа пользователей
Использование Интернета по всему миру стремительно растёт, хотя темпы роста стали несколько снижаться после 2000 года. Фаза быстрого роста заканчивается в промышленно развитых странах, так как его использование становится здесь повсеместным, но его быстрое распространение продолжается в Африке, Латинской Америке, Карибском бассейне и на Ближнем Востоке. Примером такого рода может служить Бразилия, где, благодаря низким налогам на компьютеры и на провайдеров, использующих dial-up, число бразильцев в Интернете значительно выросло за последние два года.
Права человека на доступ к Интернету
В настоящее время предпринимаются решительные попытки Организацией Объединённых Наций сделать доступ в Интернет неотъемлемым правом человека. В 2003 году во время мирового саммита, посвящённому информационному обществу, было сделано другое заявление относительно этой темы[1][2].
В некоторых странах, таких как Эстония[3] и Греция[4], доступ в Интернет уже получил статус неотъемлемого права человека.
В Финляндии каждый гражданин в соответствии с распоряжением правительства получил обеспеченное законом право на доступ в Интернет по мегабитному каналу. В правительстве страны сочли, что Интернет из развлечения стал частью повседневной жизни. В Финляндии к Сети подключено до 96 % граждан. К Интернету не подключены всего четыре тысячи домов. Недавно принятый закон обязывает провайдеров проложить линии и к ним.
3 июня 2011 ООН приняла резолюцию на основе авторитетного доклада спецпредставителя ООН Франка Ла Рю, в которой говорится, что распространение информации в сети Интернет должно быть максимально свободным, кроме случаев, когда может иметь место нарушение авторских прав, связанных с кибератаками с целью завладения данными. В документе говорится, что Интернет стал неотъемлемым инструментом реализации прав человека, борьбы с неравенством и развития прогресса[5].