Подключение к сети Интернет
Провайдер– организация, предоставляющая доступ к ресурсамInternet. Провайдер имеет необходимое для этого оборудование и каналы связи с другими провайдерами. Соединение между собой оборудования провайдеров и создаёт техническую возможность передачи пакетов в сети Интернет. Чтобы пользователь или организация могли получить доступ в Интернет, они должны подключиться к провайдеру той аппаратурой и на тех условиях, которые поддерживаются данным провайдером.
Подключение подразумевает установление связи на канальном уровне и получение от провайдера IP-адреса пользователя и других необходимых адресов (адрес шлюза, сервера DNS) для соединения на сетевом уровне. Транспортный и прикладной уровень обеспечиваются программами для работы в Интернет автоматически (но провайдер имеет возможность ограничивать или запрещать те или иные соединения на этих уровнях).
Способы установления связи
Существуют следующие способы установления канала:
коммутируемое подключение по телефонной линии;
подключение по выделенной линии;
подключение к сети провайдера;
подключение по радиоканалу.
Коммутируемое подключение(dial-Up, дозвон по требованию) – дозвон на телефонный номер провайдера специальным устройством –модемом для телефонной линии.
Модем (модулятор-демодулятор) – устройство, преобразующее цифровые сигналы в аналоговые при помощи модуляции на передающей стороне и демодуляции на приемной стороне для передачи их по аналоговым линиям связи. Существуют модемы для коммутируемых линий (телефонных), выделенных, радиоканалов и т.п. аналоговых сред.
Модем телефонной линии кроме собственно модулятора-демодулятора содержит устройство набора номера и интерфейс для подключения к компьютеру. Также большинство модемов могут использоваться для приёма и передачи факсов (faxmodem), многие могут передавать и принимать аудиосигналы, что позволяет использовать их как автоответчики и устройство записи телефонных переговоров (voicemodem). Модем управляется компьютером через подачу специальных кодов (hayes-code). Например, команда набрать номер имеет форматATDP<цифры номера>, команда ответить на входящий звонок –ATA, команда повесить трубку –ATH0. Дополнительные функции модемов также включаются посылкой им определённых последовательностей символов. Как правило, пользователю нет необходимости их знать, модемом управляет специальная программа –dialer.
Телефонный модем обеспечивает низкую скорость передачи данных (не более 50 кбит/с), но удобен тем, что подключиться к провайдеру можно с любой телефонной линии. Во время использования модемного подключения телефонная линия занята. В настоящее время используется редко, для разовых подключений, например с ноутбука. Также модемы могут соединяться друг с другом, без участия провайдера, хотя это и не будет соединением с Интернет.
Выделенная линия
Сейчас выделенное подключение по технологии ADSL– один из самых распространённых стационарных способов доступа для частных пользователей и небольших организаций. Соединяться друг с другомADSL-модемы не могут, на стороне провайдера используются другие устройства.
Подключение к сети провайдера –способ, когда оборудование клиента подключается непосредственно к цифровой сети провайдера, без аналоговых линий. Требует дорогостоящего цифрового канала (обычно оптический кабель) до провайдера, но позволяет обмен данными на высокой скорости (100мбит/с и выше). Используется крупными организациями и для связи провайдеров между собой.
Подключение по радиоканалу –
GPRS (General Packet Radio Service — пакетная радиосвязь общего пользования)-технология и её развитиеEDGE/3G, а также аналогичного назначения технологияCDMA(Code Division Multiple Access — множественный доступ с кодовым разделением) обеспечивают подключение к сети провайдеров сотовой связи и доступ в интернет из любой точки их зоны покрытия. Скорость и надёжность соединения невелики, но обеспечивает полную мобильность и независимость от окружающих условий. Часто в сельской местности это единственный способом подключения, также возможно подключение в движущемся транспорте.
Wi—Fi (Wireless Fidelity — «беспроводная точность») – технология беспроводного доступа, удобная для создания небольших сетей. Применяется как замена проводных офисных сетей, для организации публичного доступа в кафе, гостиницах и прочих местах временного пребывания пользователей. Более быстрая связь, чемGPRS, но имеет ограниченную дальность и недостаточное покрытие.
WiMax(WorldwideInteroperabilityforMicrowaveAccess) – перспективная система, сочетающая достоинстваGPRSиWi-Fi, но распространение её только начинается,
Спутниковый интернет (SATnet) – технология связи с использованием приёма радиосигналов со спутников вещания. Существует в пользовательском, одностороннем виде (для отправки информации в Интернет, в том числе запросов, требует наличия наземного канала по другой технологии) и двустороннем варианте. Двусторонний спутниковый канал требует мощной передающей аппаратуры, соответствующих лицензий и применяется провайдерами и иными крупными организациями. Пользовательский спутниковый интернет позволяет высокоскоростной приём больших объёмов информации в любом месте (требуется только настроить антенну и обеспечить канал передачи, например черезGPRS), но имеет большое запаздывание от отправки сигнала до получения ответа. Типичное применение – загородные дома и посёлки, тем более что для приёма спутникового телевидения используется та же аппаратура.
способы подключения, как настроить доступ после переустановки windows,
 Установив новую операционную систему или восстановив её после аварийного сбоя, пользователи часто сталкиваются с ситуацией, когда на обновлённом персональном компьютере нет подключения к интернету. Существует множество вариантов того, почему соединение может пропасть. Перед тем как устранять проблему, рекомендуется рассмотреть основные способы подключения к сети.
Установив новую операционную систему или восстановив её после аварийного сбоя, пользователи часто сталкиваются с ситуацией, когда на обновлённом персональном компьютере нет подключения к интернету. Существует множество вариантов того, почему соединение может пропасть. Перед тем как устранять проблему, рекомендуется рассмотреть основные способы подключения к сети.
Способы подключения к сети
Для коммутации пользователя с сетью необходимо предоставить персональному компьютеру кабельный или беспроводной доступ до маршрутизирующего оборудования. Самые распространённые виды подключения современных персональных компьютеров осуществляются следующими способами:
- Проводное соединение при помощи витой пары (UTP).
- Соединение через оптоволоконный кабель.
- Использования беспроводного протокола Wi-Fi.
- Коммутация с использованием беспроводных сетевых протоколов 3G, 4G и так далее.
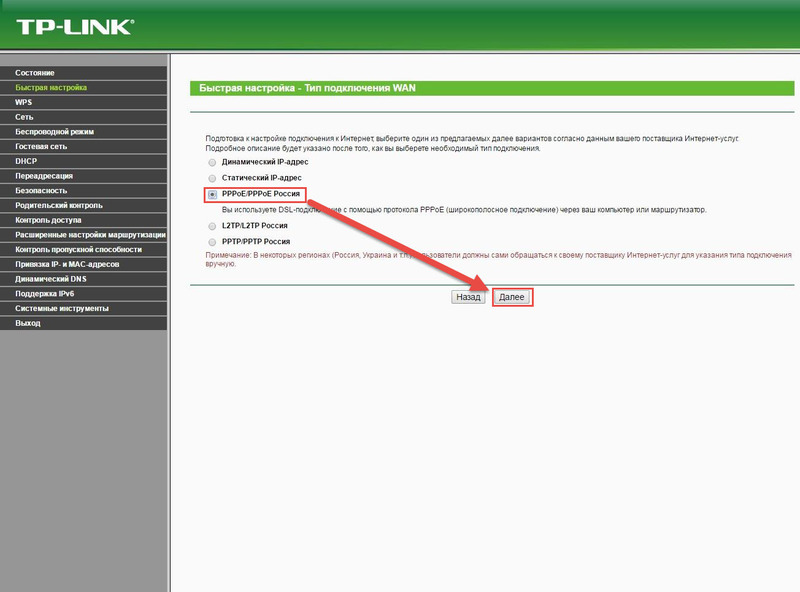
Каждый из представленных видов коммутации имеет свои особенности и отличия, и, как следствие, различные причины возникновения проблем того, что после установки виндовс 7 не работает интернет.
Проблемы с использованием UTP кабеля

Этот тип неисправности характерен как для коммутации с использованием витой пары, так и оптического волокна. В настоящее время провайдеры используют оптоволокно только для коммутации отдельных домов или маршрутизаторов между собой. В редких случаях, когда необходимо обеспечить высокую скорость соединения, оптоволокно протягивается непосредственно к оборудованию пользователя, однако такая практика слабо распространена по причине дороговизны оборудования и трудностей в монтаже оптического волокна.
Наиболее распространённый способ подключения выполняется по следующей технологии:
- Провайдер устанавливает связь между маршрутизирующим оборудованием при помощи оптического волокна.
- Поставщик услуг интернета (такие фирмы, как Билайн, МТС, Ростелеком и так далее) выполняет монтаж UTP кабеля непосредственно в квартиру пользователя.
Такая технология подключения используется для предоставления клиенту максимальной скорости соединения, а также быстроты и долговечности монтажа за счёт применения кабеля UTP.
Физическая неисправность оборудования
При возникновении проблем с интернетом в первую очередь рекомендуется проверить возможные физические причины их появления. Если после переустановки виндовс 7 не работает интернет с проводным типом коммутации, рекомендуется первоначально предпринять следующие действия:
 Проверить подключение витой пары непосредственно в порт сетевой карты персонального компьютера. Для этого достаточно оценить работу светодиодов сетевой карты, которые не будут светиться, если соединение потеряно.
Проверить подключение витой пары непосредственно в порт сетевой карты персонального компьютера. Для этого достаточно оценить работу светодиодов сетевой карты, которые не будут светиться, если соединение потеряно.- Провести внешний осмотр UTP кабеля на наличие разрывов или переломов медных жил. Такая проблема характерна для дешёвых кабелей UTP.
- Рекомендуется проверить состояние коннектора RJ-45, при помощи которого персональный компьютер и осуществляет подключение к интернету. Обычно этот коннектор выполнен из пластика, что позволяет оценить состояние медных жил, по которым передаётся сигнал. Если эти жилы некачественно закреплены, то понадобится провести обжим кабеля заново, используя для это специальный инструмент — кремпер. Если у пользователя присутствует определённый опыт, то он обойтись и отвёрткой.
Если такие проблемы отсутствуют, то переходят к подробной диагностике работы программного обеспечения персонального компьютера.
Неисправность сетевой карты
Предположим, что до переустановки windows пользователю удавалось подключаться к интернету, иными словами, кабель и сетевая карта работоспособны. Тем не менее при установке кабеля в порт светодиоды неактивны, и в нижнем правом углу рабочего стола windows пользователь может видеть оповещение о том, что сетевой кабель не подключен. В этой ситуации рекомендуется проделать следующее:
 Выполнить вход в проводник нажатием правой кнопкой мыши на кнопку «Пуск», и в контекстном меню выбрать пункт «Проводник».
Выполнить вход в проводник нажатием правой кнопкой мыши на кнопку «Пуск», и в контекстном меню выбрать пункт «Проводник».- Щёлкнуть правой кнопкой мышки по иконке «Мой компьютер» и в открывшемся меню выбрать пункт «Свойства».
- В открывшемся окне выбрать пункт «Диспетчер устройств».
- В окне диспетчера найти кейс «Сетевые адаптеры» и выбрать в нём вашу сетевую карту. Если никаких интерфейсов на ПК дополнительно не установлено, то устройство будет только одно.
- Щёлкнуть правой кнопкой мыши по иконке устройства и в открывшемся меню выбрать вкладку «Драйвер». Нажать кнопку «Обновить драйвер» и выбрать пункт «Поиск драйверов на этом компьютере». В качестве области поиска указать системный диск.
- Если переустановить драйверы автоматически не удалось, потребуется сделать с установочного диска, поставляемого вместе с материнской платой производителя.
При соблюдении последовательности действий нужные драйвера для сетевой карты установятся без затруднений. Провести аналогичную процедуру можно и при помощи автоустановщиков драйверов, однако для этого их потребуется предварительно скачать при помощи ПК, имеющего доступ к интернету. После проверки состояния сетевой карты пользователю понадобится настроить подключение к провайдеру.
Настройка подключения к провайдеру
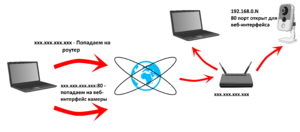 Настройки подключения к интернету индивидуальны для каждого провайдера. Узнать необходимые параметры можно с официального сайта вашего поставщика интернета. Доступ к ресурсам будет открыт за счёт подключения по локальной сети провайдера сразу после установления связи с коммутирующим оборудованием.
Настройки подключения к интернету индивидуальны для каждого провайдера. Узнать необходимые параметры можно с официального сайта вашего поставщика интернета. Доступ к ресурсам будет открыт за счёт подключения по локальной сети провайдера сразу после установления связи с коммутирующим оборудованием.
Важно уточнить, что настройки будут отличаться для тех пользователей, которые пользуются роутером для доступа в интернет, и теми, кто осуществляет вход без его использования.
Роутер позволяет подключаться к сети из точки доступа, а также позволяет использовать протокол WiFi для беспроводного подключения к сети такого устройства, как ноутбук.
Беспроводной доступ к интернету
Достоинства беспроводного способа подключения очевидны: полная независимость от механического воздействия на кабель, возможность перемещения с ноутбуком и так далее. Тем не менее этот способ подключения требует дополнительных устройств и, как следствие, денежных затрат. Для того чтобы подключиться по WiFi персональному компьютеру, необходим роутер, который предварительно потребуется правильно настроить.
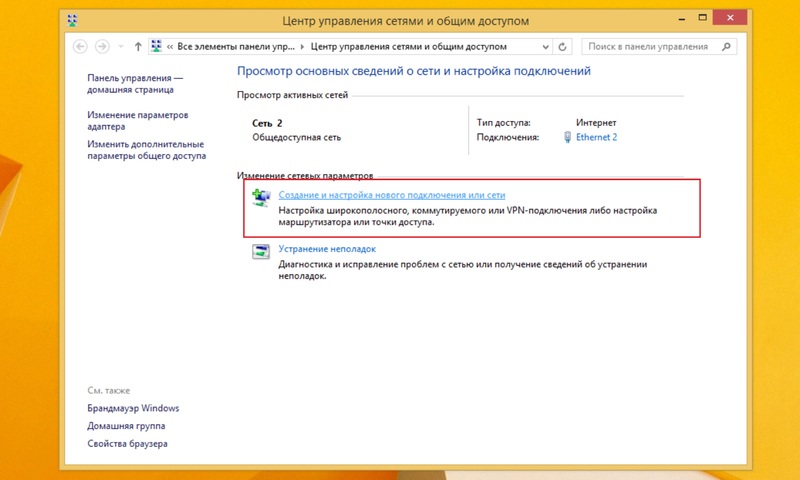
Установка WiFi соединения
Перед тем как приступить к настройке роутера, рекомендуется уточнить необходимые данные у поставщика услуг интернета. Получив информацию для настройки, необходимо определить IP роутера, который указывается в сопровождающей документации либо на специальных наклейках на роутере (обычно производители присваивают адрес по умолчанию — 192.168.0.1 ). Для дальнейшей настройки рекомендуется выполнить следующую последовательность действий:
 Запустить интернет-браузер и перейти по адресу устройства, введя его в поисковую строку.
Запустить интернет-браузер и перейти по адресу устройства, введя его в поисковую строку.- Указать требуемый логин и пароль (эти данные находятся в документации роутера).
- Установить интернет-соединение в соответствии с инструкциями провайдера. Для этого понадобится ввести тип подключения, шлюз, логин и пароль, предоставленный провайдером.
- Перейти во вкладку WiFi настроек. Нажать кнопку «Включить». Задать название и пароль для сети.
- Сохранить настройки вашего устройства.
Конечно, в зависимости от конкретной модели устройства, настройки интернета будут также отличаться, однако общий алгоритм настройки аналогичен у всех производителей.
Использование 3G или 4G модема
 Подключение при помощи 3G или 4G модема весьма популярно по той причине, что пользователь может находиться в сети без привязки к маршрутизирующим устройствам, т. к 3G и 4G являются протоколами мобильной связи. Такие модемы обычно включаются в USB порты персональных компьютеров или ноутбуков, однако в настоящей момент на рынке можно найти модели с интегрированными модемами.
Подключение при помощи 3G или 4G модема весьма популярно по той причине, что пользователь может находиться в сети без привязки к маршрутизирующим устройствам, т. к 3G и 4G являются протоколами мобильной связи. Такие модемы обычно включаются в USB порты персональных компьютеров или ноутбуков, однако в настоящей момент на рынке можно найти модели с интегрированными модемами.
Каждый провайдер выпускает программное обеспечение для своего модема самостоятельно, и при включении такого устройства в компьютер драйверы устанавливаются автоматически. Основные проблемы, которые встречаются с этими устройствами:
- Низкая скорость подключения. Зачастую повлиять на этот параметр при помощи настроек невозможно. Для того чтобы повысить скорость соединения, используют специальные 3G или 4G антенны, либо обращаются в поддержку провайдера с просьбой улучшить качество покрытия в отдельном районе.
- ПК не видит установленный модем. В этом случае рекомендуется проверить работоспособность USB порта, к которому подключается устройство (например, включив в него Flash накопитель).
Как можно было убедиться, в самостоятельной настройке проводной и беспроводной сети нет ничего сложного. На этом разбор самых распространённых проблем в подключении к интернету завершён.
Способы подключения интернета от провайдера к клиенту
Рынок информационных технологий буквально оброс фирмами, которые предоставляют услуги доступа к сети интернет. Какие только технологии сегодня не предлагают в беспроводных и проводных соединениях, чтобы максимально покрыть труднодоступную зону, повысить скорость передачи данных, улучшить качество связи.
Как многие знают, перво-наперво разные интернет-провайдеры отличаются между собой видом предоставляемых услуг, а именно типом доступа к сети интернет.
Интернет-провайдер – компания, которая дает доступ к сети Интернет клиентам и оказывает смежные услуги.
Существуют много разные типов подключения к интернету. Среди них широкополосные, коммутируемые и беспроводные линии связи. Все они способны открыть доступ к Сети хоть и работают по разному принципу. Рассмотрим все по порядку.
Ethernet – подключение по локальной сети
Это широкополосный доступ к сети интернет по отдельной линии. Проложенная провайдером линия основывается на оптоволоконном или медном кабеле и позволяет передавать данные с весьма впечатляющей скоростью. Оптоволоконный кабель отличается от медного тем, что основным материалом в нем выступает стекло или пластик, а информация по нему передается не электрическим, а световым сигналом. Это позволяет транслировать сигнал с минимальным затуханием и максимальной скоростью передачи.

Выделенная линия
Под медным кабелем чаще всего имеется виду витая пара. По ней информация передается электрическим сигналом. ИзВитая пара в отличии от оптоволокна имеет значительный показатель затухания сигнала и подвержена электромагнитным помехам. Чтобы увеличить длину канала связи, следует применять кабели с защитой от помех, а для уменьшения коэффициента затухания сигнала – нужно использовать специальные корректоры или сигнальные буферы.
Делают ли это на практике интернет-провайдеры? Обычно оптоволоконный кабель применяется для соединения субпровайдера с магистральным провайдером и подключения различных зданий (дома, гостиницы) к глобальной сети, а дальше идет витая пара.
Сейчас уже активно развивается технология GPON (гигабитная пассивная оптическая сеть). Ее суть заключается в том, что провайдер заводит оптоволоконный кабель прямо к вам в квартиру и ставит специальную распределительную коробку. В итоге у вас технически есть возможность подключиться к глобальной сети на скорости 1 Гбит/с, в остальных же случаях скорость не будет превышать сотни Мбит/с.
Модемное соединение (ADSL / Dial-Up)
Коммутируемый доступ к интернету через обычную телефонную линию с использованием модема. Существует как старая технология Dial-Up или более продвинутая ADSL. Соединение с провайдером по ADSL в отличии от Dial-Up дает возможность серфить по интернету и параллельно осуществлять звонки по телефону. Достигается это за счет ADSL-сплиттера, который разграничивает телефонный сигнал на обычный телефонный и высокочастотный модемный сигнал.

Модем
В сравнении с подключением по выделенной линии преимущество модемного подключения заключается в использовани уже существующей инфраструктуры – телефонных кабелей. На этом плюс данного типа соединения заканчиваются. Максимальная скорость передачи данных у Dial-Up составляет 56 Кбит/с, а у технологии ADSL 24 Мбит/с. Если учесть состояние большинства телефонных линий, о стабильности соединения и таких показателей может не быть. Как вы понимаете, телефонная линия по всем показателям проигрывает выделенной линии если учитывать стабильный рост мультимедиа и объемы передаваемых данных. Всего несколько лет назад этот тип подключения считался одним из лучших, но в наши дни он практически изжил себя несмотря на еще активное его применение.
Подключение к интернету по технологии DOCSIS
Дословно DOCSIS переводится, как стандарт передачи данных по коаксиальному (тв) кабелю. Передача информации по данному стандарту осуществляется к клиенту на скорости 42/38 Мбит/с, а от пользователя 10/9 Мбит/с. Стоит отметить, что полоса в данной технологии делится между всеми подключенными участниками, которые в данный момент принимают или отправляют поток. Следовательно доступная полоса в момент передачи или приема данных для каждого участника может изменяться в широких пределах.
Этот способ реализуется через специальный модем. Речь идет о кабельныом модеме для технологии DOCSIS со встроенным сетевым мостом, который дает возможность обмениваться данными по коаксиальному или оптическому кабелю в двустороннем режиме. В сети такого провайдера присутствует устройство CMTS — Cable Modem Termination System. По-простому, данное устройство представляет из себя большой модем в магистральной сети к которому привязываются модемы абонентов.
С экономической точки зрения прокладывать коаксиальный кабель ради получения выхода в интернет не очень то разумно, уж лучше провести выделенную линию, потому что по характеристикам такая линия лучше, но если тв-кабель уже есть и оператор предоставляет такую услугу, то почему бы ей и не воспользоваться. Однако если провайдер может предложить интернет по технологиям FTTB, PON или HCNA, то по ряду технических преимуществ лучше выбрать одну из них, вместо DOCSIS.
Мобильный доступ в интернет (GPRS, EDGE, 3G)
Этот тип подключения популярен тем, что позволяет выйти в интернет даже там, где нет телефонной или выделенной линии. Соединиться с интернет-провайдером можно при помощи USB 3G модема или с помощью обычного мобильного телефона, поддерживающего функцию модема. USB-модем визуально похож на USB-флеш-накопитель и имеет внутри себя гнездо для установки SIM-карты.

3G-модем
Подключение к интернету через USB-модем или мобильный телефон выполняется через обращение к базовой станции сотового оператора, у которого зарегистрирована сим-карта, и в зависимости от того какое оборудование установлено у мобильного провайдера устанавливается связь по технологии GPRS, EDGE, 3G или 4G. Таким образом после соединения USB-модема или телефона с компьютером вы получите доступ к интернету по одной из упомянутых технологий.
Мобильный интернет имеет достаточно не стабильную связь и порою не высокую скорость, но как говорится лучше так чем никак. Максимальная скорость передачи данных в представленных технологиях в среднем составляет 30-60 Кбит/с в GPRS; 100-256 Кбит/с в EDGE; 144 Кбит/с – 3,6 Мбит/с в 3G и 4G может превышать 100 Мбит/с, а у стационарных абонентов она может составлять 1 Гбит/с.
Скорость может в некоторых случаях быть и выше, но практически чаще всего она ниже. У мобильного интернета, конечно есть недостатки, но иметь возможность выходить в интернет из любой точки страны, где есть сотовая связь, подкупает многих.
Интернет через спутник
Чтобы подключить даже к одностороннему спутниковому интернету, понадобится комплект специального оборудования. В минимальную комплектацию входа спутниковая антенна, усилитель-конвертер, спутниковый приемник, кабель нужной длины типа RG-6 и пара F-разъемов.
Для двустороннего спутникового интернета нужна уже приемопередающая антенна (диаметром около 1,2 – 1,8 метра), передающий BUC-конвертер и приемный LNB-блок и спутниковый модем, к которому можно подключить не один, а несколько компьютеров и обеспечить им доступ в Интернет.

Спутниковый интернет
При двустороннем доступе в интернет не нужны дополнительные каналы, так как отправка и прием данных осуществляется через спутник. Многие операторы спутникового интернета могут предложить как безлимитные пакеты, так и тариф с оплатой за трафик. Двусторонний спутниковый интернет у некоторых операторов работает быстрее чем в технологии 3G, а скорость в Ka-диапазоне может составлять 20 Мбит/с.
К недостаткам спутникового интернета можно отнести высокую стоимость оборудования, сложность настройки и приличное время отклика. Обычно такой вид связи применяется в самых отдаленных уголках, где нет других вариантов связи.
Подключение к интернету по технологии WiMax
Помимо остальных видов подключения к интернету, следует обратить внимание на весьма интересную технологию WiMax. Обычно данную технологию применяют там, где кабельный интернет стандарта DOCSIS не доступен, в доме или в офисе нет выделенной сети или отсутствует телефонная линия для ADSL подключения. Доступ к глобальной сети по технологии WiMax, как и по спутниковому подключению, в таких случаях часто оказывается отличным выбором.
Технология WiMax теоретически расчитана на скорость порядка 70 Мбит/с, но по факту это обычно в разы меньше. Чтобы подключиться к интернету через WiMax, стоит обратиться к соответствующему провайдеру, который по карте покрытия сети определит поддерживается ли желаемое меторасположение зоной покрытия. Если выясниться, что место не попадает в зону покрытия, то специалистам нужно будет определить расстояние до ближайшей базовой станции к вам.
Желательно, чтобы базовая станция находилась в прямой видимости от абонента, а расстояние составляло не более 10 километров. В зависимости от полученных результатов потребуется подобрать нужный WiMax-модем и антенну с необходимым усилением. Кроме этого нужен кабель для соединения антенны с модемом и USB удлинитель для подключения модема к компьютеру или свитчу.
Широкополосный доступ в Интернет — Википедия
Материал из Википедии — свободной энциклопедии
Широкополо́сный или высо́коскоростно́й до́ступ в Интерне́т — доступ в Интернет со скоростью передачи данных, превышающей максимально возможную при использовании коммутируемого доступа с использованием модема и телефонной сети общего пользования. Осуществляется с использованием проводных, оптоволоконных и беспроводных линий связи различных типов.
Если коммутируемый доступ имеет ограничение по пропускной способности около 56 кбит/c и полностью занимает телефонную линию, то широкополосные технологии обеспечивают во много раз бо́льшую скорость обмена данными и не монополизируют телефонную линию. Исторически принято[кем?] считать широкополосным доступ со скоростью выше E1 (32×64 кбит/c)[источник не указан 579 дней]. Кроме высокой скорости, широкополосный доступ обеспечивает непрерывное подключение к Интернету (без необходимости установления коммутируемого соединения) и так называемую «двустороннюю» или же дуплексную связь, то есть возможность как принимать, так и передавать информацию на высоких скоростях в обе стороны на одинаковой скорости[источник не указан 579 дней].
Выделяют мобильный широкополосный доступ (мобильный ШПД) и фиксированный широкополосный доступ. Фиксированный ШПД строится на основе проводных соединений, в то время как мобильный ШПД включает в себя передачу данных по беспроводным соединениям.
Мобильный ШПД в настоящее время использует технологии мобильной связи WCDMA/HSPA (поколение 3.5G), HSPA+ (поколение 3.75G). Также применяются технологии 4G: WiMax и LTE.
Существует также технология широкополосного доступа в Интернет, которая работает в наземных сетях цифрового эфирного телевидения DVB-T, DVB-T2.
Это реализовано тем, что в одном кабеле распространяются цифровые сигналы на разных частотах.
По итогам первого квартала 2010 года десять крупнейших Интернет-провайдеров обслуживали 190,8 млн абонентов широкополосного доступа[1]:
| № | Компания | Расположение | Абонентов в 1-й кв. 2010 г., млн |
|---|---|---|---|
| 1 | China Telecom | Китай | 55,8 |
| 2 | China Unicom | Китай | 41.5 |
| 3 | NTT |  Япония Япония | 16,6 |
| 4 | Comcast |  США США | 16,3 |
| 5 | AT&T |  США США | 14,0 |
| 6 | Deutsche Telekom |  Германия Германия | 11,7 |
| 7 | Time Warner Cable |  США США | 9,5 |
| 8 | Verizon |  США США | 9,3 |
| 9 | France Télécom |  Франция Франция | 8,9 |
| 10 | KT |  Республика Корея Республика Корея | 7,1 |
Россия[править | править код]
По итогам 2018 года количество абонентов широкополосного доступа в Интернет в России составило 33,2 млн человек, проникновение превысило 60%. Данные о числе абонентов крупнейших Интернет-провайдеров широкополосного доступа[2]:
США[править | править код]
В США по итогам первого квартала 2019 года 14 крупнейших Интернет-провайдеров предоставляют услуги широкополосного доступа 98,7 млн абонентов[3]:
| № | Компания | Абонентов в 1-м кв. 2019 г. | Прирост в 1-м кв. 2019 г. |
|---|---|---|---|
| Кабельные операторы | |||
| 1 | Comcast | 27 597 000 | 375 000 |
| 2 | Charter | 25 687 000 | 428 000 |
| 3 | Cox | 5 100 000 | 40 000 |
| 4 | Altice | 4 155 000 | 36 900 |
| 5 | Mediacom | 1 288 000 | 24 000 |
| 6 | Wide Open West | 765 900 | 6 300 |
| 7 | Cable One | 678 385 | 15 311 |
| Кабельные операторы (всего) | 65 271 285 | 925 511 | |
| Телефонные операторы | |||
| 1 | AT&T | 15 737 000 | 36 000 |
| 2 | Verizon | 6 973 000 | 12 000 |
| 3 | CenturyLink | 4 806 000 | 6 000 |
| 4 | Frontier | 3 697 000 | 38 000 |
| 5 | Windstream | 1 032 400 | 11 400 |
| 6 | Consolidated | 780 720 | 1 750 |
| 7 | Cincinnati Bell | 426 700 | 1 100 |
| Телефонные операторы (всего) | 33 452 820 | 18 250 | |
| Операторы ШПД (всего) | 98 724 105 | 943 761 | |
Европейский Союз[править | править код]
По состоянию на сентябрь 2010 года крупнейшими интернет-провайдерами широкополосного доступа в Европе являются[4]:
| № | Компания | Расположение | Абонентов в сентябре 2010 г., тыс. |
|---|---|---|---|
| 1 | Deutsche Telekom |  Германия Германия | 16,427 |
| 2 | France Télécom |  Франция Франция | 12,951 |
| 3 | Telefónica |  Испания Испания | 9,525 |
| 4 | Telecom Italia |  Италия Италия | 7,186 |
| 5 | Vodafone |  Великобритания Великобритания | 5,800 |
| 6 | BT Group |  Великобритания Великобритания | 5,342 |
| 7 | SFR |  Франция Франция | 4,773 |
| 8 | Iliad |  Франция Франция | 4,528 |
| 9 | TalkTalk |  Великобритания Великобритания | 4,249 |
| 10 | Virgin Media |  Великобритания Великобритания | 4,243 |
- Вишневский В. М., Ляхов А. И., Портной С. Л., Шахнович И. Л., Широкополосные беспроводные сети передачи информации. М.: Техносфера, 2005
Доступ в Интернет Википедия
Помимо доступа с места расположения конечного пользователя, имеются также публичные места для использования Интернета, например библиотеки и интернет-кафе, где размещены общедоступные компьютеры с доступом в Интернет. Некоторые библиотеки оснащены терминалами, которые обеспечиваются средствами для подключения публичных ноутбуков к локальным сетям (ЛВС). Также имеются беспроводные места доступа в Интернет во многих общественных местах, наподобие залов в аэропортах, в некоторых случаях — только на короткое их использование на время стоянки самолёта. Эти пункты доступа могут предоставлять компьютеры, работающие от монет, по типу таксофонов, или публичные, общедоступные точки доступа на базе Wi-Fi, которые дают возможность специально оснащённым ноутбукам подсоединяться к сети Интернет. Различные термины используются при этом, такие как «общественный интернет-киоск», «терминал публичного доступа», и «Web—таксофон». Многие отели сегодня также имеют общественные терминалы, хотя эти сервисы, обычно, платные.
Существует множество мест, где беспроводная связь предоставляется всем желающим, например кафе с Wi-Fi или библиотеки, куда предполагаемый пользователь может принести свои собственные, дающие возможность беспроводного доступа, устройства, такие, как ноутбук, КПК и т. д. Эти услуги могут быть совершенно бесплатными, бесплатными только для клиентов, или платными. Точка беспроводного доступа не обязательно должна быть ограничена каким-либо замкнутым пространством. Такой беспроводной сетью может быть охвачен полностью студенческий городок, парк, или даже город целиком.
В дополнении к Wi-Fi, проводились эксперименты с частными мобильными беспроводными сетями, наподобие Ricochet, с различными услугами по высокоскоростной передаче данных через сети сотовых или мобильных телефонов, и с фиксированными беспроводными сервисами. Эти сервисы не получили широкого распространения вследствие их высокой стоимости, которая ложилась на плечи пользователей. Новые беспроводные технологии, такие как WiMAX, нацелены на устранение этой проблемы путём несложного и недорогого развёртывания городских компьютерных сетей, покрывающих большие городские пространства. Наблюдается растущая тенденция к использованию беспроводных ячеистых сетей, которые предлагают децентрализованную и резервирующую инфраструктуру и часто рассматриваются в качестве будущего сети Интернет.
IPv4 без доступа к интернету или сети. Как исправить в Windows 10, 8, 7?
Если в окне «Состояние» сетевого подключения вы видите надпись «IPv4-подключение: без доступа к интернету», или «IPv4-подключение: без доступа к сети» и интернет на вашем компьютере, или ноутбуке не работает, то следуя советам из этой статьи, вы сможете исправить эту проблему. Или хотя бы попытаться все починить, и разобраться в чем дело.
На самом деле, проблема очень популярная. И статус «без доступа к интернету, или сети» возле протокола TCP/IPv4 может появится из-за множества разных причин. В том числе проблемы с Wi-Fi роутером (если у вас подключение через роутер), какие-то ошибки в Windows, или даже проблемы у вашего интернет-провайдера. Сейчас мы постараемся найти причину и устранить ее. Главная проблема – не работает интернет на компьютере. И нам нужно сделать так, чтобы он заработал.
С этой проблемой вы можете столкнутся при подключении как по Wi-Fi сети, так и по сетевому кабелю через маршрутизатор, или напрямую к интернет-провайдеру. Так же отсутствие интернета для IPv4 можно наблюдать как в новой Windows 10, так и в Windows 8 и Windows 7. Решения будут универсальными для всех ОС, компьютеров, ноутбуков. Открыв «Состояние» своего подключения к интернету (беспроводное соединение, или Ethernet), мы скорее всего увидим статус без доступа к интернету, или сети.
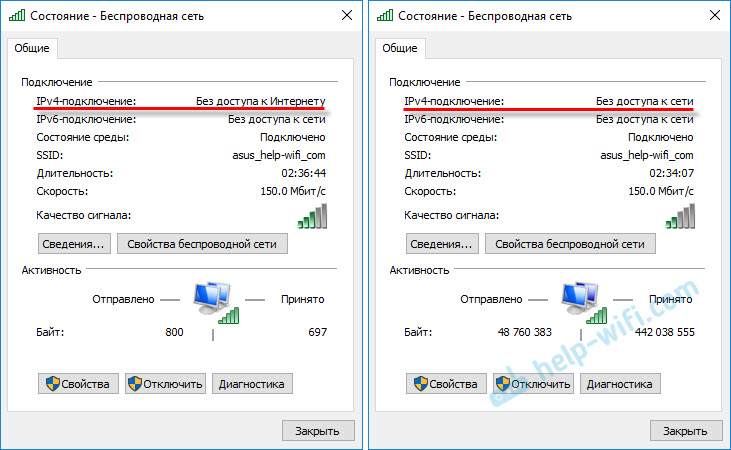
А должно быть: «IPv4-подключение: Интернет».
Не обращайте внимание на то, что IPv6 так же без доступа к сети. Скорее всего, так и должно быть. Даже когда интернет работает, там такой же статус для IPv6.
Ну что, проблема понятна, можно переходить к решениям. Я буду показывать на примере Windows 10.
Что делать, если IPv4 без доступа к интернету или без доступа к сети?
Для начала я советую выполнить несколько несложный рекомендаций, и попытаться определить причину:
- Перезагрузите свой компьютер, или ноутбук. Именно перезагрузка, а не выключение.
- Если у вас подключение через роутер, то перезагрузите роутер, полностью отключив питание на минуту.
- Вспомните, что вы делал перед тем, как интернет перестал работать, а возле IPv4 появился статус без доступа к интернету. Это очень важно. Может вы меняли какие-то настройки, или что-то установили.
- Если у вас интернет подключен напрямую к компьютеру (без маршрутизатора и модема), то при возможности подключите его к другому компьютеру. Не исключено, что проблема у интернет-провайдера. Позвоните в поддержку своего провайдера и спросите.
- Если у вас установлен роутер, и интернет не работает ни на одном устройстве, которое подключено через него, то причина в самом роутере, или провайдере. Звоним в поддержку и проверяем настройки роутера (после его перезагрузки). Если же интернет не работает только на одном компьютере, значит ищем причину на нем. Об этом ниже в статье.
- Временно отключите антивирус.
Давайте рассмотрим несколько более серьезных решений.
Запускаем диагностику неполадок
Прямо в окне «Состояние» нажмите на кнопку «Диагностика».

Начнется «Диагностика неполадок», затем появится результат. Чаще всего удается найти вот такие ошибки:
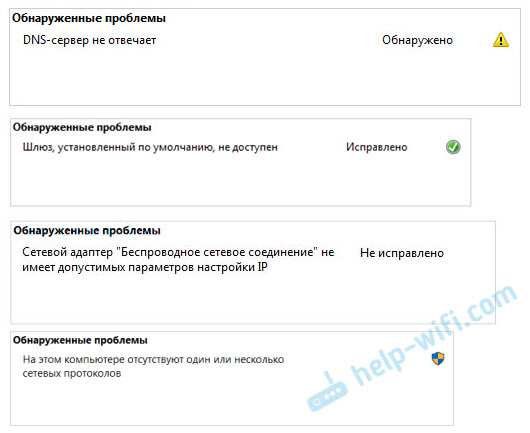
В зависимости от найденной проблемы, можно применить решения из следующих статей (если Windows не исправит ее автоматически):
Если ошибка не была обнаружена, или советы из статьей по ссылкам выше вам не помогли, можно еще проверить настройки протокола TCP/IPv4.
Изменяем настройки TCP/IPv4
Зайдите в «Сетевые подключения». Можно нажать правой кнопкой мыши на значок подключения (на панели уведомлений) и выбрать «Центр управления сетями и общим доступом». Затем, в новом окне слева выбрать «Изменение параметров адаптера».
Дальше, нажмите правой кнопкой мыши на тот адаптер, через который вы подключаетесь к интернету, и выберите «Свойства». Если по Wi-Fi, то это «Беспроводная сеть». Если по кабелю, то скорее всего это «Ethernet» (подключение по локальной сети).
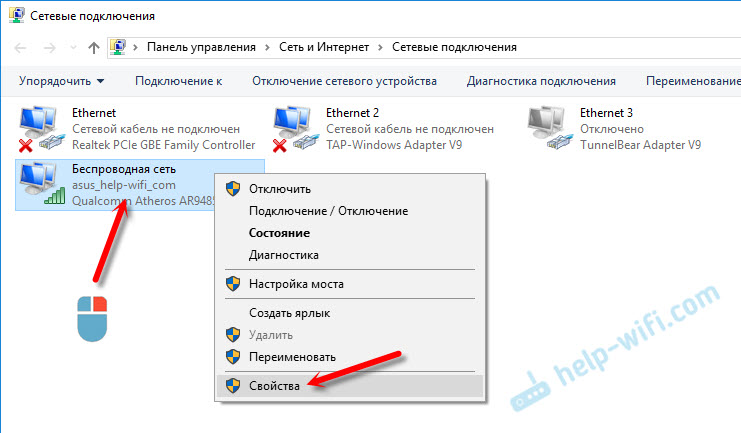
В окне «Свойства» выделите пункт IP версии 4 (TCP/IPv4), и нажмите на кнопку «Свойства». В большинстве случаев, компьютер получает настройки автоматически от роутера, или провайдера. Поэтому, получение IP-адреса оставьте автоматически (если провайдер, или администратор вашей сети не требует статических настроек), а DNS пропишите вручную и нажмите Ok. Укажите такие адреса: 8.8.8.8 / 8.8.4.4. Как на скриншоте ниже.
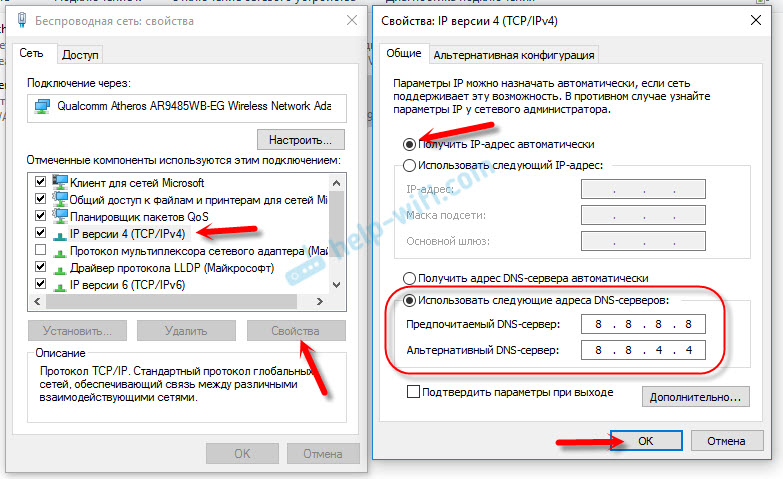
Компьютер желательно перезагрузить.
Если это не помогло, и у вас подключение через маршрутизатор, то можно попробовать вручную задать настройки IP.
Задаем статические адреса для IPv4
Вам нужно узнать IP-адрес своего роутера. Скорее всего, это 192.168.1.1, или 192.168.0.1. Он должен быть указан на самом маршрутизаторе.
В поле IP-адрес прописываем адрес роутера и меняем последнюю цифру. Например: 192.168.1.10. Маска подсети – будет выставлена автоматически. Основной шлюз – IP-ёадрес роутера. DNS можете оставить «получать автоматически», или прописать свои. Вот так:
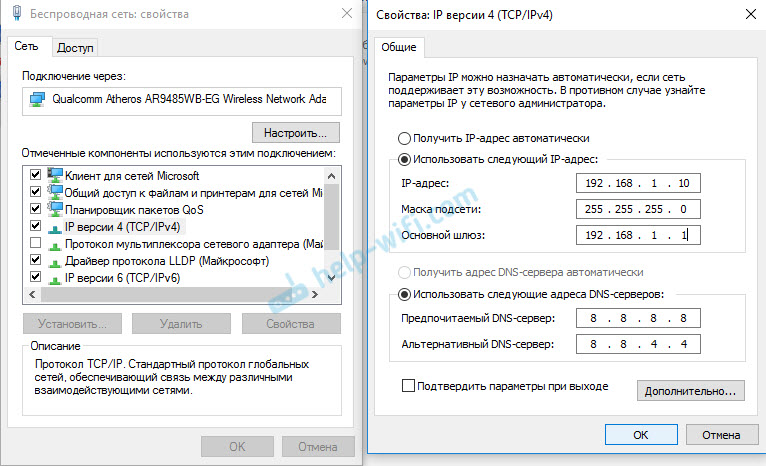
Как это сделать в Windows 7, я подробно описывал в этой статье. Если ничего не получится, верните все на автоматическое получение параметров.
Заключение
Если мои рекомендации не помогли, и вы выяснили, что проблем на стороне интернет-провайдера нет, или интернет работает на других устройства от этого же маршрутизатора, то можно попробовать сделать сброс настроек сети.
В том случае, если проблема в маршрутизаторе, то можно проверить его настройки, или сбросить их к заводским, и выполнить поворотную настройку. Инструкции для некоторых моделей вы найдете здесь.
Отсутствие доступа к интернету, или сети для IPv4, это практически та же проблема, что без доступа к интернету в Windows 7, и Ограничено в Windows 10.
Если же вам удалось исправить эту ошибку, то обязательно напишите в комментариях, какое решения вам пригодилось. Можете описать подробно свой случай, и я обязательно вам отвечу!
Сеть без доступа к Интернету


Сегодня я рассмотрю ситуацию, с которой очень часто сталкиваются пользователи операционных систем Windows 7 и Windows 8. Суть проблемы в следующем, подключение к сети есть, но Центр управления сетями и общим доступом пишет что Сеть без доступа к Интернет, у значка сети в трее около часов стоит восклицательный знак. При этом фактически сеть Интернет может быть даже доступна. Причин может быть несколько с разными вариантами развития событий. Рассмотрим подробнее каждую из них.
Но перво-наперво, если Вы подключены через модем, роутер или оптический терминал ONT — я бы советовал перезагрузить его. Если после перезагрузки устройства доступ в Интернет возобновился — проблема однозначно в самом роутере, его настройках либо сети провайдера (бывает и такое). В этом случае — сбрасываем роутер кнопкой reset, настраиваем заново и проверяем. Если все равно через какое-то время появляется сообщение что Сеть без доступа к Интернету — пробуйте для проверки другой роутер.
1. Сеть WiFi без доступа к Интернет
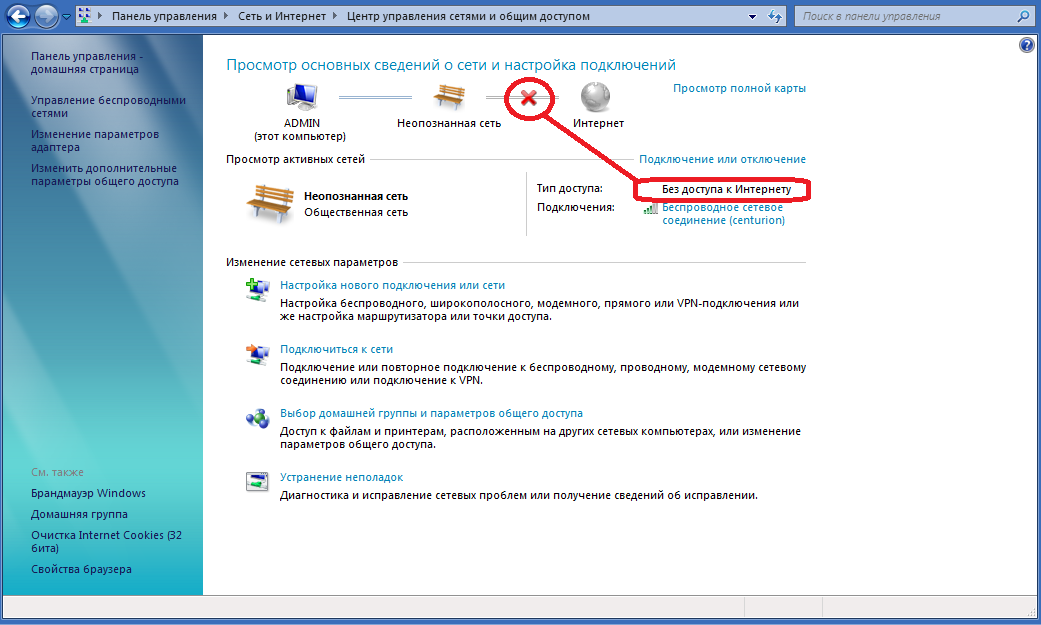
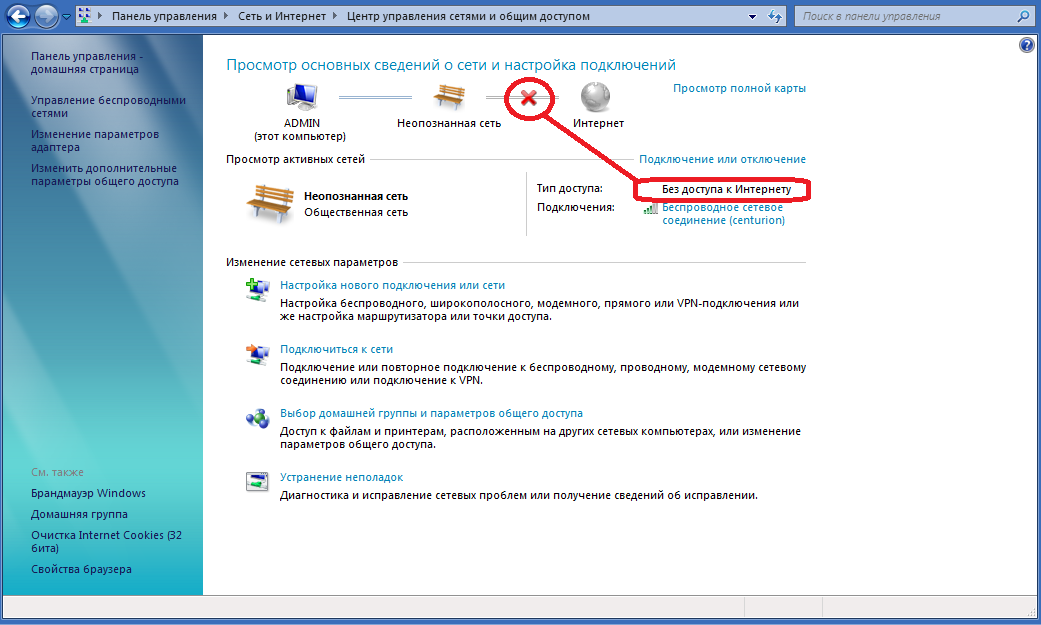
Это наиболее часто встречающаяся ситуация. Причина данной проблемы чаще всего в следующем. Подавляющее большинство пользователей вообще не в курсе что такое IP-адрес и считает что для подключения Wi-Fi достаточно всего лишь ввести ключ безопасности сети. В большинстве случаев этого действительно может хватить, но не всегда. Если на WiFi-роутере отключен протокол DHCP, то вы спокойно подключитесь к сети, но вот IP-адрес ваш беспроводной адаптер на ноутбуке, планшете или смартфоне не получит. Соответственно доступа в Интернет у Вас не будет, хотя сеть на самом деле подключена, но лишь частично.
Кстати такое возможно и с проводным подключением — кабель воткнули, а адрес не получили.
Что делать? Прописывать IP-адрес вручную. Чтобы прописать IP в Windows 7 или Windows 8 надо сделать следующее:
Идем в Панель управления и кликаем на иконке Центра управления сетями и общим доступом:
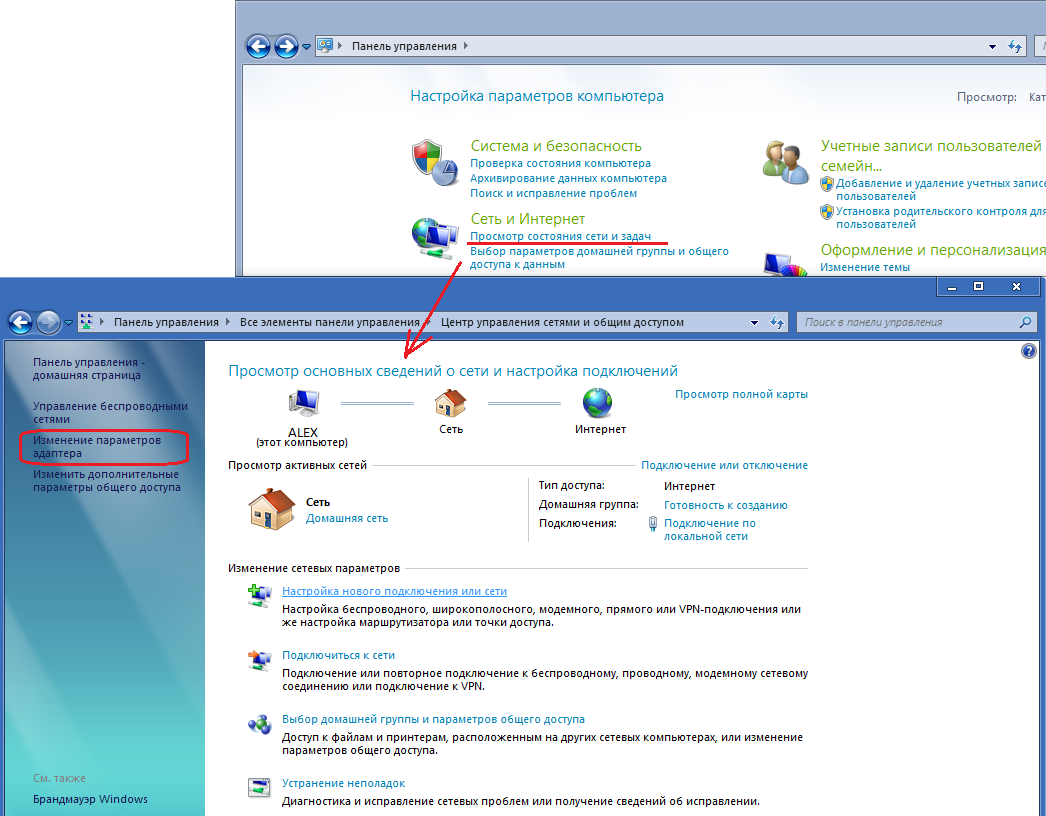
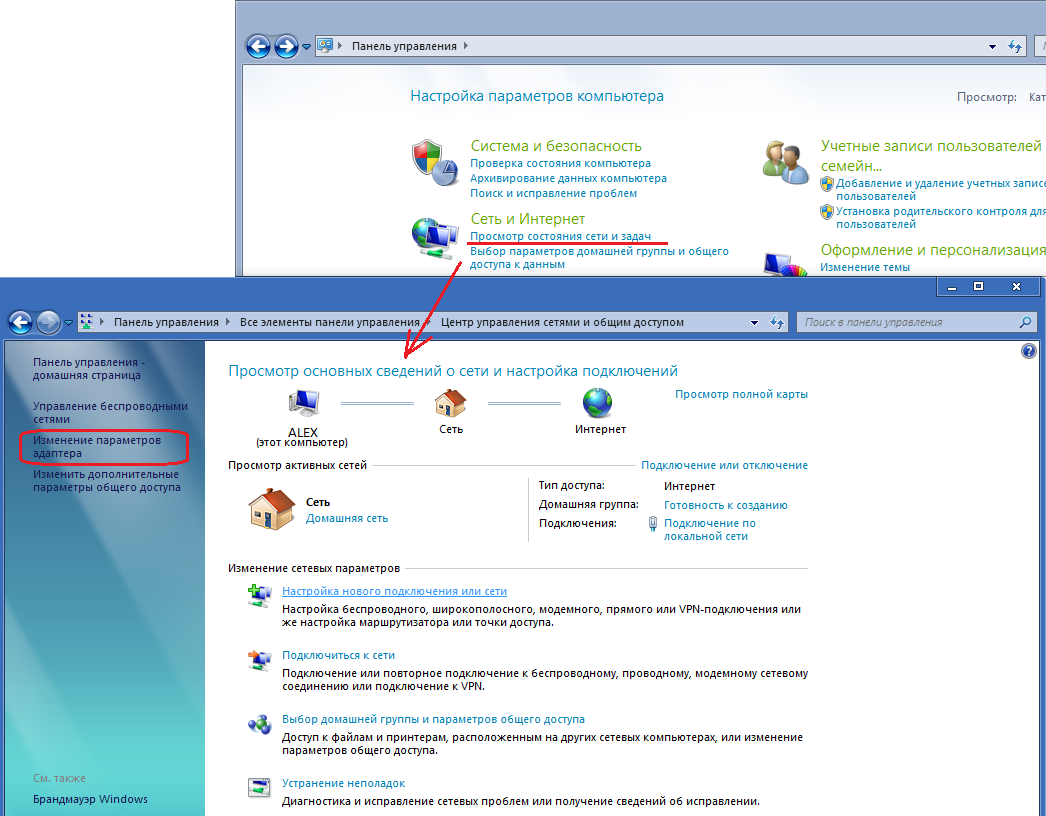
В открывшемся окне кликаем по ссылке Изменить параметры адаптера. Вам откроется список сетевых адаптеров. Правой кнопкой мыши кликаем на тот сетевой адаптер через который подключаемся к роутеру и выбираем пункт меню Свойства:
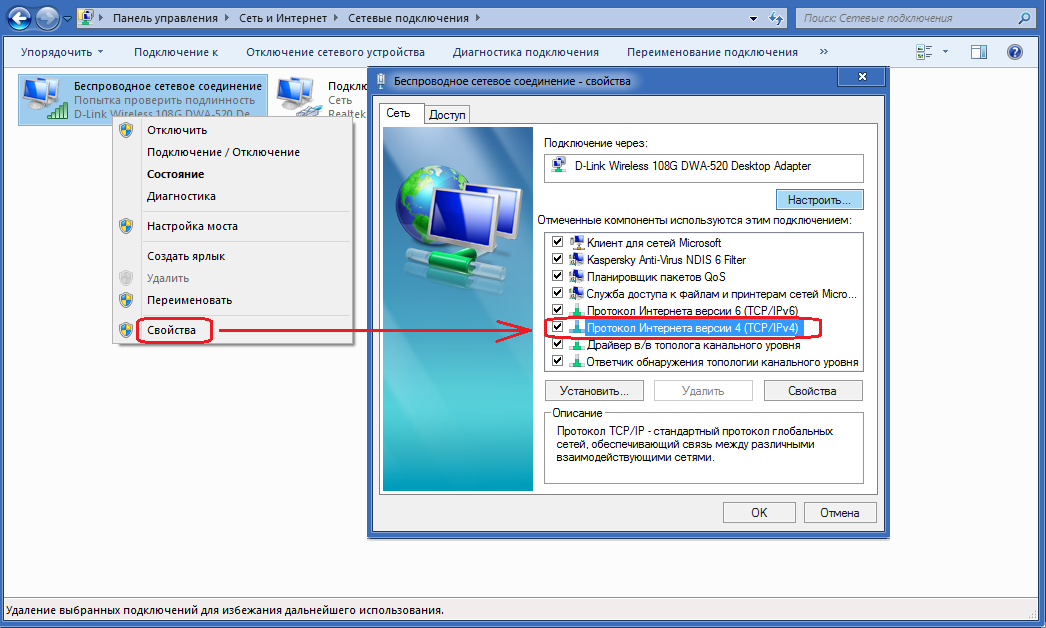
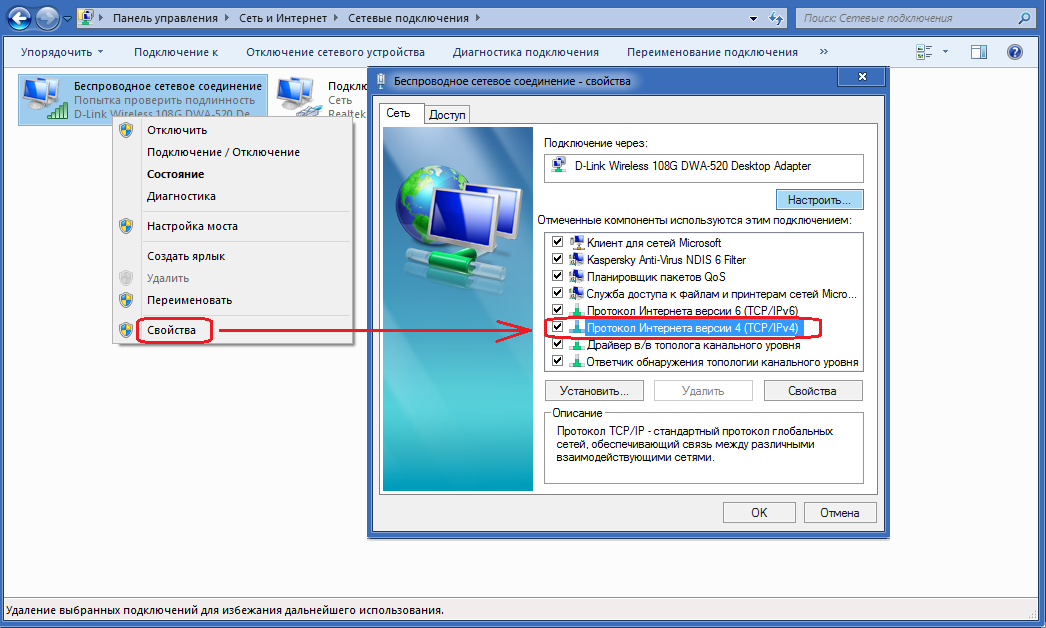
Вам откроется окно свойств сетевой карты. Выбираем пункт Протокол Интернета версии 4 (TCP/IPv4) и дважды кликаем по нему левой кнопкой мыши. Вот здесь и надо прописывать IP-адрес, маску сети, шлюз и DNS-адрес:
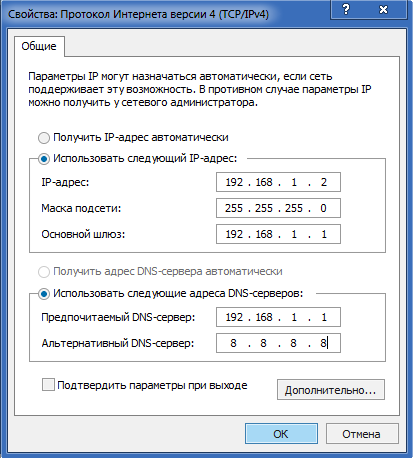
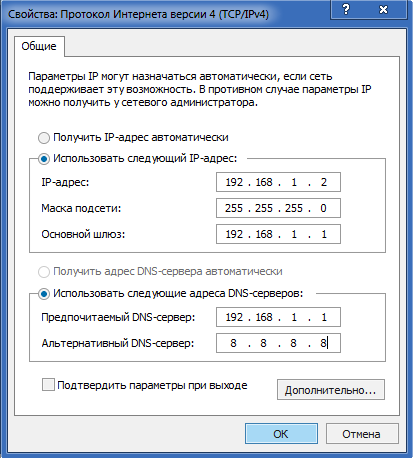
Для большинства роутеров (кроме D-Link) должны подойти следующие:
IP-адрес — 192.168.1.2
маска — 255.255.255.0
шлюз — 192.168.1.1
первичный DNS — 192.168.1.1
вторичный DNS — 8.8.8.8
Для роутеров D-Link:
IP-адрес — 192.168.0.2
маска — 255.255.255.0
шлюз — 192.168.0.1
первичный DNS — 192.168.0.1
вторичный DNS — 8.8.8.8
2. Доступ в Интернет есть, но все равно пишет Сеть без доступа к Интернет
Такая проблема чаще всего возникает при подключении компьютера к сети Интернет через proxy-сервер. То есть доступ в Интернет есть, но он как бы не прямой, а через сервер.
В этом случае можно сделать следующее:
Нажимаем кнопку Пуск выбираем пункт Выполнить (либо нажимаем комбинацию клавиш Win+R) и в открывшемся окне пишем:
gpedit.msc
Вам откроется Редактор локальной групповой политики.
Политика Локальный Компьютер → Конфигурация компьютера → Административные шаблоны → Система → Управление связью через Интернет → Параметры связи через Интернет и включаем параметр:
«Отключить активное зондирование для индикатора состояние сетевого подключения«
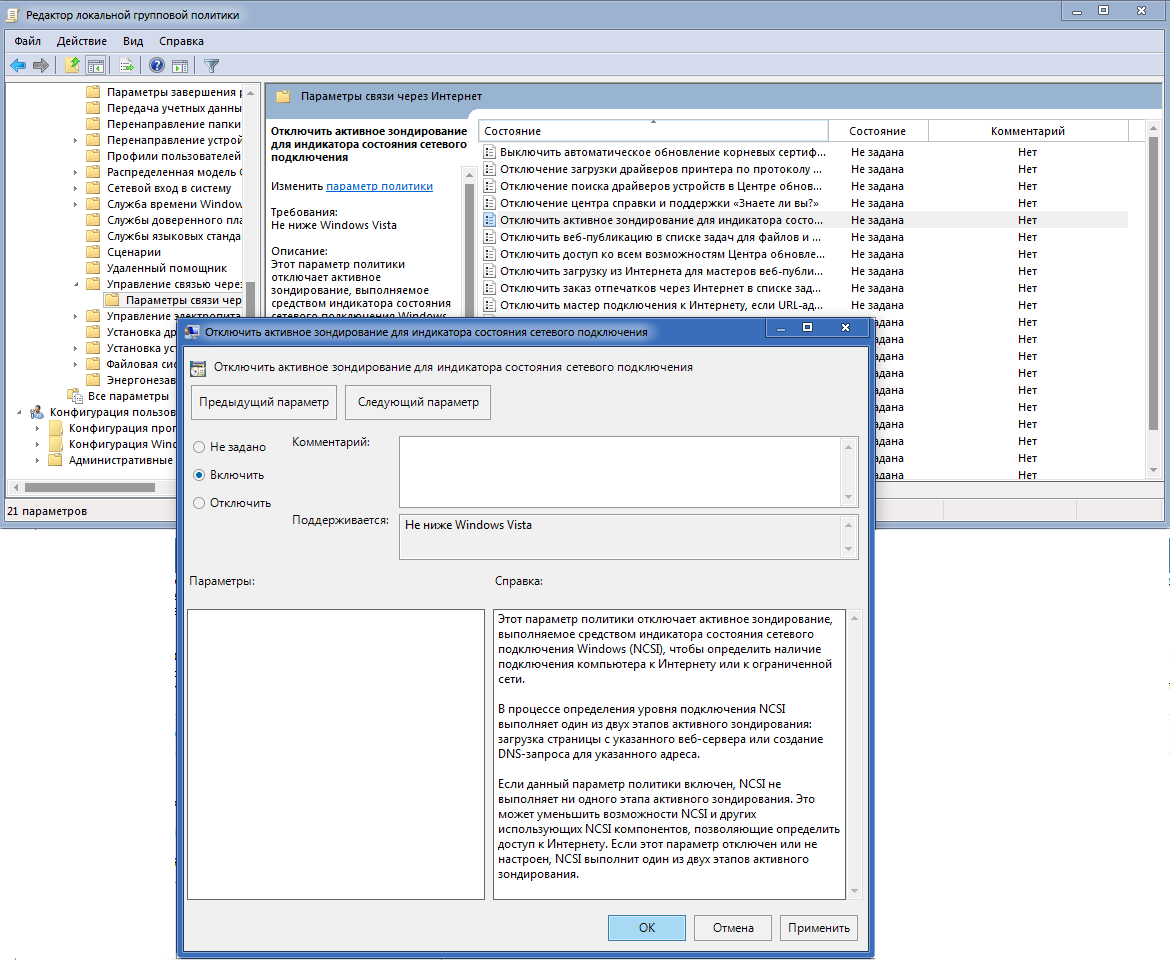
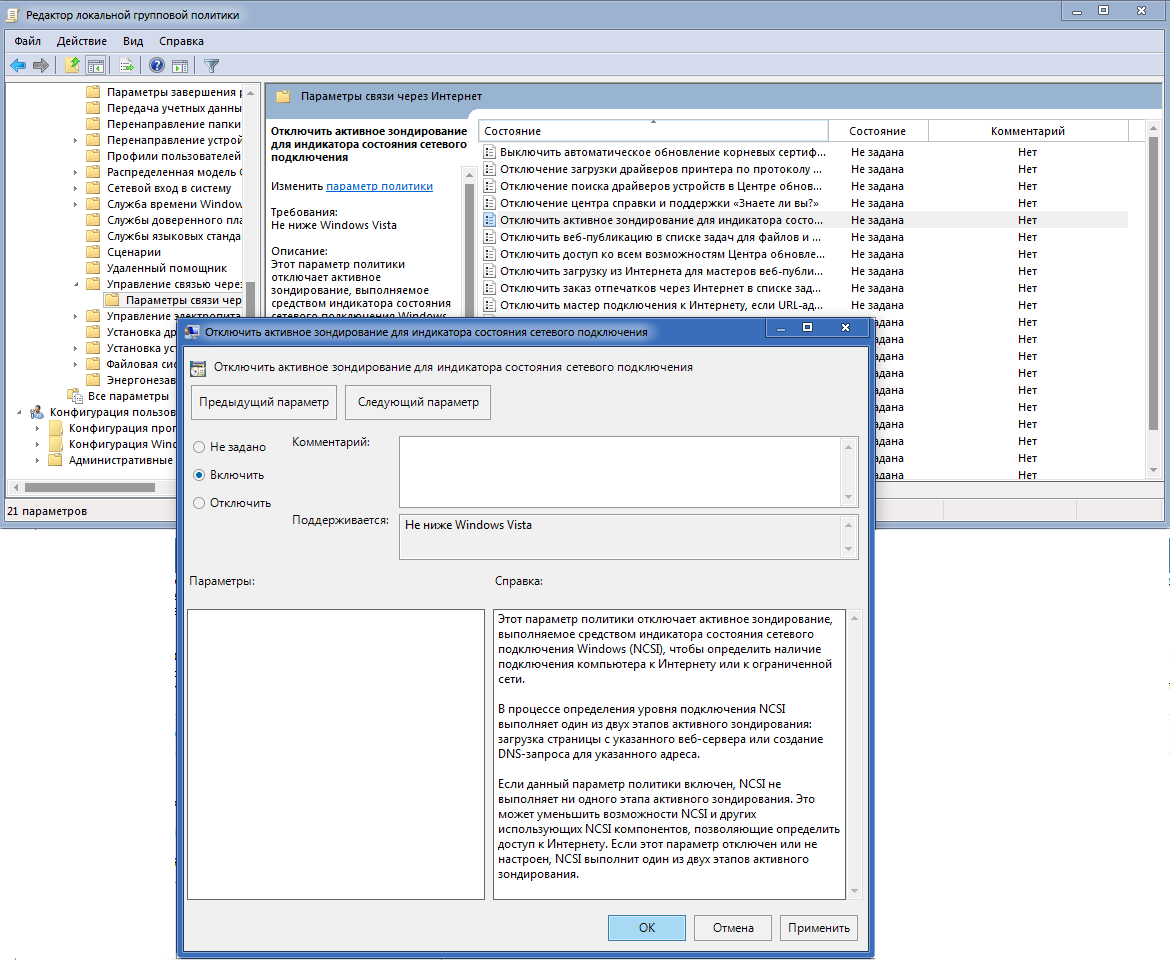
Этим Вы отключите активное зондирование. После этого система не будет проверять состояния сетевого подключения Windows на наличие подключения компьютера к Интернету или к ограниченной сети.

 Проверить подключение витой пары непосредственно в порт сетевой карты персонального компьютера. Для этого достаточно оценить работу светодиодов сетевой карты, которые не будут светиться, если соединение потеряно.
Проверить подключение витой пары непосредственно в порт сетевой карты персонального компьютера. Для этого достаточно оценить работу светодиодов сетевой карты, которые не будут светиться, если соединение потеряно.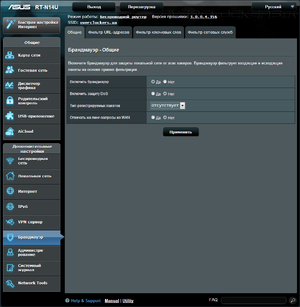 Выполнить вход в проводник нажатием правой кнопкой мыши на кнопку «Пуск», и в контекстном меню выбрать пункт «Проводник».
Выполнить вход в проводник нажатием правой кнопкой мыши на кнопку «Пуск», и в контекстном меню выбрать пункт «Проводник».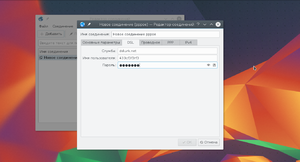 Запустить интернет-браузер и перейти по адресу устройства, введя его в поисковую строку.
Запустить интернет-браузер и перейти по адресу устройства, введя его в поисковую строку.